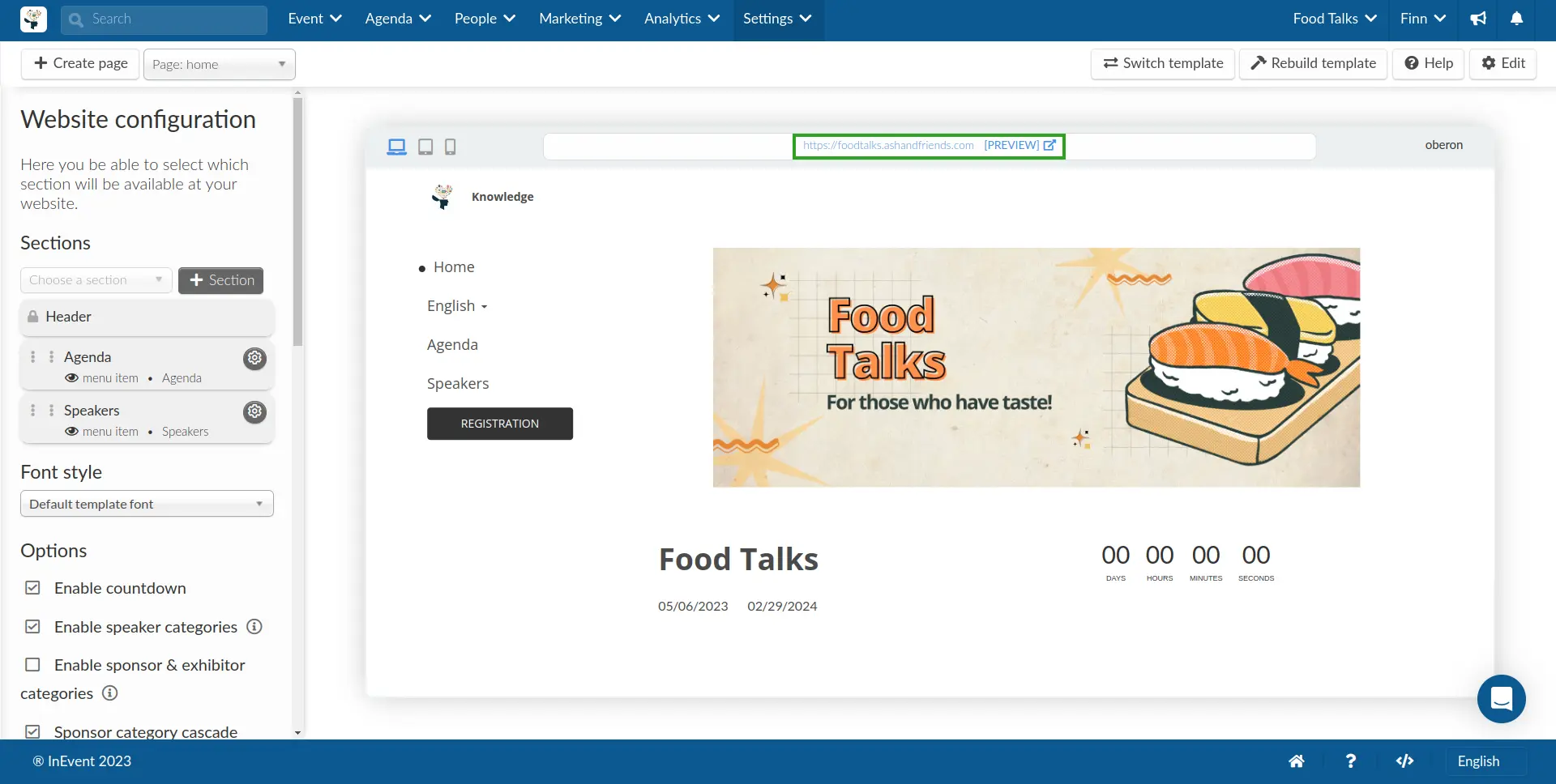Domain DNS configuration
This article will guide you on how to configure DNS records for a root domain and a subdomain to be used as a custom domain on InEvent.
Configuring a root domain as a custom domain
This section will guide you on how to use your root domain as a custom domain on InEvent.
Verify InEvent's IP address
Before starting to configure the root domain, it is necessary to verify the IP address of InEvent depending on the server you are using. You can do so by following the instructions below:
- Open your operating system's terminal or command-line interface.
- Type and enter
ping pages.inevent.cominto the terminal if you are using the US server. If you are using the EU server, type and enterping pages.inevent.ukinstead. - Locate the IP address within the terminal log. This value will be entered when you are configuring your root domain's DNS record.

Once you have verified InEvent's IP address, you can proceed to configure your root domain's DNS record.
Configuring a DNS record for your root domain
After verifying InEvent's IP address, you can start to configure the DNS record at your domain name registrar. To do so, follow the instructions below, using GoDaddy as an example:
- Navigate to the DNS Management interface of your domain name registrar.
- Create a DNS record with the following specifications:
- Type:
A - Name:
@ - Value: IP address of
pages.inevent.com(US server) orpages.inevent.uk(EU server), as previously verified in the terminal or command-line interface. - TTL: Leave as default, or select as necessary.
- Save the DNS record.
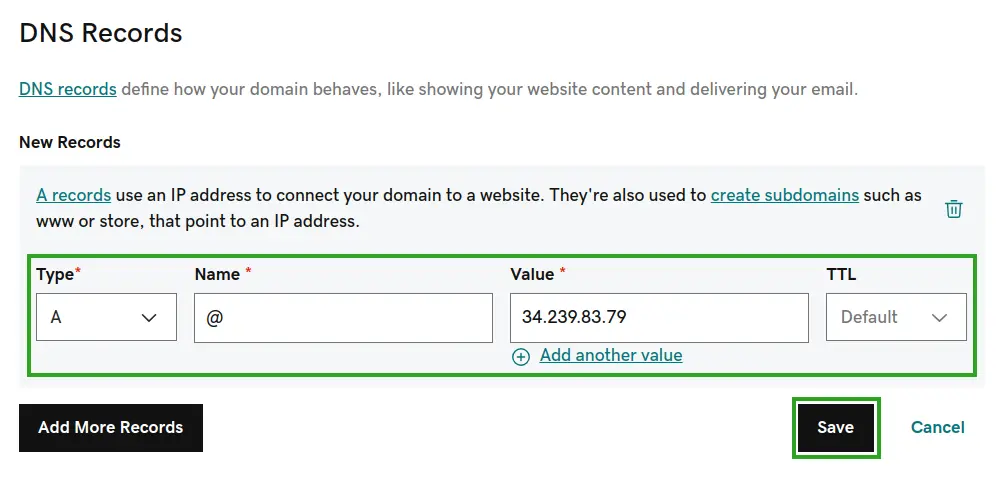
Once you have configured the DNS record, you can proceed to add it to InEvent as a custom domain.
Adding a custom root domain on InEvent
To add your custom domain to InEvent, complete the steps below:
- Navigate to Event > Details from the Event level.
- Press the Edit button.
- Locate Custom domain within the page and click on the bracket
( ).
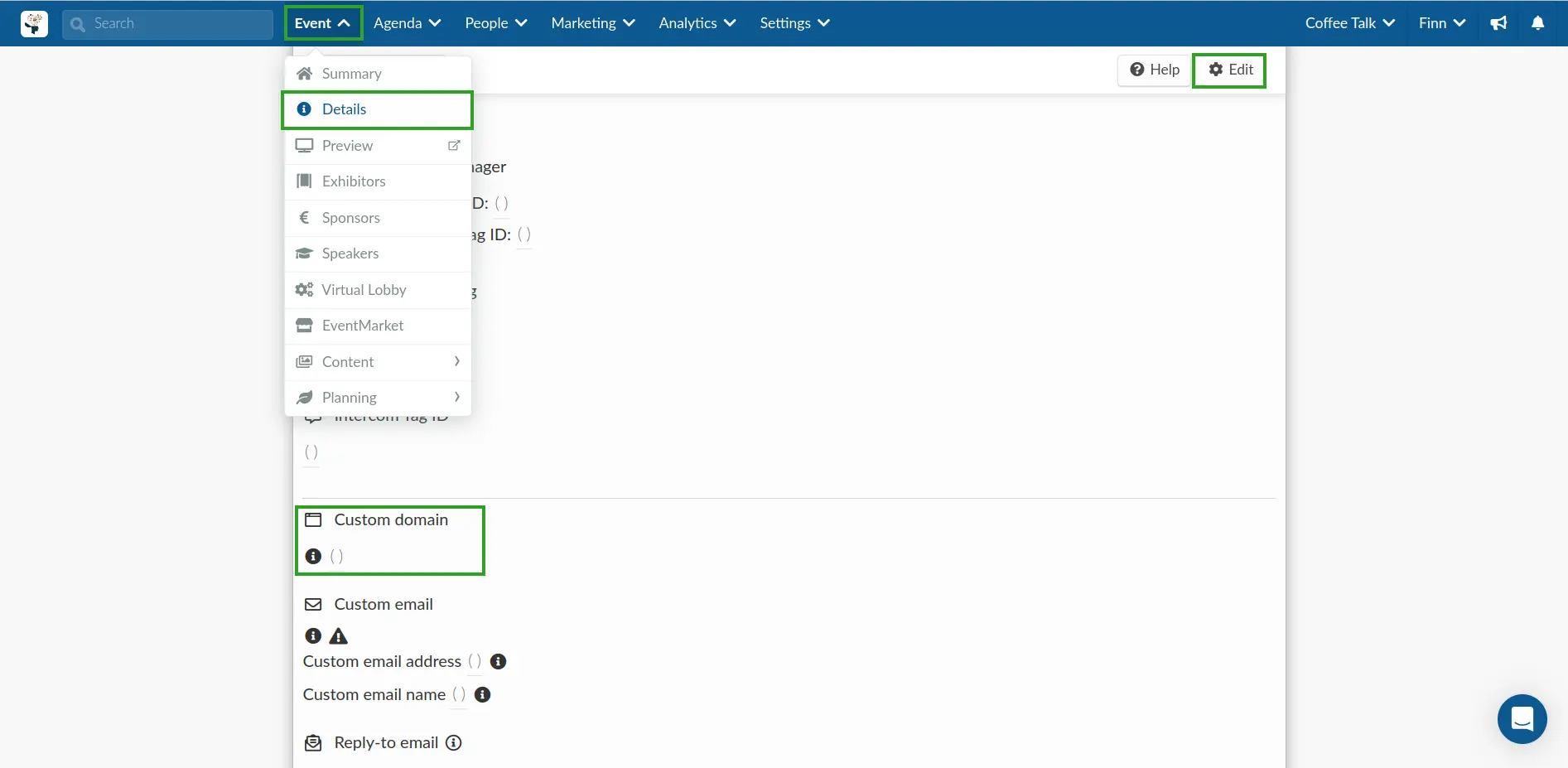
- Enter the name of your domain.
- Press the End button.
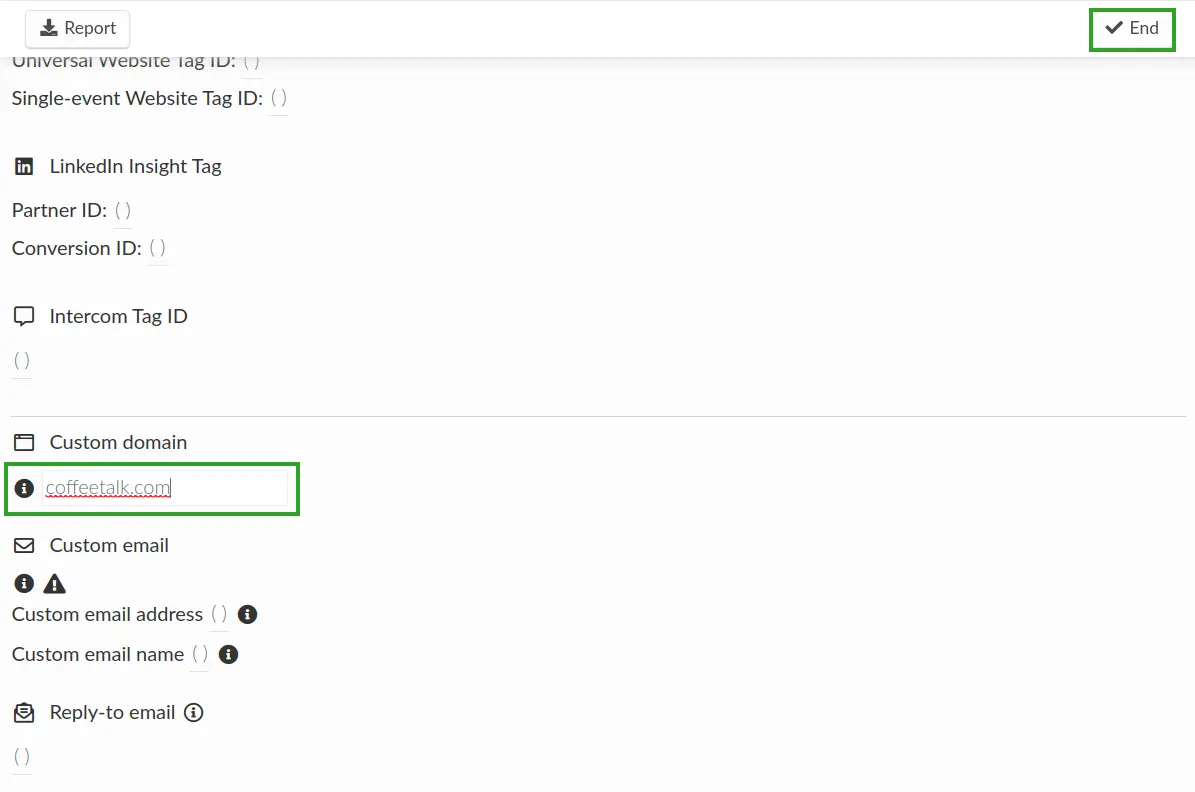
Configuring a subdomain as a custom domain
This section will guide you on how to use a subdomain as a custom domain on InEvent.
Configuring a DNS record for your subdomain
To configure the DNS record for your subdomain, follow the instructions below, using GoDaddy as an example:
- Navigate to the DNS Management interface of your domain name registrar.
- Create a DNS record with the following specifications:
- Type:
CNAME - Name: The desired name or identifier of your subdomain.
- Value:
pages.inevent.com(US server) orpages.inevent.uk(EU server). - TTL: Leave as default, or select as necessary.
- Save the DNS record.
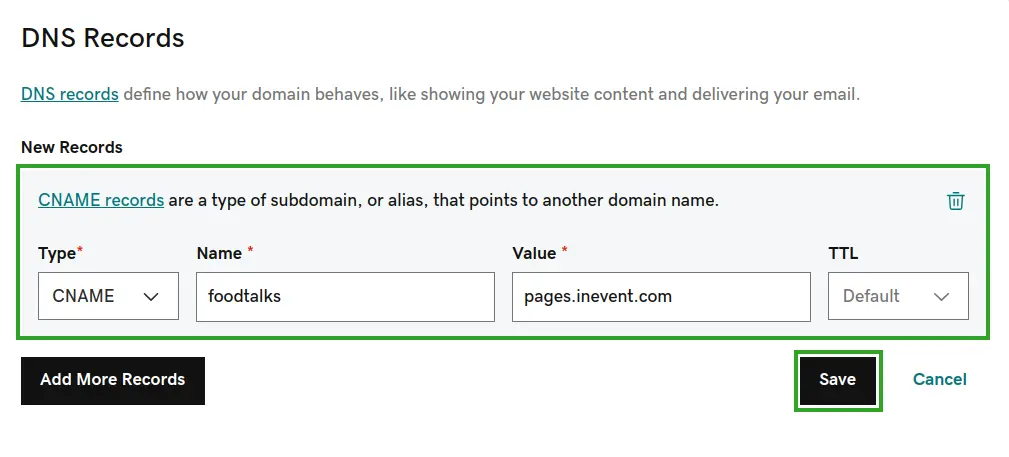
Once you have configured the DNS record, you can proceed to add it to InEvent as a custom domain.
Adding a subdomain as a custom domain on InEvent
To add your custom domain to InEvent, complete the steps below:
- Navigate to Event > Details from the Event level.
- Press the Edit button.
- Locate Custom domain within the page and click on the bracket
( ).
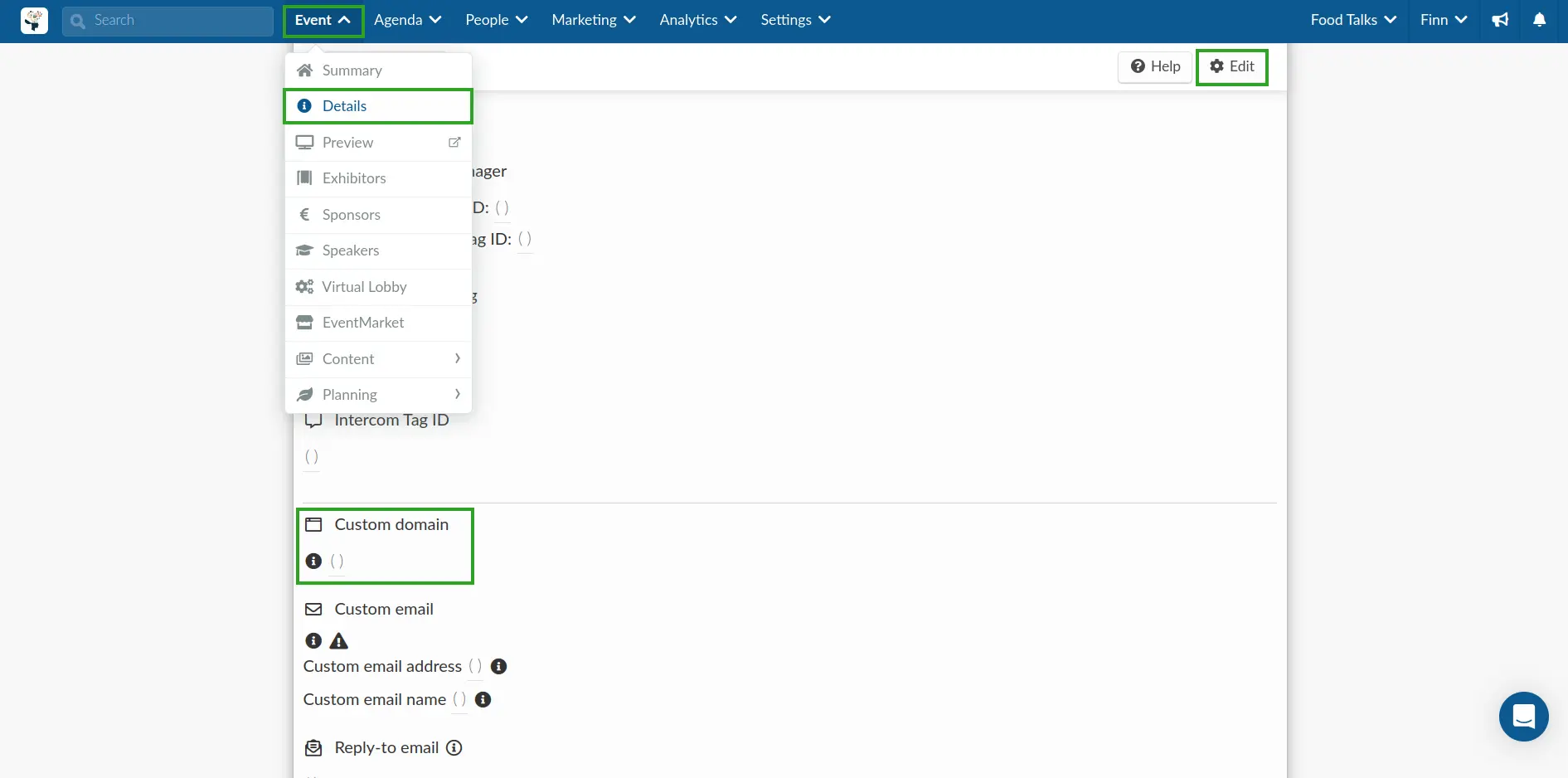
- Enter the configured subdomain in the text field.
- Press the End button.
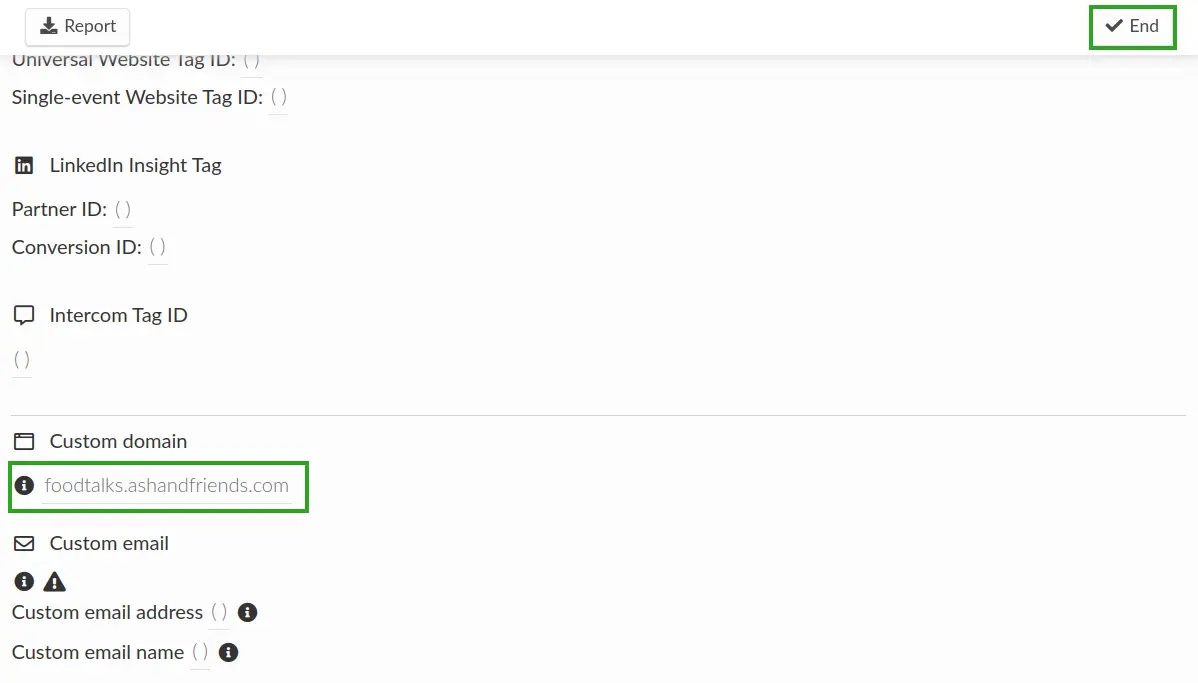
Once this process is completed, the Website link will be replaced by the subdomain set as the custom domain.