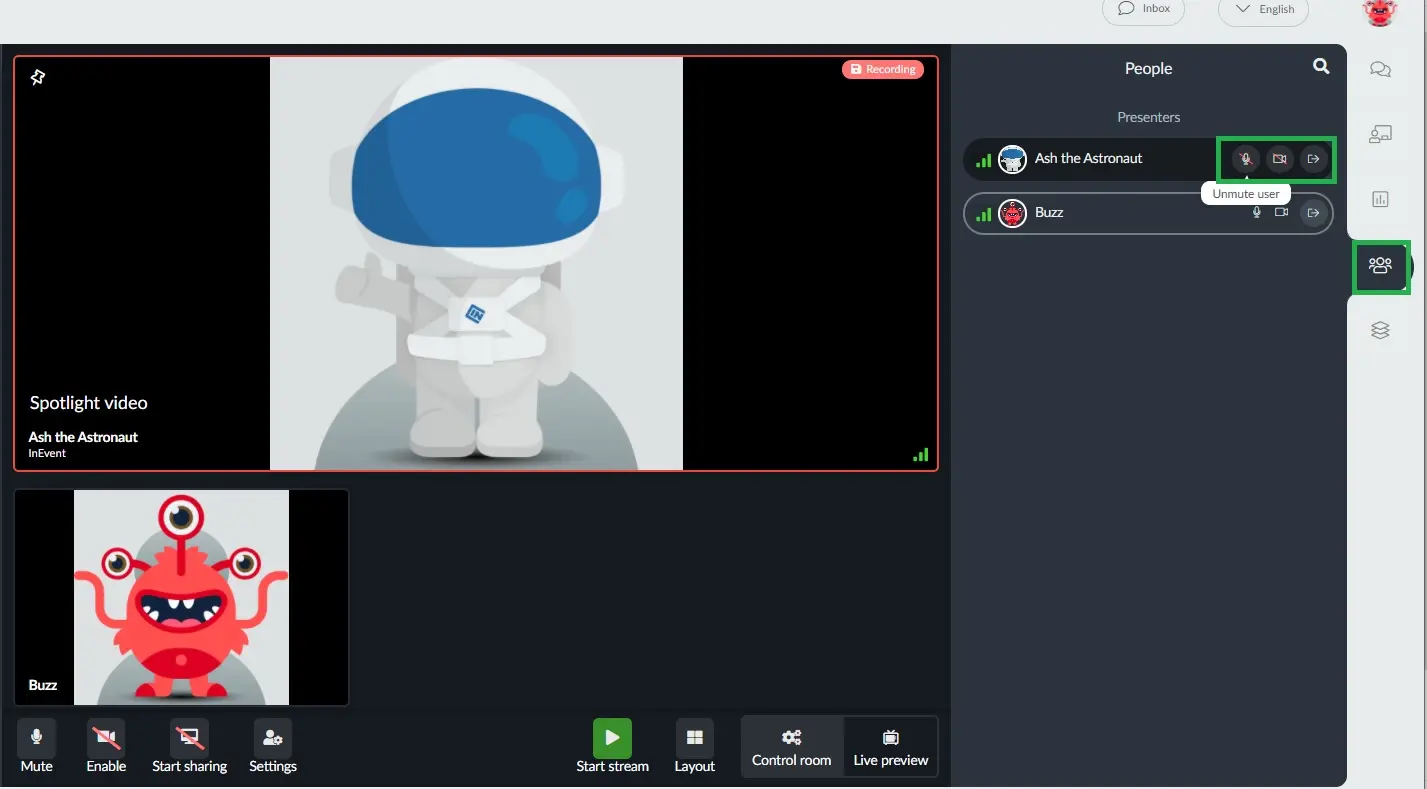Virtual Lobby: How do I invite a viewer to speak on camera?
If you are a room host or an administrator, you will have permission to control presenters' and viewers' permissions.
How can the room host and admins invite viewers to speak?
To invite viewers to speak, open the People tab and click on the arrow icon next to the viewers you want to invite.
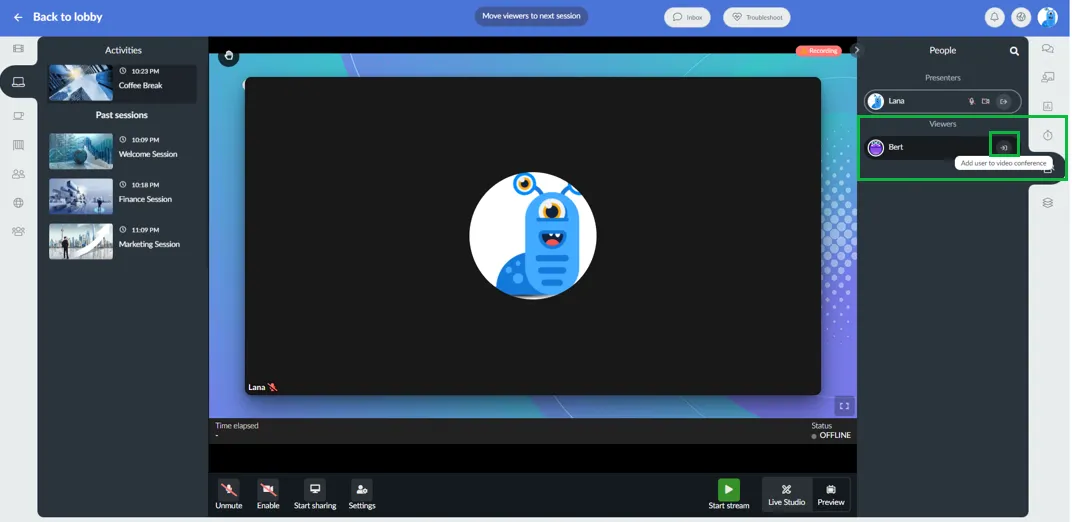
A pop-up window will appear. Press Yes to send the invitation.
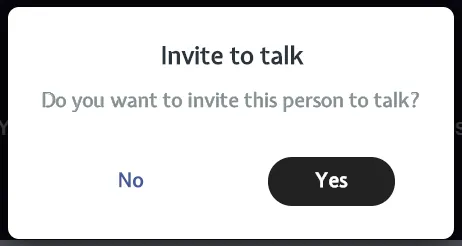
After sending the invitation, you will see a question mark icon next to the viewers' names. This icon indicates that the viewers have received the invitation and are ready to accept or decline it.
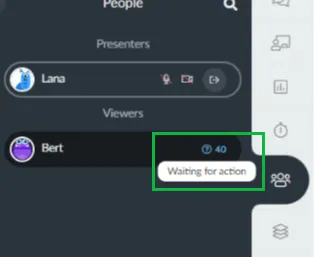
This is how the invitation will look like on the viewers' screen:
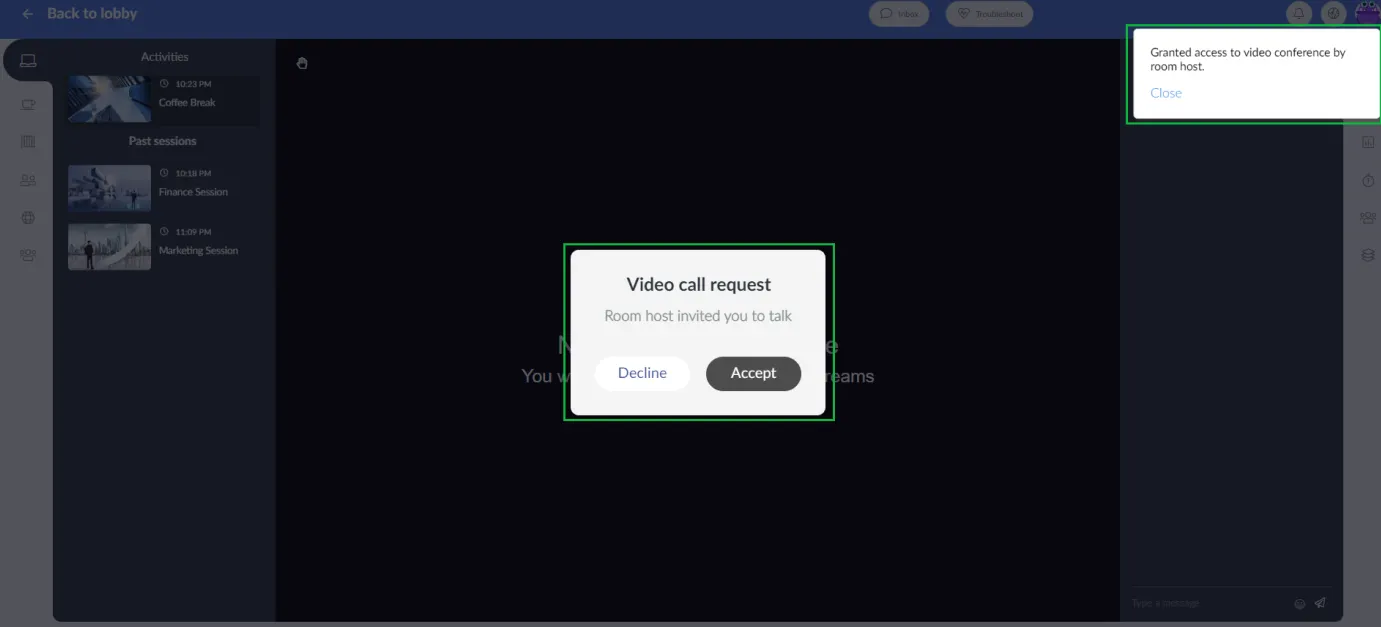
Accepting the invitation
If viewers accept the invitation to speak, they will have to set up their microphones and cameras to join the presentation.
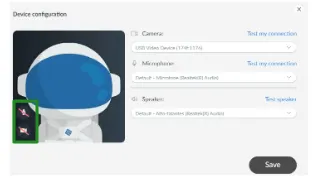
As a host/admin, you will see a headphones icon next to the viewers' names that indicates they are in the process of setting up their microphones and cameras.
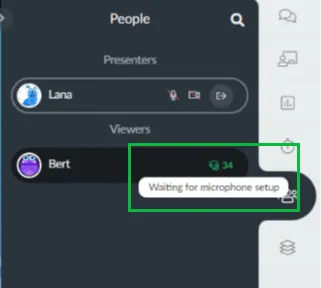
Once viewers finish setting up their microphones/cameras, you will see a loading sign next to the viewers' names, which means they are connecting.
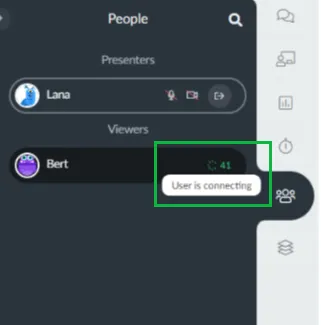
After connecting, viewers will become presenters and will appear on stage, being able to speak and share their screen.
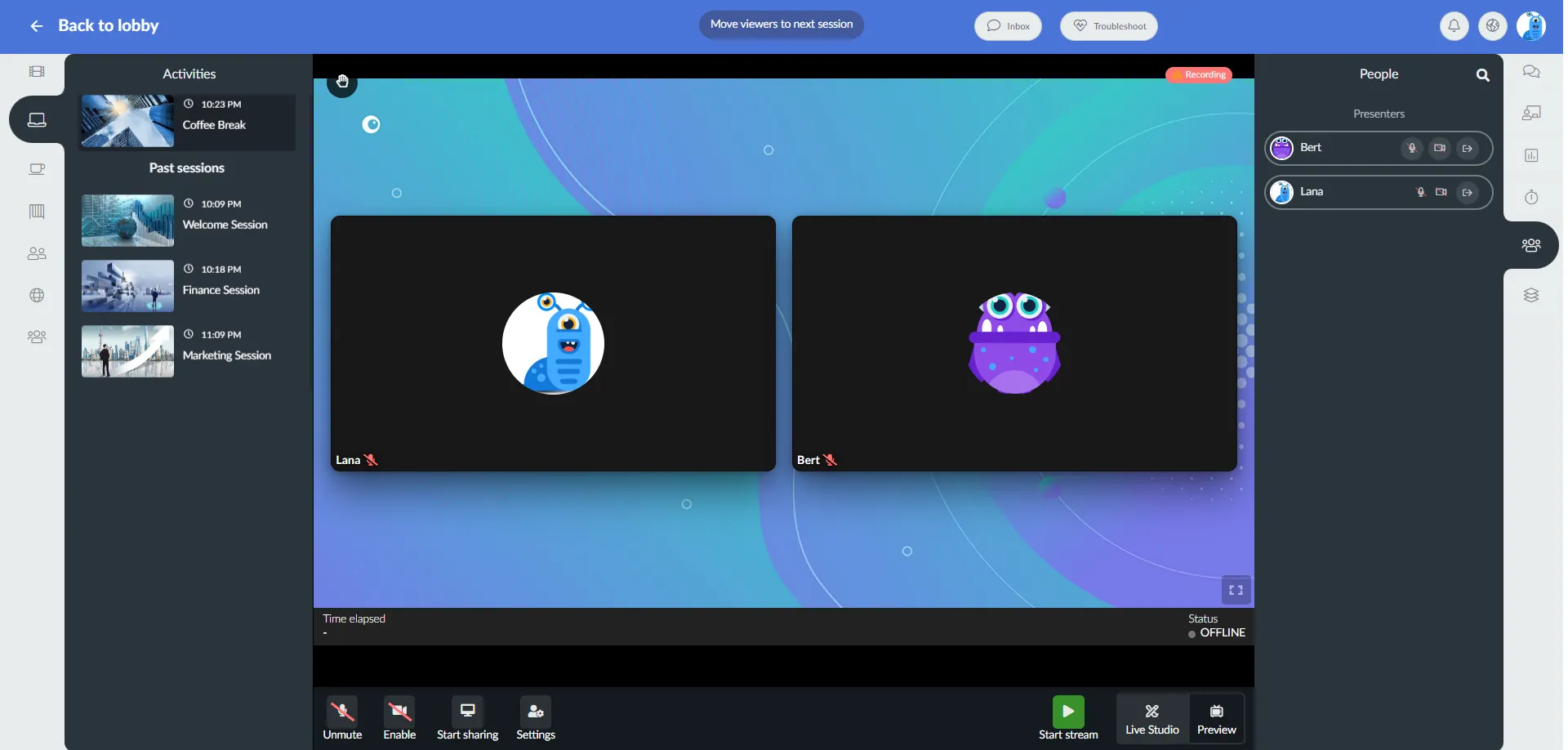
Why is a viewer not coming on stage?
If viewers are unable to connect on stage after 45 seconds, the platform resets the invitation and allows organizers to re-invite them. Admins/hosts will also receive a notification describing what happened.
A viewer may be unable to connect on stage for the following reasons:
- The viewer has a poor internet connection and couldn't receive the invitation.
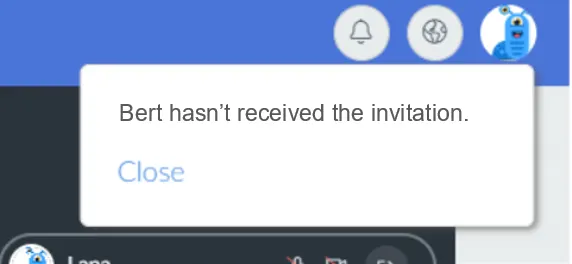
- The viewer received your invitation but didn't perform any action within 45 seconds of receiving it. If this is the case, you will see this message:
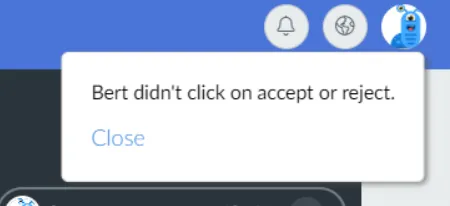
- The viewer declined your invitation. If this is the case, you will see this message:
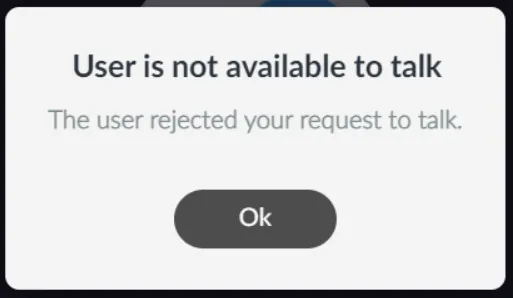
- The viewer received the invitation but didn't configure the microphone and camera on time.
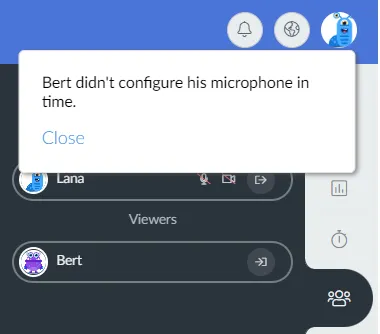
How can the room host and admins control the presenters' permissions?
If you are a room host or an administrator, you will also have permission to control the presenters' permissions by:
- Muting or unmuting presenters.
- Enabling or disabling each presenter's camera.
- Turning presenters into viewers.
To carry out these actions, click on the People tab on the right-hand side of the room. You will find three buttons to the right of each presenter's name:
- The microphone button: allows you to mute and unmute presenters.
- The camera button: allows you to disable or enable the presenter's camera.
- The arrow button: allows you to turn presenters to viewers.