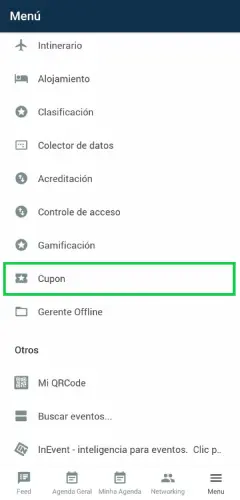Gestión de vuelos
Esta función le permite organizar la logística y la información de sus viajeros. Podrás subir información y detalles del vuelo de cada asistente, indicando: Hora de salida, hora de llegada, aeropuerto de origen y destino, número de vuelo y otros detalles.
Este artículo pretende enseñar cómo el organizador del evento puede agregar la información de vuelo para cada perfil de asistente y cómo el asistente puede ver esos detalles cuando recibe la información por correo electrónico o mientras usa la aplicación.
Para organizadores de eventos
¿Cómo habilito esta función?
Para habilitar esta función, vaya a Configuración> Herramientas> desplácese hacia abajo hasta que vea la sección Hospitalidad. Luego, presione Editar y asegúrese de que la casilla de verificación Vuelos esté marcada. Pulse Fin para guardar los cambios.
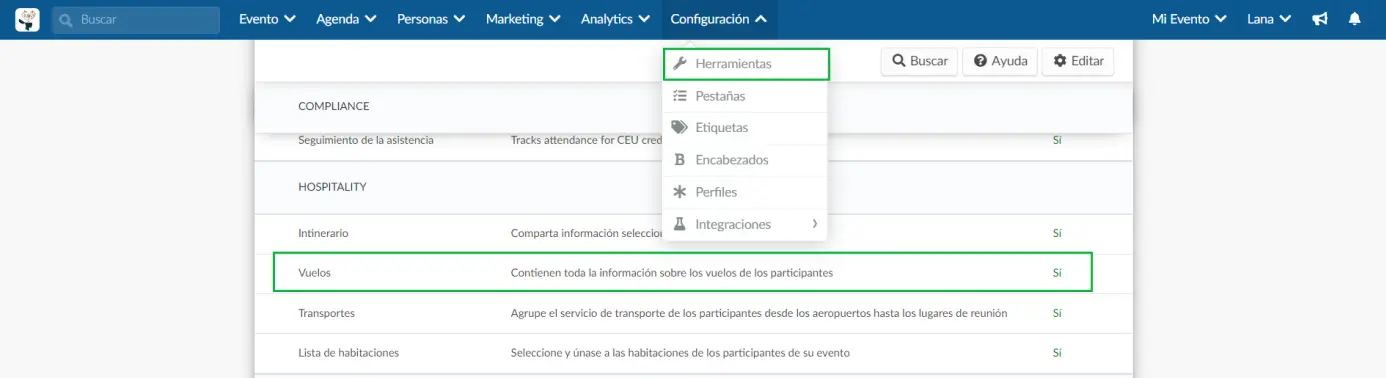
Si en lugar de ver una casilla de verificación, ve No o Comprar, puede haber dos razones por las que eso sucede:
Para habilitar esta función en las herramientas de la compañía siga los pasos a continuación
- Vaya al nivel de compañía y haga click en Cuenta > Herramientas en el menú de la izquierda.
- Luego, desplácese hacia abajo hasta que vea la sección Hospitalidad, presione Editar y asegúrese de que la casilla de verificación Vuelos esté marcada.
- Pulse Fin para guardar los cambios.
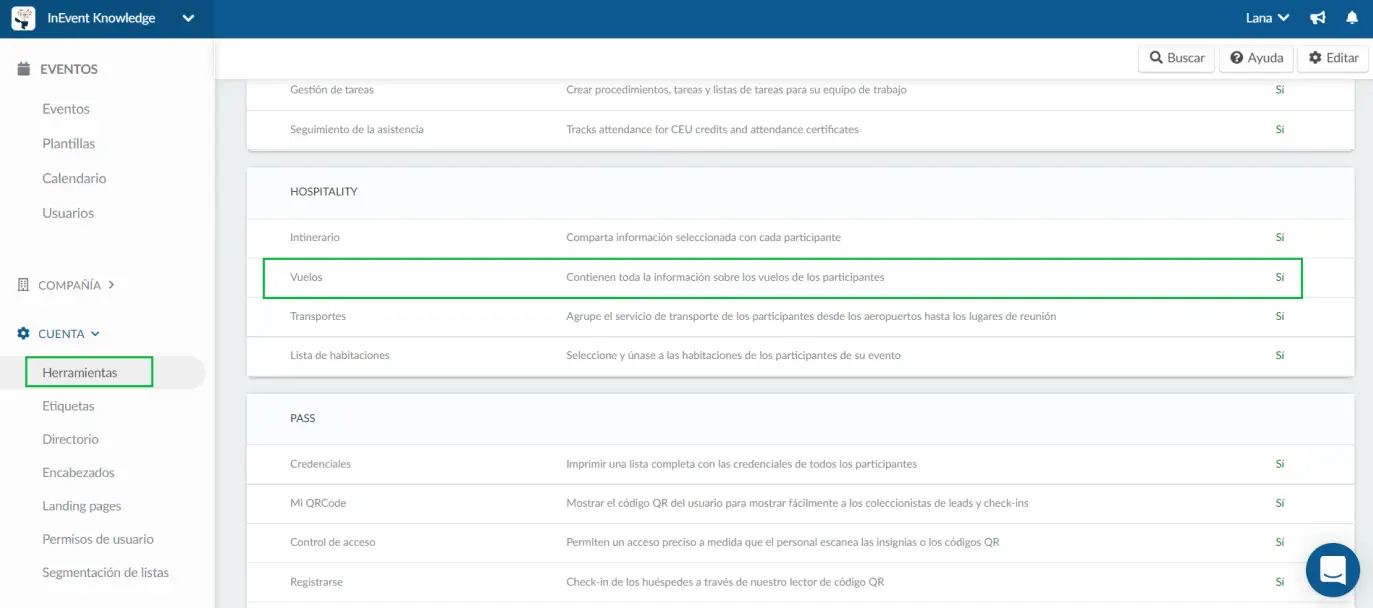
- Si fue a las herramientas de la compañía y en lugar de ver la casilla de verificación, todavía vio Comprar, esto significa que esta función no está incluida en el plan que compró. Haga click aquí para comprobar qué funciones se incluyen en cada plan.
¿Cómo puedo agregar información del vuelo?
Manualmente
Para añadir información del vuelo manualmente siga estos pasos:
- Haga click en Personas > Logistcs > Vuelos > + Añadir vuelo.
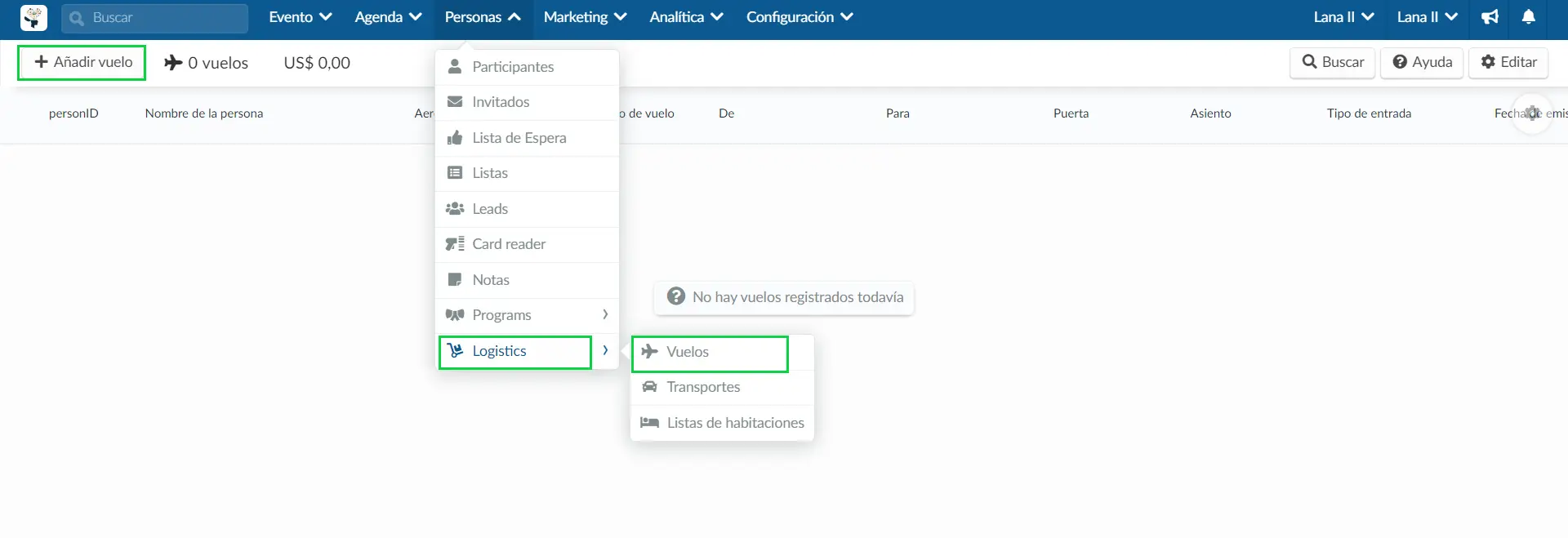
- Luego, elija una persona, complete los campos en blanco y presiona Crear.
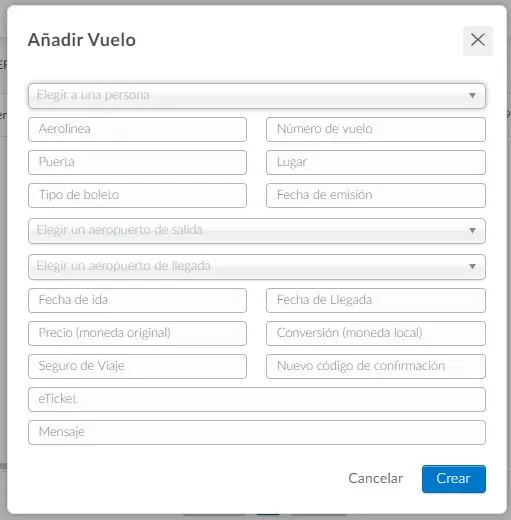
Los campos obligatorios a llenar son:
- Persona
- Aerolínea
- Número de vuelo
- Puerta
- Asiento
- Tipo de boleto
- Fecha de emisión
- Aeropuerto de salida
- Aeropuerto de llegada
- Fecha de salida
- Fecha de llegada.
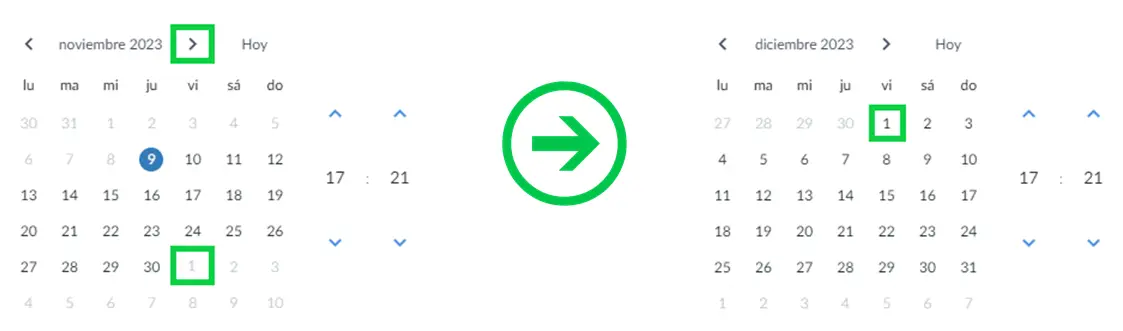
Masivamente
Para añadir información del vuelo de forma masiva, siga los siguientes pasos:
- Para cargar información de vuelo de forma masiva, haga click en Editar > Importar > Descargar archivo de demostración.
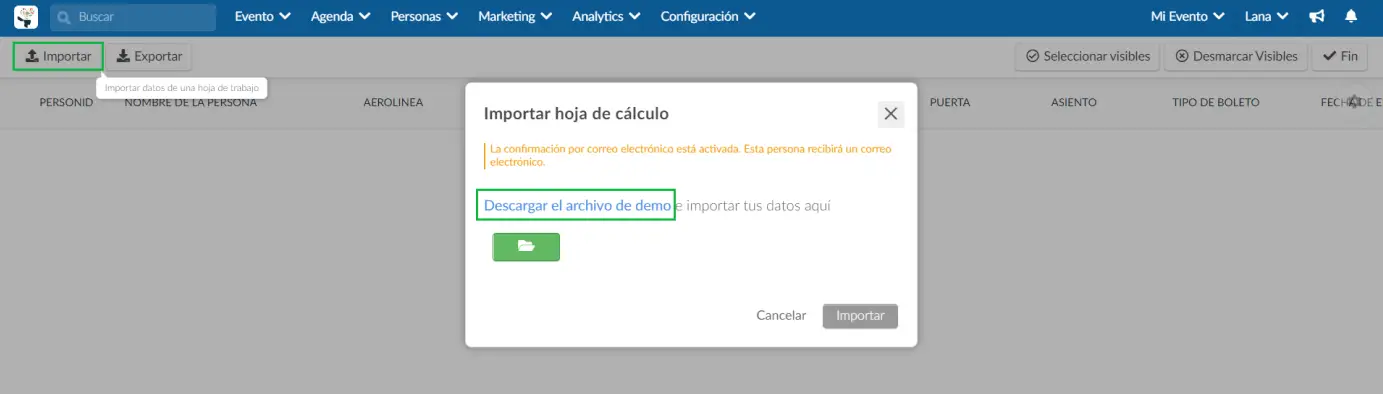
- Cuando se descargue el archivo, ingrese la información solicitada.
Los campos obligatorios a llenar son:
- Nombre de usuario
- Correo electrónico
- Inicio del aeropuerto
- Extremo del aeropuerto
- Fecha de inicio
- Fecha de finalización
- Fecha de emisión
- Luego, guarde el archivo y cárguelo en la plataforma haciendo click en Importar > Icono de archivo verde > seleccionando su archivo > Importar > Fin.
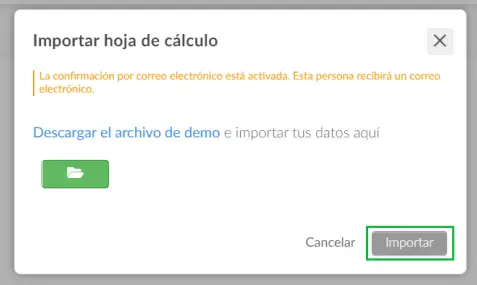
¿Cómo edito la información registrada?
Para editar la información de los vuelos ya registrados, seleccione el usuario / vuelo que desee, luego haga click en Editar.
En el menú de la derecha, puede editar la información registrada y luego presionar Fin para guardar los cambios realizados.
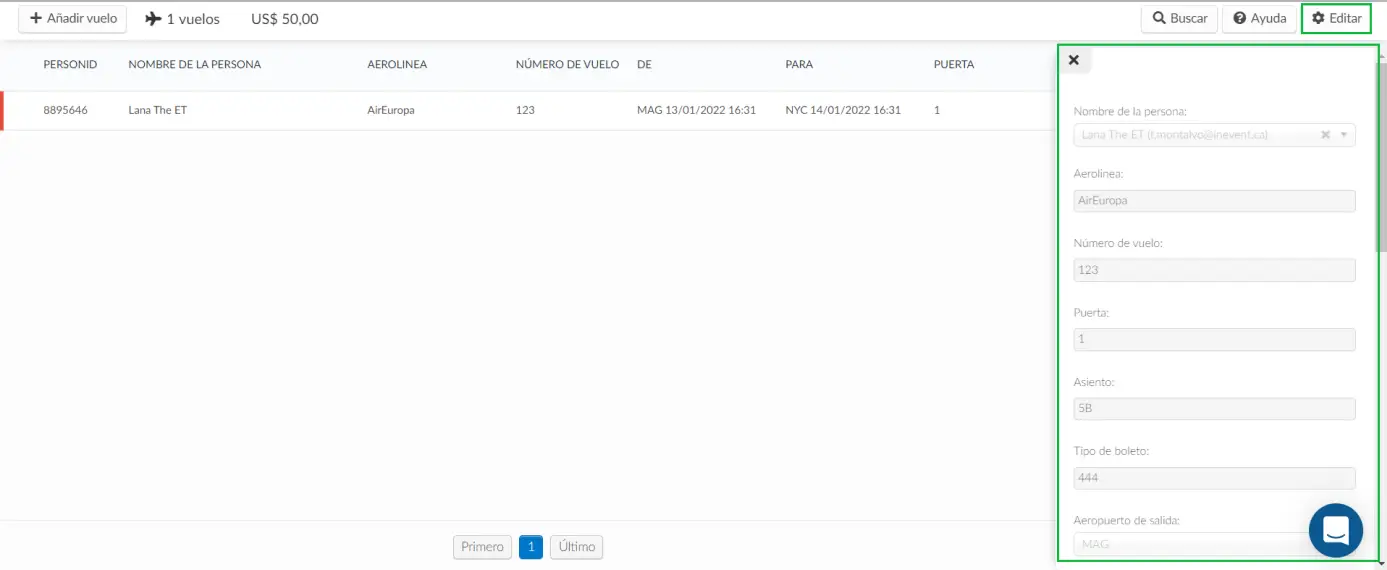
¿Cómo elimino la información registrada?
Para eliminar los detalles de un vuelo de un participante, presione Editar, haga click en la casilla de verificación de la información que desea eliminar y presione Remover en la esquina superior derecha.

¿Cómo agrego información de vuelo a un correo electrónico?
Si desea compartir los detalles del vuelo con sus participantes por correo electrónico, deberá crear un correo electrónico y agregarle un comprobante digital.
Haga click aquí para saber cómo hacerlo.
Para los participantes
¿Cómo puedo ver los detalles de mi vuelo?
La información de vuelo de cada participante se puede enviar por correo electrónico o ver en un botón dedicado en la aplicación.
Correo electrónico
El correo electrónico que contiene un cupón digital con los detalles del vuelo se verá como el ejemplo que se muestra a continuación:
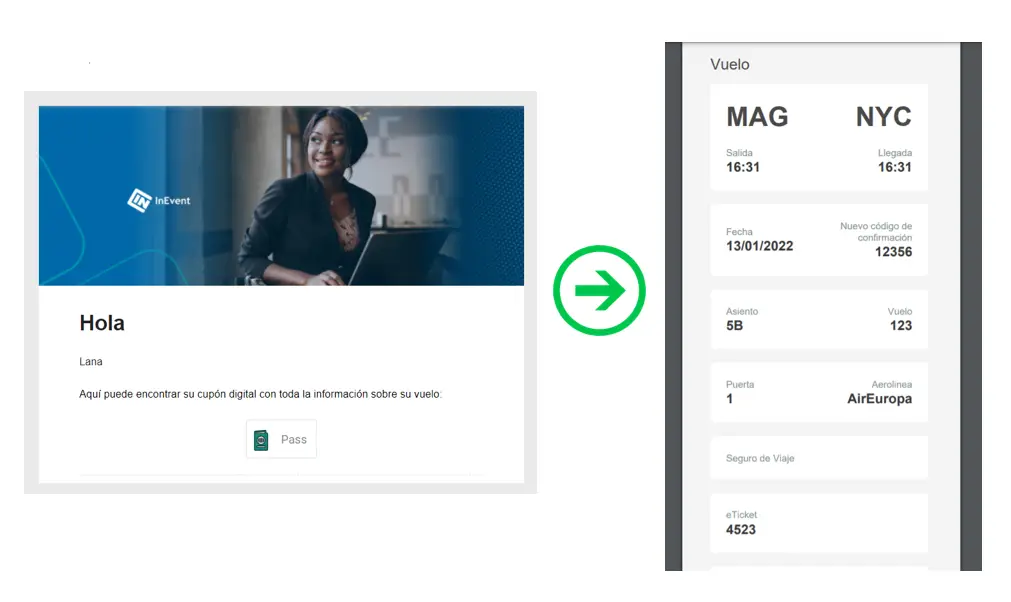
Aplicación
En esta opción, luego de ingresar a la aplicación y presionar Menú > Cupón para ver la información del vuelo.