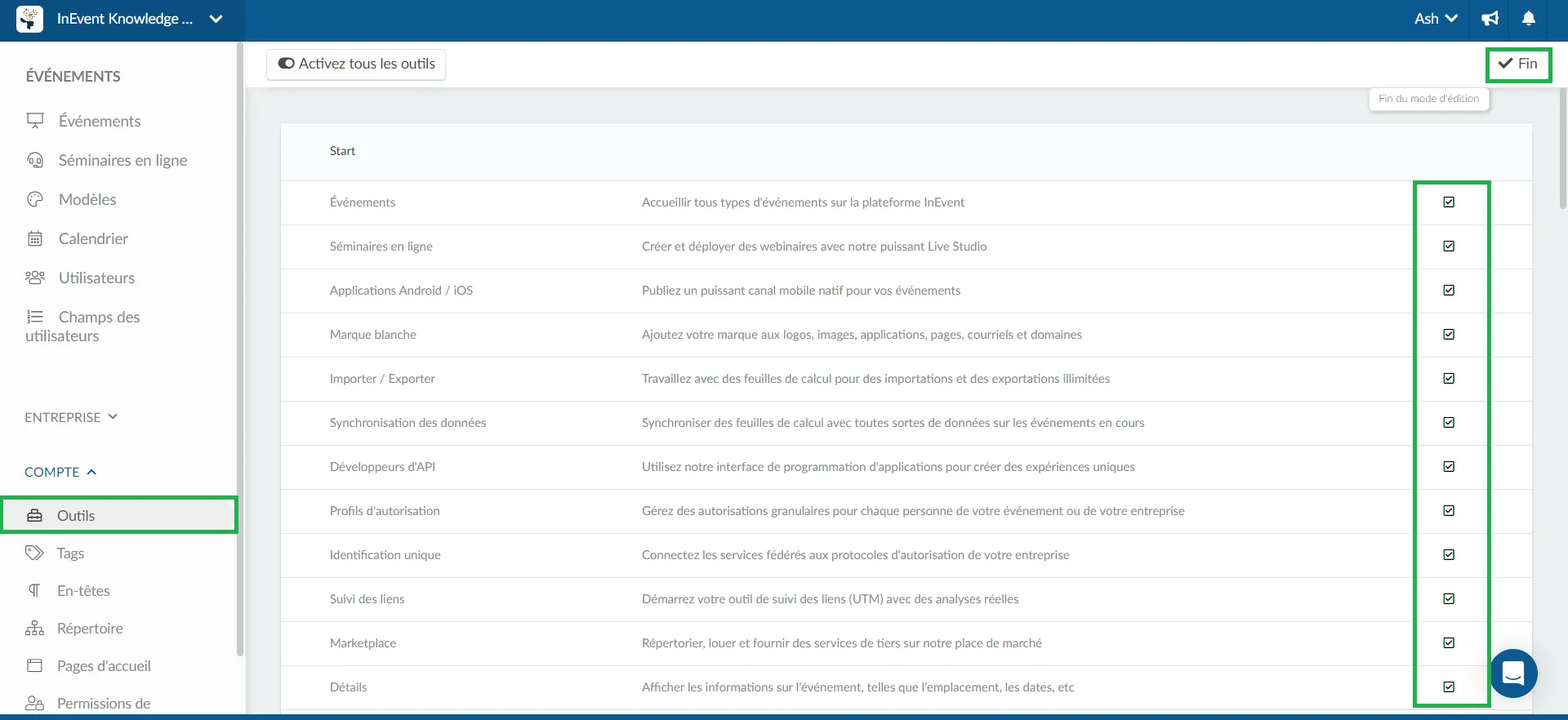Multi-Événements
- Qui peut créer des événements ?
- Comment créer un événement ?
- Comment supprimer des événements ?
- Comment puis-je extraire un rapport des événements?
- Comment puis-je modifier les outils de l'entreprise ?
La plateforme vous permet de créer et de gérer plusieurs événements, avec des autorisations différentes, classés dans une liste séparée par dates, noms et visibilité. Chaque événement est séparé des autres et peut être navigué par des participants indépendamment, ce qui signifie que l'accès à un événement ne donne pas nécessairement accès à l'autre.
Cet article a pour but de vous montrer comment créer, modifier et gérer vos événements via la plateforme InEvent.
Qui peut créer des événements ?
Les administrateurs globaux peuvent créer, accéder et supprimer des événements, ainsi que créer des modèles, ajouter d'autres administrateurs de l'entreprise, configurer les caractéristiques de tous les événements, et bien plus encore.
En outre, les utilisateurs de réservation peuvent utiliser les formulaires de réservation d'événements pour demander la création d'un événement.
Comment créer un événement ?
Vous devez cliquer sur Evénements > + Nouvel événement, remplir le champ du nom de l'événement, puis cliquer sur le bouton Créer. Vous pouvez choisir si votre événement aura un modèle déjà prédéfini.
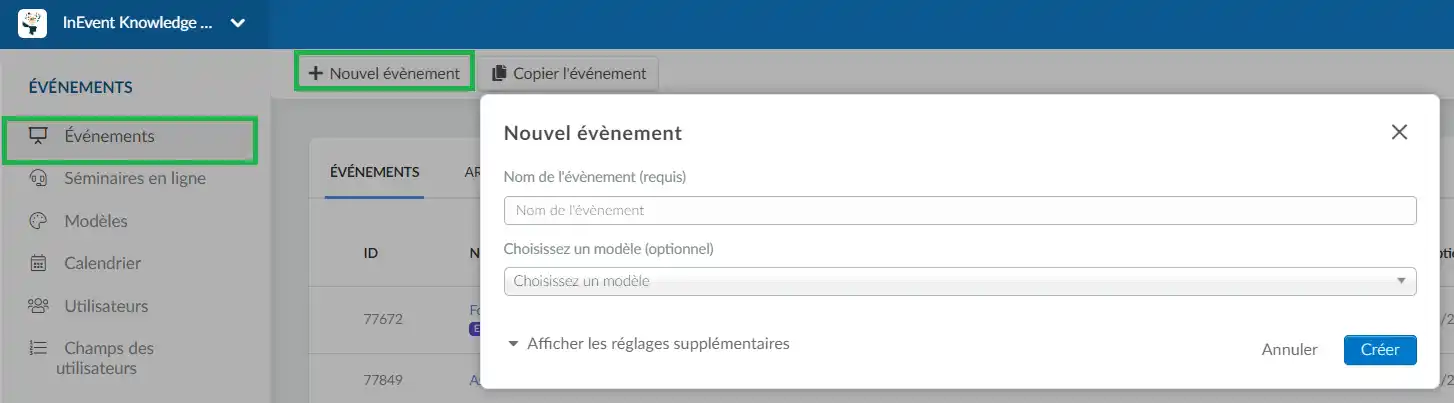
Réglages supplémentaires
Au lieu de créer un événement en définissant simplement son nom, vous pouvez également utiliser les réglages supplémentaires de la création d'événements.
En cliquant sur Afficher les réglages supplémentaires lors de la création d'un événement, vous pourrez non seulement définir son nom, mais aussi ajouter des informations telles que:
- Information de base
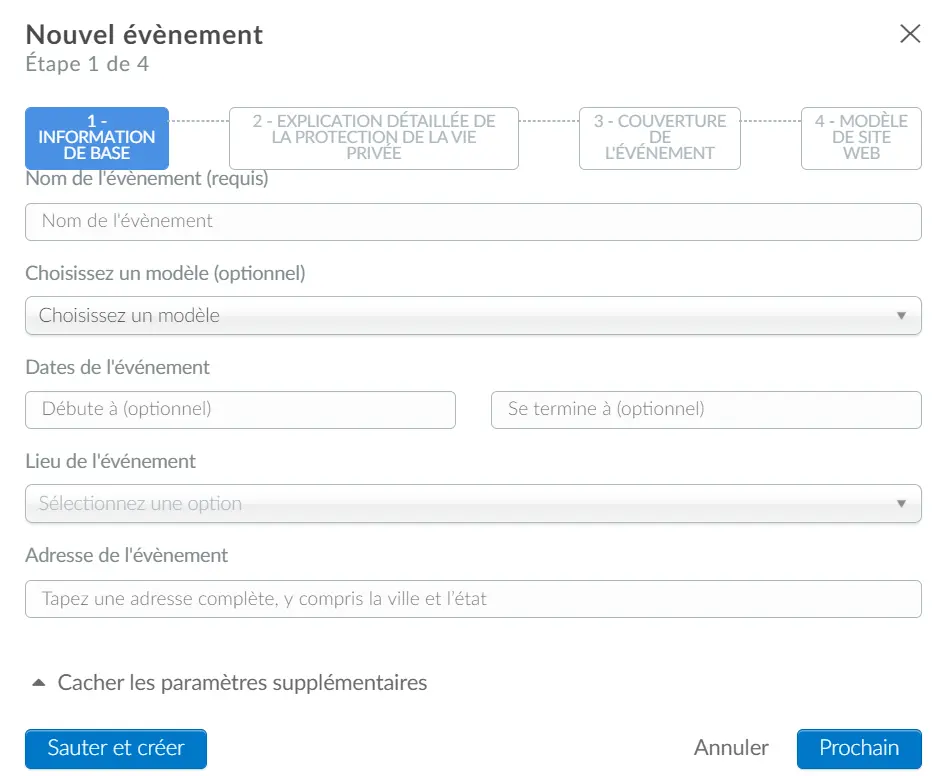
- Explication détaillée de la protection de la vie privée
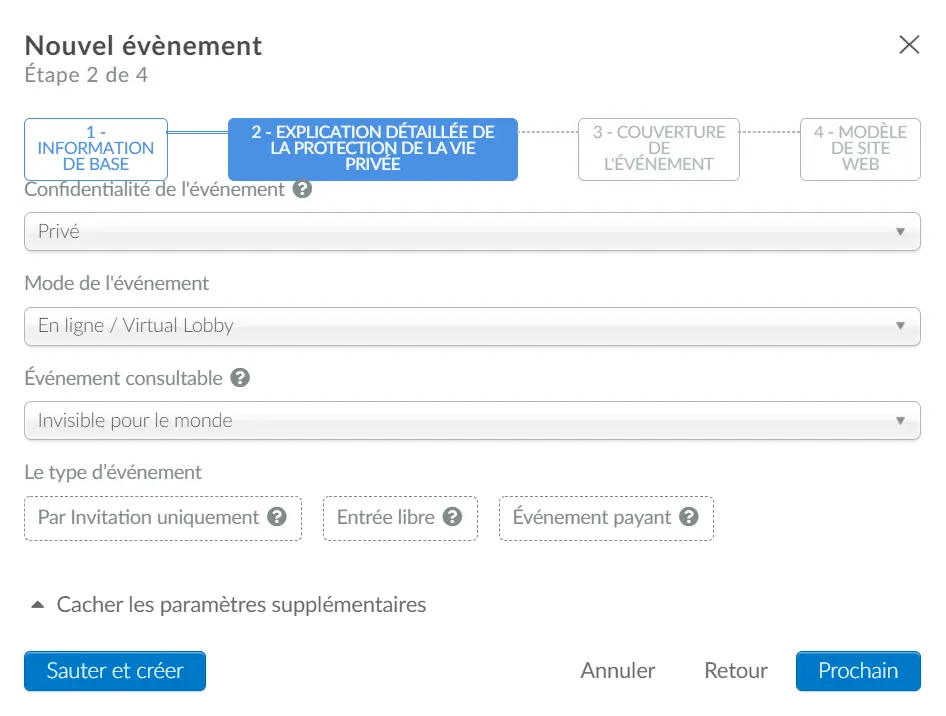
- Couverture de l'événement
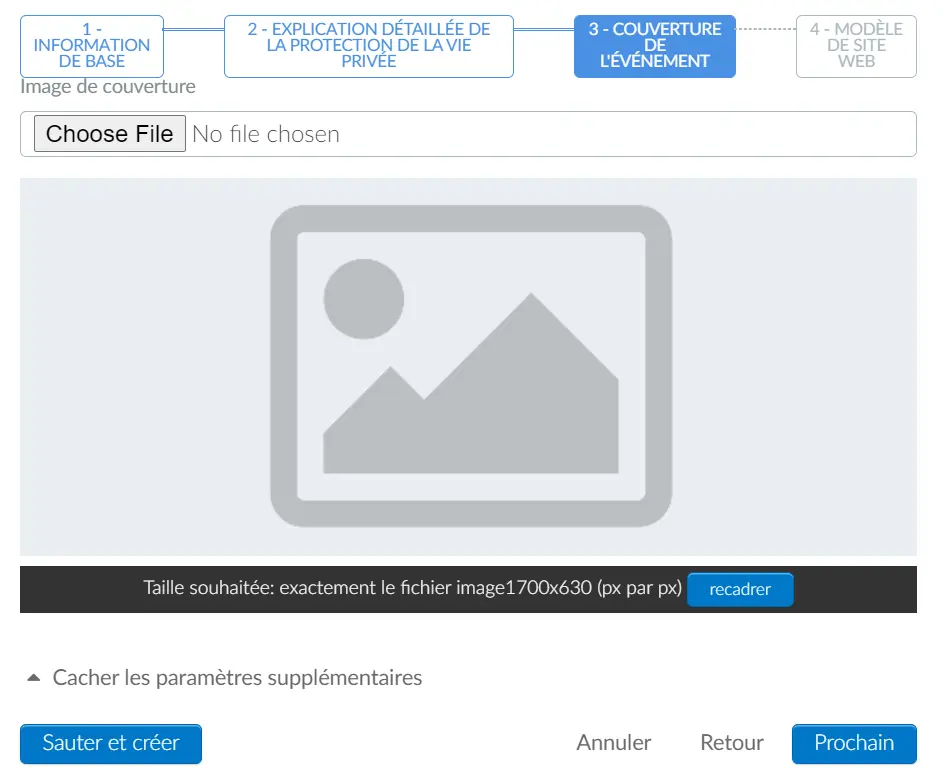
- Modèle de Site Web
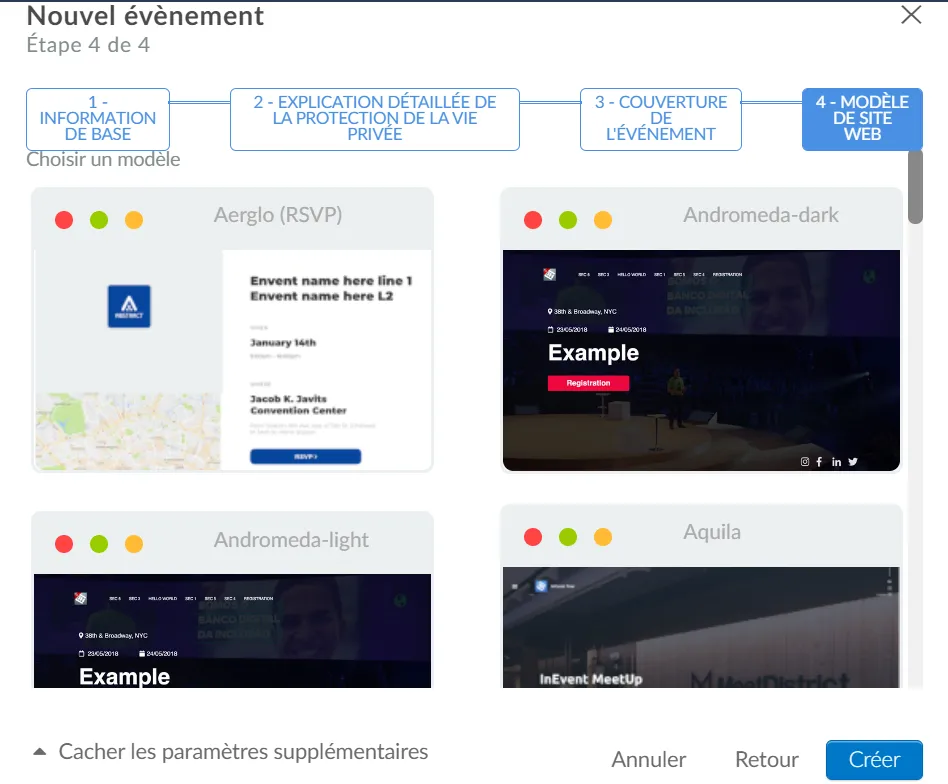
Où puis-je trouver les événements que j'ai créés ?
Dans l'écran des événements, vous pouvez voir une liste complète de tous les événements qui ont déjà été créés dans votre entreprise. Vous pouvez consulter le nombre de participants / la capacité, et aussi le nombre de personnes sur la liste d'attente de chaque événement, ainsi que les dates, les lieux et d'autres informations.
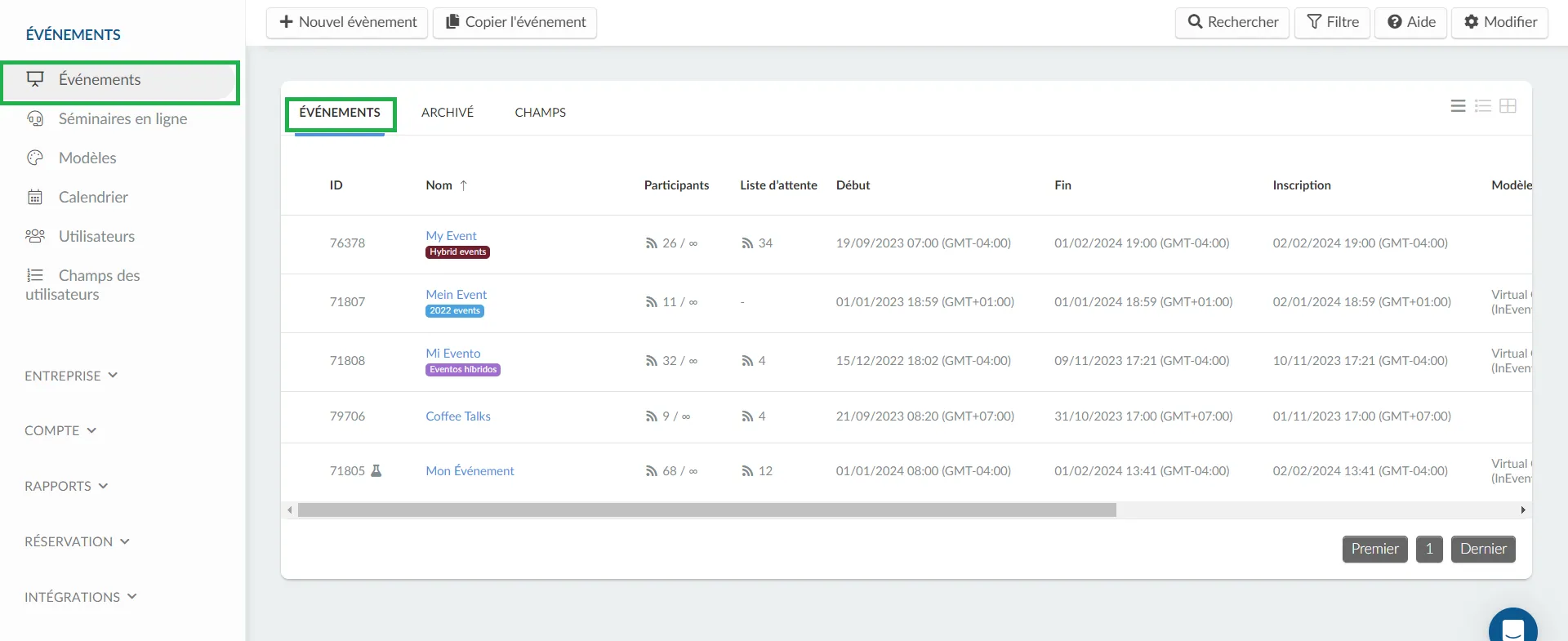
En outre, vous pouvez modifier la façon dont vous visualisez la liste des événements, l'image de couverture étant sélectionnée pour chaque événement. Pour ce faire, cliquez sur les icônes dans le coin supérieur droit pour modifier le format de la liste des événements.
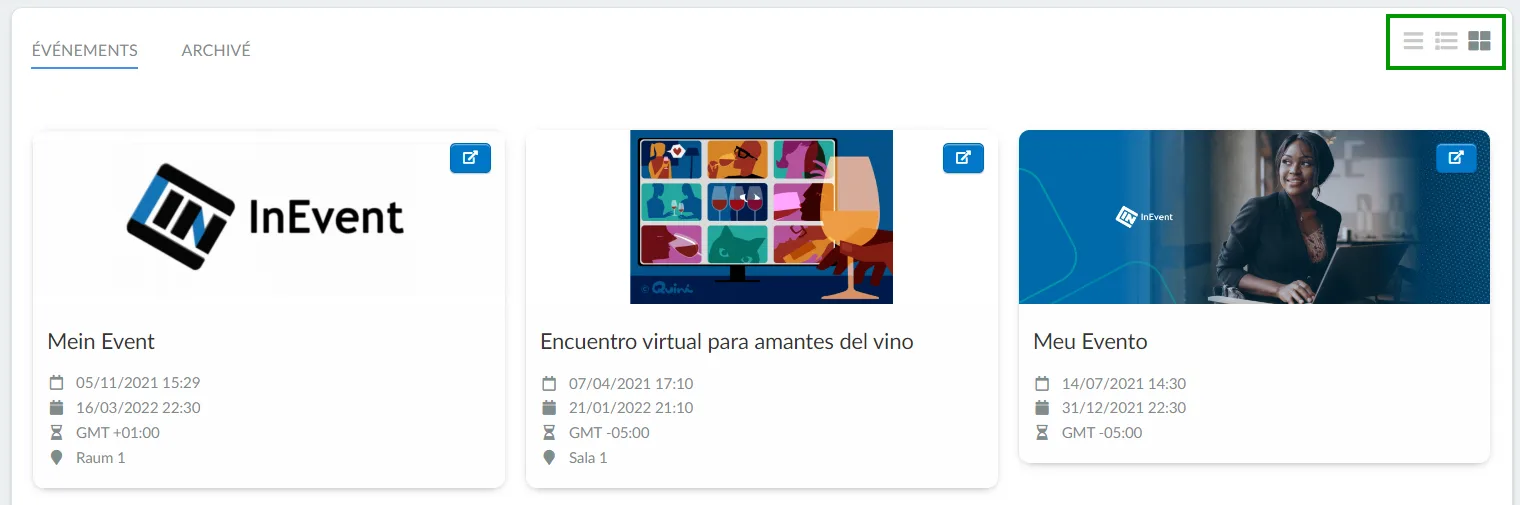
Comment créer un modèle ?
La création de modèles d'événements est un excellent moyen de gagner du temps lors de la création de plusieurs événements identiques. Vous pouvez y définir la mise en page générale de votre événement, puis utiliser le modèle pour dupliquer certains événements de la même structure. Cliquez ici pour plus d'informations.
Comment archiver les événements ?
Vous pouvez archiver des événements, ce qui vous permet de libérer votre page de liste d'événements sans avoir à supprimer d'anciens événements. Pour archiver un événement, cliquez sur le bouton Modifier dans le coin supérieur droit, cochez la case de l'événement que vous souhaitez archiver, puis cliquez sur le bouton Archiver dans le coin supérieur droit.
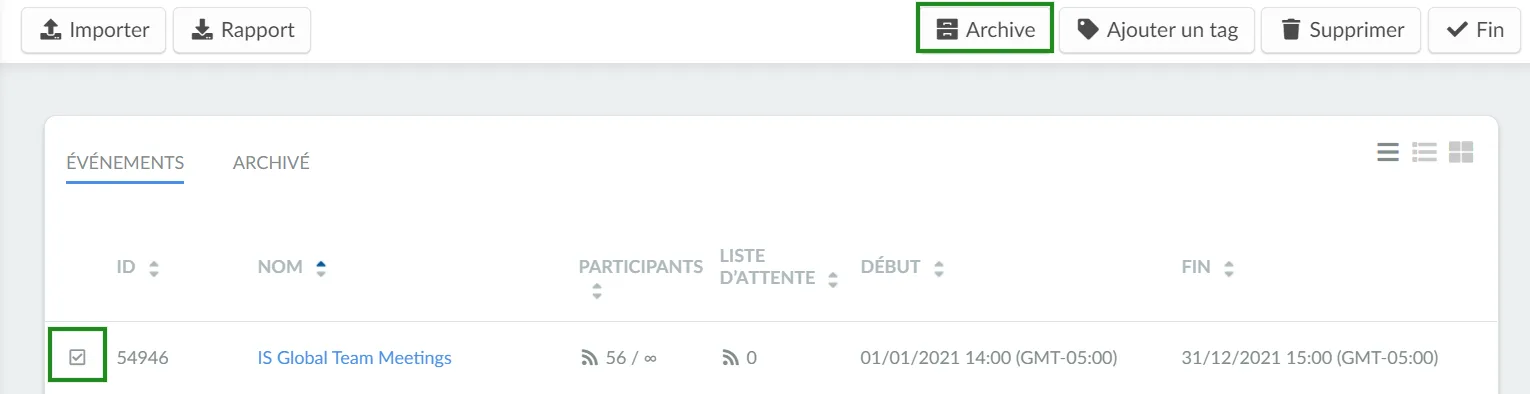
Pour consulter les événements archivés, il suffit de cliquer sur l'onglet Archivé.

Vous pouvez désarchiver un événement, en allant dans l'onglet archivé, en appuyant sur le bouton Modifier, en cochant la case de l'événement que vous souhaitez désarchiver, puis en appuyant sur le bouton Désarchiver les événements. L'événement sera renvoyé à l'onglet des événements.
Comment rechercher des événements ?
Vous pouvez rechercher des événements, en cliquant sur Événements > Rechercher. Il est possible de spécifier votre recherche par Nom, Ville, En personne, Public, Visible, Champs personnalisés.

Comment puis-je filtrer mes événements ?
Pour filtrer vos événements, appuyez sur Événements à gauche, puis sur le bouton Filtrer dans le coin supérieur droit.

Cliquez sur la liste déroulante et choisissez parmi les filtres suivants :
- Événements que j'ai créés : Événements que vous avez créés.
- Événements que j'organise : Événements dont vous êtes l'administrateur.
- Événements dont je suis l'hôte : Événements dont vous êtes l'hôte.
- Événements avec exigence de billets : Événements pour lesquels l'outil de demande de billets est activé.
- Événements avec billets gratuits : Événements pour lesquels les billets sont gratuits.
- Événements avec billets payants : Événements dont les billets sont payants.
- Événements sans obligation d'achat de billets : Événements pour lesquels l'outil d'achat de billets est désactivé.
- Événements à venir: Événements à venir qui n'ont pas encore commencé.
- Événements passés : Événements qui se sont terminés.
- Actualité : Événements en cours.
- Événements d'une journée : Événements s'étendant sur une seule journée, commençant et se terminant le même jour.
- Événements sur plusieurs jours : Événements s'étendant sur plusieurs jours, avec des dates de début et de fin distinctes.
- Événements en ligne : Réglages dont le mode d'événement est réglé sur virtuel/en ligne.
- Événements en personne : Événements dont le mode d'organisation est défini sur En personne.
- Tags : Événement comportant des balises.
Vous pouvez choisir un ou plusieurs filtres en sélectionnant le(s) filtre(s) et en appuyant sur le bouton bleu Ajouter un filtre.
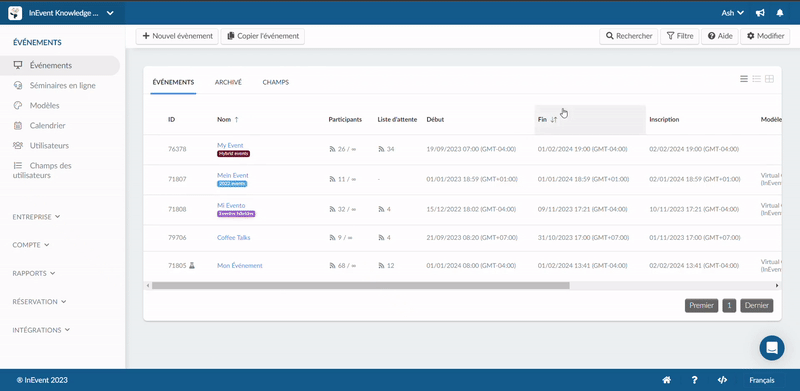
Pour supprimer un filtre, il suffit de cliquer sur l'icône de la corbeille à droite du filtre que vous souhaitez supprimer, comme indiqué dans l'image ci-dessous :
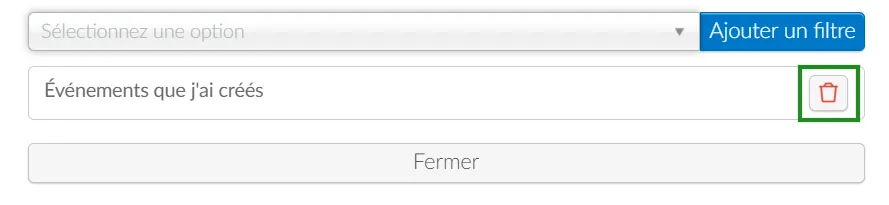
Comment puis-je utiliser le bouton Vues ?
La fonctionnalité Vues permet aux utilisateurs de sauvegarder et d'accéder aux événements et webinaires en fonction d'un filtre sélectionné. Après avoir sélectionné des événements ou des webinaires via un filtre souhaité, les utilisateurs peuvent les sauvegarder en tant que vue. Cela permet aux utilisateurs d'accéder facilement aux événements ou webinaires en fonction des filtres ajoutés à cette vue particulière. Les Vues aident les utilisateurs à organiser et trier leurs événements en différentes catégories à partir d'un grand nombre d'événements. Pour créer une vue, suivez ces étapes :
- Cliquez sur le bouton Vues dans la page Événements ou Webinaires.
- Cliquez sur Créer une vue (Create View), saisissez le nom et cliquez sur Créer.
- Après avoir créé la vue, cliquez sur l'icône de filtre, sélectionnez le filtre souhaité et cliquez sur Ajouter un filtre.
- Cliquez à nouveau sur le bouton Vues, puis sélectionnez la Vue désirée.
- Cliquez sur Enregistrer la vue (Save view).
- Désormais, une fois que vous cliquez sur la Vue que vous avez créée, vous ne verrez que les événements/webinaires selon les filtres ajoutés à cette vue spécifique.
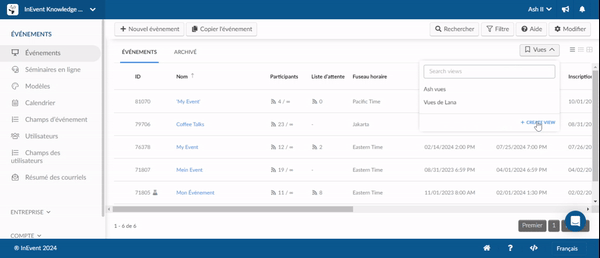
Comment dupliquer une vue ?
Pour dupliquer des vues existantes, cliquez sur la vue que vous souhaitez dupliquer, puis cliquez sur le bouton Dupliquer et saisissez un nouveau nom pour la vue. La vue dupliquée sera une réplique exacte de la vue originale. Après avoir dupliqué une vue, vous pouvez également apporter des modifications aux événements qui y figurent en sélectionnant un nouveau filtre spécifique à vos préférences.
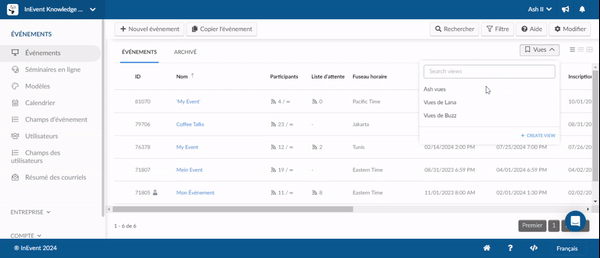
Comment effacer une vue ?
Pour effacer une vue et afficher tous les événements dans le tableau de bord des événements, il suffit de cliquer sur le menu déroulant à côté de la vue sélectionnée et d'appuyer sur le bouton Effacer.
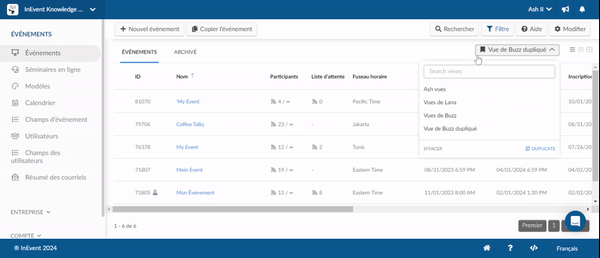
Comment supprimer une vue ?
- Cliquez sur Modifier.
- Cliquez sur le bouton déroulant Vues.
- Cliquez sur la corbeille rouge correspondant à la vue que vous souhaitez supprimer.
- Cliquez sur Confirmer pour supprimer.
- Cliquez sur Fin pour enregistrer les modifications
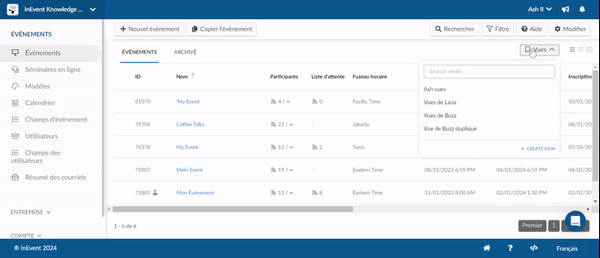
Comment supprimer des événements ?
Pour supprimer un événement, après avoir cliqué sur Modifier, cochez la case de l'événement que vous souhaitez supprimer, puis cliquez sur le bouton Supprimer dans le coin supérieur droit de la page. Une boîte de confirmation s'affiche pour vous permettre de confirmer votre action. Cliquez sur le bouton rouge Supprimer pour confirmer. Appuyez sur Fin pour enregistrer les modifications.
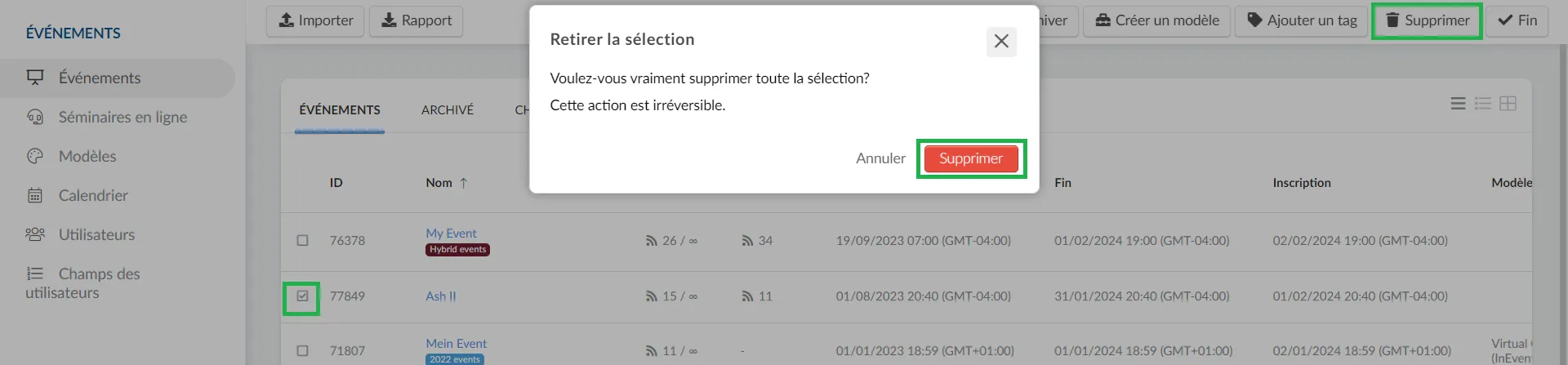
Comment puis-je extraire un rapport des événements?
Vous pouvez extraire un rapport des événements depuis le Niveau de l'entreprise. Pour ce faire, cliquez sur Modifier depuis la page Événements, puis cliquez sur Rapport. Une bannière de notification bleue apparaîtra pour indiquer que votre rapport est en cours de traitement.
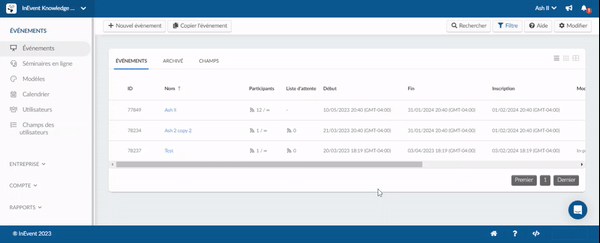
Une fois votre rapport terminé, il vous sera envoyé par courriel. Vous pouvez également y accéder en vous rendant sur Rapports > Centre de rapports depuis le Niveau de l'entreprise.
Sur la page du Centre de rapports, vous pouvez prévisualiser votre rapport en cliquant sur Aperçu sous le titre du rapport. Pour télécharger votre rapport au format .XLSX, cliquez sur le bouton bleu Télécharger sous la colonne Actions.
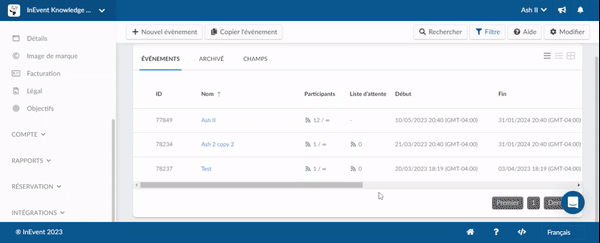
Dans le rapport, vous trouverez des informations telles que les noms des créateurs d'événements, les noms des événements, les surnoms des événements, les descriptions des événements, les heures et les dates des événements, ainsi que d'autres détails relatifs aux événements.
Comment puis-je modifier les outils de l'entreprise ?
Pour modifier les outils qui seront disponibles pour tous les événements, allez dans Compte > Outils > Modifier. Selon vos besoins, cochez ou décochez les cases des outils et cliquez sur Fin.