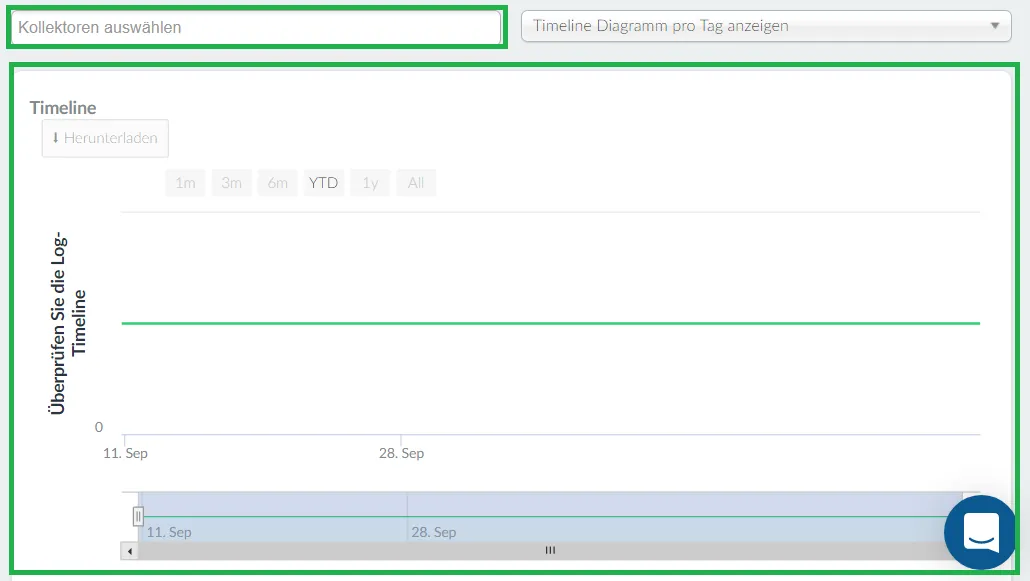Zugriffsberichte
Hier finden Sie einen Logbericht mit den Check-in- und Check-out-Zeiten und -Daten Ihrer Teilnehmer.
Dieses Protokoll bietet Ihnen einen Excel-Blatt-Bericht und zeigt Ihnen auch visuelle Balkendiagramme mit der Anzahl der Teilnehmer, die pro Aktivität eingecheckt haben, und eine Timeline der Check-in-Zeiten.
Zugriffsberichte
Wenn Sie Ihre Zugriffskontrolle aufrufen möchten, klicken Sie auf Analytics > Zugriffsberichte(Checklog-Berichte).
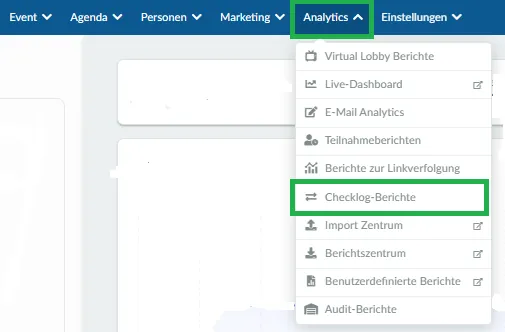
Hier können Sie dies vollständige Zugangskontrolle einsehen, die Ihnen Informationen zu den folgenden Punkten liefert:
- Name - Der Name des Teilnehmers
- E-Mail Adresse- Die E-Mail des Teilnehmers
- Aktivität - die Aktivität, in die der Teilnehmer eingecheckt hat
- Sammler- das Gerät, über das der Teilnehmer eingecheckt hat
- Typ - Drucken/Check-in/Check-out
- Datum - Datum und Uhrzeit des Drucks/Check-in/Check-out
Akkreditierung und Zugangskontrolle
Wenn Sie den Ausweisdruck verwenden, sehen Sie die folgenden Informationen: Druck und Druckdatum.
Wenn Sie die Zugangskontrolle verwenden, sehen Sie, ob die Person das Event besucht hat (leere Aktivität), oder ob sie an einer Aktivität teilgenommen hat, dann sehen Sie den Namen des Sammlers, den Type (Check-in/Check-out) und das Datum der Datensammlung.

Dauer des Events
Damit Sie die Dauer des Events pro Teilnehmer sehen können, klicken Sie oben links auf den Tab Getrennte Protokolle und wechseln Sie zu Gruppierte Protokolle.
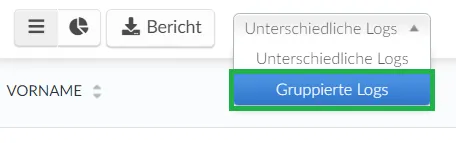
Sie können nun ein Feld mit dem Titel Dauer sehen und die Gesamtzeit anzeigen, die jeder Teilnehmer bei Ihrem Event verbracht hat.
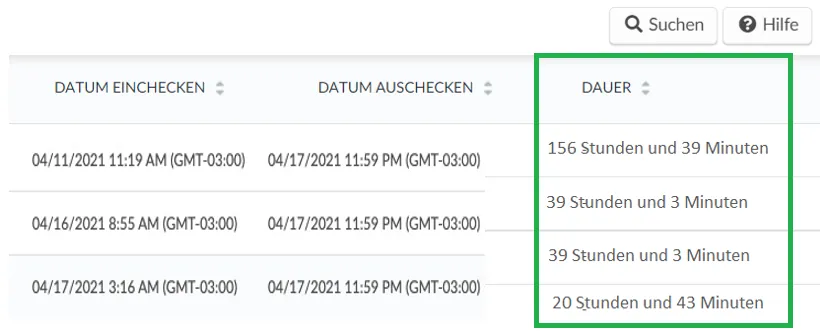
Sortierung
Sie können die Felder sortieren, indem Sie auf die Auf- und Ab-Pfeile neben den einzelnen Tabellenüberschriften klicken.

Bericht
Wenn Sie einen Excel-Bericht erstellen möchten, klicken Sie auf die Schaltfläche Bericht in der oberen linken Ecke.
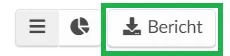
Statistische Angaben
Wenn Sie die Statistiken aus der Zuganskontrolle ansehen möchten, klicken Sie auf das Kreisdiagramm-Symbol in der oberen linken Ecke.
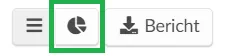
Balkendiagramm
Auf dem ersten Diagramm wird ein Balkendiagramm mit Daten über die Anzahl der Check-Ins- und Check-Outs pro Aktivität angezeigt.
In der Leiste links oberhalb der Diagramme, wo es heißt Protokolltypen auswählen, können Sie nach Daten suchen. Sie können dann eine Aktivität auswählen, die angezeigt werden soll, oder Sie wählen Nur Eventprotokolle , um die Gesamtzahl der Drucke/Check-Ins/Check-Outs bei dem Event anzuzeigen.
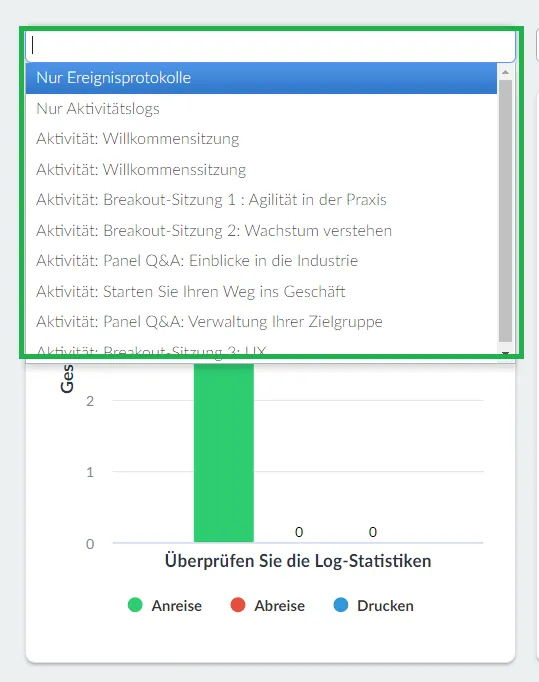
Klicken Sie auf das Feld Sammler auswählen , um einen Sammler auszuwählen, der angezeigt werden soll. Wenn Sie keinen Sammler auswählen, es werden Daten von allen Geräten angezeigt, die zum Check-In und Check-Out von Personen verwendet werden.
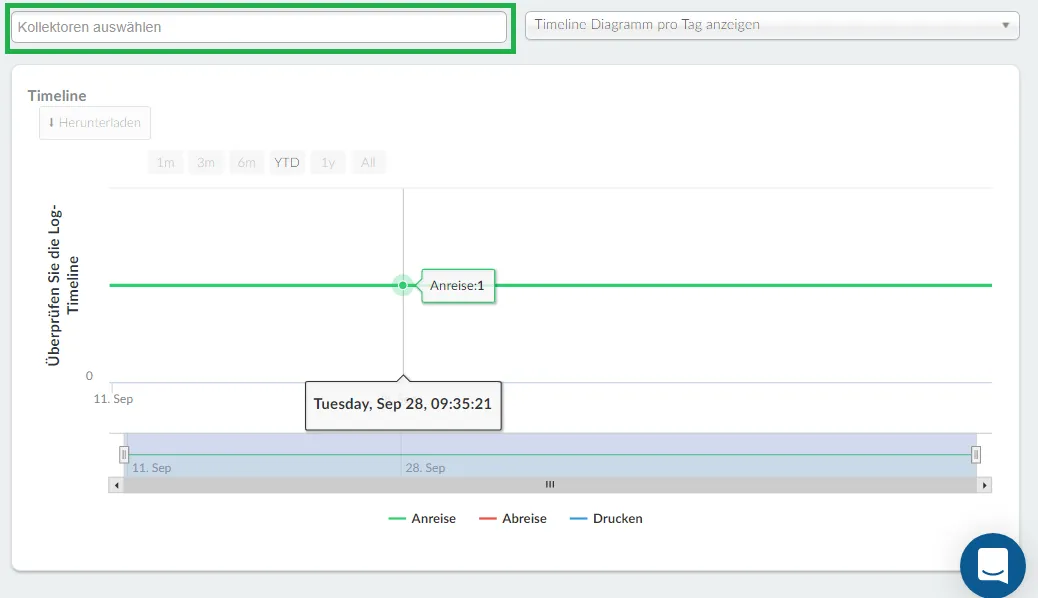
Außerdem können Sie in den Suchleisten oberhalb der Diagramme mehrere Filter für Aktivitäten und Sammler hinzufügen.

Timeline
Das zweite Diagramm zeigt Ihnen eine Timeline an, die eine Vorschau der Daten/Zeiten des Check-ins/out zeigt.
Auch hier können Sie mehrere Filter auswählen, indem Sie auf die Suchleisten klicken und getrennte Aktivitäten und Sammler auswählen.