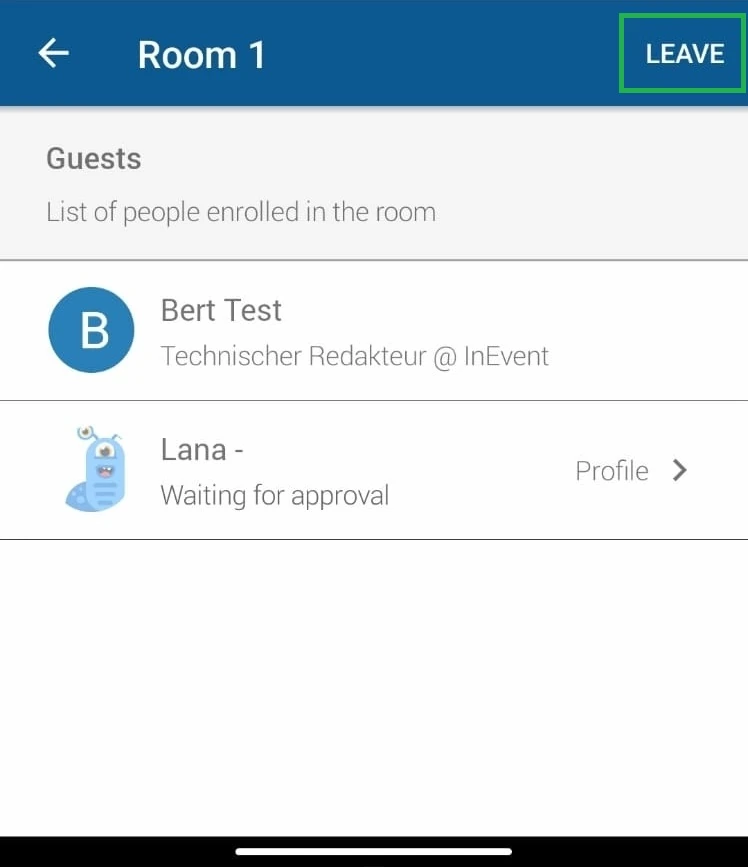Auswahl der Hotelzimmer
Mit dieser Funktion können Sie eine Liste von Zimmern erstellen, in die Sie Teilnehmer aufnehmen können. Der Teilnehmer kann alle Informationen bezüglich des Zimmers ansehen, einschließlich des Namens, der Beschreibung, der Kapazität und der Anzahl der anwesenden Gäste.
Für Eventveranstalter
Wie kann ich die Zimmerliste aktivieren?
Um diese Funktion zu aktivieren, gehen Sie auf Einstellungen > Tools > scrollen Sie zum Abschnitt Hospitality. Klicken Sie dann auf Bearbeiten und Setzen Sie ein Häkchen in die Checkbox Zimmerliste. Um die Änderungen zu speichern, klicken Sie auf Ende.
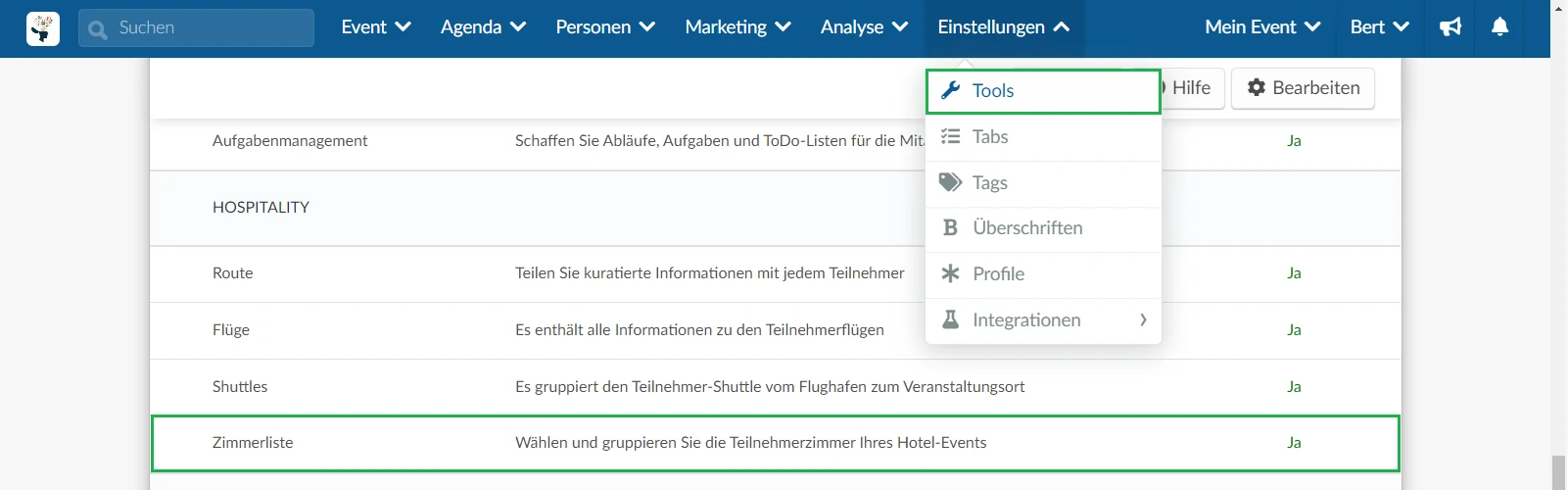
Wenn Sie statt einer Checkbox die Schaltfläche Klicken sehen, heißt es, dass Sie diese Funktion in den Unternehmenstools aktivieren müssen.
- Um diese Funktion zu nutzen, klicken Sie auf Klicken, und es öffnet sich automatisch ein neues Tab auf der Seite Unternehmenstools. Scrollen Sie zum Abschnitt Hospitality, klicken Sie auf Bearbeiten, und setzen Sie ein Häkchen in die Checkbox Zimmerliste. Um die Änderungen zu speichern, klicken Sie auf Ende.

Neben die Funktion Zimmerliste können je nach Workflow noch weitere optionale Tools genutzt werden.
Volle Zimmer blockieren
Sie können mit dieser Funktion die Liste der Zimmer ausblenden, die keine freien Plätze mehr haben, indem Sie auf der Seite der Event-Tools unter dem Abschnitt Blockieren die Checkbox Volle Zimmer blockieren anklicken.

Mehrere Zimmer
Diese Funktion steht unter dem Abschnitt Extra, und ermöglicht es einem Teilnehmer, in mehreren Unterkünften untergebracht zu werden. Wenn Sie diese Funktion aktivieren, wird die Option lodging in der mobilen App aufgrund des beschränkten Bildschirmraums deaktiviert.

Wie kann ich ein Zimmer hinzufügen?
Manuell
Um ein Zimmer hinzuzufügen, klicken Sie auf Personen > Zimmerlisten > +Zimmer hinzufügen.
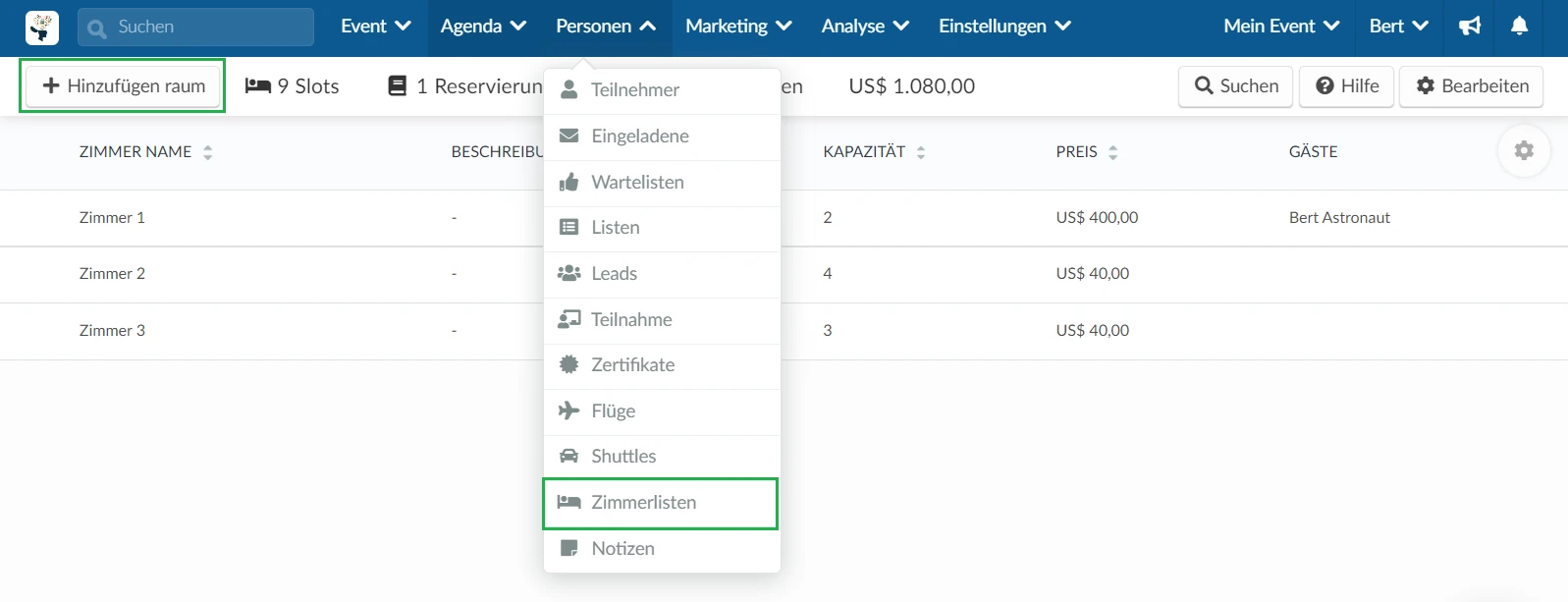
Geben Sie dann die Zimmerdaten ein:
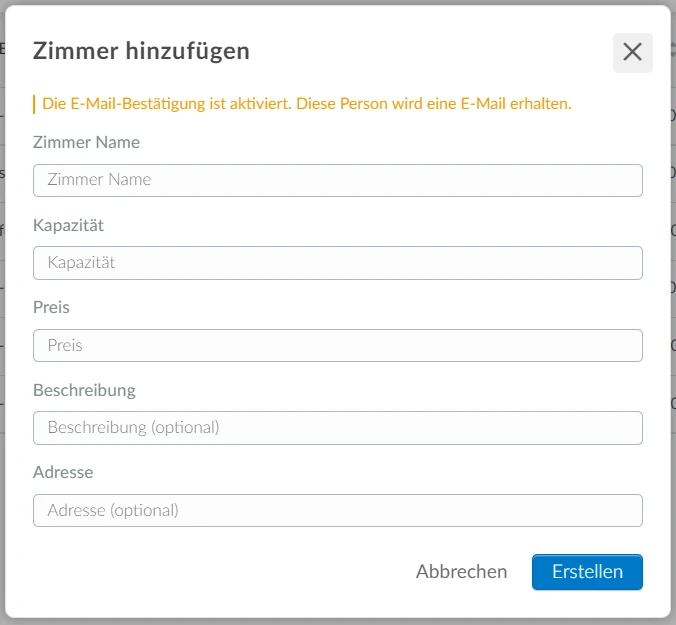
In bulk
- Um Zimmer in großen Mengen hochzuladen, klicken Sie oben rechts auf Bearbeiten. Klicken Sie dann auf Importieren > Demodatei herunterladen.
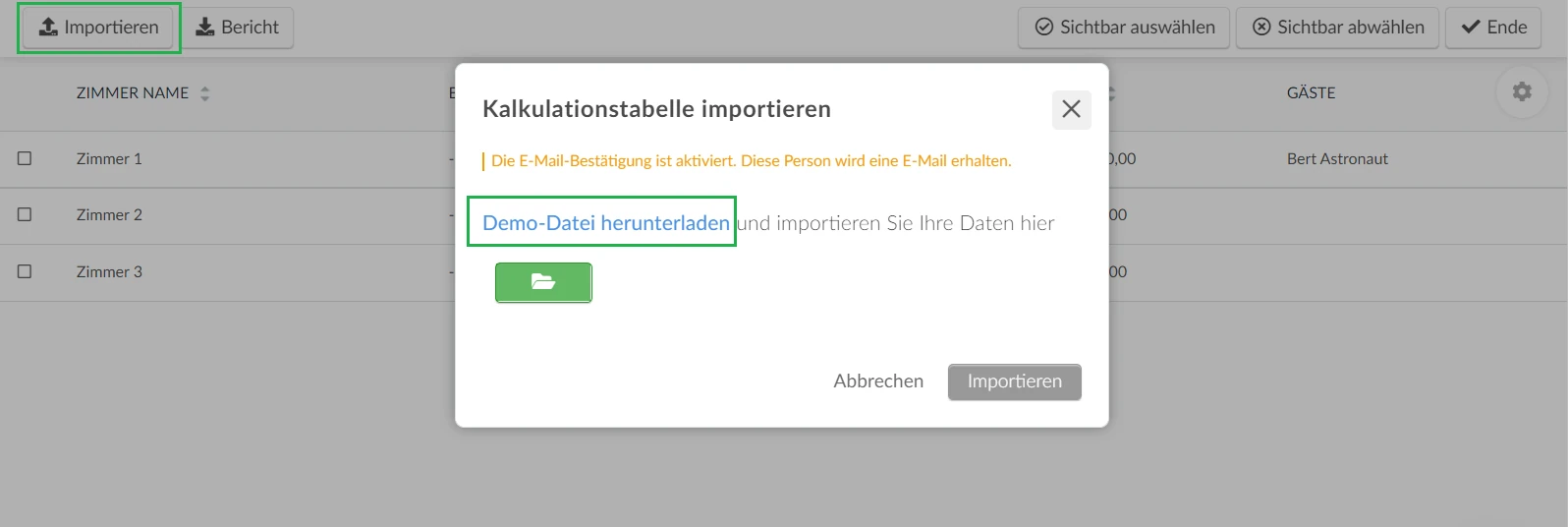
- Sobald Sie die Datei heruntergeladen haben, geben Sie die gewünschten Informationen in das Tabellenblatt ein,
- Dann speichern Sie die Datei und laden sie auf die Plattform hoch, indem Sie auf Importieren > Grünes Dateisymbol > Ihrer Datei auswählen> Importieren > Ende klicken.
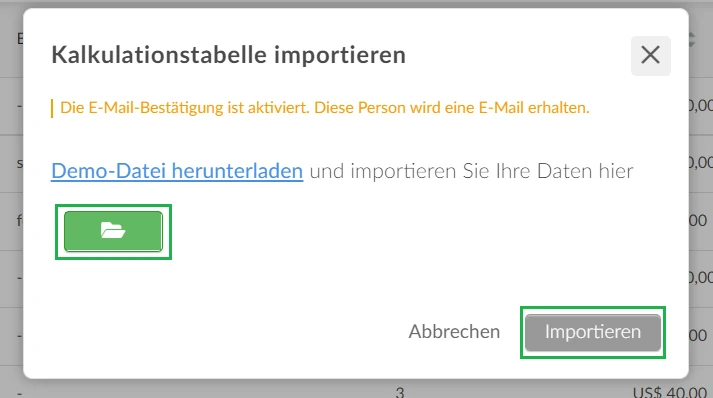
Wie kann ich Teilnehmer manuell bearbeiten oder zu den Zimmern hinzufügen?
Klicken Sie dazu auf das Zimmer, das Sie bearbeiten möchten, und klicken Sie auf die Schaltfläche Bearbeiten. Sie können in den Einstellungen des Zimmers die gesamte Struktur bearbeiten, sowie Teilnehmer hinzufügen oder sie aus dem Zimmer entfernen.
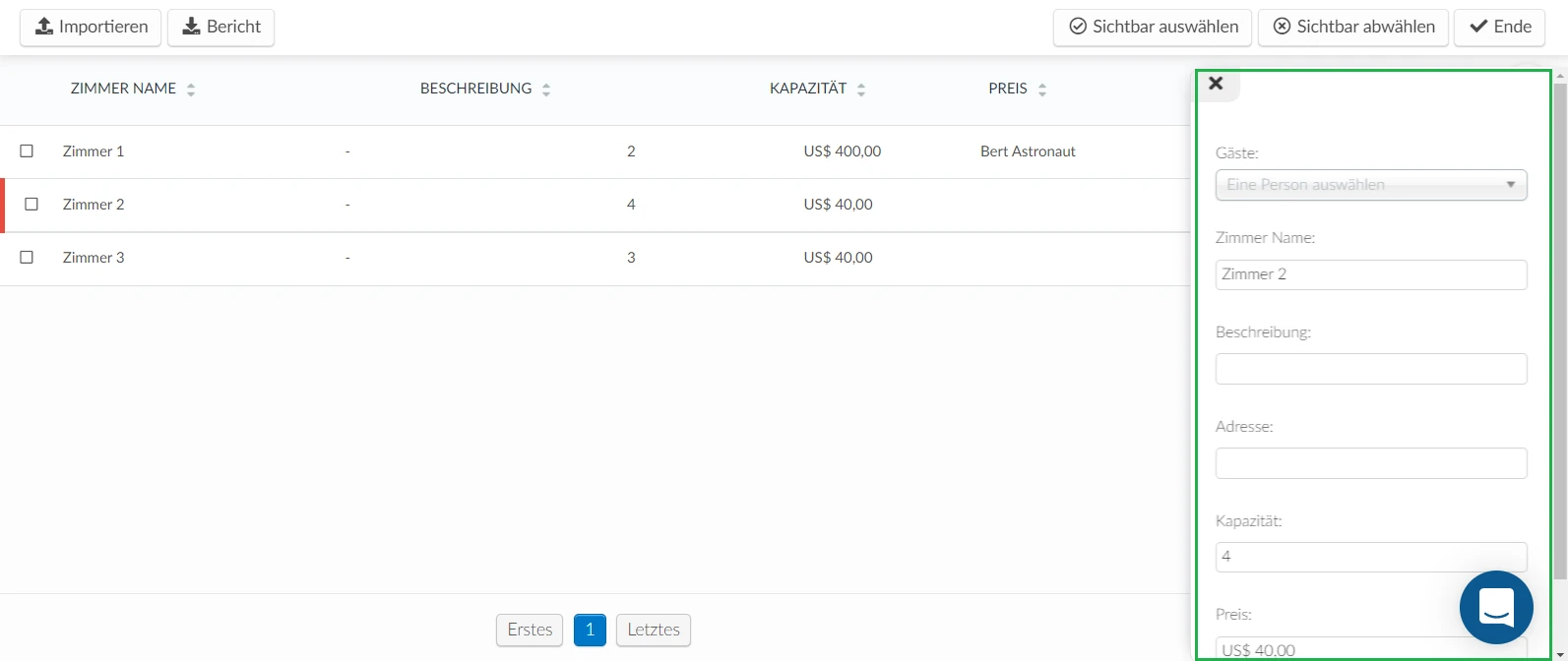
Sie werden in der Lage sein:
- So viele Gäste pro Zimmer einfügen, wie Sie möchten. Teilnehmer suchen und auswählen (beachten Sie, dass die Kapazität des Zimmers vorhanden sein muss, um sie hinzuzufügen)
- Den Zimmernamen zu bearbeiten.
- Die Beschreibung zu ändern.
- Die Adresse zu ändern.
- Die Zimmerkapazität zu ändern.
- Den Zimmerpreis zu bearbeiten.
Um die vorgenommenen Änderungen zu speichern, klicken Sie auf Ende.
Wie kann ich erstellte Zimmer entfernen?
Um erstellte Zimmer zu löschen, klicken Sie auf Bearbeiten oben rechts in der Ecke. Wählen Sie dann die gewünschten Zimmer aus, die Sie löschen möchten, indem Sie die jeweiligen Checkboxen markieren, und klicken Sie dann auf die Schaltfläche Löschen in der oberen rechten Ecke.
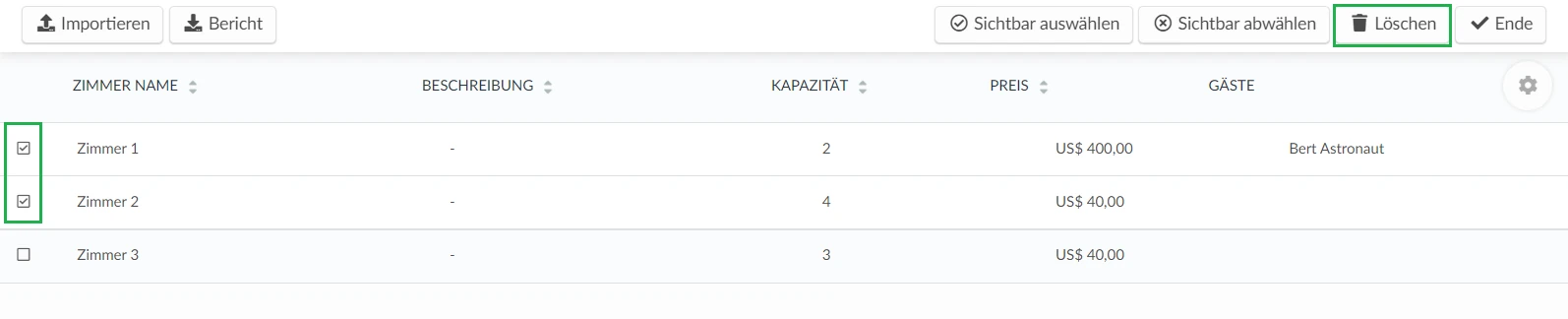
Für Teilnehmer/innen
Wie wird die Auswahl in der App getroffen?
- Dazu muss jeder Benutzer auf die Anwendung zugreifen, das Menü aufrufen und auf Lodging drücken. Eine Liste mit allen verfügbaren Zimmern wird Ihnen dann angezeigt, und Sie können Ihre eigenen Zimmer auswählen oder einfach nur einen registrierten Mitbewohner zum Teilen des Zimmers einladen.
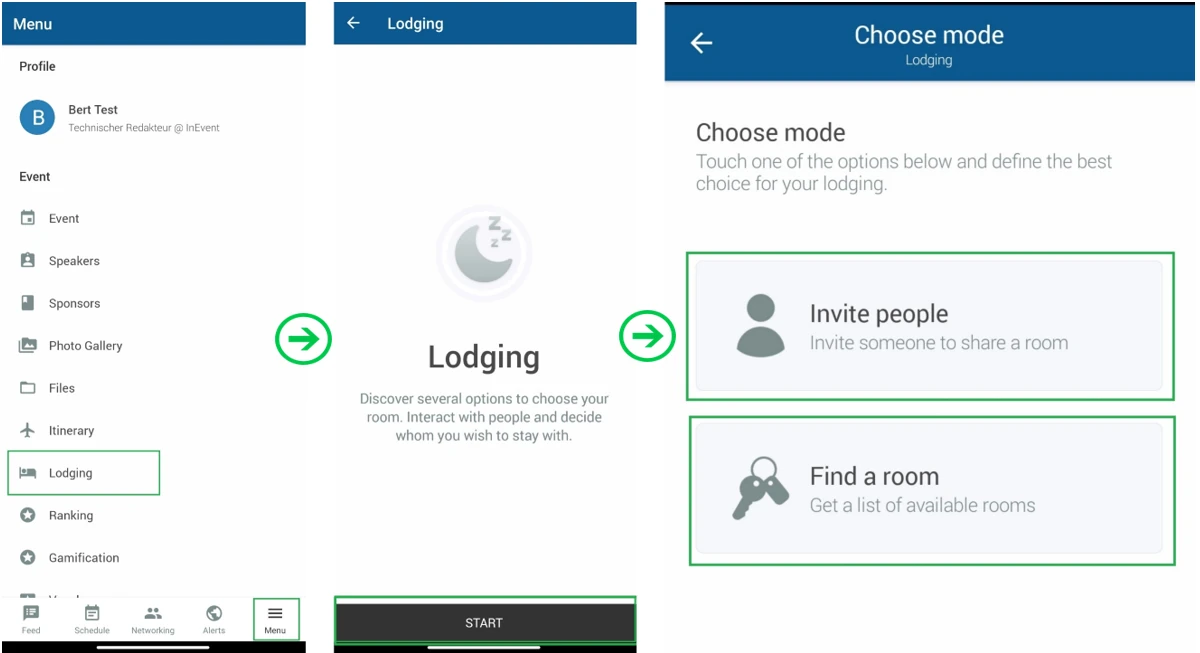
- Nachdem Sie auf ein Zimmer geklickt haben, haben Sie die Möglichkeit, es zu betreten und ihm beizutreten. Sie werden auch erfahren, ob es leer ist oder ob jemand ihn bereits gebucht hat. Um sich für das Zimmer anzumelden, drücken Sie auf Join.
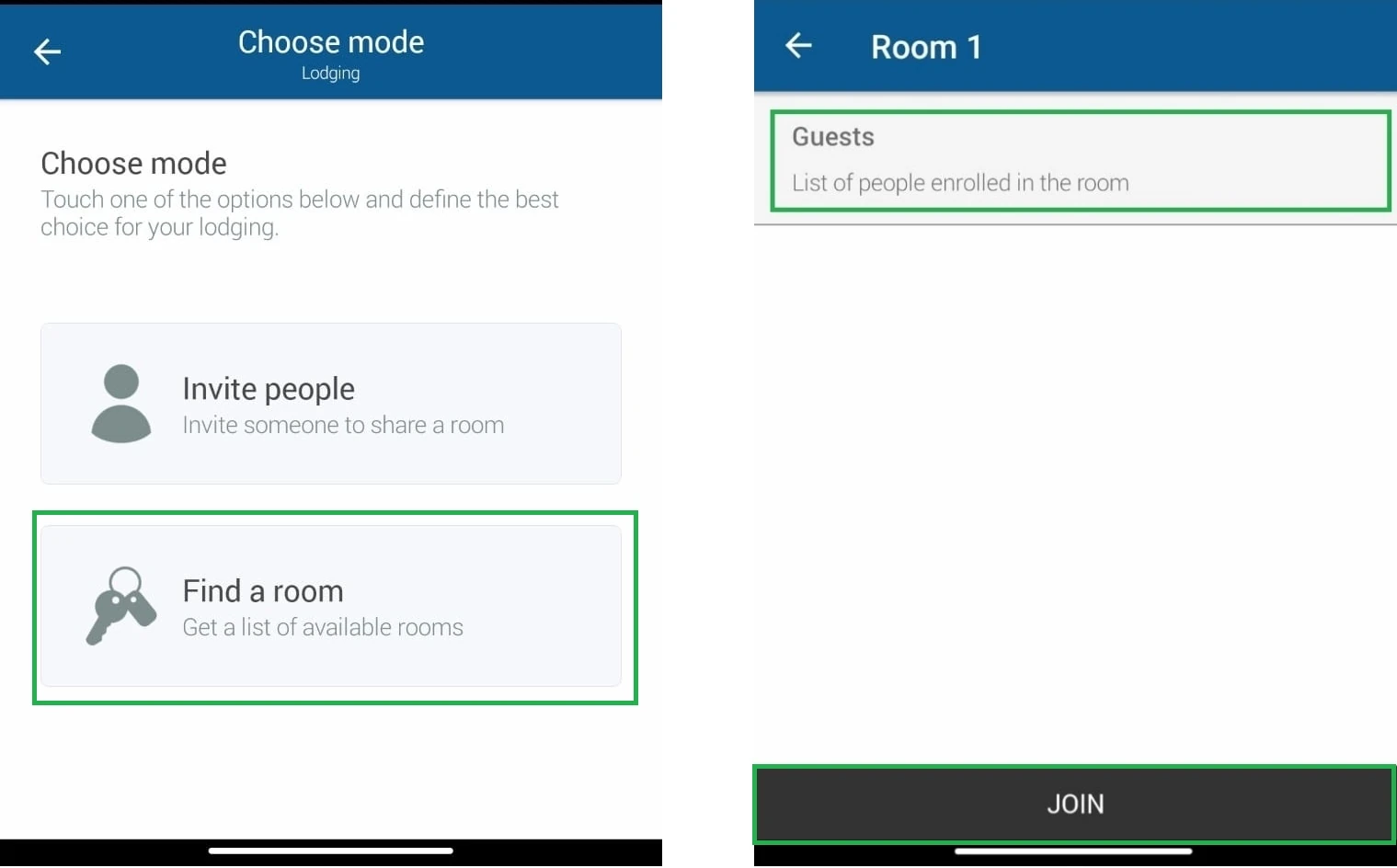
Wie lade ich Personen ein, ein Zimmer zu betreten?
Um andere Personen einzuladen, einem Zimmer beizutreten, folgen Sie diesen Schritten:
- Drücken Sie auf Personen einladen, suchen Sie und wählen Sie die Person aus, die Sie einladen möchten, ein Zimmer zu teilen.
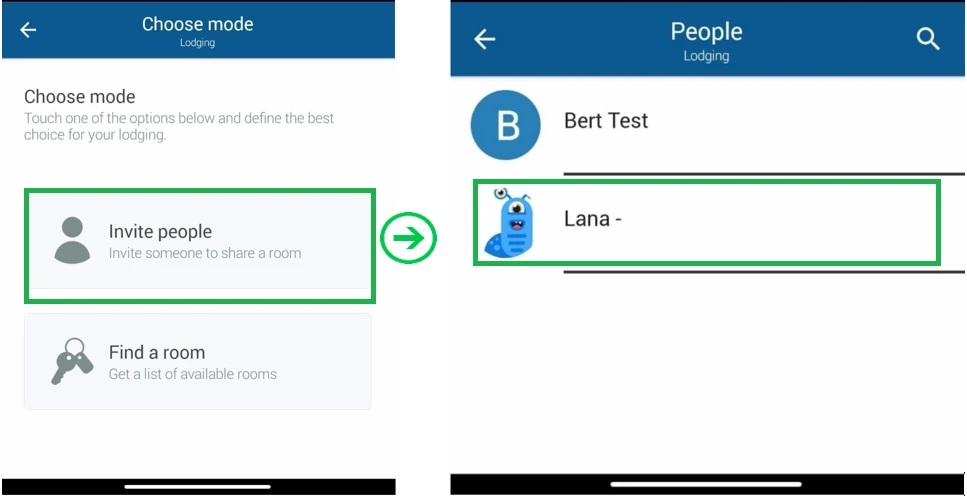
- Klicken Sie dann auf die Person, die Sie auswählen möchten, und dann auf Ja. Nun kann Ihr Gast auf Wunsch sein Einverständnis geben, das Zimmer zu teilen.
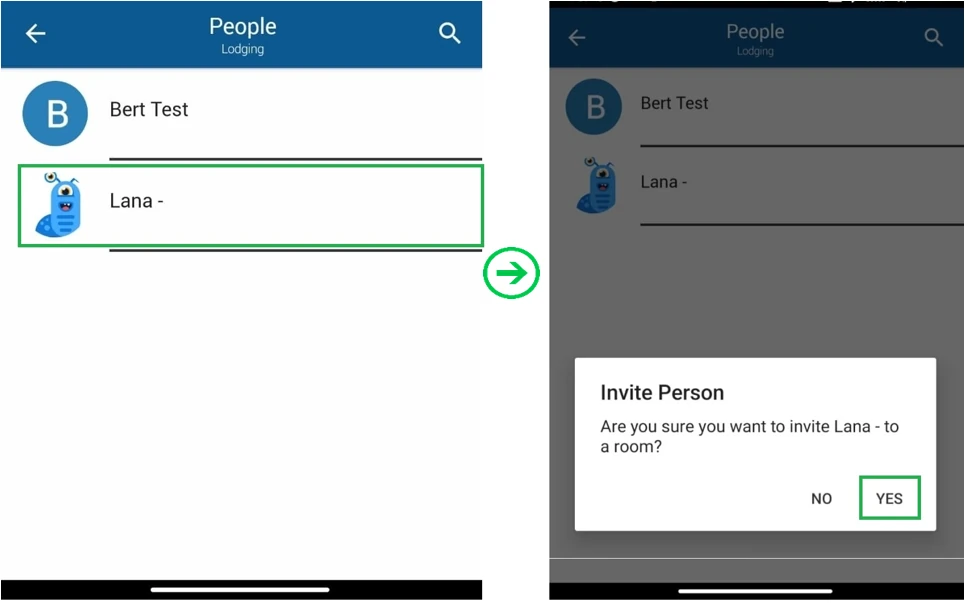
Wie kann ich ein Zimmer verlassen?
Um ein Zimmer zu verlassen, klicken Sie auf die Schaltfläche Leave.