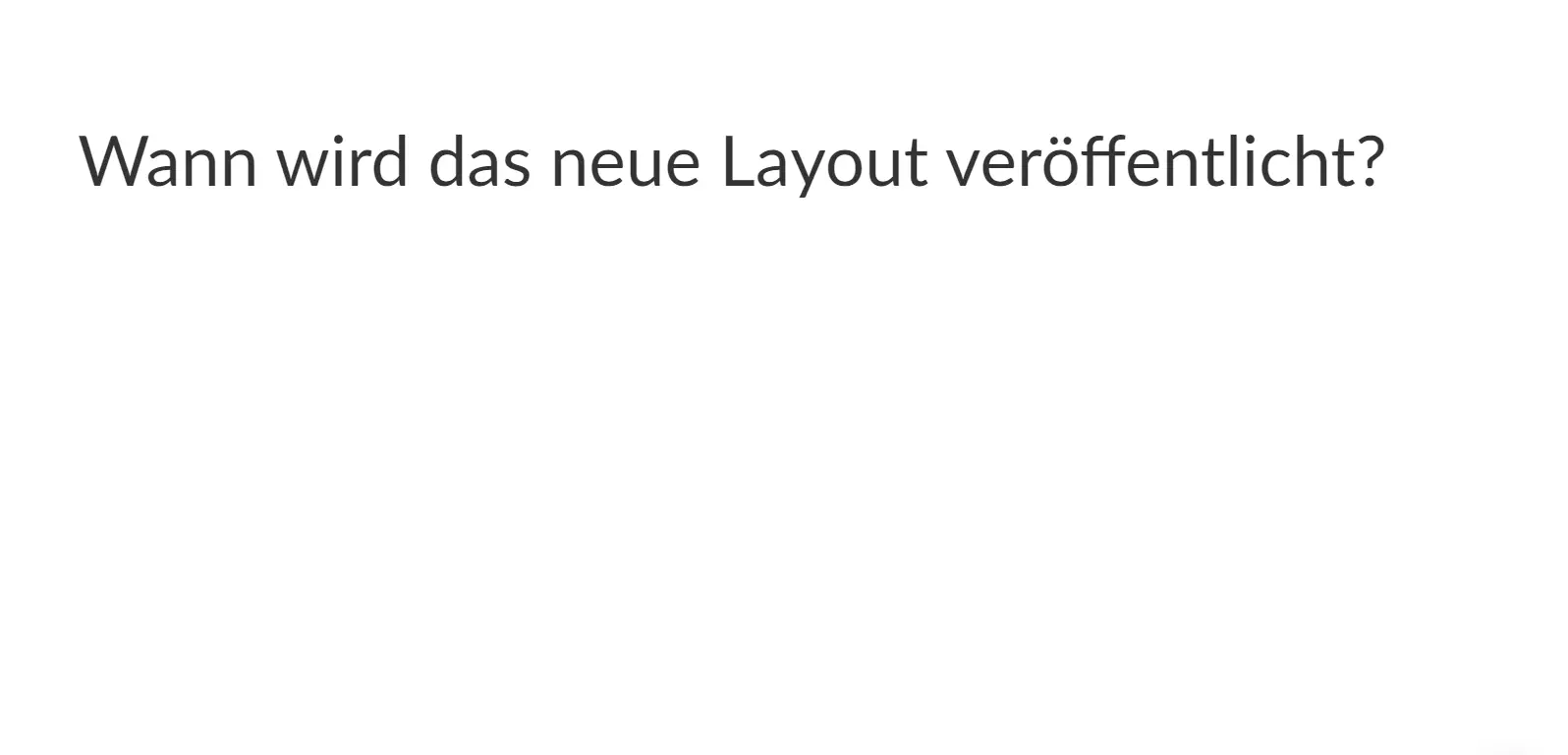Inhaltsprojektion
Sie können die Interaktion mit Ihrem Publikum steigern, indem Sie Antworten, Kommentare, Umfrageergebnisse, und Beiträge, die im Verlauf des Events geteilt werden, projizieren.
Wie kann ich diese Funktion aktivieren oder deaktivieren?
Klicken Sie auf Einstellungen > Tools, und suchen Sie nach dem Abschnitt Live, dann nach dem Tool Inhaltsprojektion. Klicken Sie auf Bearbeiten und haken Sie das Kästchen an, wenn Sie diese Funktion aktivieren möchten, oder haken Sie es ab, wenn Sie sie deaktivieren möchten.
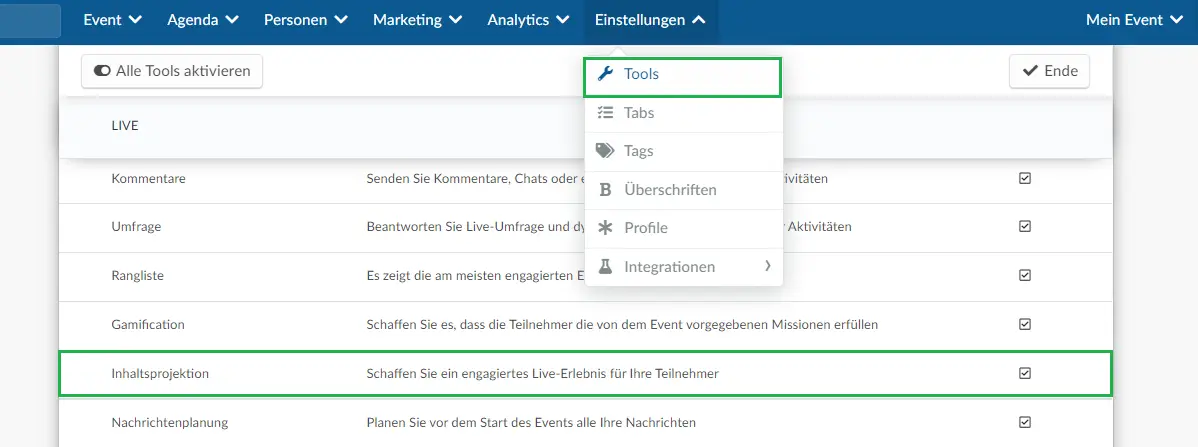
Was sind die Projektionsmöglichkeiten?
Die InEvent Platform bietet derzeit zwei Arten der Projektion an: TV-Modus und Großbildschirm.

Durch die Nutzung dieser Optionen können Sie Inhalte in der Virtual Lobby freigeben, in dem Fall, dass Sie ein Online-Event veranstalten, oder in dem Fall, dass Sie ein persönliches oder hybrides Event veranstalten, können Sie die Inhalte auf einem Projektor in Ihrem physischen Veranstaltungsort freigeben.
TV-Modus
Wenn Sie sich für den TV-Modus entscheiden, wird auf dem Fragenbildschirm, im Feed oder im Forum nicht nur der Name des Teilnehmers angezeigt, der die Informationen gepostet hat, sondern auch die erhaltenen Stimmen und geteilten Aktionen.
Die Umfragen und die Quiz werden mit dem Aktivitätsnamen angezeigt, mit dem sie verknüpft sind. Die Quizfunktion ist es genauso, nur werden zusätzlich der Quiztitel, und die Rangliste auch angezeigt.
Feed
Um Ihren Feed zu projizieren, gehen Sie auf Event > Inhalt > Feed, und klicken Sie auf die Schaltfläche Tv-Modus, die sich auf der oberen linken Ecke des Bildschirms befindet.
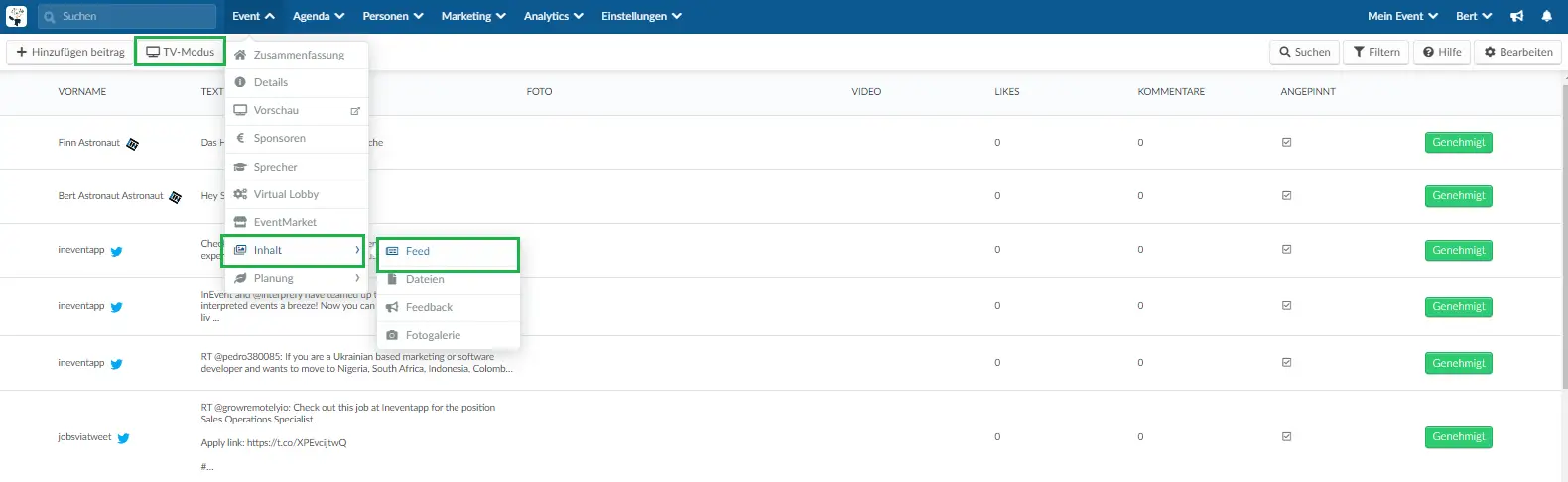
Anschließend öffnet sich ein neues Fenster mit dem Inhalt des Feeds.
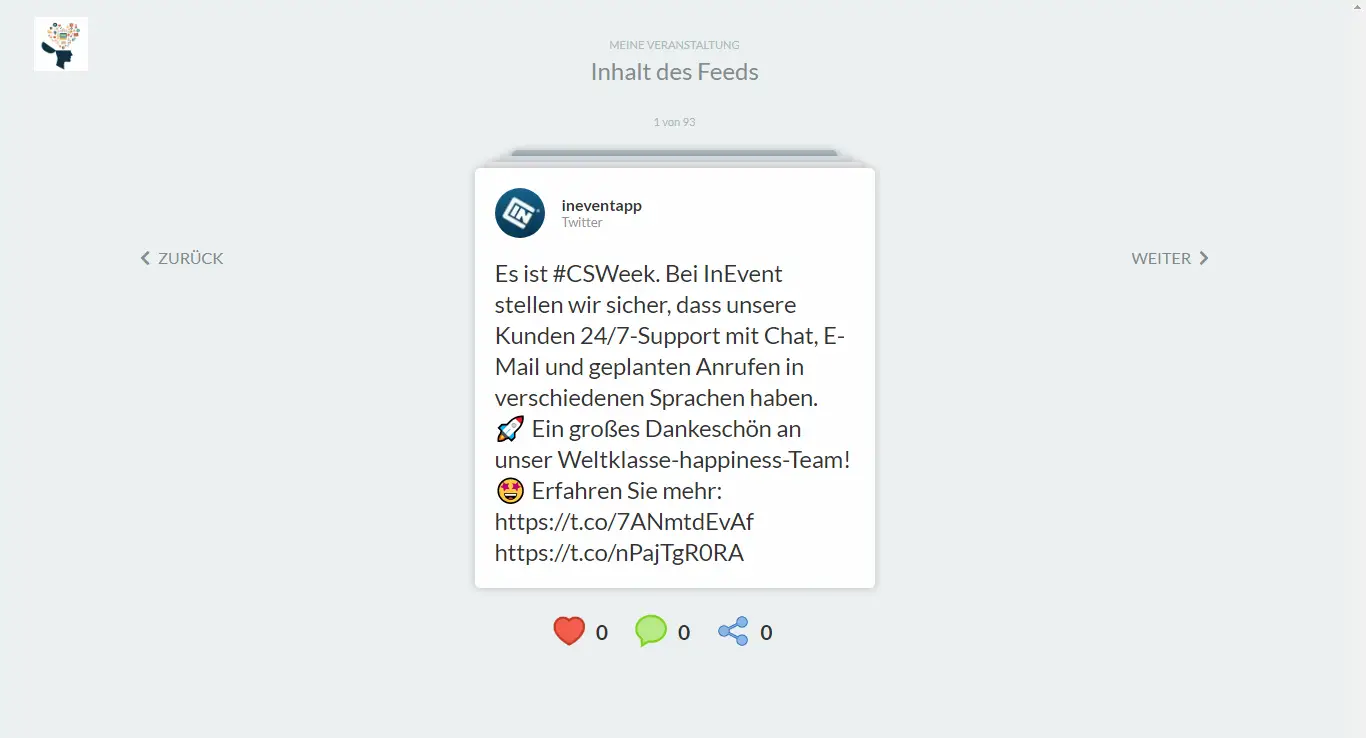
Fragen
Gehen Sie auf Agenda> Fragen> wählen Sie eine Aktivität aus, und klicken Sie auf die Schaltfläche Tv-Modus, die sich auf der oberen linken Ecke des Bildschirms befindet.
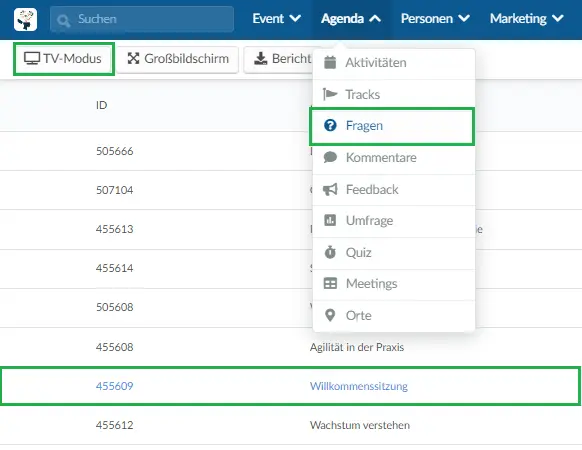
Danach es wird sich ein neues Fenster mit den Fragen öffnen.
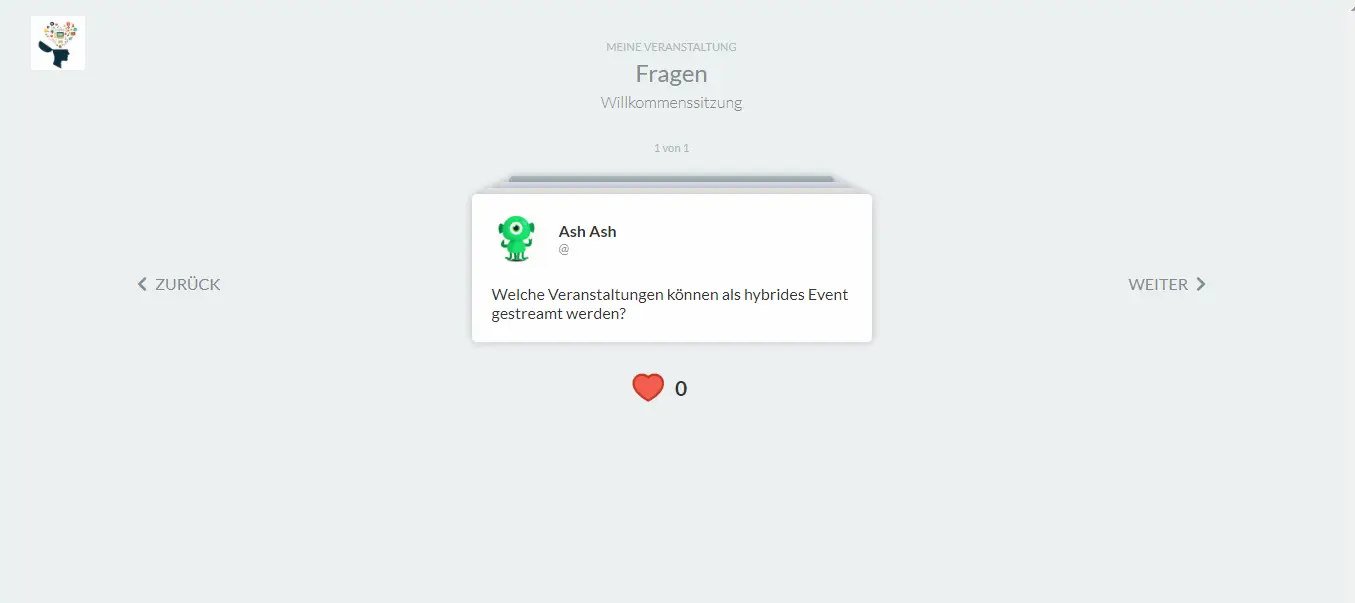
Forum
Gehen Sie auf Agenda> Kommentare> wählen Sie eine Aktivität aus, und klicken Sie auf die Schaltfläche Tv-Modus, die sich auf der oberen linken Ecke des Bildschirms befindet.
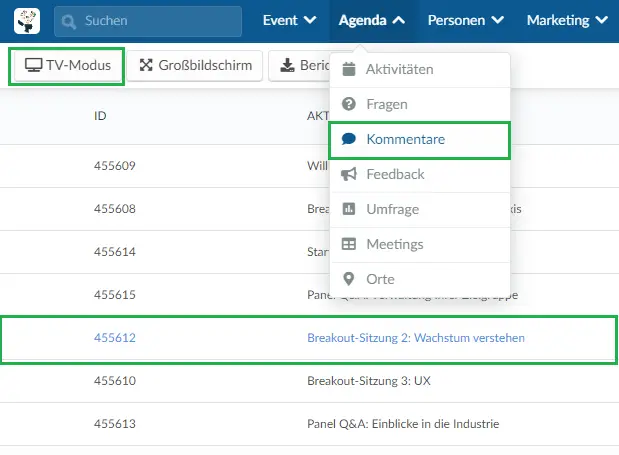
Dann wird ein neues Fenster mit den Kommentaren geöffnet.
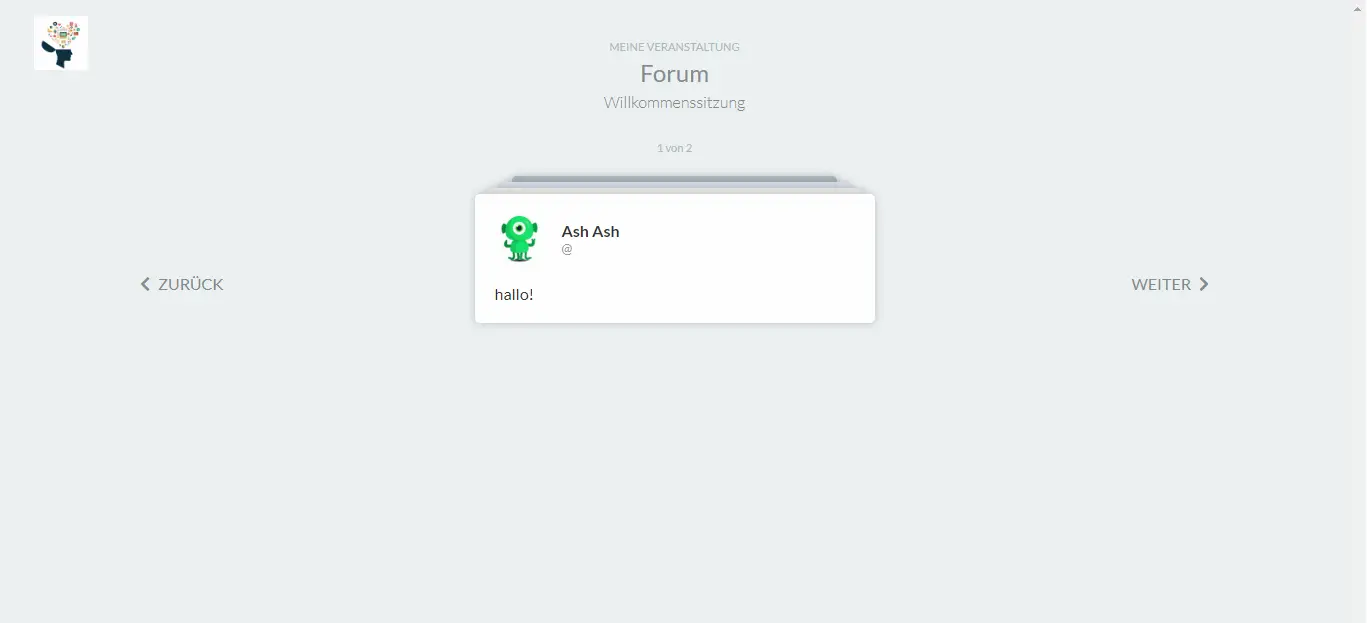
Umfrage
Gehen Sie auf Agenda> Umfrage> wählen Sie eine Aktivität aus, und klicken Sie auf die Schaltfläche TV-Modus, die sich auf der oberen linken Ecke des Bildschirms befindet.
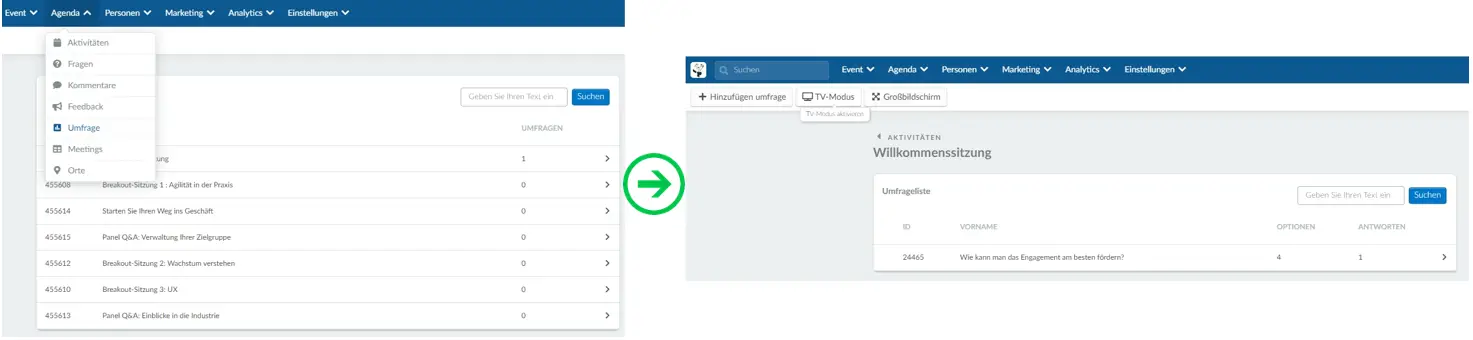
Daraufhin wird ein neues Fenster mit den Umfrageergebnissen geöffnet.
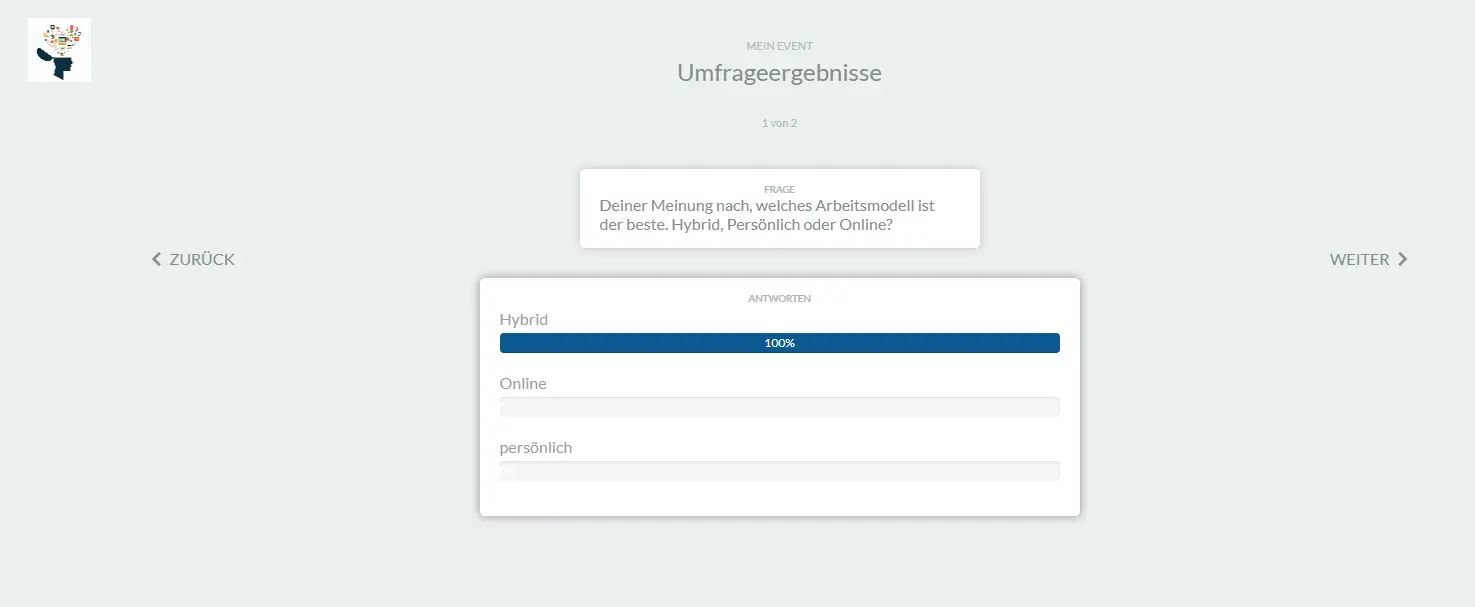
Es ist auch möglich, die Umfrageergebnisse auf einer Präsentationsseite für Moderatoren in der Virtual Lobby zu öffnen. Um dies zu tun, rufen Sie den Tab Umfragen auf dem oberen rechten Aktivitätsmenü auf, und klicken Sie auf das Pfeilsymbol, um die Präsentation zu öffnen. Daraufhin wird der gleiche Bildschirm wie oben angezeigt.
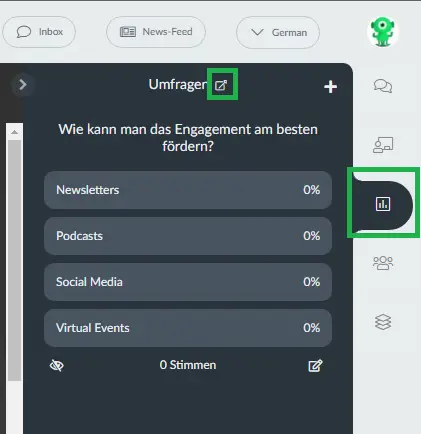
Quiz
Gehen Sie auf Agenda > Quiz, wählen Sie eine Aktivität aus, und klicken Sie auf die Schaltfläche TV-Modus, die sich auf oberen linken Ecke des Bildschirms befindet.
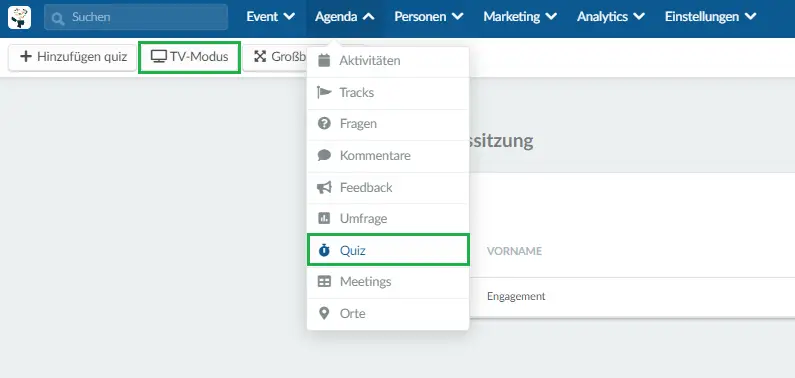
Dann wird ein neues Fenster mit der Quiz-Rangliste(Leaderboard) geöffnet.
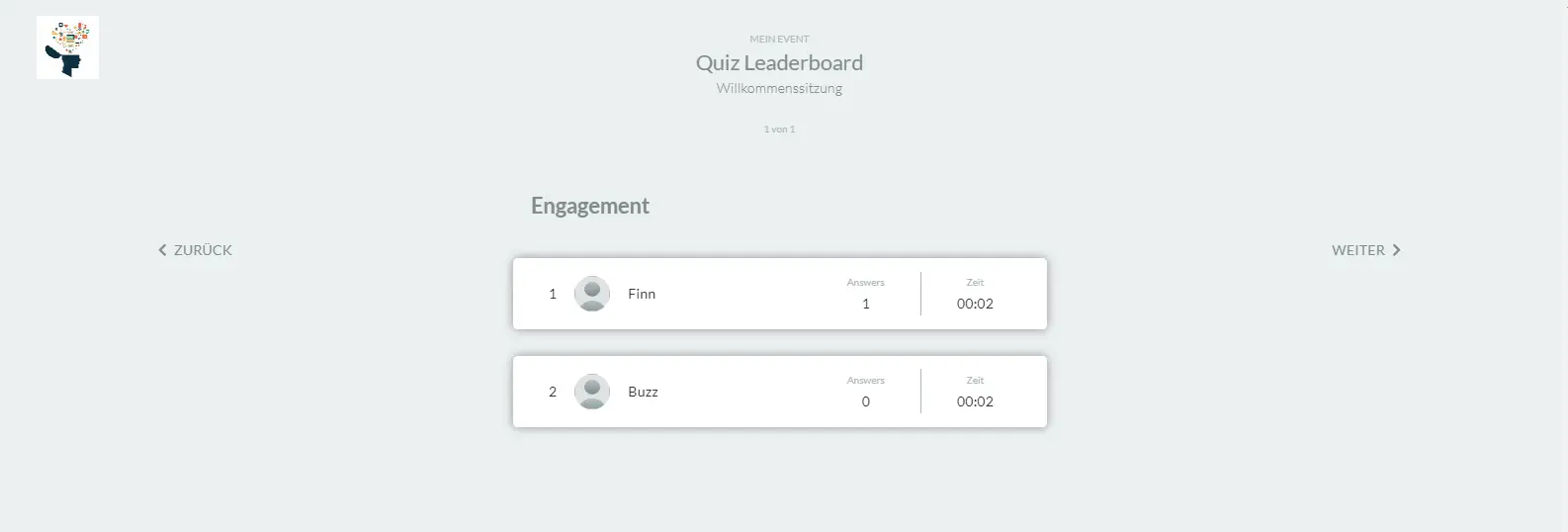
Man kann die Quiz-Rangliste auch auf einer Präsentationsseite für Moderatoren in der Virtual Lobby öffnen. Damit Sie dies tun können, öffnen Sie den Tab Umfragen auf der rechten Seite der Aktivität, und klicken Sie auf das Pfeilsymbol, um die Präsentation zu öffnen. Es wird ein Bildschirm, wie oben beschrieben, erscheinen.
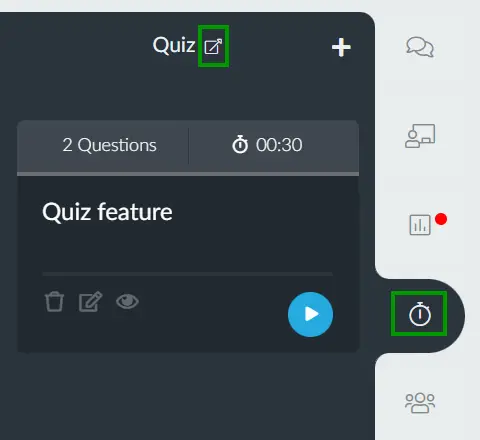
Darstellung
Zusätzlich ist es möglich, die Darstellung der angezeigten Informationen zu ändern, indem Sie auf das Firmenlogo auf der oberen linken Ecke klicken, und dann einfach die Option, die Sie wünschen, auf der Schaltfläche auswählen.
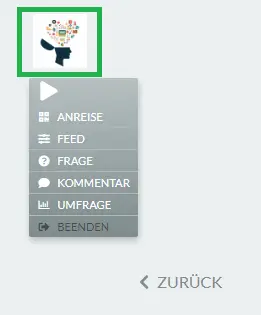
Großbildschirm
Sie können die Großbildfunktion verwenden, damit Sie den Inhalt der Umfrage, des Quiz, und der Frage zeigen können.
Umfrage
Gehen Sie auf Agenda> Umfrage> wählen Sie eine Umfrage aus, und klicken Sie dann auf der oberen linken Ecke auf die Schaltfläche Großbildschirm.
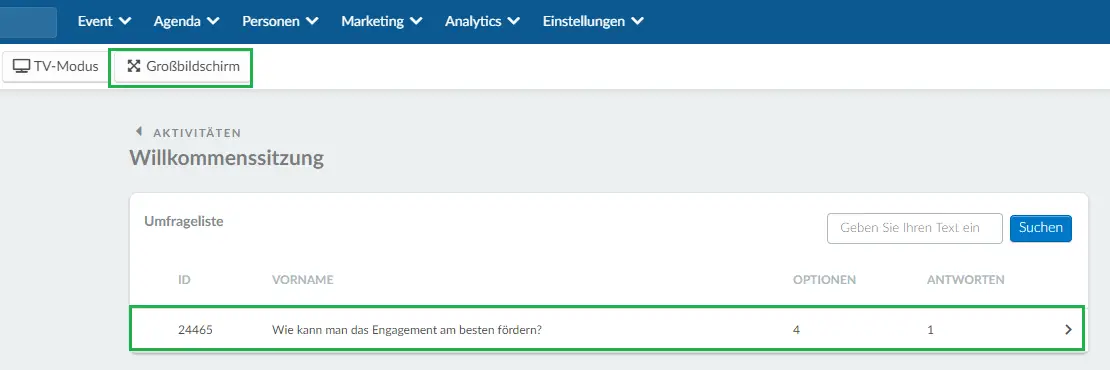
Sie werden die Umfrageergebnisse auf einem großen Bildschirm sehen
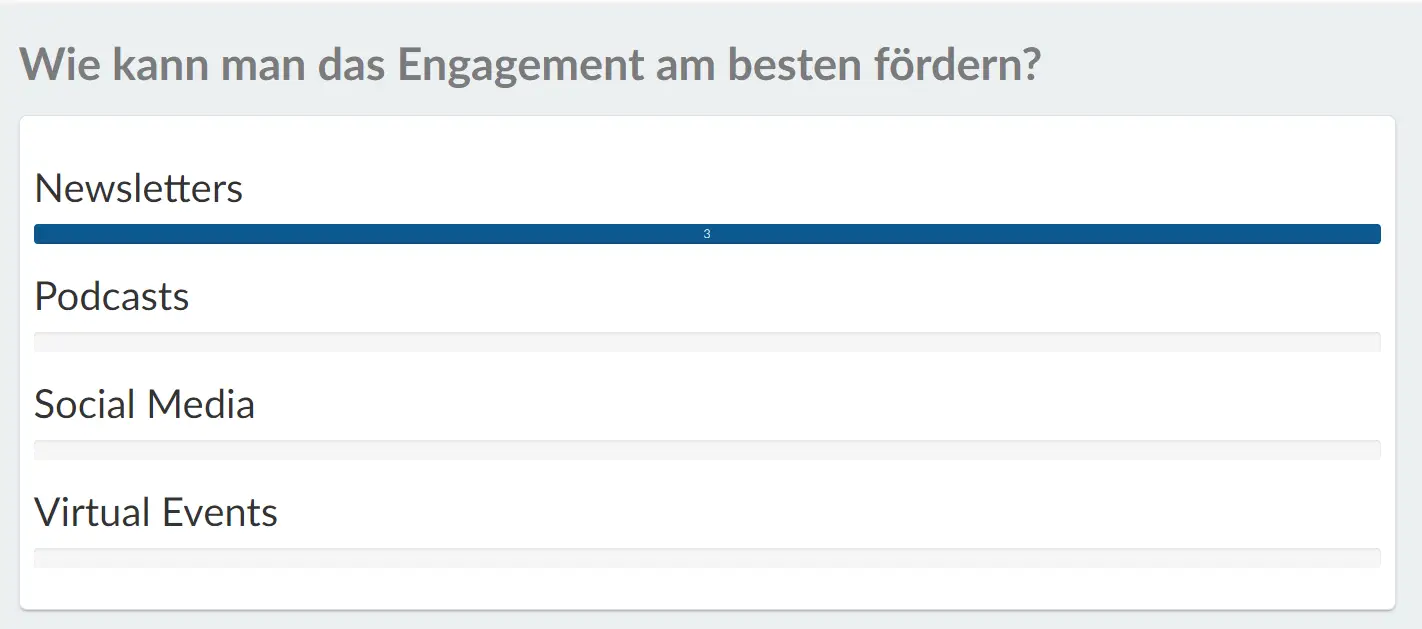
Quiz
Gehen Sie auf Agenda > Quiz > wählen Sie ein Quiz aus, und klicken Sie dann auf die Schaltfläche Großbildschirm, die sich auf der oberen linken Ecke des Bildschirms befindet.
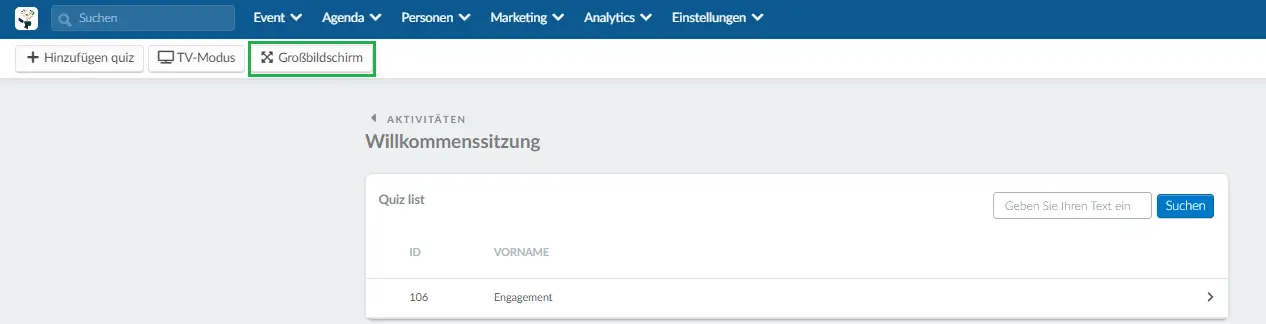
Sie können die Quizantworten auf einem größeren Bildschirm sehen.
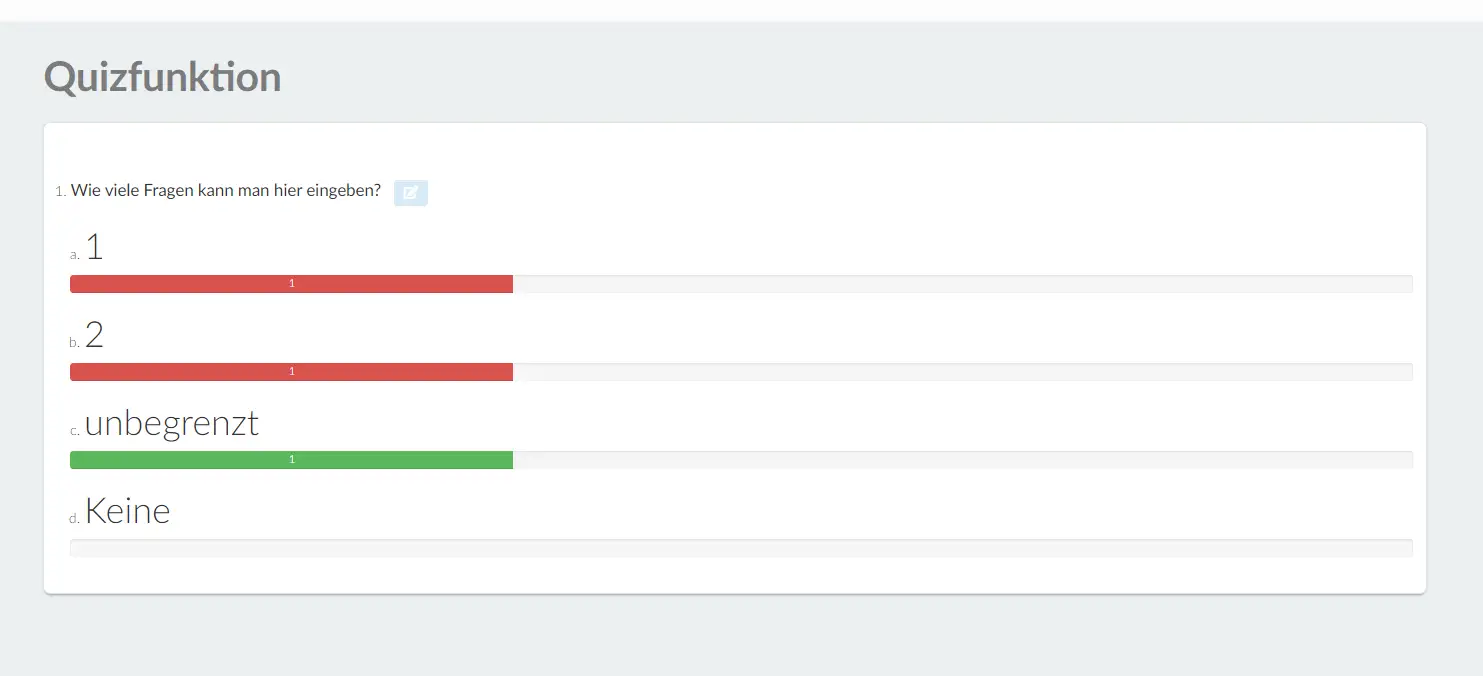
Fragen
Gehen Sie auf Agenda> Fragen > wählen Sie eine Aktivität aus, dann wählen Sie eine Frage aus, und anschließend klicken Sie auf der oberen linken Ecke des Bildschirms auf die Schaltfläche Großbildschirm. Nun können Sie die ausgewählte Frage auf einem großen Bildschirm sehen.