Eingeladene
- Wie kann ich Einladende hinzufügen?
- Wie kann ich die Informationen der Eingeladenen bearbeiten?
- Wie kann ich nach Eingeladenen filtern und suchen?
- Wie kann man Einladungen in die Teilnehmerliste verschieben?
- Wie kann ich Eingeladene löschen?
- Wie kann ich Einladungen versenden?
- Wie kann ich einen Bericht über die Einladungsliste erstellen?
Das Erstellen einer Einladungsliste für Ihr Event ermöglicht es Ihnen, Ihr Zielpublikum kostenlos einzuladen. Sie werden erst nach der Bestätigung ihrer Anwesenheit als Registrierungsguthaben gezählt.
Mit diesem Artikel möchten wir Ihnen zeigen, wie Sie Einladende zu Ihrem Event hinzufügen, ihre Informationen bearbeiten und die Einladungen einzeln oder als Gruppe versenden können.
Wie kann ich Einladende hinzufügen?
Manuell
Wenn Sie einen Eingeladenen hinzufügen möchten, müssen Sie auf Personen > Eingeladene > + Einladung hinzufügen klicken.
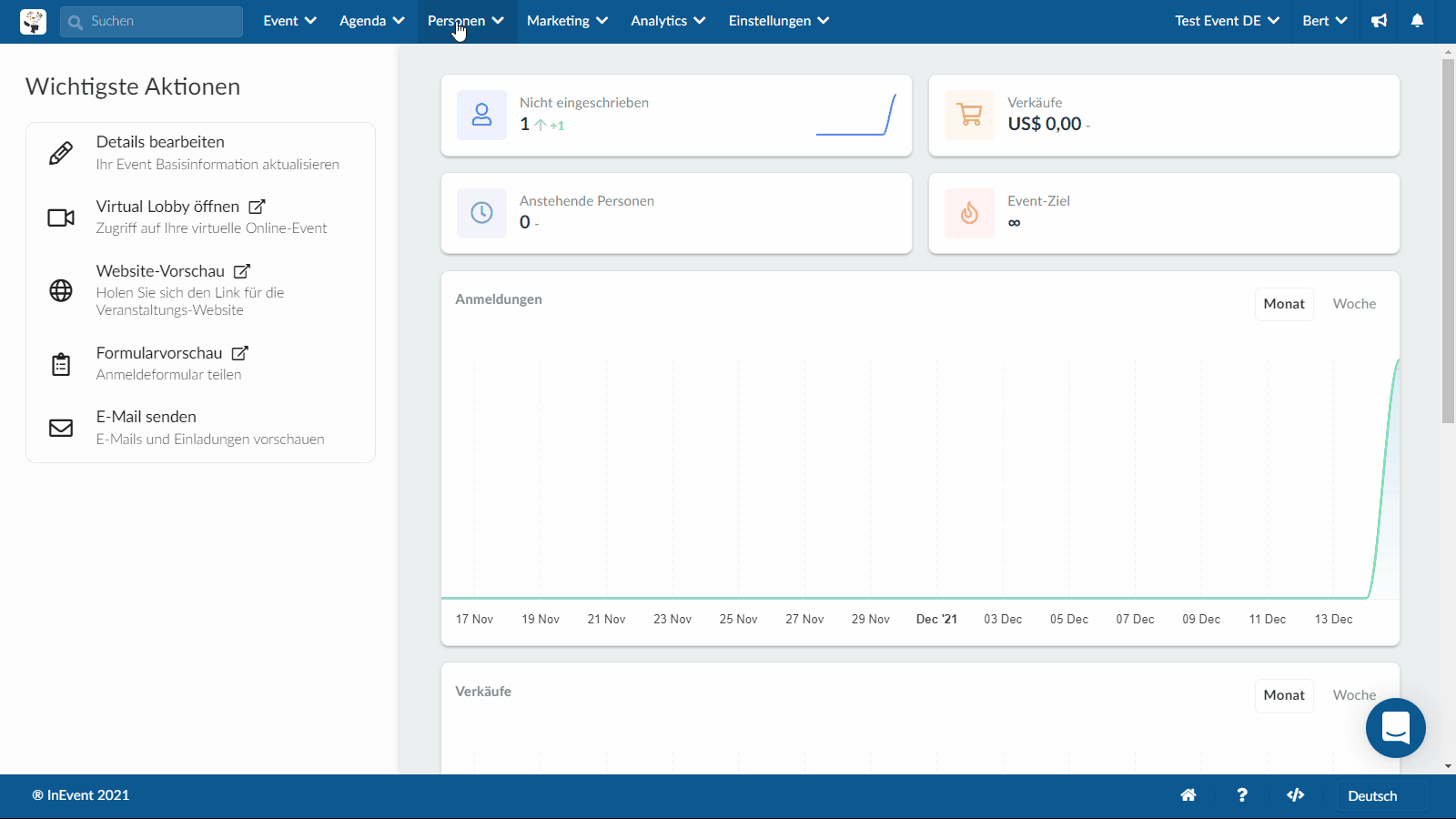
Mithilfe einer Excel-Arbeitsmappe
Wenn Sie Einladungen mithilfe einer Excel-Arbeitsmappe importieren möchten, klicken Sie auf Bearbeiten > Importieren. Dann haben Sie zwei Möglichkeiten: Sie können entweder die von InEvent zur Verfügung gestellte Demo-Datei oder Ihre eigene Excel-Arbeitsmappe benutzen. Wie Sie das tun können, erfahren Sie hier.
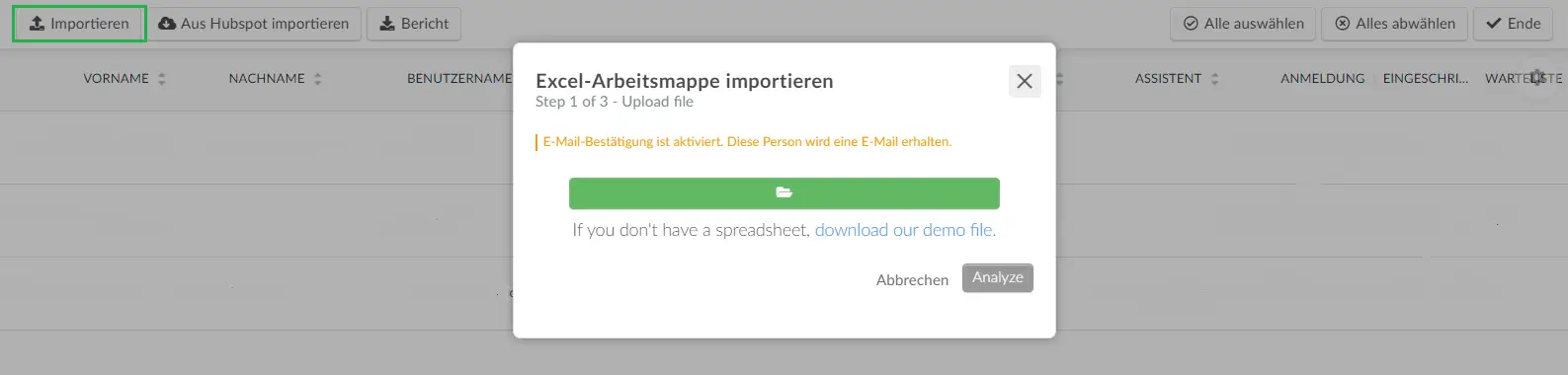
Wie kann ich die Informationen der Eingeladenen bearbeiten?
Wenn Sie die Informationen eines Eingeladenen bearbeiten möchten, klicken Sie auf Personen > Eingeladene. Klicken Sie auf den Tab Bearbeiten in der oberen rechten Ecke und klicken Sie auf einen Eingeladenen in der Liste, sodass sich ein neues Fenster auf der rechten Seite öffnet. In diesem Fenster können Sie die Informationen der Eingeladenen bearbeiten.
Klicken Sie auf die Schaltfläche Ende, um die Informationen zu speichern und die Bearbeitung abzuschließen.
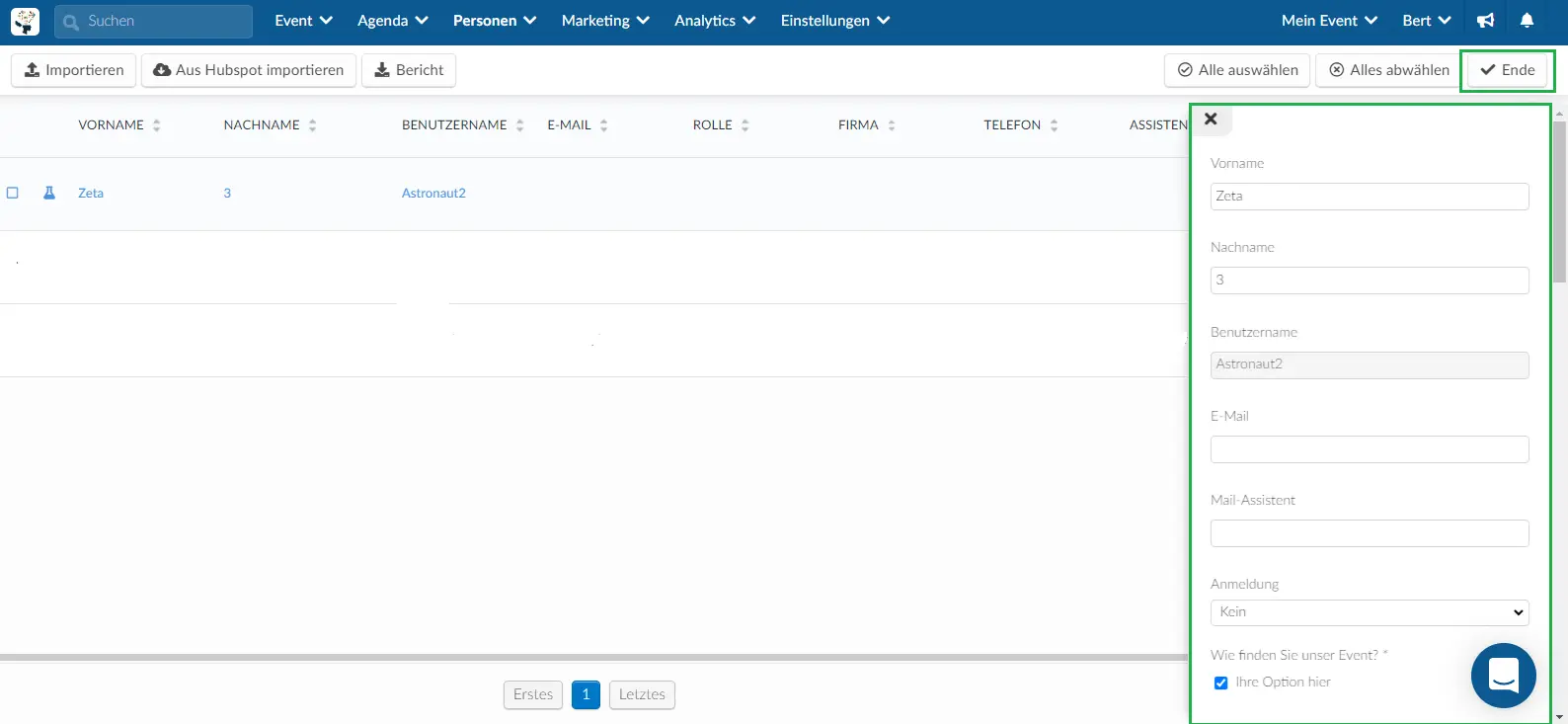
Wie kann ich nach Eingeladenen filtern und suchen?
Mit einem Klick auf die Schaltfläche Filter können wir die verschiedenen Gruppen von Eingeladenen herausfiltern.
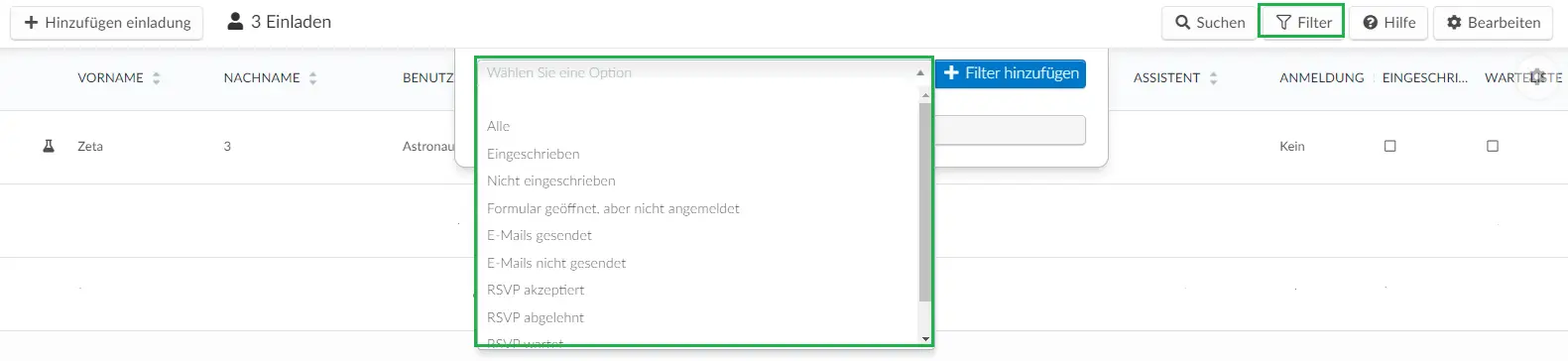
Die Filteroptionen sind:
- Alle: Es werden alle Personen angezeigt, die als Eingeladene aufgeführt sind;
- Eingeschrieben: Es wird angezeigt, welcher Eingeladene bereits eingeschrieben ist, daher werden sie auch als Teilnehmer aufgeführt;
- Nicht eingeschrieben: Zeigt an, ob der Eingeladene noch nicht für das Event angemeldet ist;
- Formular geöffnet, aber nicht angemeldet: Wenn die Wartelistenanforderung und die Genehmigungserfordernis aktiviert sind, muss die Einladung noch vom Administrator genehmigt werden, auch wenn der Eingeladene das Formular beantwortet hat.
- E-Mails gesendet: Hier wird angezeigt, welcher Eingeladene eine automatische E-Mail erhalten hat.
- E-Mails nicht gesendete: Es wird gefiltert, wer keine automatische E-Mail von der Plattform erhalten hat.
- RSVP akzeptiert: Wenn RSVP aktiviert ist, wird angezeigt, wer auf Ja geklickt hat.
- RSVP abgelehnt: Wenn RSVP aktiviert ist, werden die Personen angezeigt, die auf Nein geklickt haben.
- RSVP wartet: Wenn die RSVP-Funktion deaktiviert ist, kann auch dann, wenn der Eingeladene sich einträgt, die Meldung RSVP wartend angezeigt werden, bis der Administrator manuell bestätigt.
- Warteliste: Es werden alle Personen angezeigt, die auf der Warteliste stehen, unabhängig vom Status (genehmigt oder abgelehnt).
Wenn Sie auf die Schaltfläche Suchen klicken, können Sie nach Begriffen oder einem bestimmten Eingeladenen suchen.
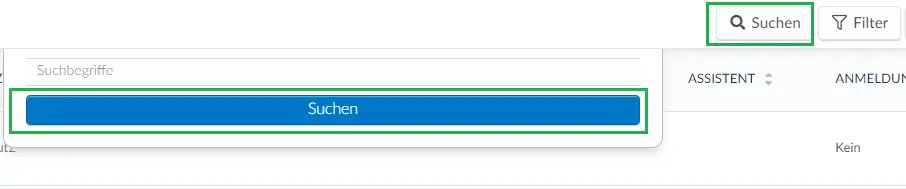
Wie kann man Einladungen in die Teilnehmerliste verschieben?
Sie können einen Gast als bestätigten Teilnehmer an dem Event registrieren, indem Sie auf Bearbeiten klicken und die gewünschte(n) Eingeladene auswählen.
Dann erscheint auf der rechten Seite ein Fenster, in dem Sie im zweiten Feld Hinzufügen zur Auswahl der Teilnehmer wählen. Klicken Sie dann auf Bulk-Operation ausführen. Wie Sie feststellen können, können Sie die Eingeladenen auch in benutzerdefinierte Listen verschieben, indem Sie das erste Feld in diesem Fenster verwenden.
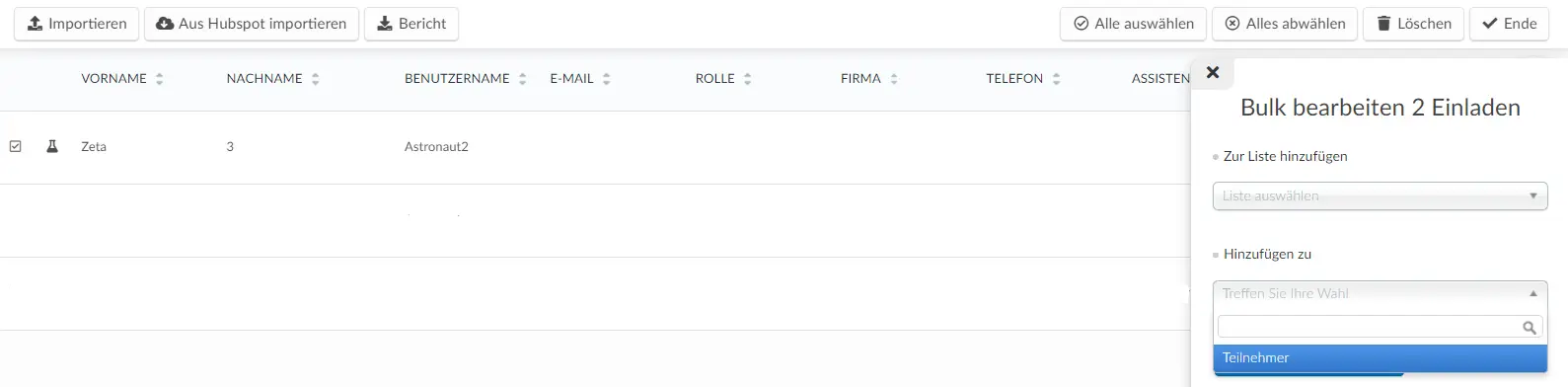
Wie kann ich Eingeladene löschen?
Sie können Eingeladene aus der Plattform löschen, und zwar einen Gast oder mehrere auf einmal. Klicken Sie auf die Schaltfläche Bearbeiten und wählen Sie die Einladenden aus, die Sie löschen möchten, indem Sie das Kontrollkästchen neben ihrem Namen anklicken. Anschließend klicken Sie auf die Schaltfläche Löschen in der oberen rechten Ecke.

Sobald Sie die Bearbeitung abgeschlossen haben, klicken Sie auf die Schaltfläche Ende.
Wie kann ich Einladungen versenden?
Klicken Sie hier, um zu erfahren, wie Sie Einladungen entweder in Bulk oder einzeln versenden können..
Wie kann ich einen Bericht über die Einladungsliste erstellen?
Klicken Sie einfach auf Bearbeiten > Bericht. Daraufhin wird eine Meldung angezeigt, und Sie können auf Herunterladen klicken, um zum Berichtszentrum zu gelangen und die Datei herunterzuladen. Sie erhalten auch eine Benachrichtigung, wenn die Datei zum Exportieren bereit ist.

Sie können die Datei einfach herunterladen

