Accréditation
Notre logiciel d'accréditation permet aux participants d'imprimer leurs identifiants en lisant le code QR ou en recherchant leur nom, leur e-mail ou d'autres paramètres de recherche. L'impression prend généralement de 3 à 7 secondes.
Les exigences techniques de l'accréditation
Les exigences techniques de l'accréditation varient en fonction du format qu'elle aura lors de votre événement : libre-service ou avec le soutien de promoteurs à chaque station d'impression des accréditations.
Consultez le tableau ci-dessous pour voir les possibilités :
Type d'accréditation | Auto-service (Totens) | Accréditation auprès des promoteurs |
Imprimante | Brother QL- 820NWB ou QL-810w (Avec l'étiquette numéro DK-2251) | Brother QL-820NWB ou QL-810w (Avec l'étiquette numéro DK-2251) |
Matériel | Les smartphones fonctionnant sous Android 8.0 ou ultérieur. | Mac OS X 10.8 ou ultérieur, avec les spécifications de navigateur suivantes : Chrome V 40 (ou ultérieur) - Mozilla Firefox V 7 (ou ultérieur) - Safari V 9 (ou ultérieur) |
Internet | 0,5MB par imprimante | 0,5MB par imprimante |
Tension | 110V (connectez jusqu'à 2 imprimantes dans la même prise) | 110V (connectez jusqu'à 2 imprimantes dans la même prise) |
Nombre de promoteurs | 1 pour chaque 3 stations d'accréditation | 1 par station d'accréditation |
Si l'alimentation électrique dans votre pays est supérieure à ce que votre imprimante requiert, vous pouvez envisager d'utiliser un convertisseur de tension pour réguler le courant. En prenant ces précautions, vous pouvez vous assurer que votre imprimante fonctionne en toute sécurité et efficacement.
Comment puis-je enregistrer le profil du collecteur ?
Tout d'abord, vous devez créer un profil de Collecteur dans la liste des participants et, avec ce profil, vous connecter à l'application afin que cet utilisateur puisse lire les codes QR. Cliquez ici pour savoir comment enregistrer le profil de collecteur.
Réglage des identifiants : configuration des badges
Pour configurer les badges qui seront imprimés, allez dans Marketing > Inscription > Étiquettes d'impression.
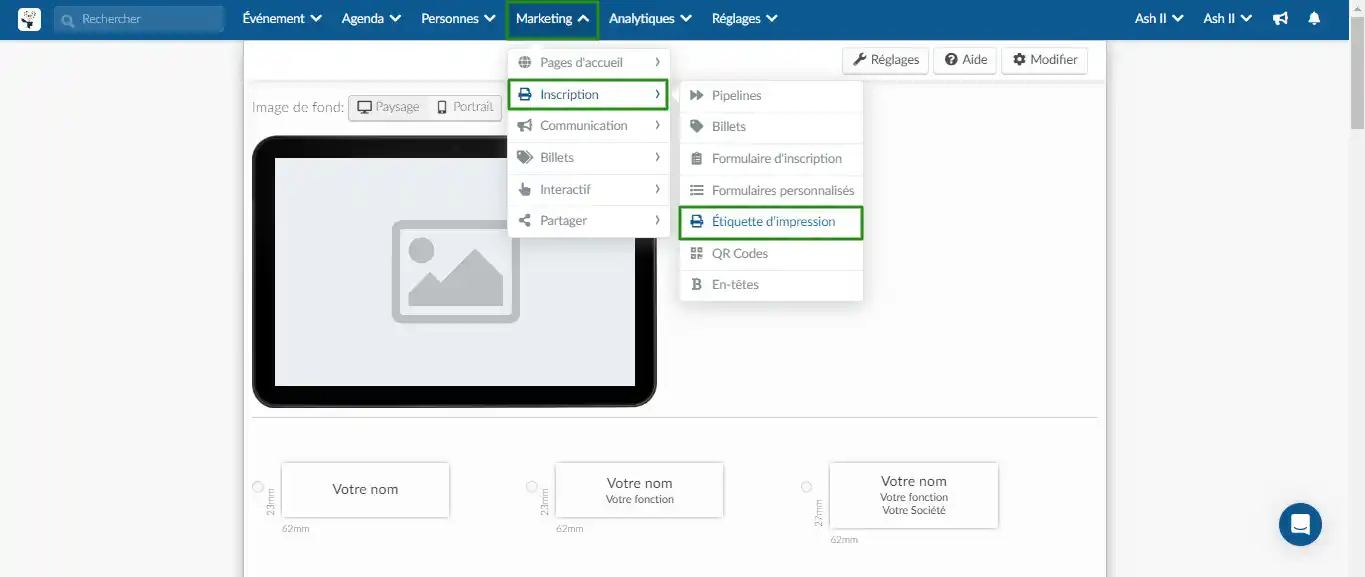
Réglage de l'image d'arrière-plan
Pour définir l'arrière-plan de votre tablette d'auto-acréditation, suivez les étapes suivantes:
- Appuyez sur Modifier dans le coin supérieur droit de l'écran.
- Sélectionnez l'orientation de votre image d'arrière-plan. Les options disponibles sont les suivantes :
- Horizontal: La taille de l'image doit être exactement de
1920x1080px - Portrait: La taille de l'image doit être exactement de
1080x1920 pixels.
- Cliquez sur le bouton rouge pour sélectionner et télécharger votre image d'arrière-plan.
- Appuyez sur Fin pour enregistrer vos modifications.
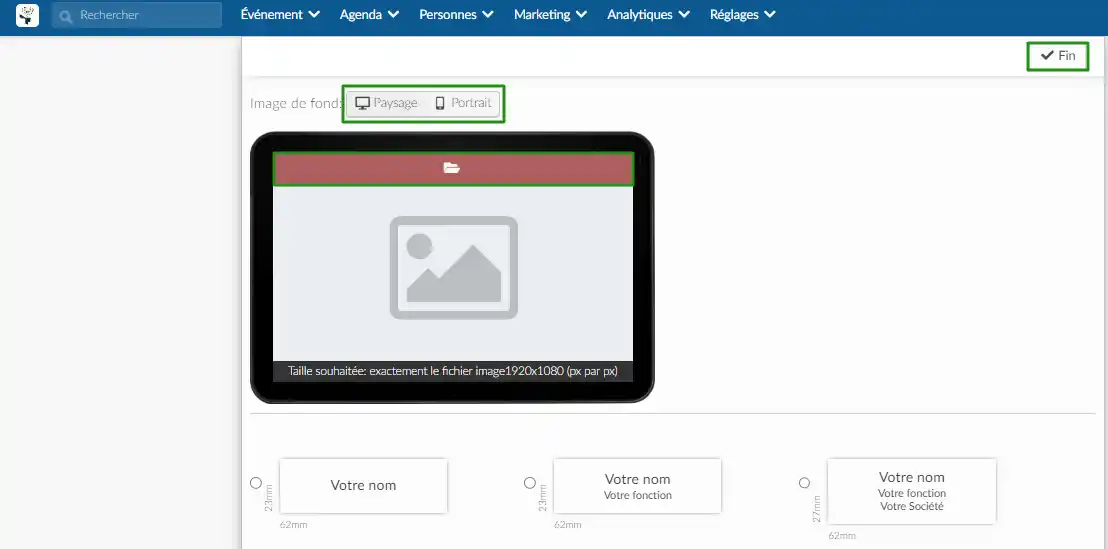
Définition du type d'étiquette
Il existe 30 modèles d'étiquettes parmi lesquels vous pouvez choisir. Ils varient en termes de dimensions, de titre et de sous-titre, et de présence ou non d'un code QR.
Sous Titre, Sous-titre et Extra, vous trouverez les champs de votre formulaire d'inscription pour composer vos informations d'identification. Par conséquent, si vous souhaitez un contenu différent des options par défaut, vous devez configurer le formulaire d'inscription au préalable.
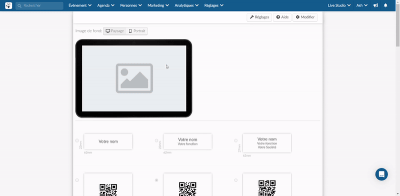
Configuration des détails du badge et des comportements d'accréditation
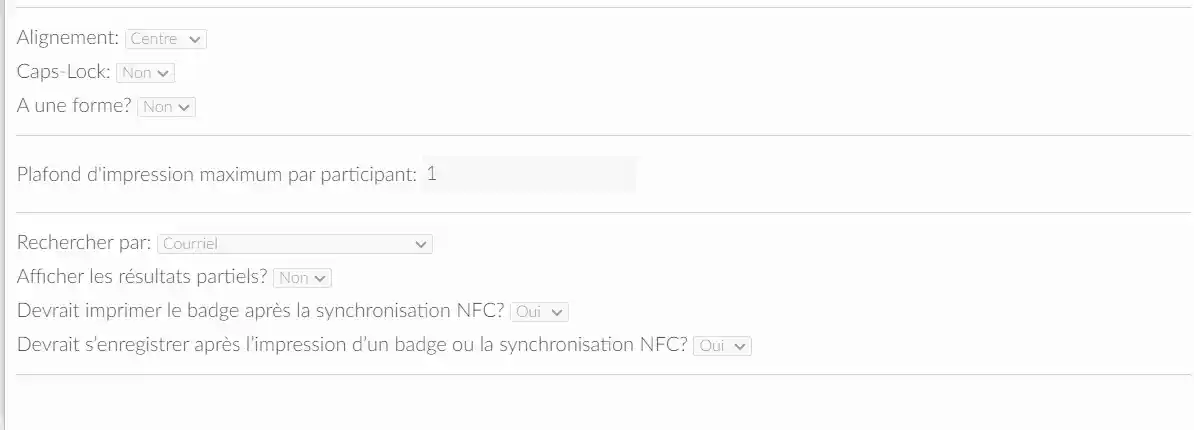
- Alignement : Définissez si les lignes de texte sont alignées à gauche, au centre ou à droite sur la pièce d'identité. Cet alignement n'affecte pas la position du code QR.
- Verrouillage des majuscules (Caps-Lock) : déterminez si le contenu de la lettre de créance sera entièrement en majuscules ou s'il sera rempli par le participant ou l'organisateur.
- A une forme ? : Si vous souhaitez que votre participant soumette le formulaire d'inscription sur la tablette, laissez l'option Oui sélectionnée.
- Plafond d'impression maximum par participant : Définissez si le contenu de la lettre de créance sera tout en majuscules ou si l'impression sera telle que remplie par le participant / organisateur.
- Rechercher par : Choisissez le paramètre de recherche - parmi les options par défaut 'email', 'nom ou email' ou 'utilisateur' - que votre participant utilisera pour l'auto-accréditation. Cette option est liée au formulaire d'inscription.
- Afficher les résultats partiels : Si vous choisissez Oui, le système renverra les 10 résultats liés à cette recherche, que la recherche soit complète ou non (exemple 1). S'il est réglé sur Non, le système ne renverra qu'un résultat qui est exactement égal au paramètre de recherche (exemple 2).
- Devrait imprimer le badge après la synchronisation NFC ? : Si cette option est définie sur Oui, un badge sera imprimé après que l'invité aura synchronisé son bracelet NFC.
- Devrait s’enregistrer après l’impression d’un badge ou la synchronisation NFC ? : Si cette option est réglée sur Oui, le participant sera enregistré une fois que son badge sera imprimé. Vous pouvez également activer cette option en cliquant sur le bouton Réglages dans le coin supérieur droit de la page et en activant l'option Enregistrement après NFC.
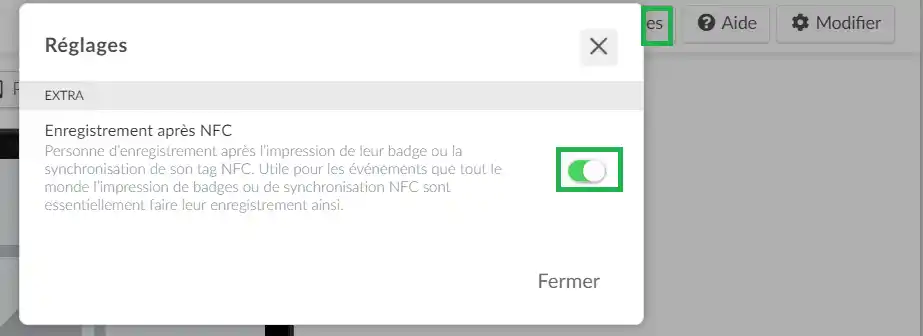
Cliquez ici pour plus d'informations sur l'accréditation et le contrôle d'accès avec NFC.
Effectuer l'accréditation via une tablette
Cette section vous guidera pour réaliser l'accréditation à l'aide d'une tablette ou d'un téléphone portable fonctionnant sous Android.
Configuration de l'imprimante
Suivez les instructions ci-dessous pour configurer votre imprimante pour l'accréditation :
- Téléchargez l'application de votre événement sur votre téléphone portable.
- Connectez-vous avec l'un des profils de collecteur
- Naviguez vers votre événement.
- Appuyez sur l'onglet Menu en bas à droite de l'interface.
- Cliquez sur Accréditation.
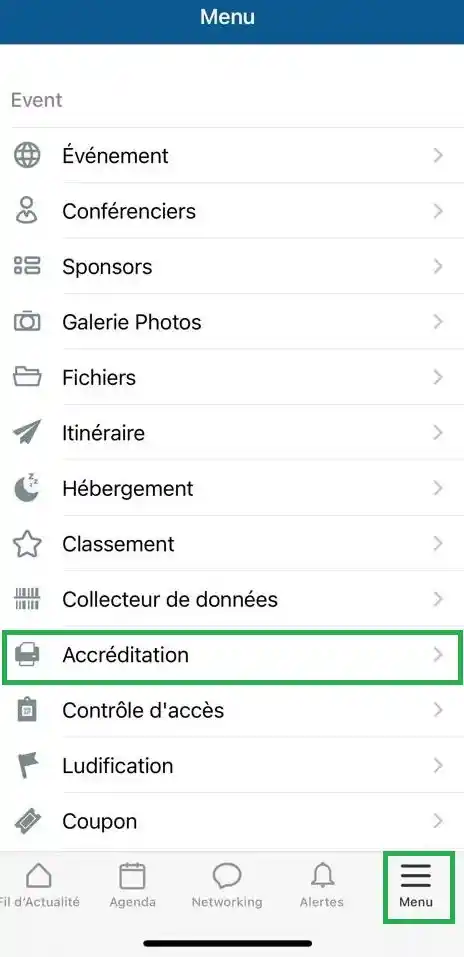
- Appuyez sur Paramètres de l'imprimante (Printer Settings) pour configurer les paramètres de votre imprimante.
- Sélectionnez le mode de connexion à l'imprimante, l'imprimante et le type d'appareil appropriés.
- Appuyez sur Enregistrer les détails (Save details) pour terminer la configuration de votre imprimante.
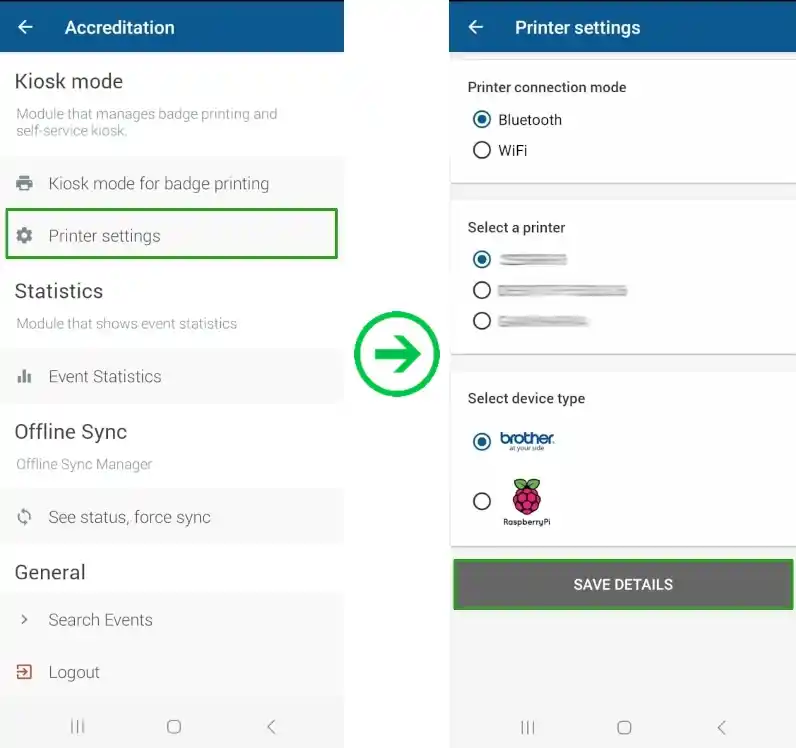
Lorsque vous avez configuré votre imprimante, vous pouvez procéder à l'impression des badges en utilisant le mode Kiosque pour l'impression des badges.
Impression de badges en mode kiosque
Suivez les instructions ci-dessous pour lancer l'impression de badges en mode kiosque :
- Appuyez sur Mode kiosque pour l'impression de badges dans l'interface d'accréditation.
- Appuyez sur Oui pour confirmer l'imprimante sélectionnée.
- Choisissez de pré-cacher ou non les données en appuyant sur Oui ou Non dans la fenêtre contextuelle Pré-cacher les données.
- Appuyez sur Enregistrement (Check-in) pour lancer la numérisation et l'impression des badges.
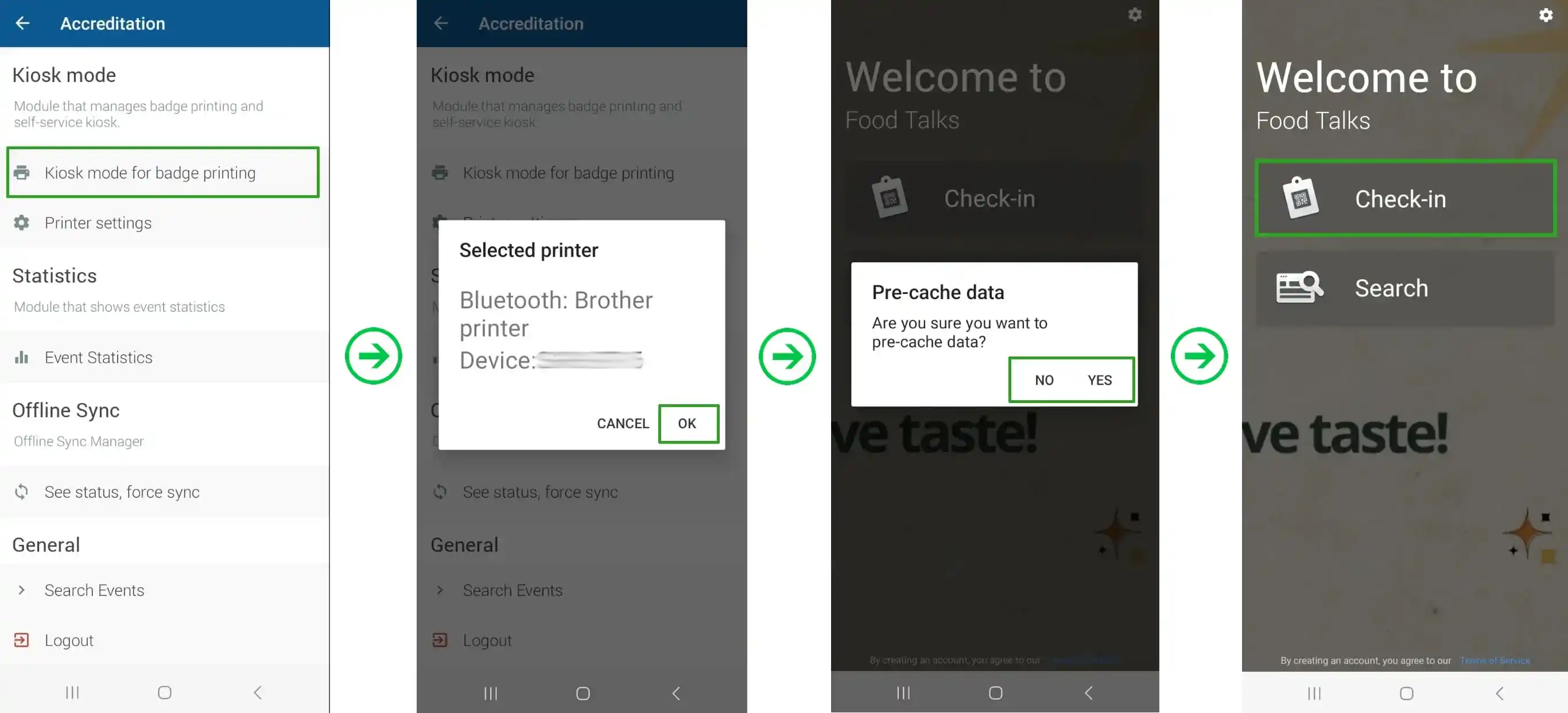
Comment puis-je imprimer via Macbook ?
Cliquez ici pour apprendre comment effectuer l'accréditation via Macbook.
Dépannage
En général, les modifications des informations se font sur l'écran Liste des participants (Personnes > Participants). Sur cette page, vous pouvez ajouter de nouveaux participants et leurs informations, modifier les informations d'identification des autres participants et réimprimer les informations d'identification.
Vous trouverez ci-dessous les cas de dépannage les plus courants :
- Nouveaux abonnés : Pour inscrire de nouveaux participants, suivez ces instructions. Assurez-vous de remplir correctement les champs d'informations d'identification, puis cliquez sur l'icône d'impression.
- Réimprimer les informations d'identification : Dans la liste des participants (Personnes > Participants), recherchez le participant, puis cliquez sur Modifier. Dans la fenêtre latérale d'édition, faites défiler l'écran jusqu'à l'élément Impressions. Mettez à zéro l'élément et cliquez sur Fin. Cliquez ensuite sur le bouton d'impression des informations d'identification.
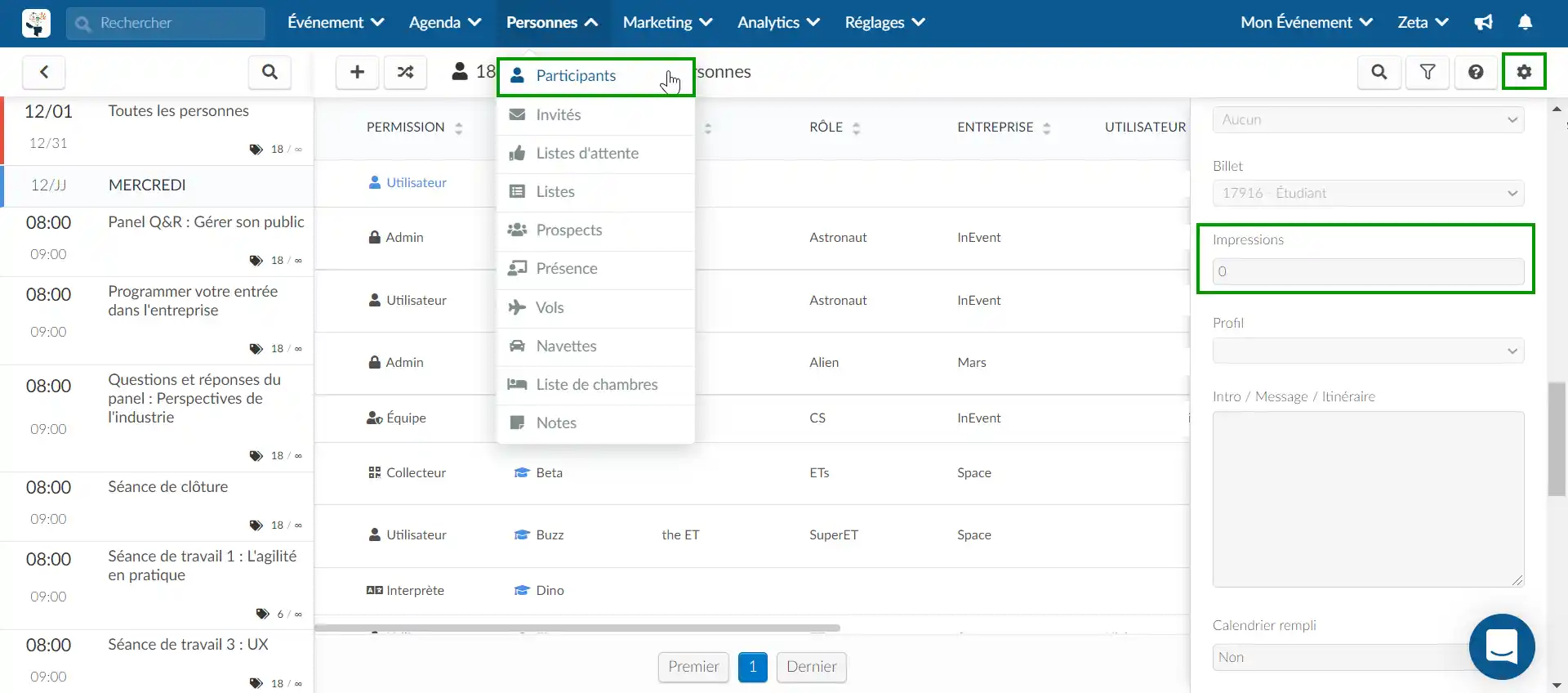
- Les informations d'identification sont modifiées : Toujours dans la liste des participants, recherchez le participant, puis cliquez sur Modifier. Modifiez les informations selon les besoins du participant et désactivez le nombre d'impressions dans le champ indiqué ci-dessus. Cliquez sur Fin, puis sur le bouton d'impression de l'accréditation.

