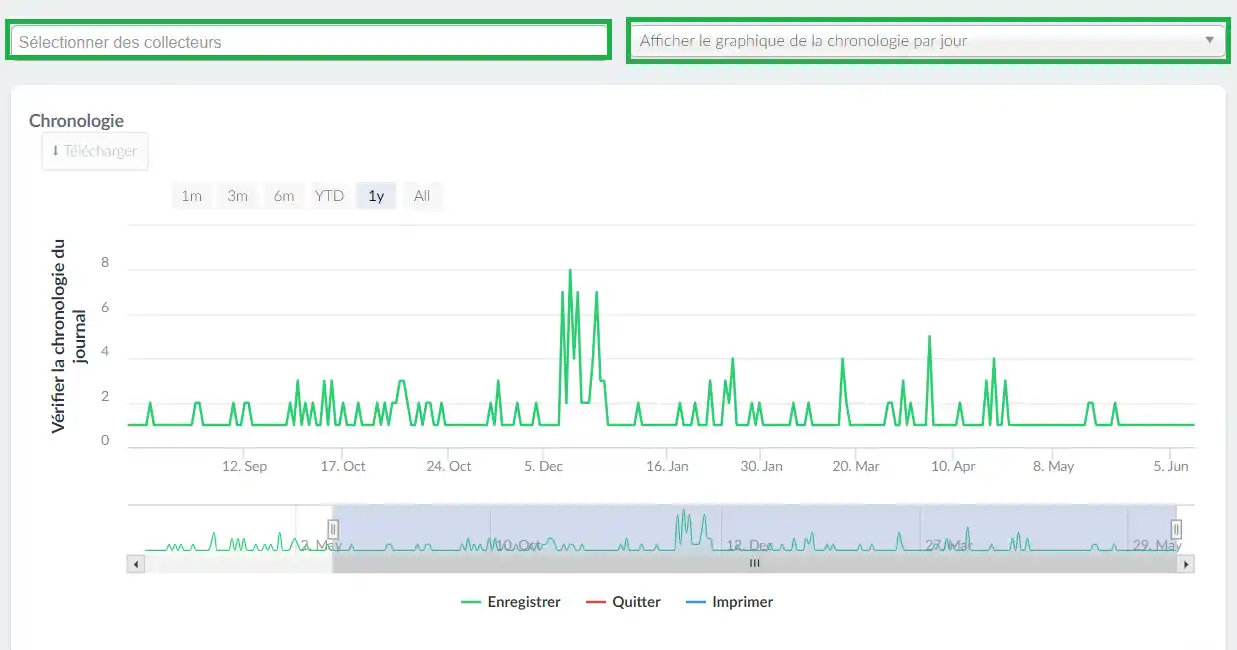Rapports de contrôle
Vous trouverez ici un rapport contenant toutes les dates et heures d'arrivée et de départ des participants à votre événement.
Le rapport génère une feuille de calcul Excel et des graphiques qui peuvent montrer des diagrammes en barres du nombre de participants enregistrés par activité ainsi qu'une chronologie des heures d'enregistrement.
Comment trouver les Rapports de contrôle?
Pour vérifier votre contrôle d'accès, cliquez sur Analytics > Rapports de contrôle.
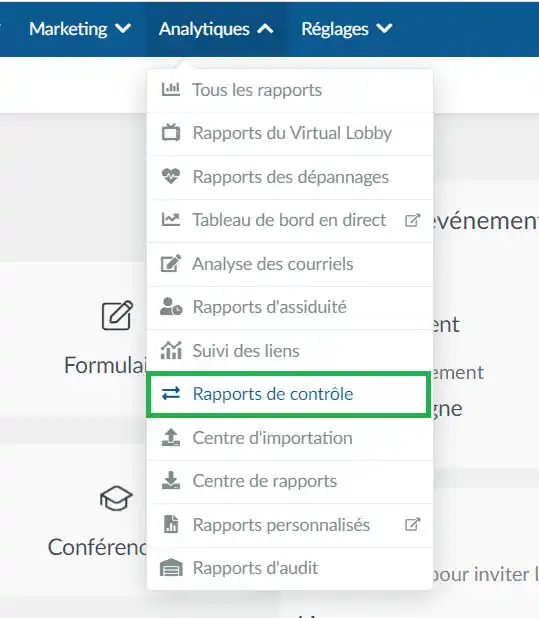
Vous pouvez ici consulter le journal de contrôle complet, qui vous donne des informations sur les éléments suivants :
- Nom : Le nom du participant
- Courriel : L'adresse électronique du participant
- Activité : L'activité dans laquelle le participant s'est enregistré.
- Source: Le moyen par lequel le participant s'est enregistré.
- Type : Impression/Check-in/Check-out.
- Date : Date et heure de l'impression/du check-in/du check-out.
Accréditation et contrôle d'accès
Lorsque vous utilisez l'impression de badges, vous voyez apparaître les informations suivantes : date d'impression et date d'impression.
Lorsque vous utilisez le contrôle d'accès, le rapport de contrôle affiche le nom et le courriel du participant ; le nom de l'activité et la source d'entrée ; le type d'enregistrement ou de sortie ; la date.
Lorsque vous utilisez le contrôle d'accès, vous verrez si la personne est présente à l'événement (activité), le nom de la source, le type (enregistrement/sortie) et la date de collecte des données.

Durée
Pour voir la durée de l'événement par participant, cliquez sur l'onglet Journaux séparés dans le coin supérieur gauche et passez à Journaux groupés.
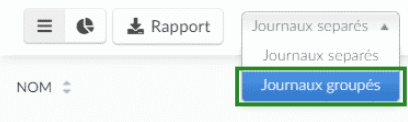
Lorsque l'option Journaux groupés est sélectionnée, les journaux d'enregistrement et de départ de vos participants sont regroupés. Cela vous permet de vérifier facilement le temps et la durée passés par les participants à votre événement. Les journaux groupés affichent les informations suivantes :
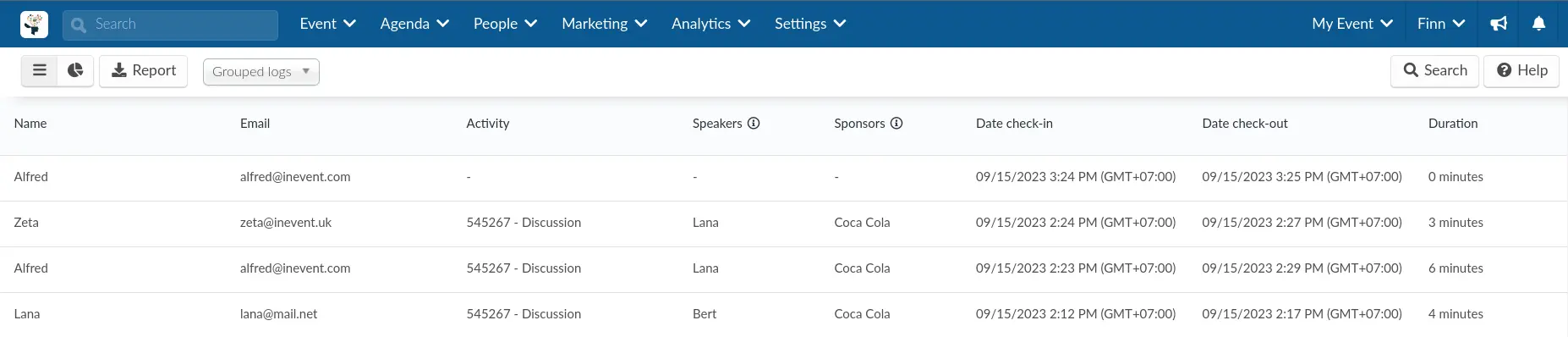
- Nom du participant : Nom du participant auquel le journal est associé.
- Courriel du participant : Courriel du participant auquel le journal est associé.
- Nom de l'activité : Nom de l'activité à laquelle le participant s'est inscrit.
- Conférenciers : Le(s) conférencier(s) de l'activité : Le(s) intervenant(s) de l'activité à laquelle le participant s'est inscrit.
- Sponsors : Le(s) sponsor(s) de l'activité à laquelle le participant s'est inscrit.
- Date d'enregistrement : La date et l'heure d'arrivée de l'activité du participant.
- Date de départ sortie : Date et heure de sortie de l'activité du participant.
- Durée : La durée de la participation du participant à l'activité.
Triage de champs
Vous pouvez trier les champs en cliquant sur les flèches haut/bas situées à côté de chaque en-tête de tableau dans la partie supérieure.

Rapports
Pour télécharger le rapport, cliquez sur le bouton Rapport, situé dans le coin supérieur gauche de l'écran.

Graphiques visuels
Pour afficher des graphiques visuels à partir du journal de contrôle, cliquez sur l'icône Graphique circulaire dans le coin supérieur gauche.

Graphique en barres
Le premier graphique est un diagramme à barres contenant des données sur le nombre d'entrées et de sorties par activité.
Vous pouvez effectuer une recherche dans la barre de gauche au-dessus des graphiques, là où il est indiqué Sélectionner les types de journaux. Vous pourrez choisir une activité spécifique, uniquement les journaux d'activité ou uniquement les journaux d'événements pour afficher le nombre total d'impressions/check-ins/check-outs en fonction du filtre choisi.
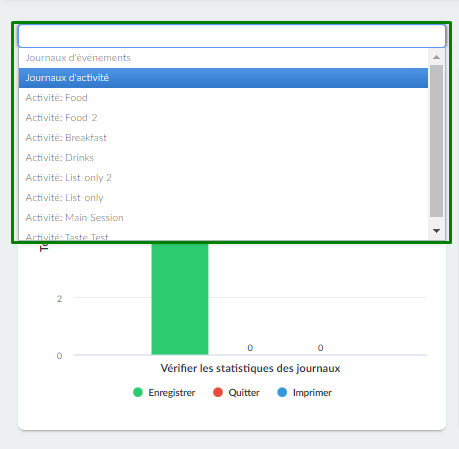
Cliquez sur le champ Sélectionner des collecteurs pour choisir un collecteur à afficher. Si vous n'en choisissez aucun, les données de tous les dispositifs utilisés pour enregistrer les entrées/sorties seront affichées.
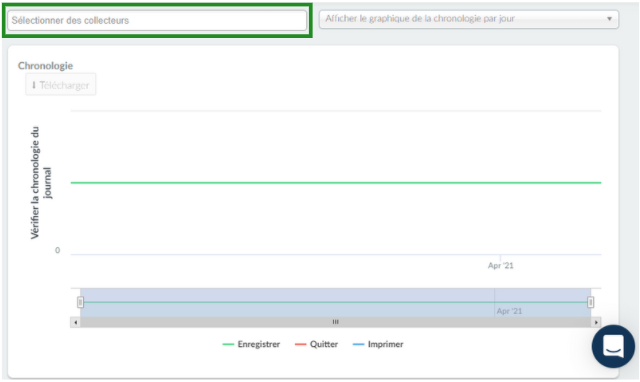
Ligne du temps
Le deuxième tableau vous donne un aperçu des dates et heures d'arrivée et d'entrée et de sortie.
Une fois encore, vous pouvez sélectionner plusieurs filtres en cliquant sur les barres de recherche et en choisissant des activités et des collecteurs distincts. Vous pouvez également filtrer votre chronologie à partir de l'option Afficher le graphique chronologique par jour ou par minute.
Le graphique de la chronologie peut être trié selon une fourchette de 1 mois, 3 mois, 6 mois, 1 an, YTD, ou Tout.