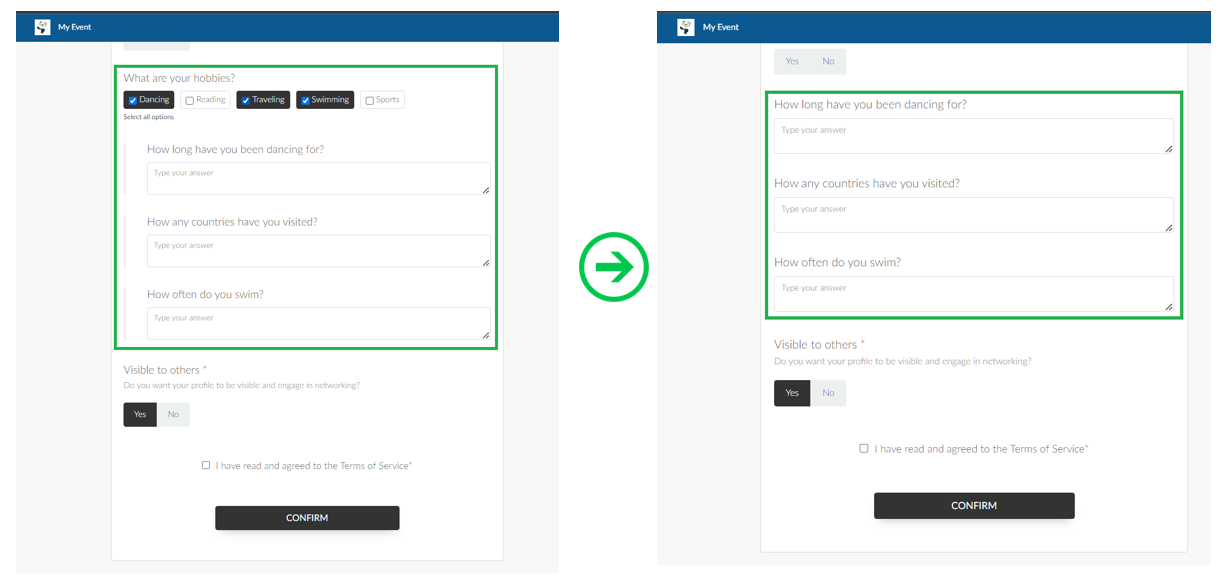Conditional fields
- How do I create a conditional field?
When creating fields on forms on the InEvent platform, it is possible to add conditional fields. This means you can add a second field which will only appear depending on the answer that the participant gives to a specific field on the form.
To do this, you will use the Field Parent Selection function, which serves as a conditional to attach a field to an answer.
You can add conditional fields to the four types of forms offered by InEvent:
How do I create a conditional field?
Once you are on the registration, feedback, abstract or custom form, you can create conditional fields through the following two-step process:
- First, create a parent field.
- Next, add a child field (The visibility of the child field depends on a participant's answer to the parent field on the form).
How do I create a conditional field for a Yes/No answer type?
The following steps are described with the Registration page (Marketing > Registration > Registration form) as reference:
Creating a parent field
- Click on + Add field at the top of the screen.
- Enter a title, for example, Are you staying overnight?.
- Choose Yes/No from the field-answer type drop-down.
- Choose a section of the registration form that the field will belong to (if you have created one).
- Press Create.
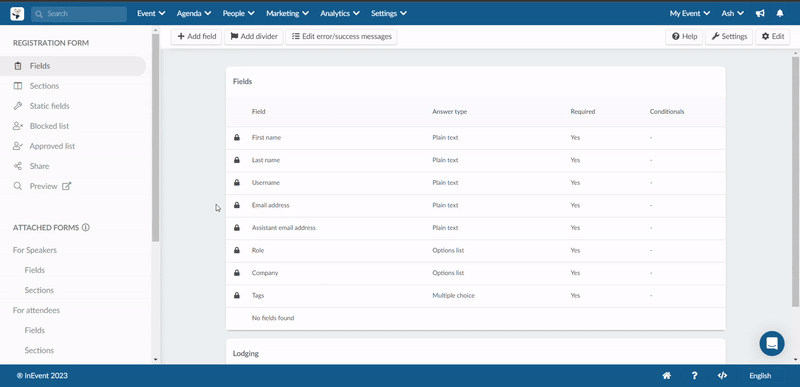
After creating the parent field, you can add and link a conditional child field.
Adding a child field
- Click on +Add field again.
- Choose a title. For example: Are you staying more than one night?
- Select any answer type.
- Select the parent field previously created from the Field parent selector field.
- Select the parent option. In the case below, we use Yes.
- Press Create.
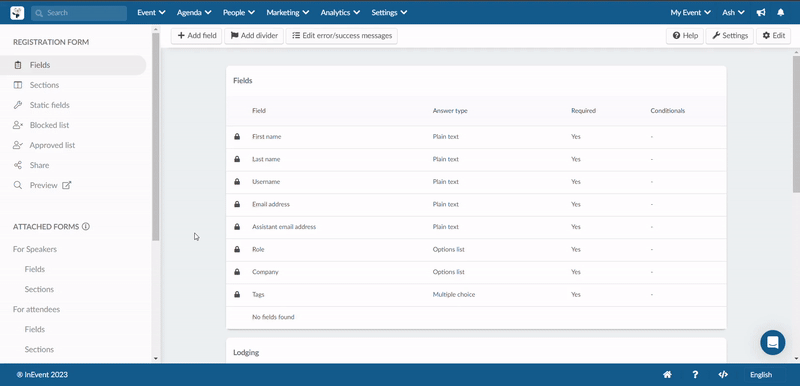
Following the use case example given above, if participants select Yes to the field (question) Are you staying overnight?, the conditional field (question) Are you staying more than one night? will be displayed. If participants select No for the first field (question), the conditional field (question) will not be displayed as shown in the GIF below:
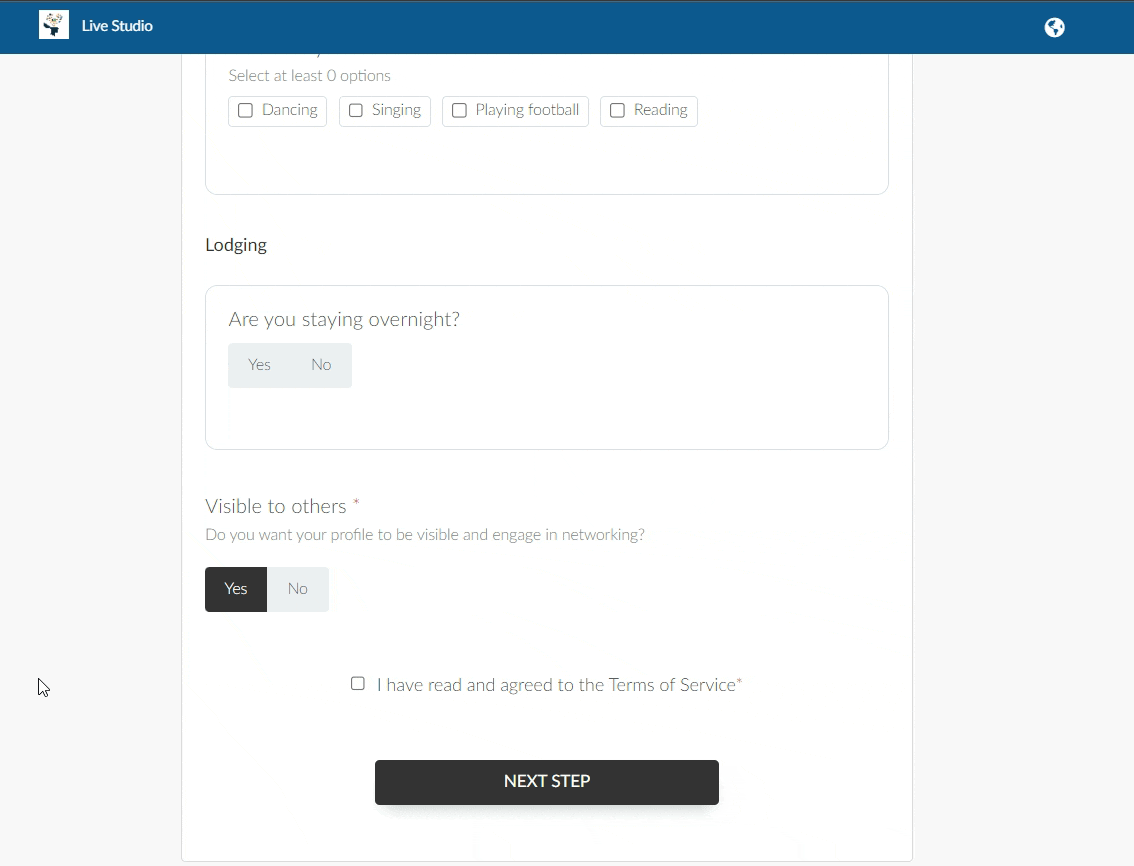
How do I create a conditional field for the checkbox answer type?
Creating a parent field
- Click on + Add field at the top of the screen.
- Enter a title, for example: Are you happy?
- Choose Checkbox from the field-answer type drop-down.
- Choose a section of the registration form that the field will belong to (if you have created one).
- Press Create.
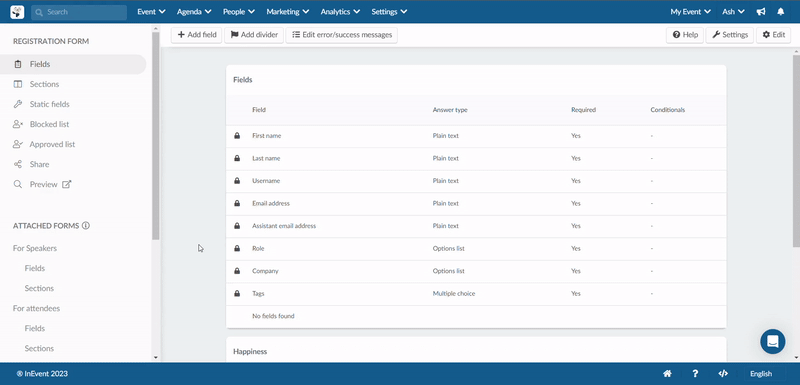
After creating the parent field, you can add and link a conditional child field.
Adding a child field
- Click on +Add field and enter the title. For example: What makes you happy?
- Select the suitable answer type. In this case, Plain text is selected.
- Choose the section (if you have created one).
- Select the parent field previously created from the Field parent selector.
- Select the option from the Field parent option selector. A checkbox answer type will give you a Yes or No Field parent option. In this case No, is selected.
- Press Create.
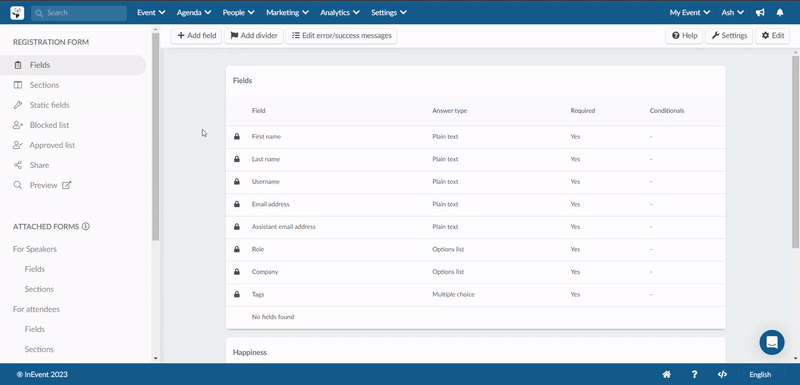
Following the use case example given above, if participants do not tick the checkbox, it is a No response to the question Are you happy? and they will see the conditional field What makes you happy? as shown in the gif below:
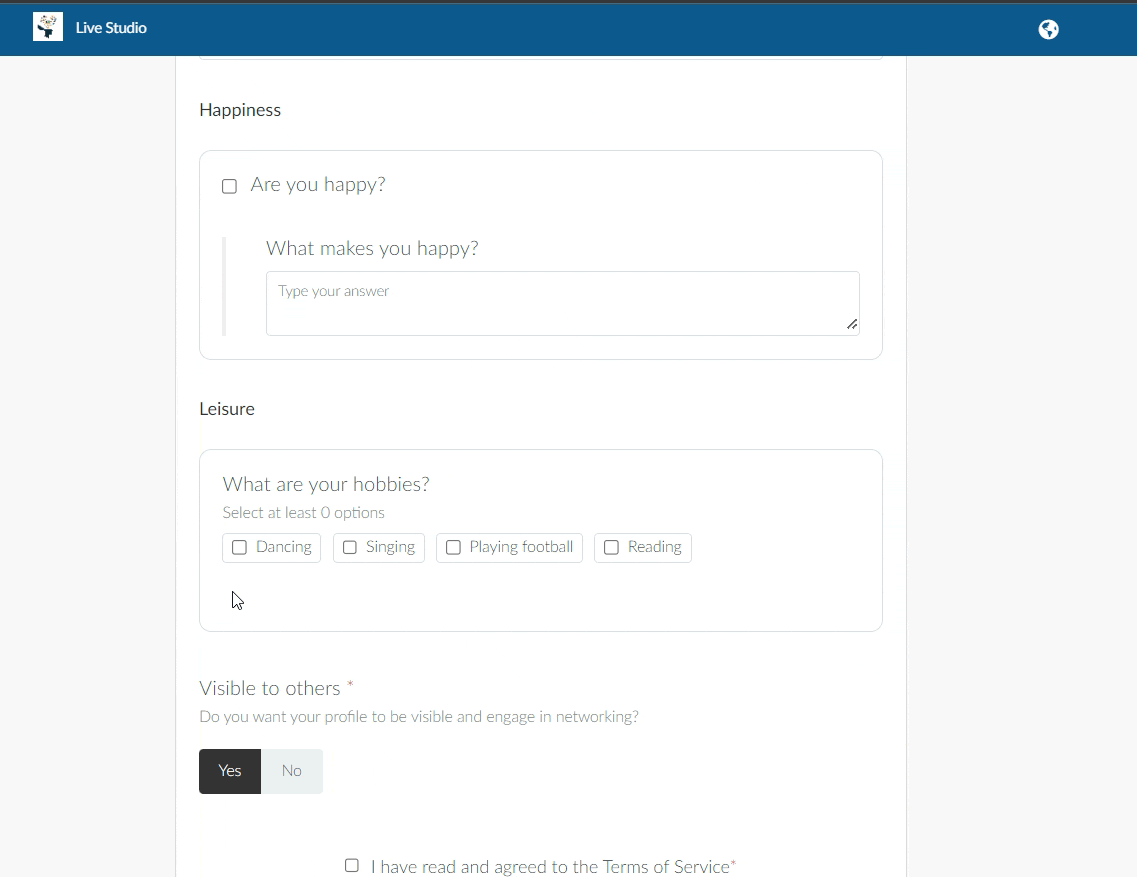
How do I create a conditional field for the options list answer type?
Creating a parent field
- Click on +Add field and enter the Field title.
- For the Field answer type, select Option list from the drop-down bar.
- Select Empty list from the Option list values. (You will be able to fill the empty list later.)
- Choose the section the field will belong to (if you have created one).
- Press Create.
- Click on Edit > Options and add the options as shown below:
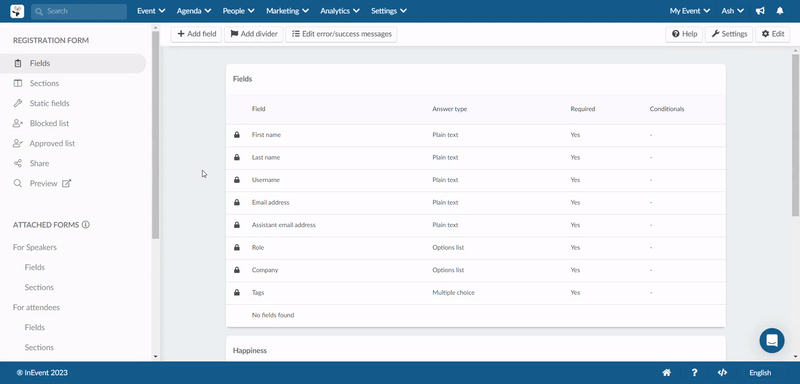
After creating the parent field, you can add and link a conditional child field.
Adding a child field
- Click on +Add field and enter the title. For example: Which bus line will you use?
- Select any suitable answer type.
- Choose the section (if you have created one).
- Select the parent field previously created from the Field parent selector.
- Select the option from the Field parent option selector field. In this case, Bus.
- Press Create.
- Add the Options by clicking on Edit.
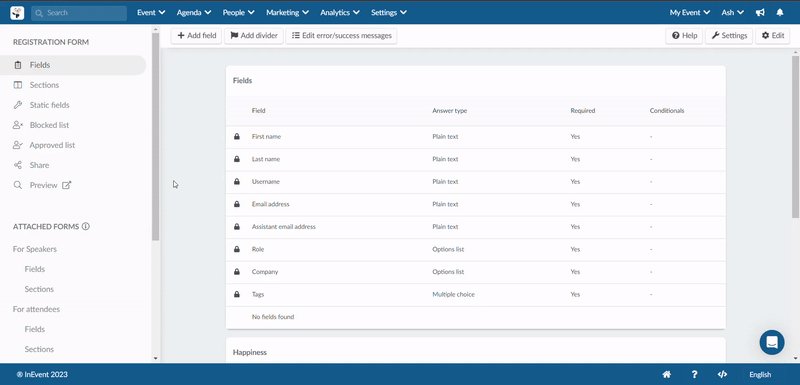
Following the use case example given above, if participants answer Bus to the question What is your means of transportation, they will be redirected to the conditional field Which bus line will you use?
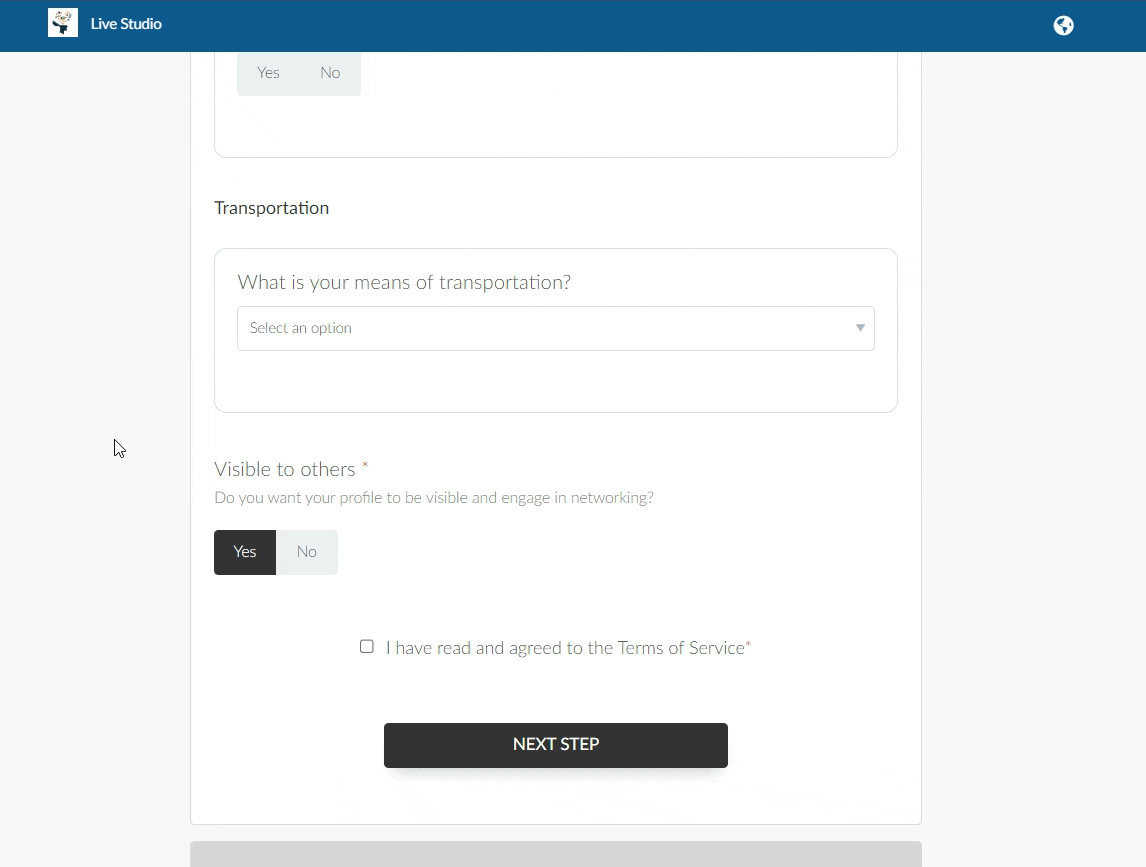
How do I create a conditional field for a multiple choice answer type?
Creating a parent field
- Click on + Add field at the top of the screen.
- Enter a title, for example: What are your hobbies?
- Choose Multiple choice from the Field-answer type drop-down.
- Choose a section of the registration form that the field will belong to (if you have created one).
- Press Create.
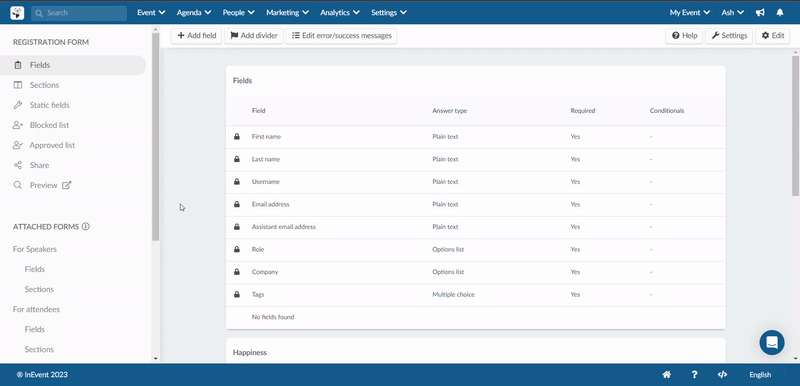
After creating the parent field, you can add and link a conditional child field.
Adding a child field
- Click on +Add field and enter the title. For example: How long have you been dancing?
- Select the suitable answer type.
- Choose the section (if you have created one).
- Select the parent field previously created from the Field parent selector field.
- Select the option from the Field parent option selector field. In this case, Dancing.
- Press Create.
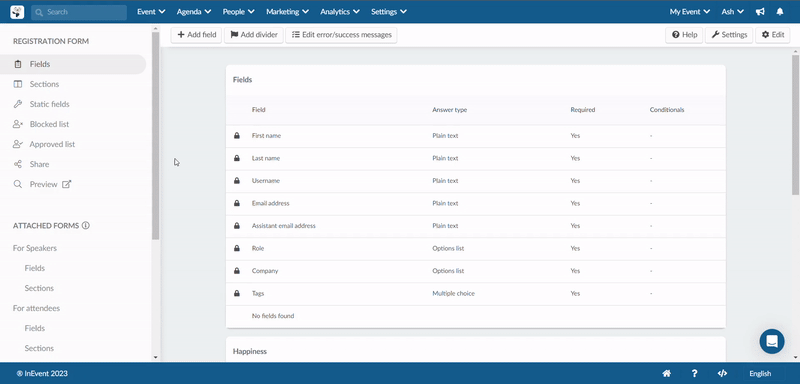
Following the use case example given above, if participants select Dancing as a response to the field What are your hobbies?, they will be redirected to the conditional field How long have you been dancing? as seen in the gif below:
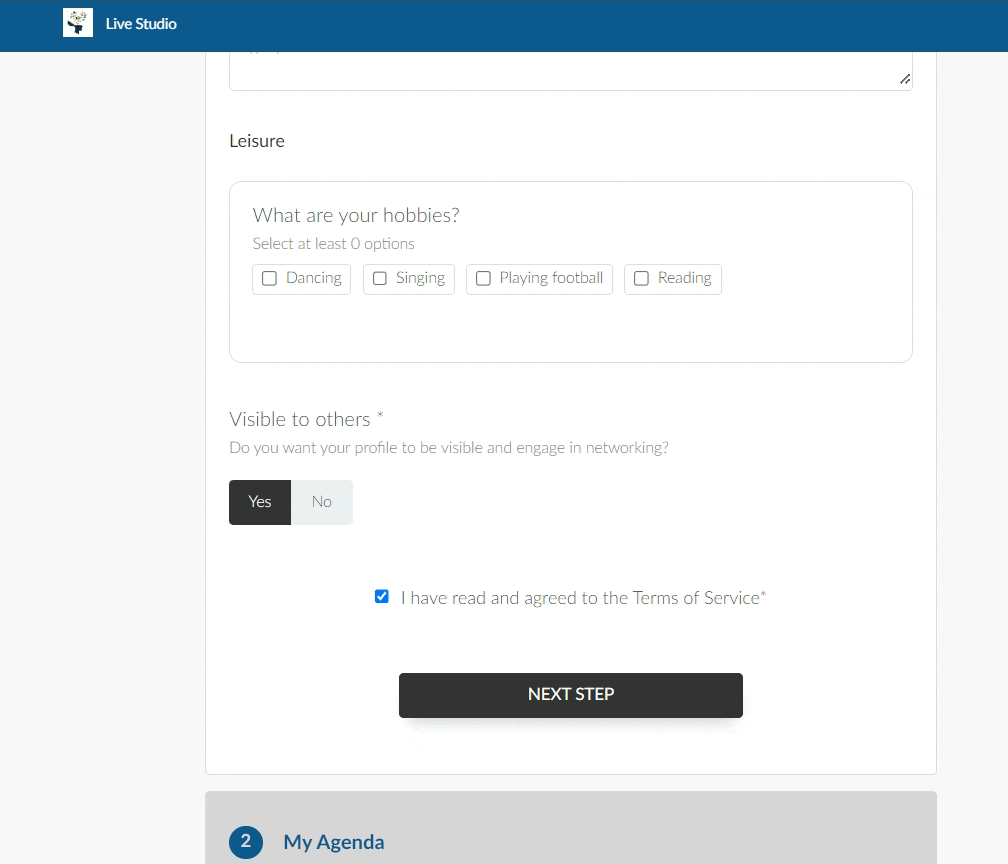
How do I edit a conditional field after adding it?
To view the conditional field(s) click on the main or parent field and click on conditionals.
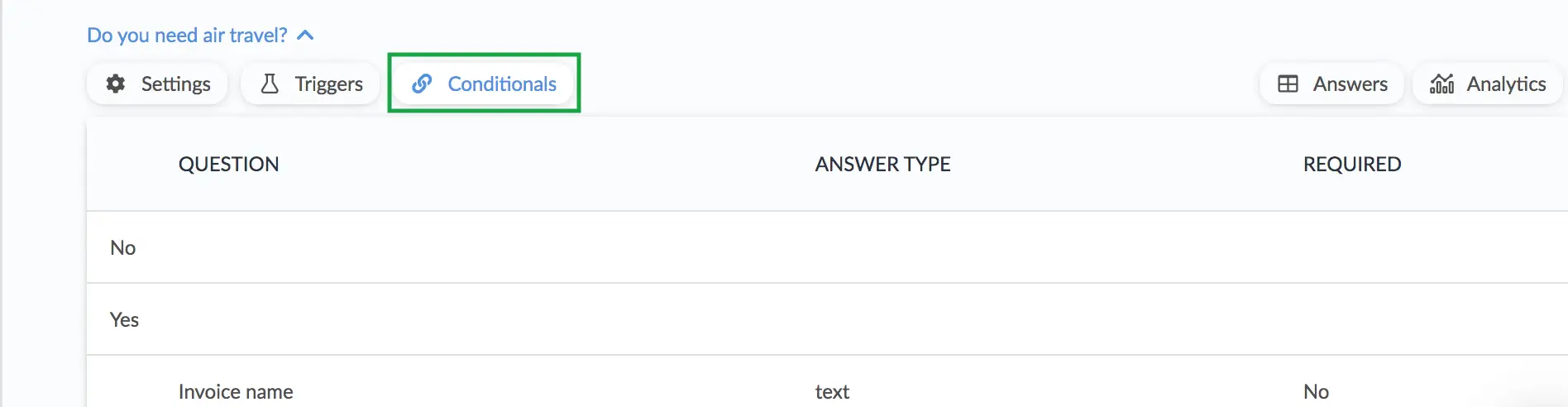
After you click on the conditional field you can change its status from conditional to none-should always appear (if you no longer want to make it conditional to the parent field).
You can change the Answer type, title and subtitle.
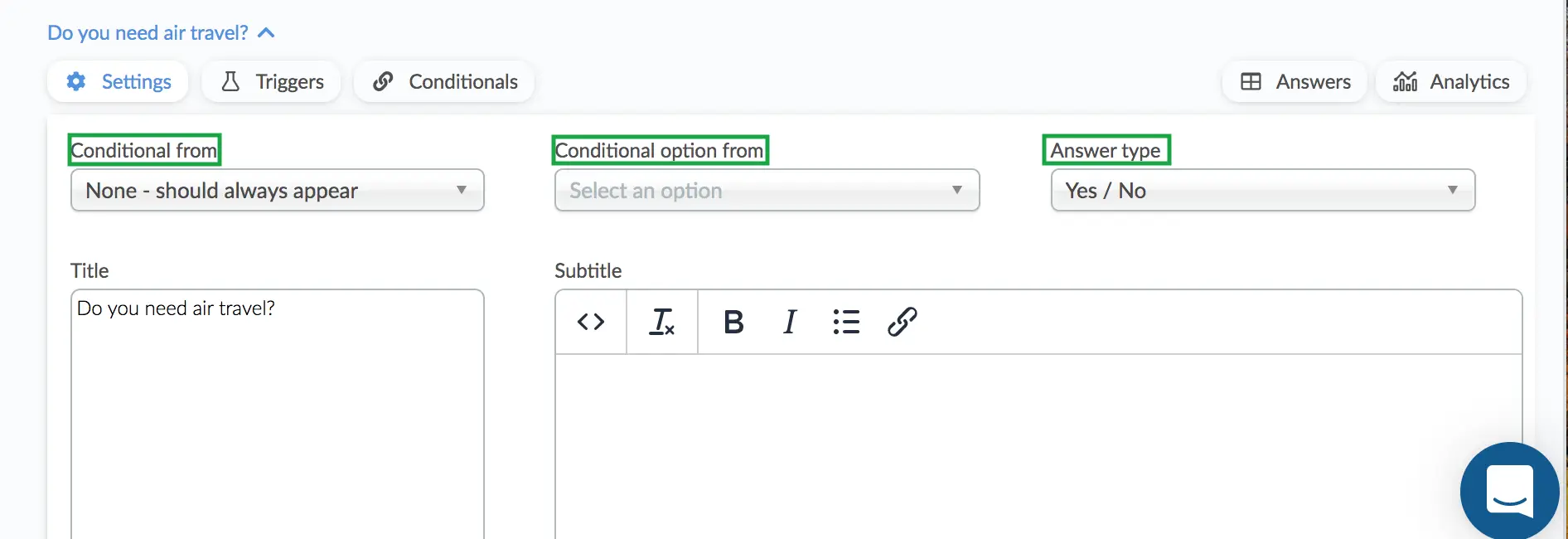
You can also change the section it belongs to, and you can set it as either required or as a visible mask.
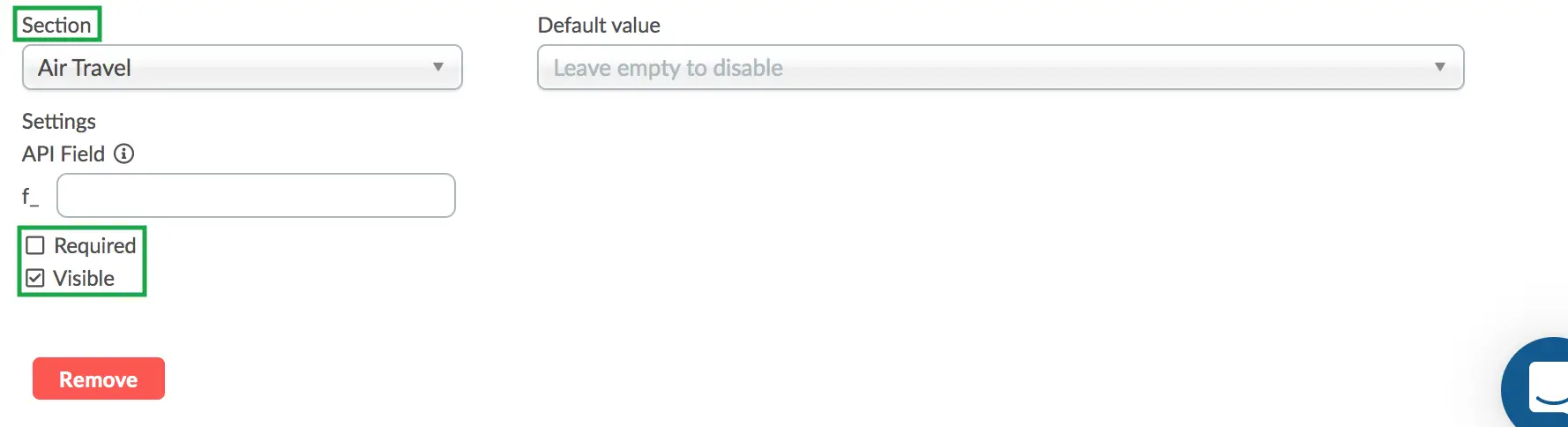
How do I create triggers for conditional fields?
When using conditional fields, it's possible to segment users into different lists based on the answers provided. To do so, ensure you have created lists, then follow the next steps which will teach how to assign participants to the lists created:
- Add a question using Yes/No, Checkbox, Option lists or Multiple choice as the Field answer type.
- Click on the question created, and then click on Triggers.
- Click Edit on the top right corner to make changes and select from the drop-down bar the lists that should be triggered based on the expected answer, e.g. Yes/No.
- Click on End to save the changes.
Once users give a response to, they will be added to the list which has been triggered by their response.
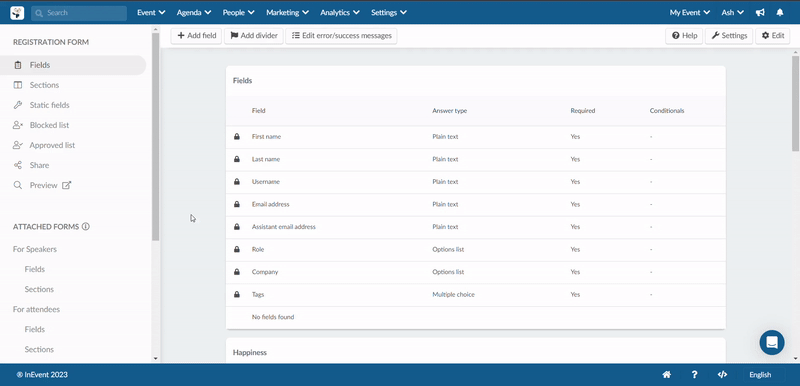
Deleting conditional fields
When deleting fields, it is possible to delete the Parent field and allow the child field(s) to become parent fields of their own, or you can completely delete the Parent field along with its associated child field(s). To achieve this, follow these steps:
- Click on the Parent field you want to delete.
- Click on Edit.
- At the bottom of the field's box, you will see a red Remove button. Click on it, and a confirmation box will appear.
- Click on the Remove button again to confirm the removal of the Parent field.
- If you want to remove the conditional child field(s) along with the parent field, click the Remove conditional fields option.
- If you want the child field(s) to become parent fields on their own and appear individually on a form, click the Move them to top level option.
- Press the End button to save your changes.
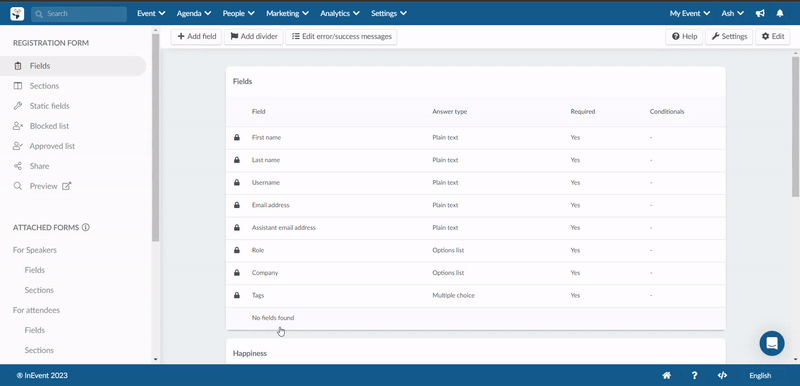
Below, the image on the left depicts the parent field along with the child fields displayed when an option linked to the child field is selected. In contrast, the image on the right illustrates the child fields appearing individually on their own after the removal of the parent field: