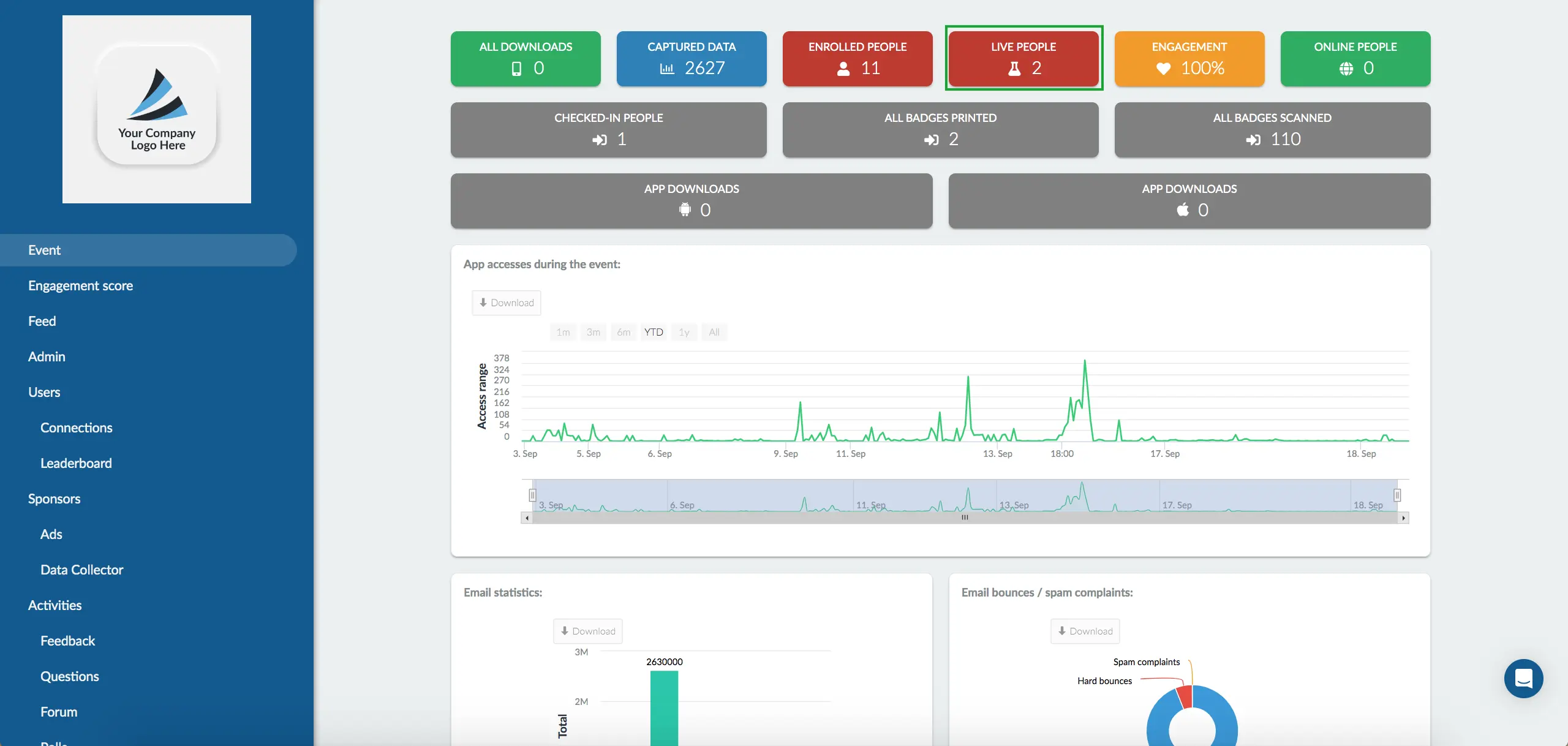Attendee Check-in Control
Browse for all your attendees and manage who is present in the event.
You are able to search in your attendee list, and check them in manually for the event or for an activity.
How can I enable this functionality?
Click on Settings > Tools. Then click on Edit, scroll down to the InEvent Pass section and enable the Check-in tool.
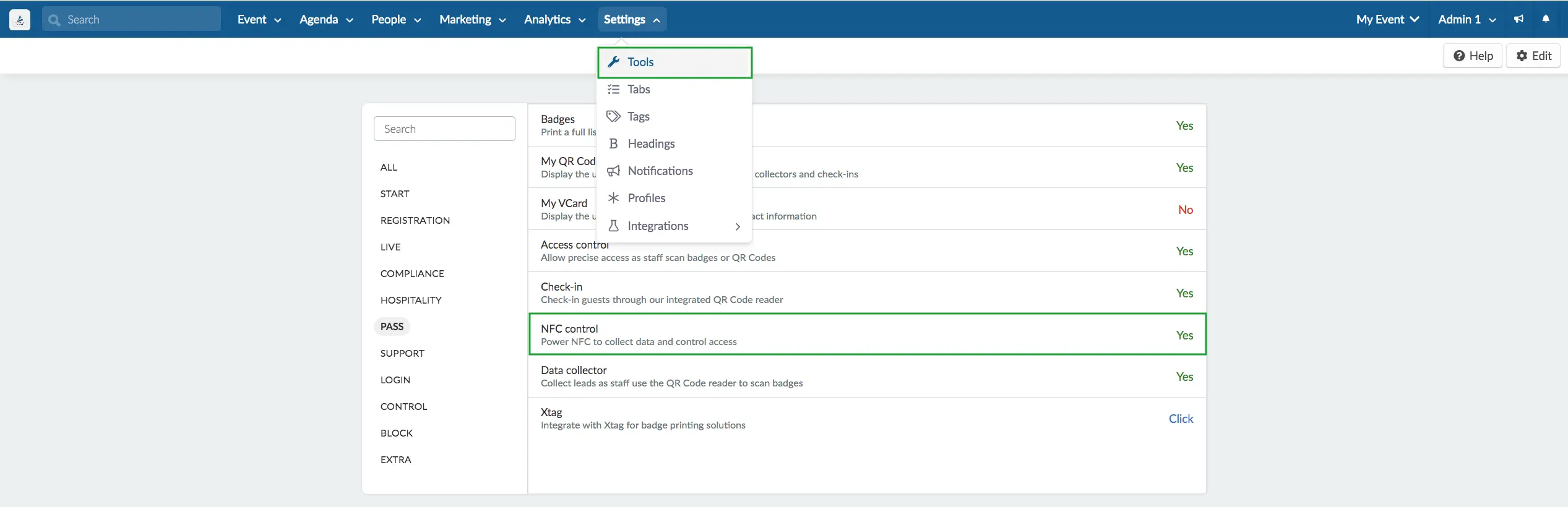
How can I check in an attendee at the event manually?
To check in an attendee manually, go to People > Attendees or search for Attendees in the search box and click on this tool.
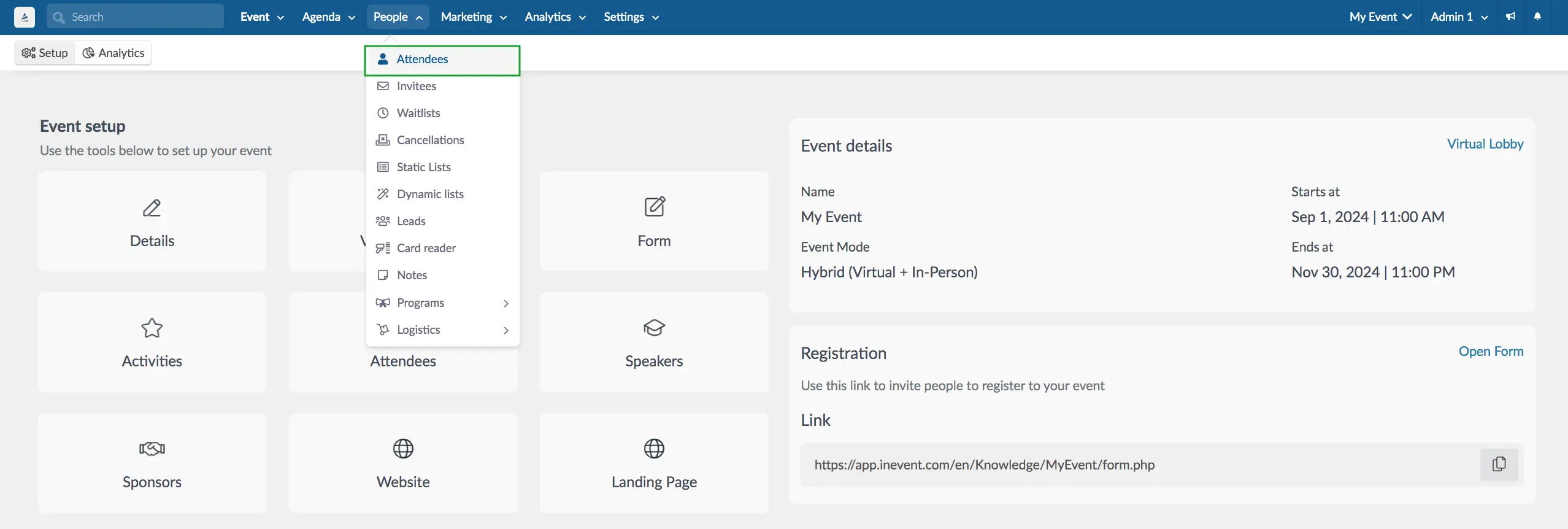
Then press the Edit button on the right upper corner, select the Attendee you wish to check-in, scroll right to the Present column and check the box that corresponds to the attendee you want to check-in.
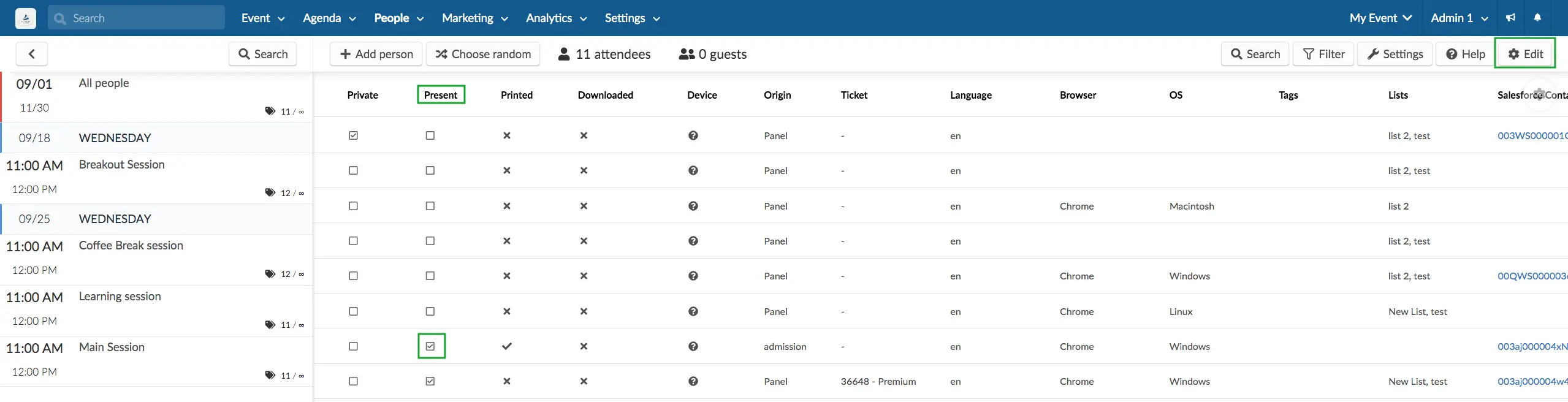
How can I check in an attendee in an activity manually?
As you follow the steps above on People > Attendees and select the attendee, on your left-hand side you will select the activity that you want to check-in, click on Edit, locate the Present column and tick its checkbox to mark the attendee as present.
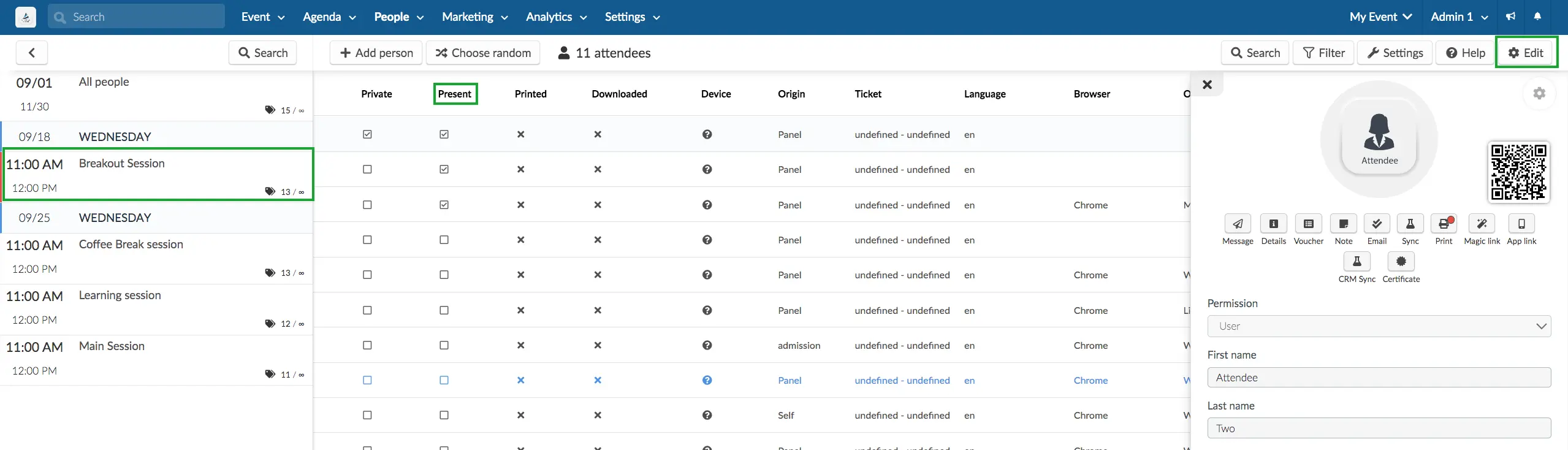
How can I check in an Attendee reading their QR Code?
If you enable and have access to the session scanning feature you will be able to read the attendee QR Code for the event or activity, and the check in will be marked automatically.
For more information, refer to our Badge printing article.
Track how many attendees have checked in in your event
In the attendee list (People > Attendees), it is possible to filter how many attendees have been checked in manually by the platform or by their QR Codes.
To do this, just click on Filter, select the Attendee Present online option, click on the Add filter button and finally on Close. At the top of the screen, the number of attendees present will appear.
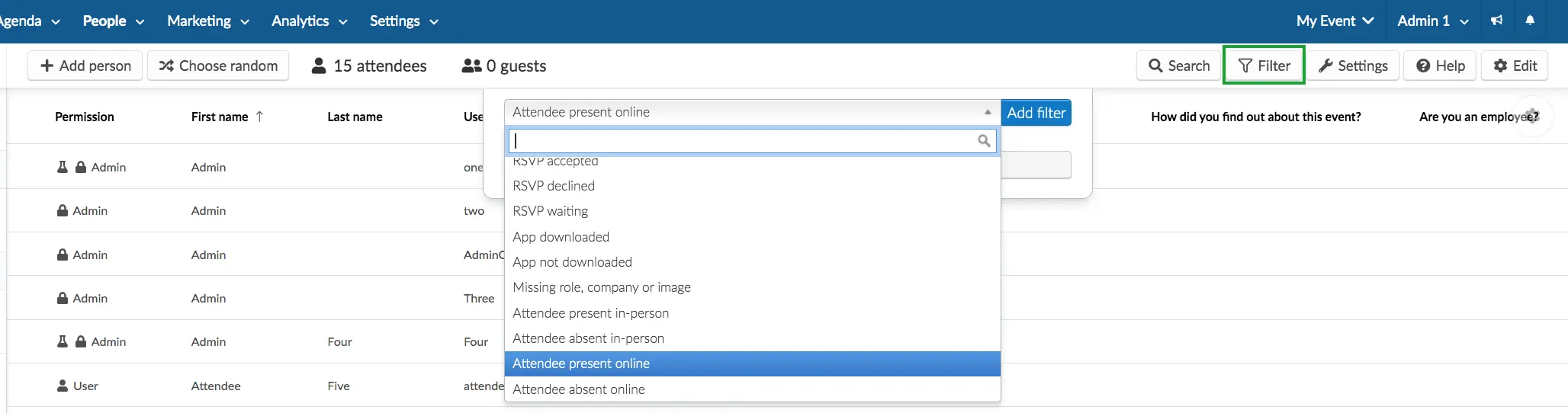
To clear the search, click Filter again and then click on the trash icon. Finish by clicking on Close.
In the live dashboard it is also possible to follow the evolution of the attendees present. To do this, click on Analytics > Live Dashboard.
The information will be centered on 2 frames: Live People, which shows how many attendees there are at that moment in the event; and All badges scanned, which represents the levels of presence throughout the days of the event.