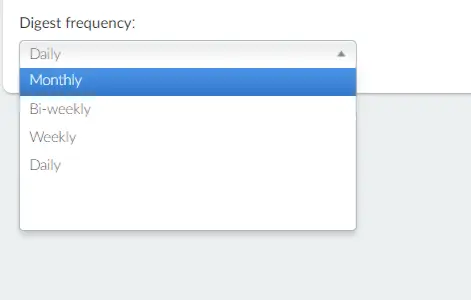Event admin notifications and digest
The Notifications feature enables event admins to manage notifications by toggling check-boxes for specific actions within the event. By using this feature, admins can choose to receive certain event details via email notifications according to their preferences.
How can the admin access the Notifications page?
To access the Notifications page, go to Settings > Notifications. On this page, you can tick and untick the checkboxes of the notifications you want to receive via email when their corresponding actions are carried out in the event.
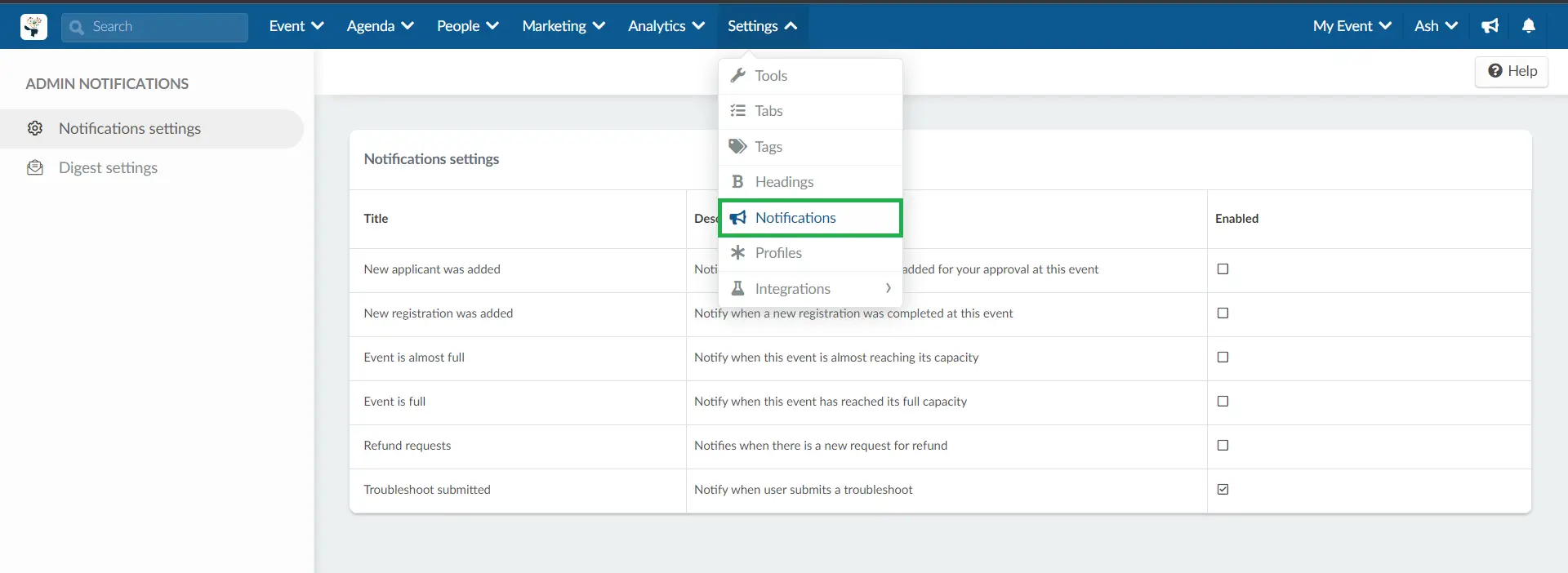
You can also access the notifications from:
- People > Attendees page: Click on an attendee with an admin permission, and on the right side of the window a new card will open. Scroll all the way down on that card until you see the notification setting checkboxes.
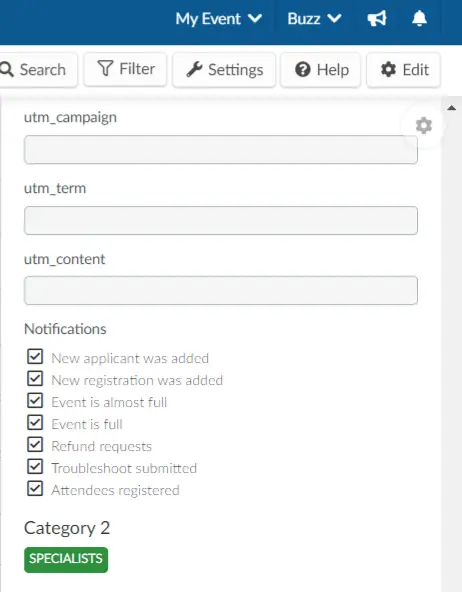
- From the top right-corner of your username drop-down menu under Personal settings > Notification settings.
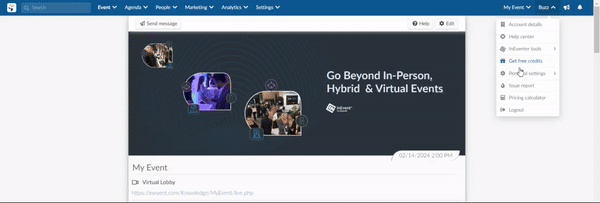
Notification settings
Here are the notifications settings you can enable or disable using the check-boxes. You will receive them in your email inbox once enabled and the action is triggered in the event.
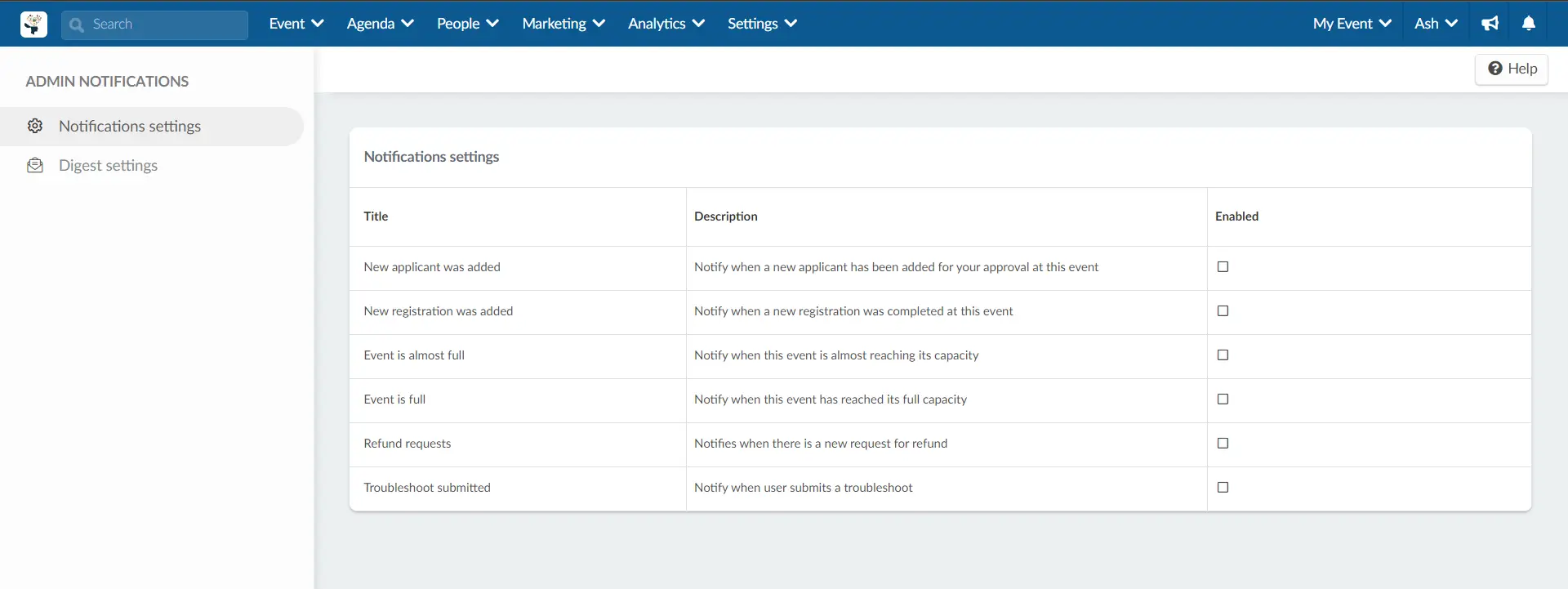
- New applicant was added: When enabled, you will receive an email notification when a new applicant has been added for your approval at the event.
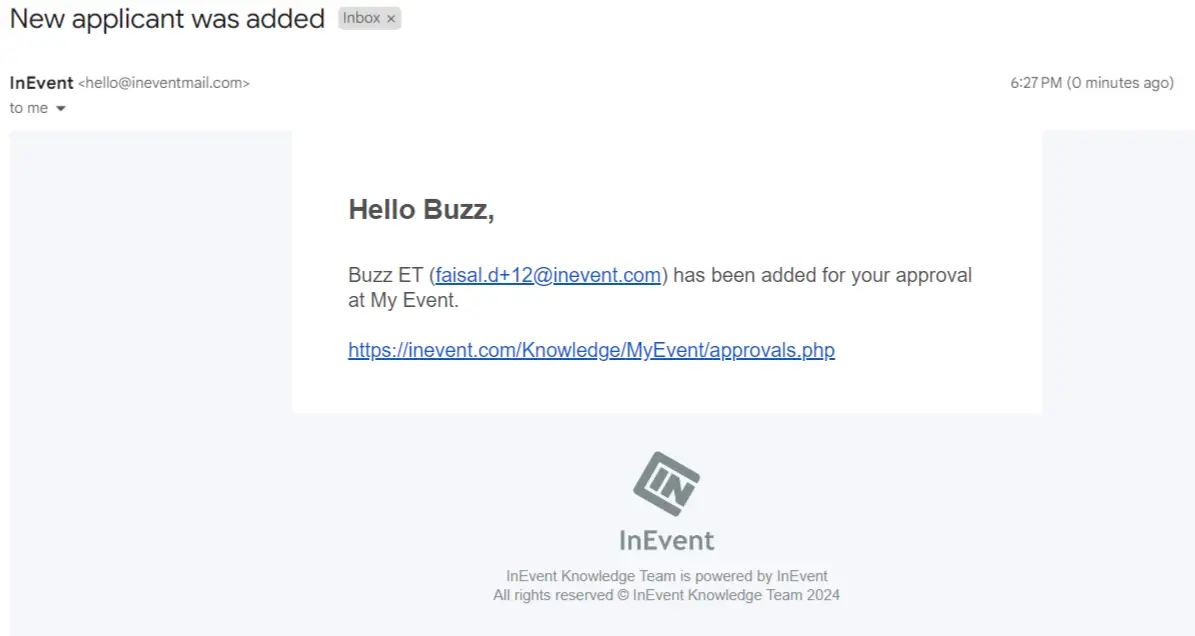
- New registration was added: When enabled, you will receive an email notification when a registration is completed in the event.
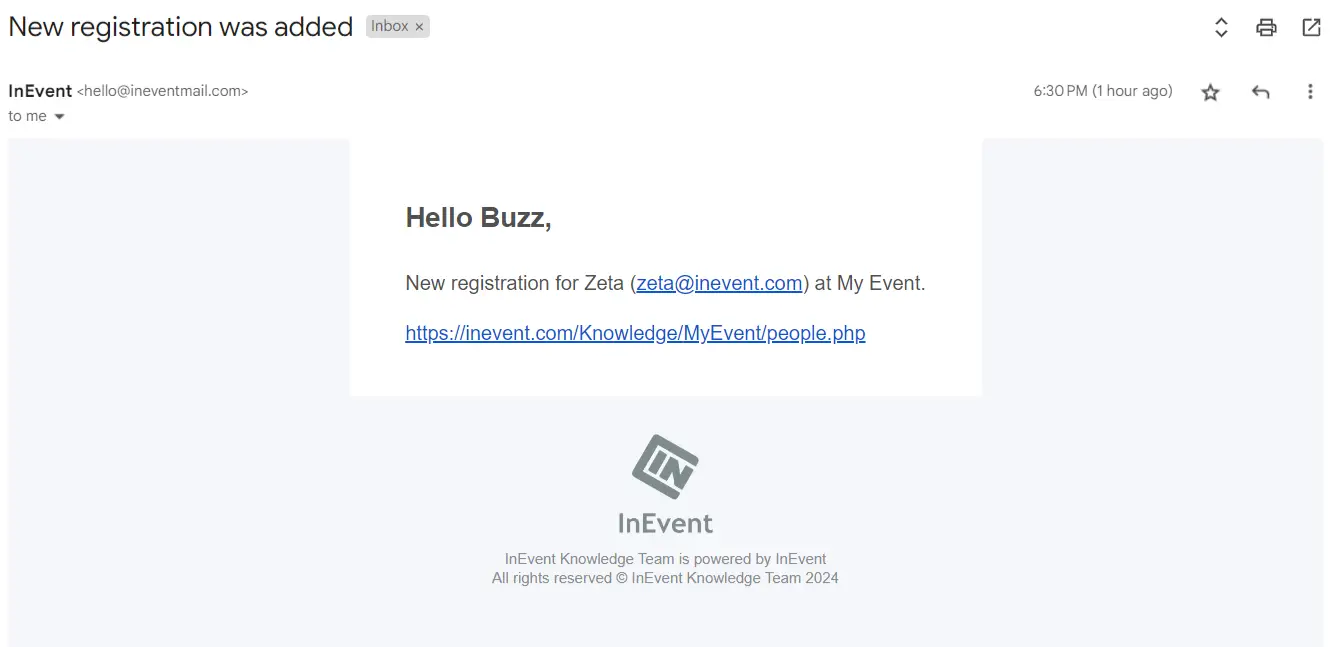
- Event is almost full: When enabled, you will receive an email notification when the event has reached 80% of its set capacity.
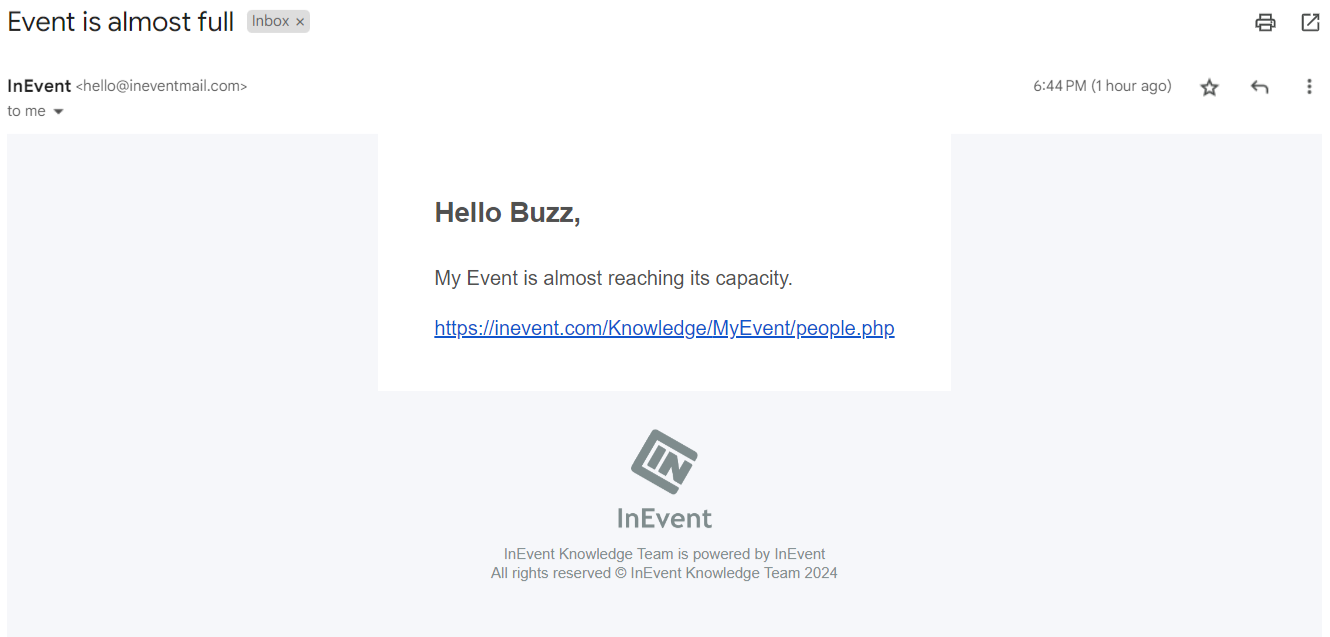
- Event is full: When enabled, you will receive an email notification when the event capacity has reached its limit.
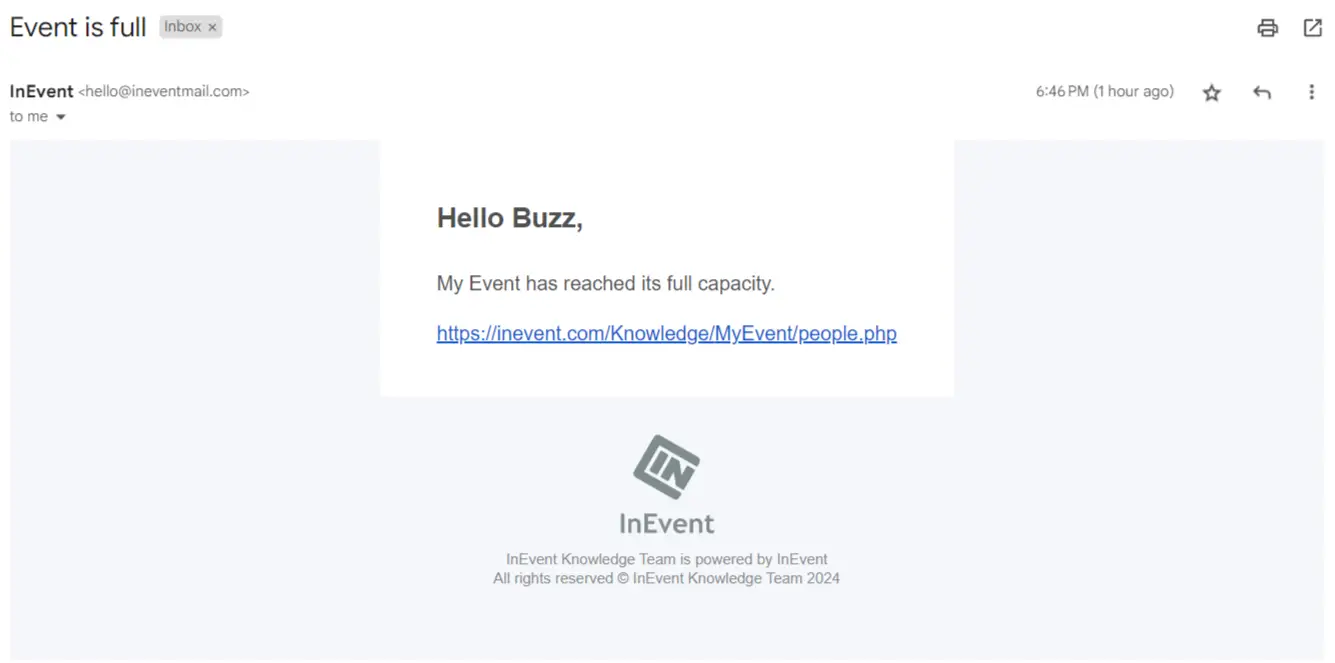
- Refund Requests: When enabled, you will receive an email notification when there is a new request for payment refund on tickets.
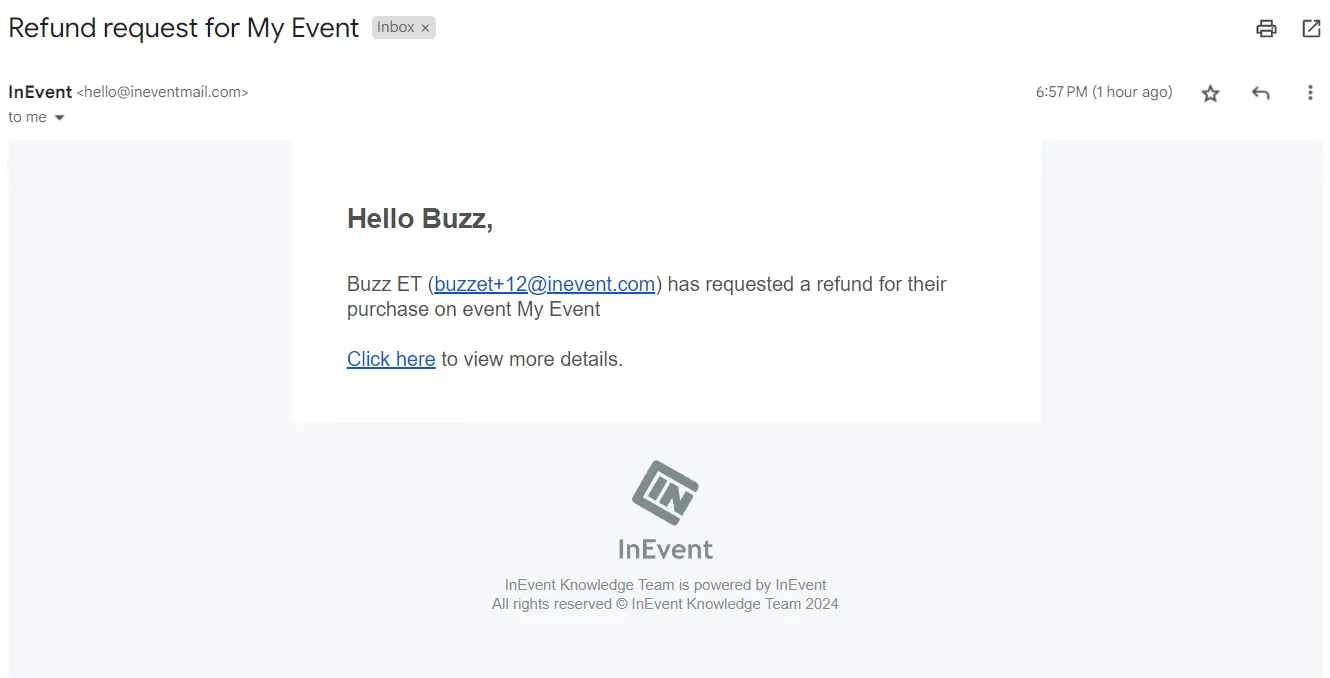
- Troubleshoot submitted: When enabled, you will receive an email notification when there is a submission of a troubleshoot.
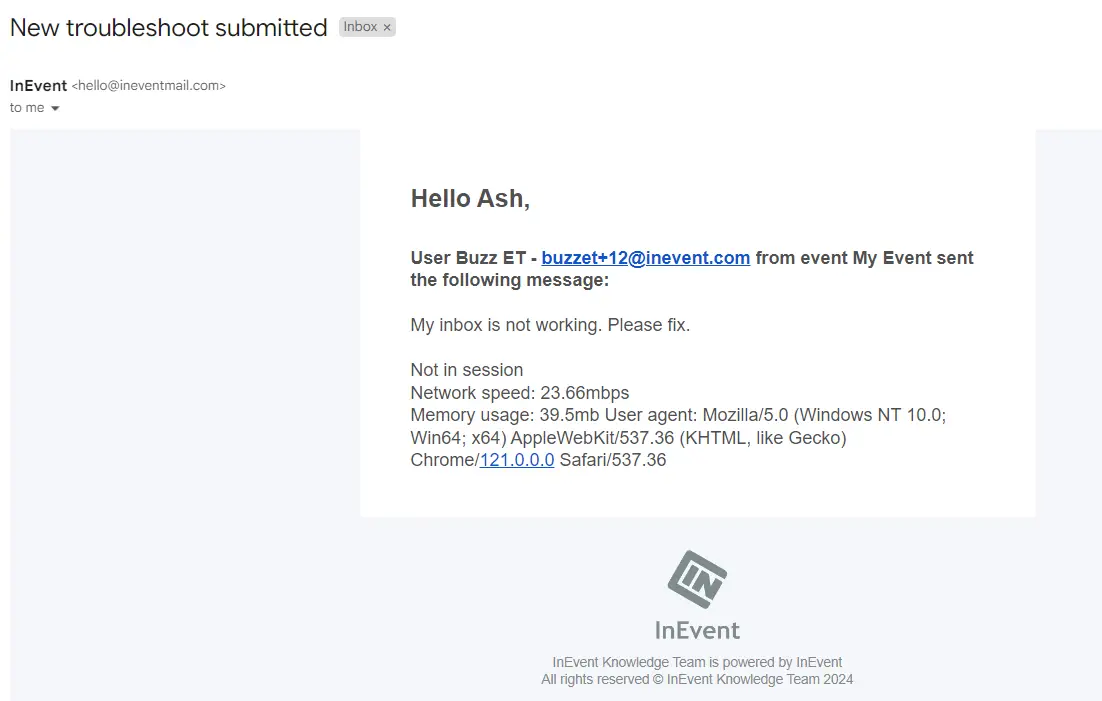
Digest settings
This is a recurring digest that you can setup according to your preference i.e. daily, weekly, bi-weekly, monthly. You can receive a number of total attendees registered and new registered attendees for that period of time by ticking the attendees registered checkbox.
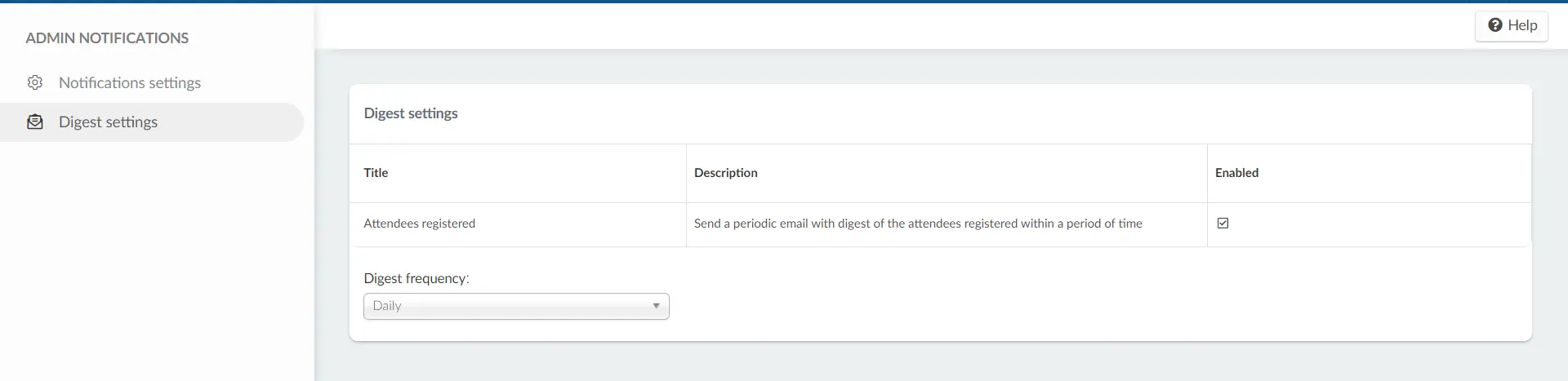
You will receive an email notification after you have enabled the Attendees registered settings based on the digest frequency selected:
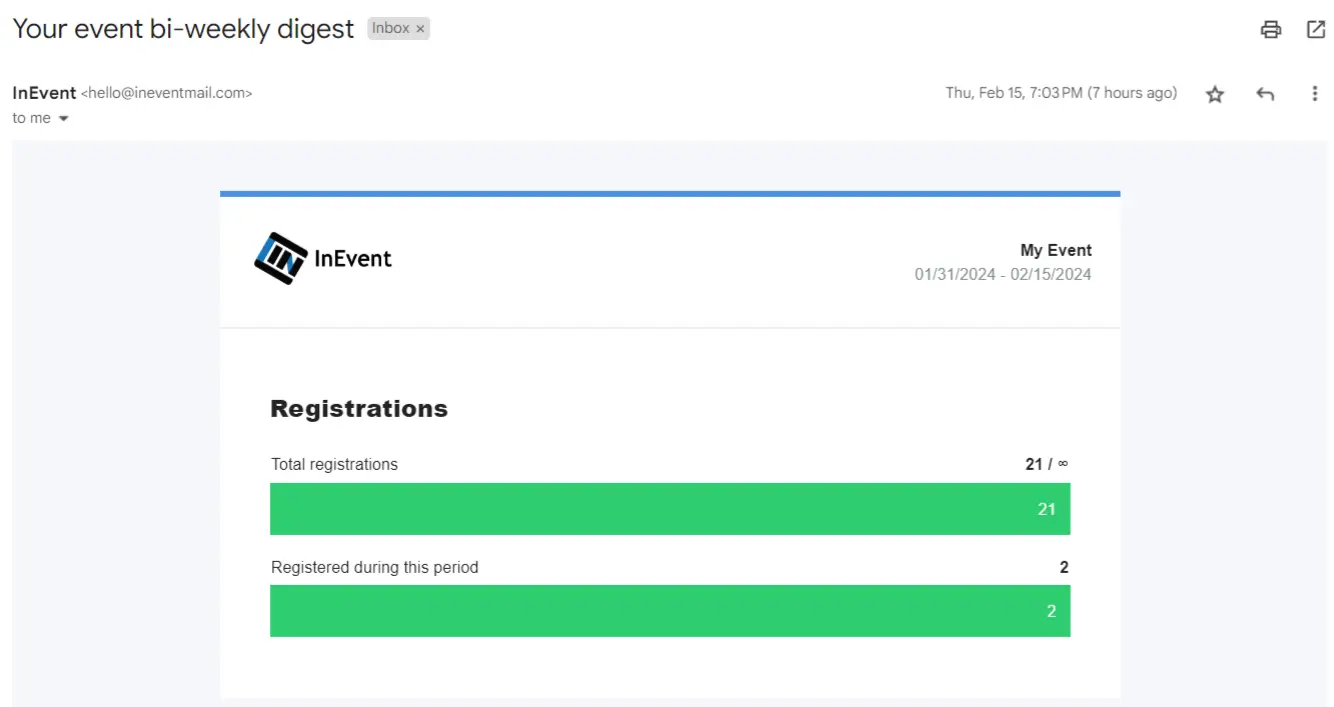
Digest frequency
The frequency drop-down menu lets you set the frequency of email digest delivery. You can choose from the following options:
- Monthly: When selected, you will receive the email digest once a month.
- Bi-weekly: When selected, you will receive the email digest once every two weeks.
- Weekly: When selected, you will receive the email digest once a week.
- Daily: When selected, you will receive the email digest daily.