Adobe Analytics
What is Adobe Analytics?
Adobe Analytics provides reporting, visualizations, and analysis of Customer Data that allows Customers to discover actionable insights. Linking Adobe Analytics with you InEvent account can help track your events and provide valuable information that can aid in the improvement, growth and success of your events.
Integrating Adobe Analytics with InEvent
This section will guide you on how to set up an Adobe Analytics account and integrate it with InEvent forms.
Setting up an Adobe Analytics account
To set up Adobe Analytics, log into your existing Adobe account and add the Analytics extension.
To add the Analytics extension:
- Go to Extensions > Catalog.
- Locate the Adobe Analytics extension.
- Click Install.
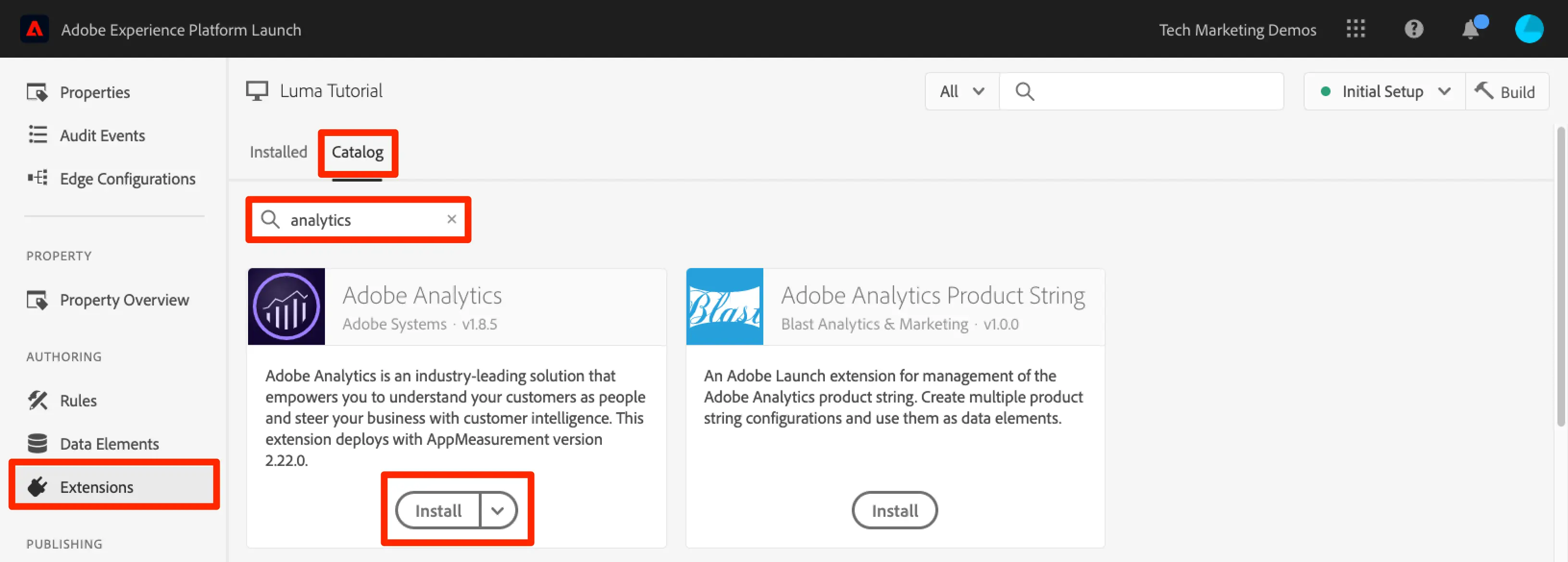
- Under Library Management > Report Suites, enter the report suite ids you would like to use with each tag environment. If your users has access to Adobe Analytics, note that as you start typing in the box, you will see a pre-populated list of all of your report suites. (It’s okay to use one report suite for all environments in this tutorial, but in real life you would want to use separate report suites, as shown in the image below)
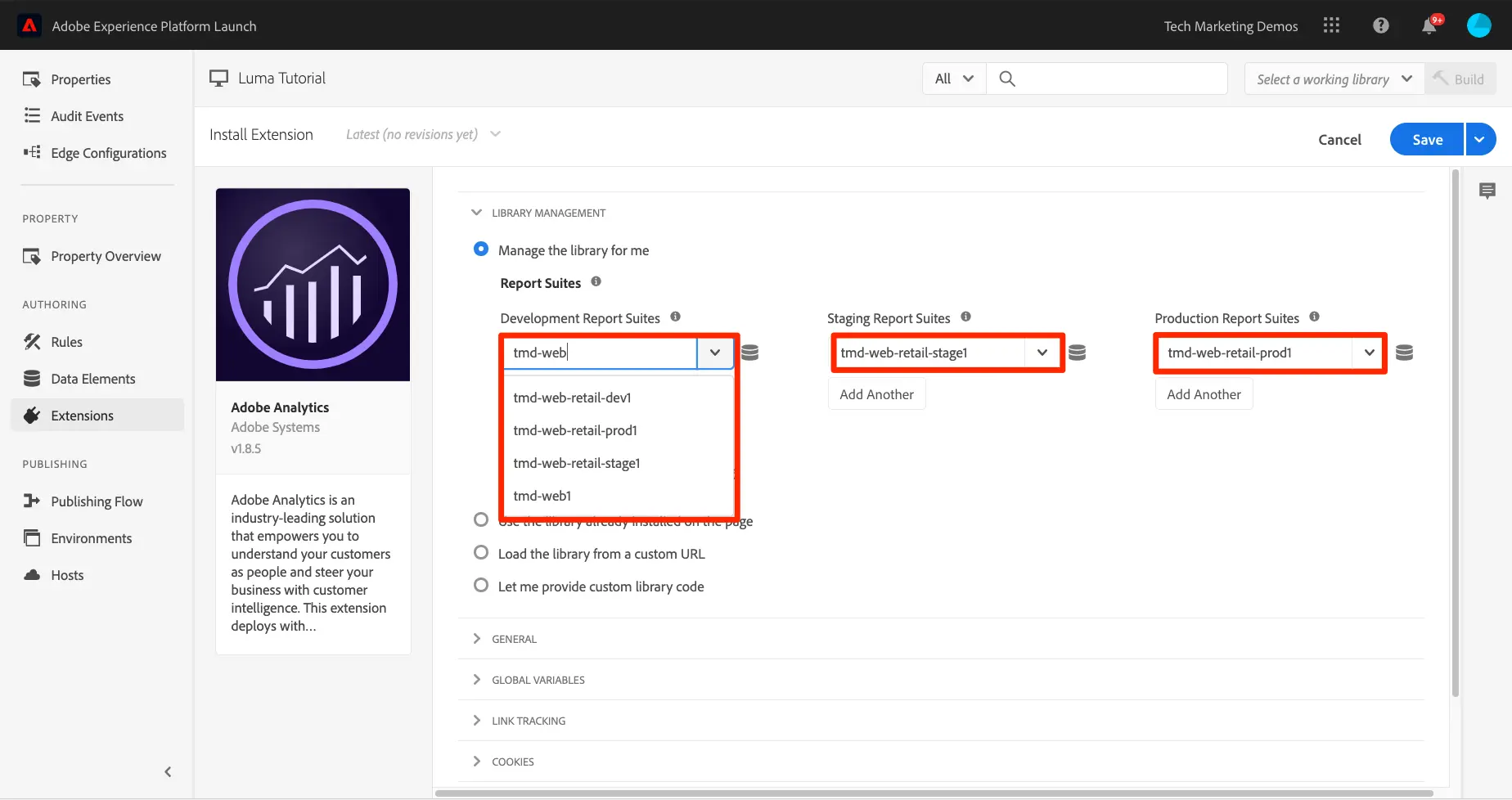
- Under General > Tracking Server, enter your tracking server, e.g.
tmd.sc.omtrdc.net. Enter your SSL Tracking Server if your site supportshttps://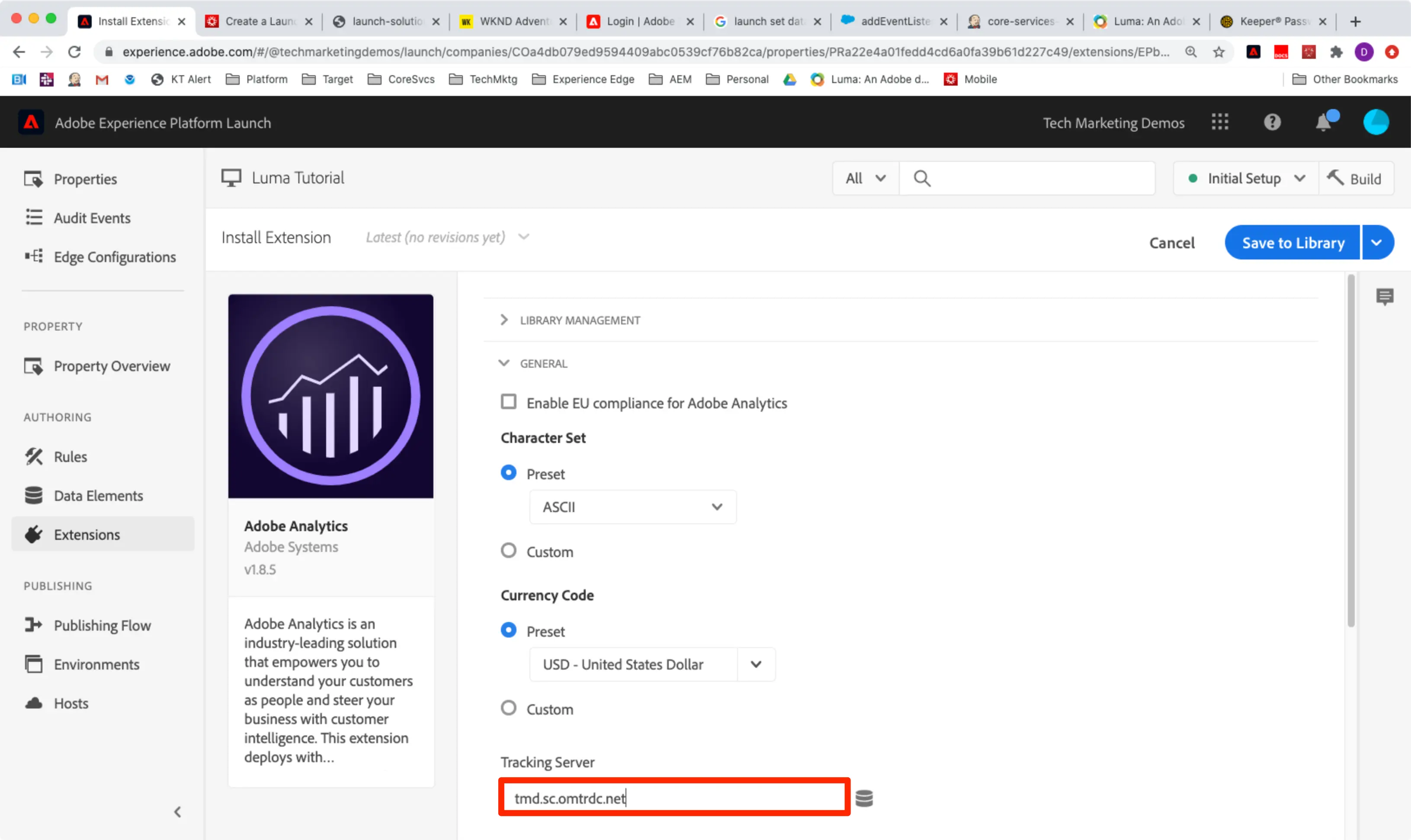
- In the Global Variables section, under Additional Settings, set the Page Name variable using your
Page Namedata element. In the Global Variables section, under Additional Settings, set the Page Name variable using yourPage Namedata element. Click the icon to open the modal and choose the page
icon to open the modal and choose the page Page Namedata element. - Click Save to Library.
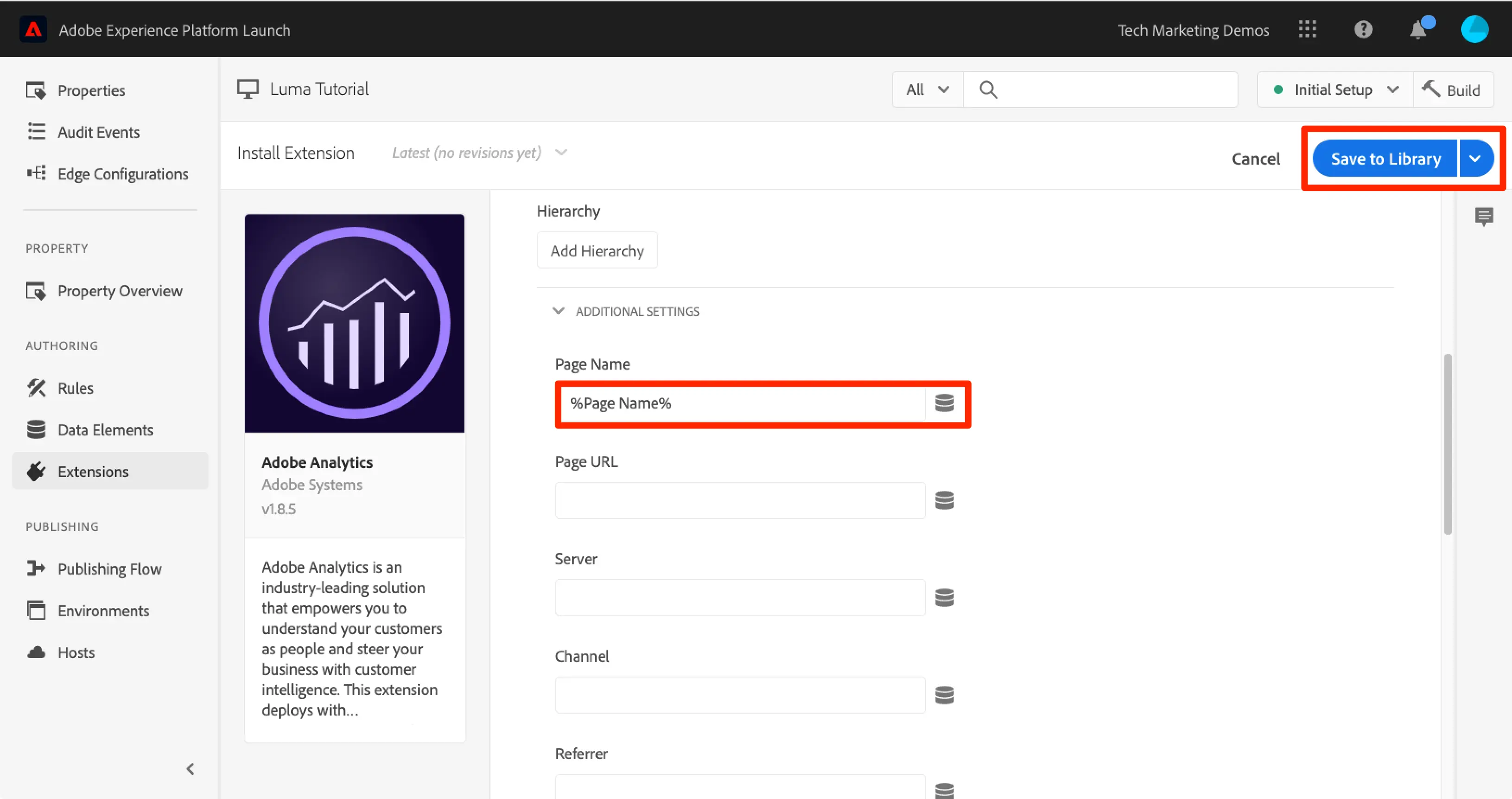
Creating a report suite ID
- Click Analytics > Admin > Report Suites.
- Click Create New > Report Suite.
- Select either a predefined template or an existing report suite to use as a template.Only settings can be copied, not the data. If Customer Care is copying the settings over, you will need to provide a written confirmation to the disclaimer provided by Customer care about the risks involved. See Settings not copied from a source report suite for more information.
- Fill in the fields described in New Report Suite.
- Click Create Report Suite.
Adding your report suite ID to InEvent
Once you have created or located your report suite ID, you can integrate your Adobe Analytics account with InEvent, to do so, follow the steps below:
- Navigate to Events > Details.
- Scroll down to Adobe Analytics report suite ID.
- Click on Edit and paste your report suite ID in the corresponding field.
- Click on End to save your changes.
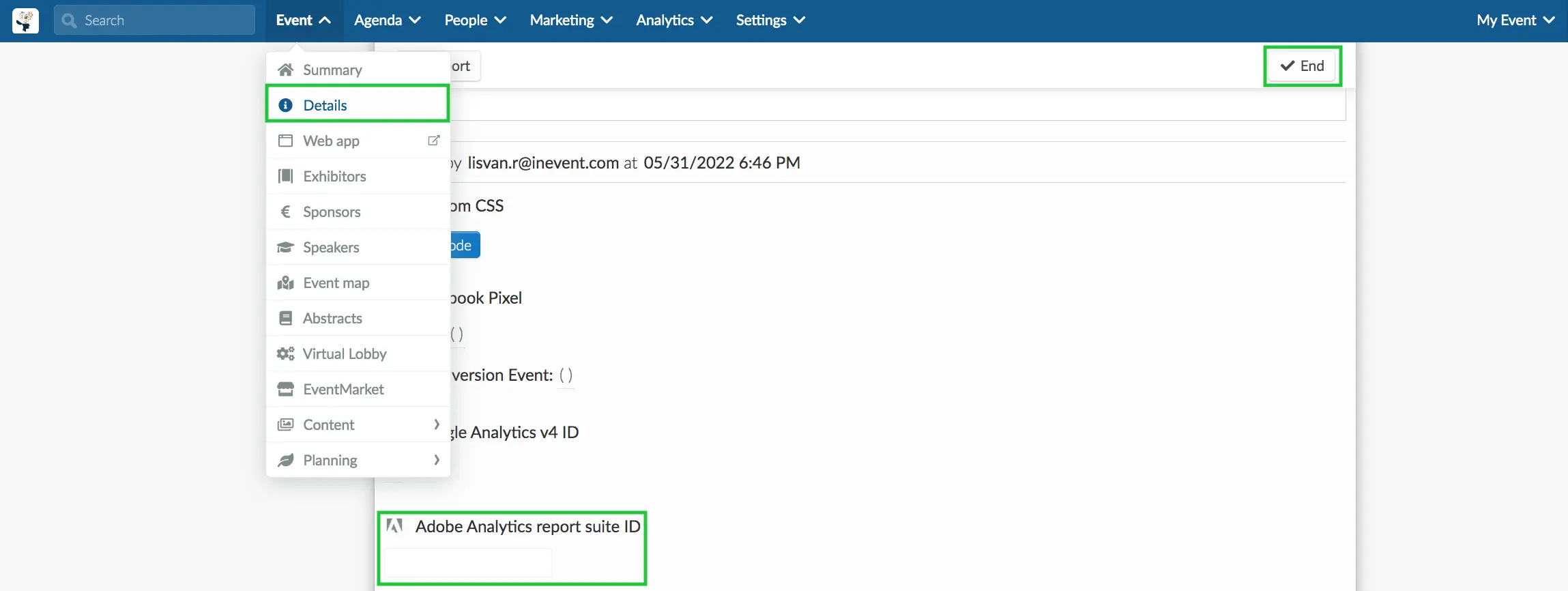
What kind of information does the InEvent platform allow to map?
InEvent will map events at the linked Registration form, Custom form, or Purchase form, including clicks, changes, etc. The events will be sent and analyzed by Adobe Analytics. The list of tracked events are as follows:
Event name | Description | Pages |
| Triggered when user changes a field value (eg. Name, Company). |
|
| Triggered when user clicks on submit button. |
|
| Triggered when user successfully finishes registration form. | form.php |
| Triggered when user successfully finishes a purchase. | purchase.php |
| Triggered when user clicks on terms of service. |
|
| Triggered when user clicks on next section button. When the next section fails to load, the value of 1 will indicate that not all required fields have been filled, and 2 will indicate that wrong credentials have been provided. The value of 0 indicates that all required fields have been filled correctly. |
|
| Triggered when a page is loaded. |
|
| Triggered when user clicks on 'next' button to validate their invite email and proceed on the form. |
|
| Triggered when user clicks on 'yes' rsvp button on the form. |
|
| Triggered when user clicks on 'no' rsvp button on the form. |
|
| Triggered when user selects one of the payments options. |
|
| Triggered when user enter on payment tab. |
|
| Triggered when user click to next step on ticket tab. |
|
| Triggered when user click to next step on ticket tab. |
|
Reviewing Adobe Analytics reports
To generate a report:
- Log in to Reports & Analytics. The Reports menu displays, or a dashboard displays, if you have set one up.
- Click Site Content > Pages (for example).
 See Report Features for information about interface features of a report.For further information, please check the official site this article uses as reference.
See Report Features for information about interface features of a report.For further information, please check the official site this article uses as reference.

