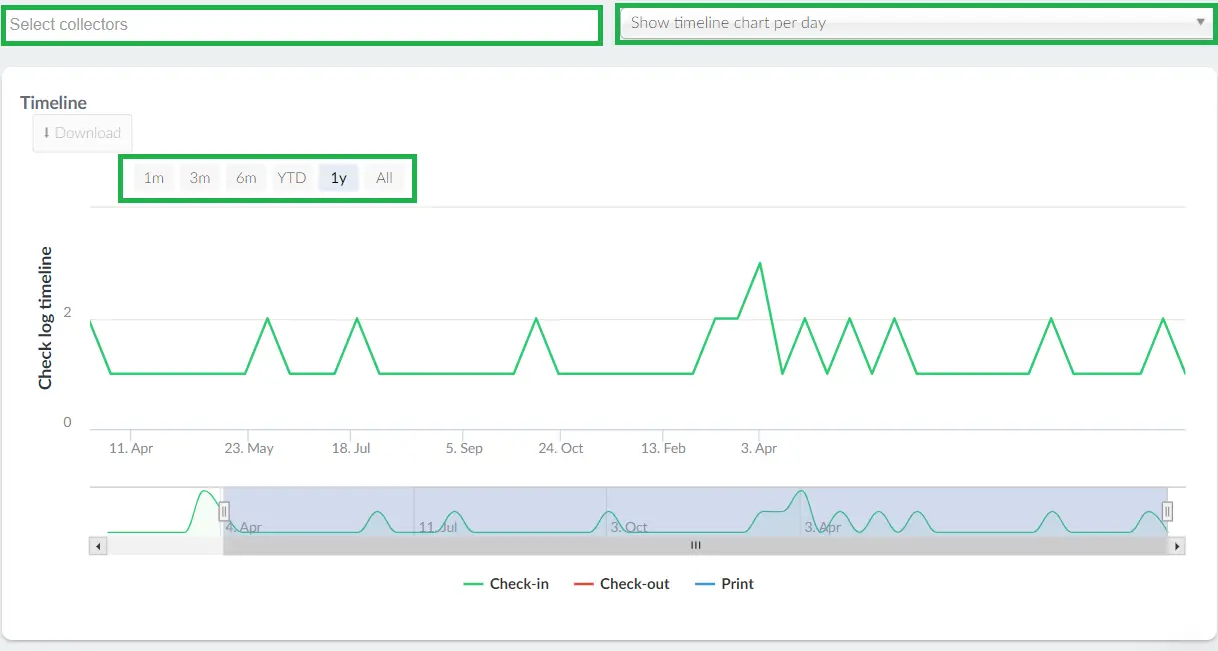Checklog reports
Here you can find a checklog report containing the check-in & check-out times and dates of your attendees.
The checklog will provide you an excel sheet report and also visual graphs, showing bar charts of the number of attendees checked in per activity and a timeline with the check-in times.
How do I find the Checklog reports?
To go to your checklog, click on Analytics > Checklog reports.
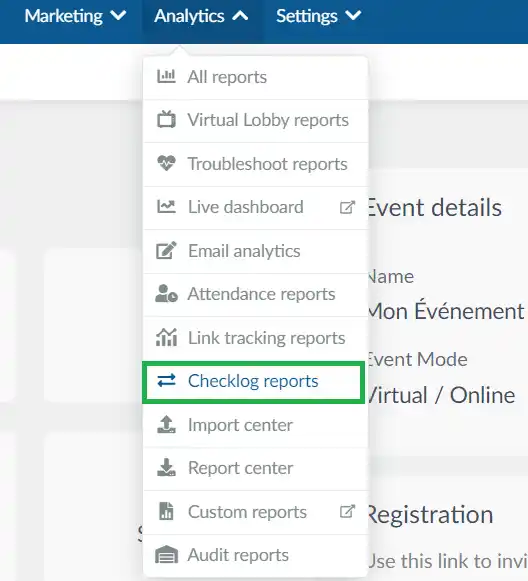
Here you can view the full check log, which gives you information on the following:
- Name: The name of the attendee.
- Email: The email of the attendee.
- Activity: The activity in which the attendee has checked-in to. If it was an event check in, it will display Event
- Source: The means in which the attendee checked-in.
- Type: Print/Check-in/Check-out.
- Date: The date and time of print/check-in/check-out.
Accreditation and Access control
When using Badge printing, you will see the following information: print and print date.
When using Access Control, the Checklog report will display your attendee's name and email; activity name and source of entry; check-in or check-out type; date.

Duration
To see the duration of time spent at the event per attendee, click on the Distinct logs tab in the top left corner and change to Grouped logs.
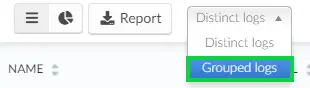
When Grouped logs is selected, the relevant check-in and check-out logs of your attendees will be consolidated. This makes it easy for you to review the time and duration spent by attendees in your event. Grouped logs will display the following information:
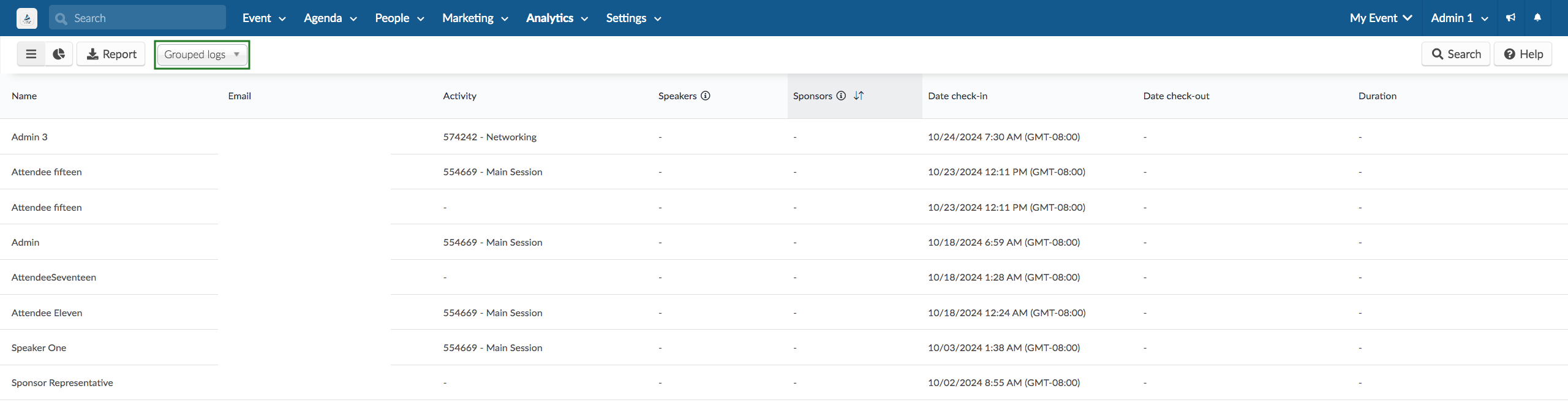
- Attendee name: Name of the attendee with which the log is associated
- Attendee email: Email of the attendee with which the log is associated
- Activity name: The name of the activity the attendee has entered
- Speakers: The speaker(s) of the activity the attendee has entered
- Sponsors: The sponsor(s) of the activity the attendee has entered
- Date check-in: The activity check-in date and time of the attendee
- Date check-out: The activity check-out date and time of the attendee
- Duration: The duration of spent by the attendee in the activity
Sorting the fields
You can sort the fields by clicking on the up/down arrows next to each table header along the top.

Report
To pull an excel report, click on the Report button in the top left corner.
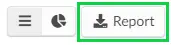
Visual charts
To view visual charts from the checklog click on the Pie chart Icon in the top left corner.
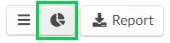
Bar chart
The first chart will preview a bar chart with data regarding the number of check-ins and check-outs per activity.
You can search on the left bar above the charts where it says Select log types. You will be able to choose a specific activity, Only activity logs or Only event logs to display the total amount of prints/check-ins/check-outs per the chosen filter.
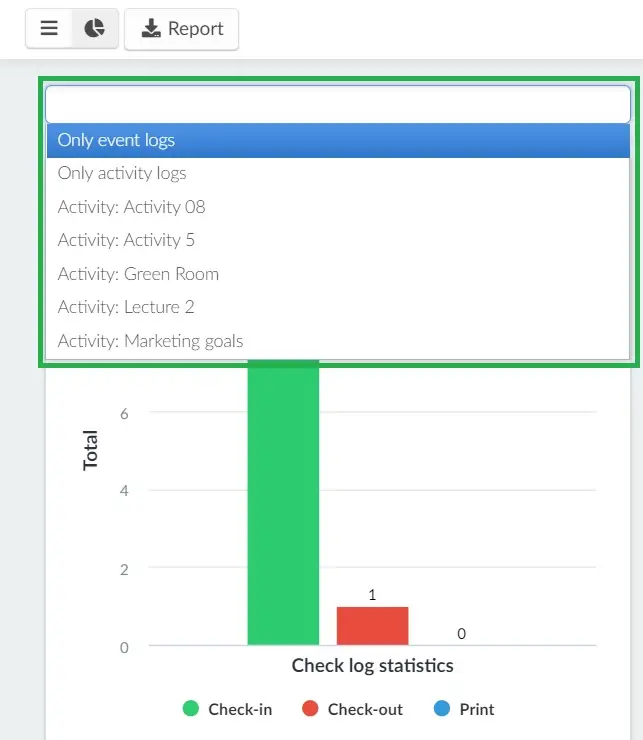
Click the Select collectors field to choose a collector to display. If you don't choose any, it will be displayed data from all the sources used to check people in/out.
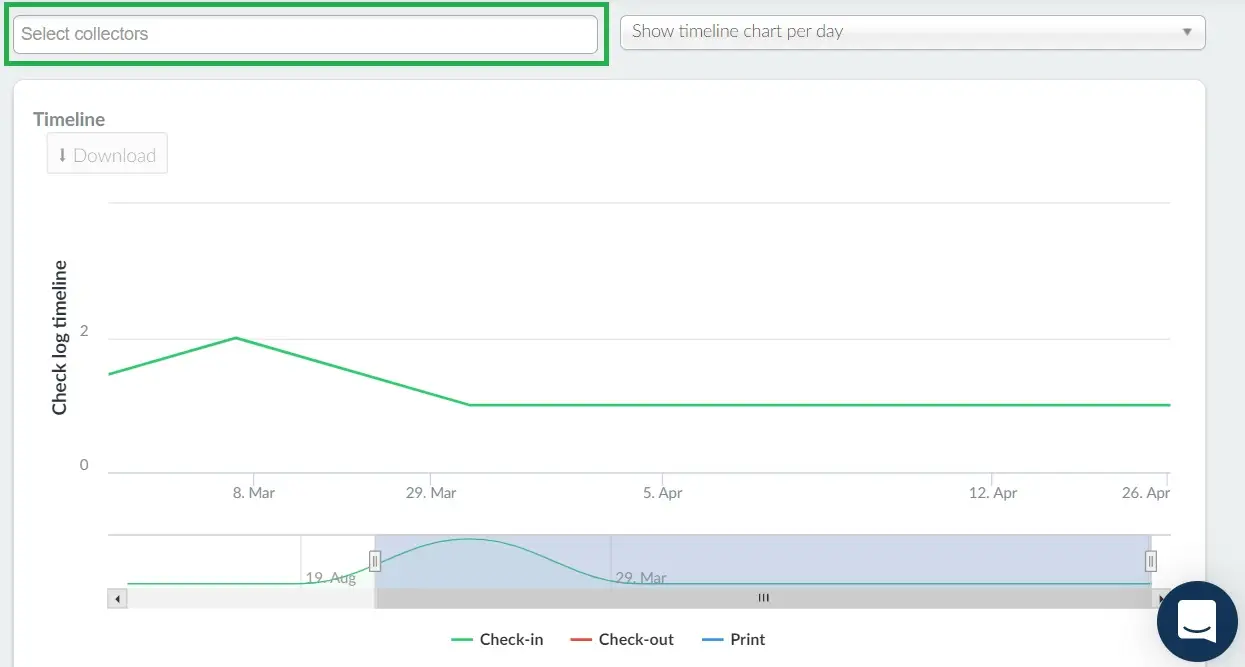
Timeline
The second chart will give you a timeline previewing the dates/times of check-in/out.
Once again you can select multiple filters by clicking on the search bars and choosing separate activities and collectors and also filter your timeline from the Show timeline chart per day or per minute.
The timeline graph can be sorted in a range of 1 month, 3 months, 6 months, 1 year, YTD, or All.