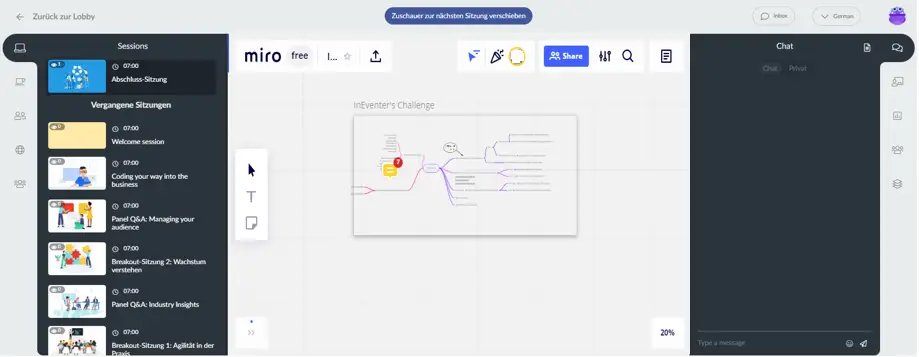Einbettung eines Whiteboards in die Virtual Lobby
Sie können ein Whiteboard in die Virtual Lobby einbetten und während der Sitzung mit den Teilnehmern und Sprechern des Events zusammenarbeiten. Sie können eine beliebige Zugriffsebene für das Board festlegen und Personen erlauben, die eingebetteten Boards anzusehen, sie zu kommentieren oder zu bearbeiten.
Wie kann ich ein Whiteboard in die Virtual Lobby einbetten?
Sie können jede Whiteboard-Plattform verwenden, die die Einbettung Ihrer Boards in andere Websites ermöglicht und iframe unterstützt.
Wir zeigen Ihnen in diesem Artikel, wie Sie dies mit der Plattform Miro tun können.
- Wenn Sie ein Miro-Board einbetten möchten, klicken Sie im Menü Board-Exportieren auf Einbetten(Embed).
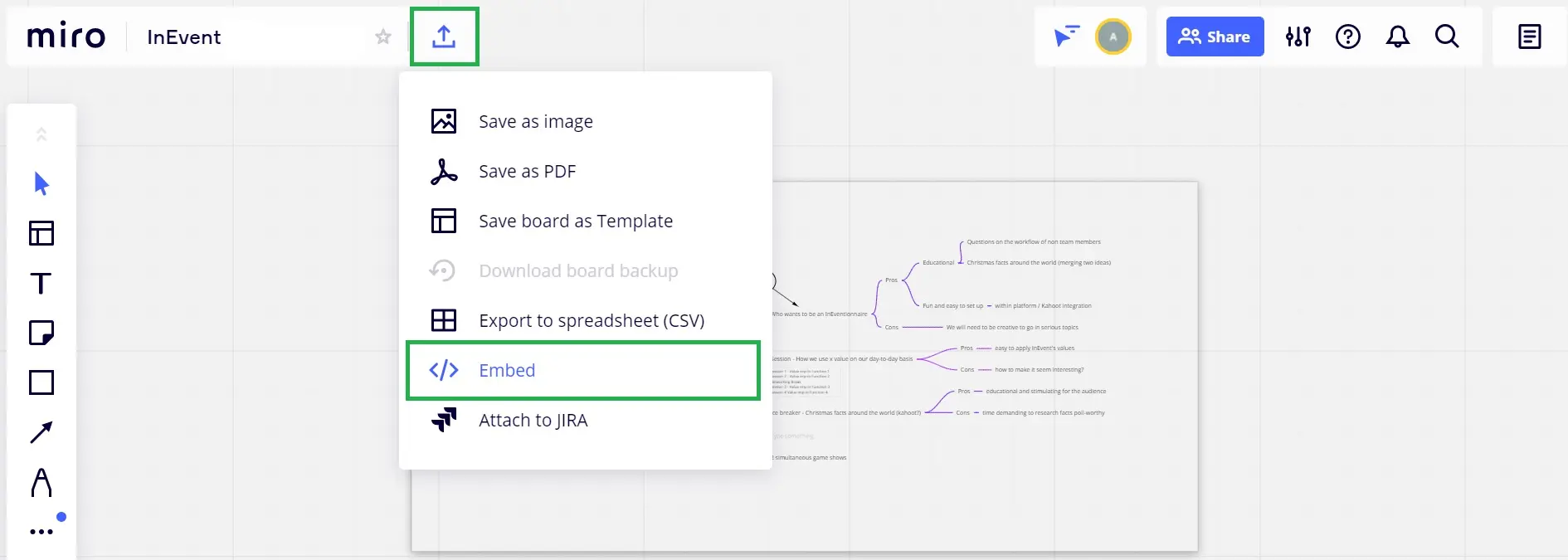
- Es erscheint das Einbettungsmenü, das Ihnen die Möglichkeit gibt, die Einstellungen für das Teilen von Boards zu ändern, den Startbereich festzulegen, die Höhe und Breite der Einbettung anzupassen und den Einbettungscode zu kopieren.
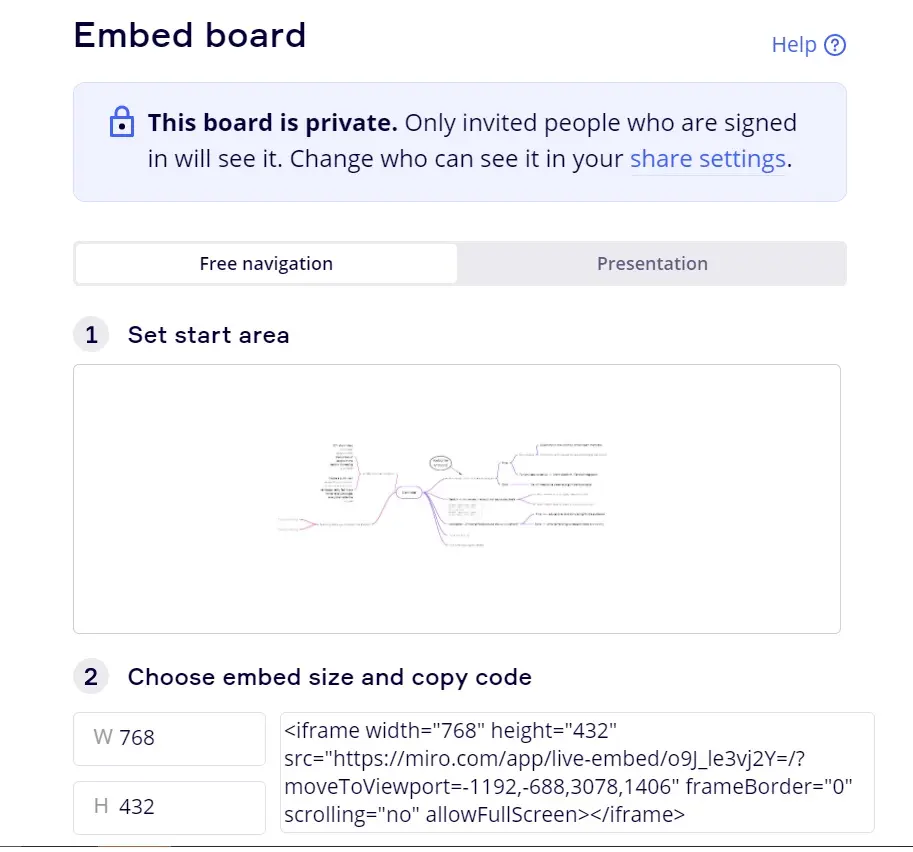
- Auf Agenda >gehen Sie zu Aktivität, wählen Sie eine Aktivität aus, die Sie erstellt haben, und klicken Sie auf Bearbeiten.
- Scrollen Sie nach unten, bis Sie Raum Video-Modus sehen, und wählen Sie Voraufgezeichnet.
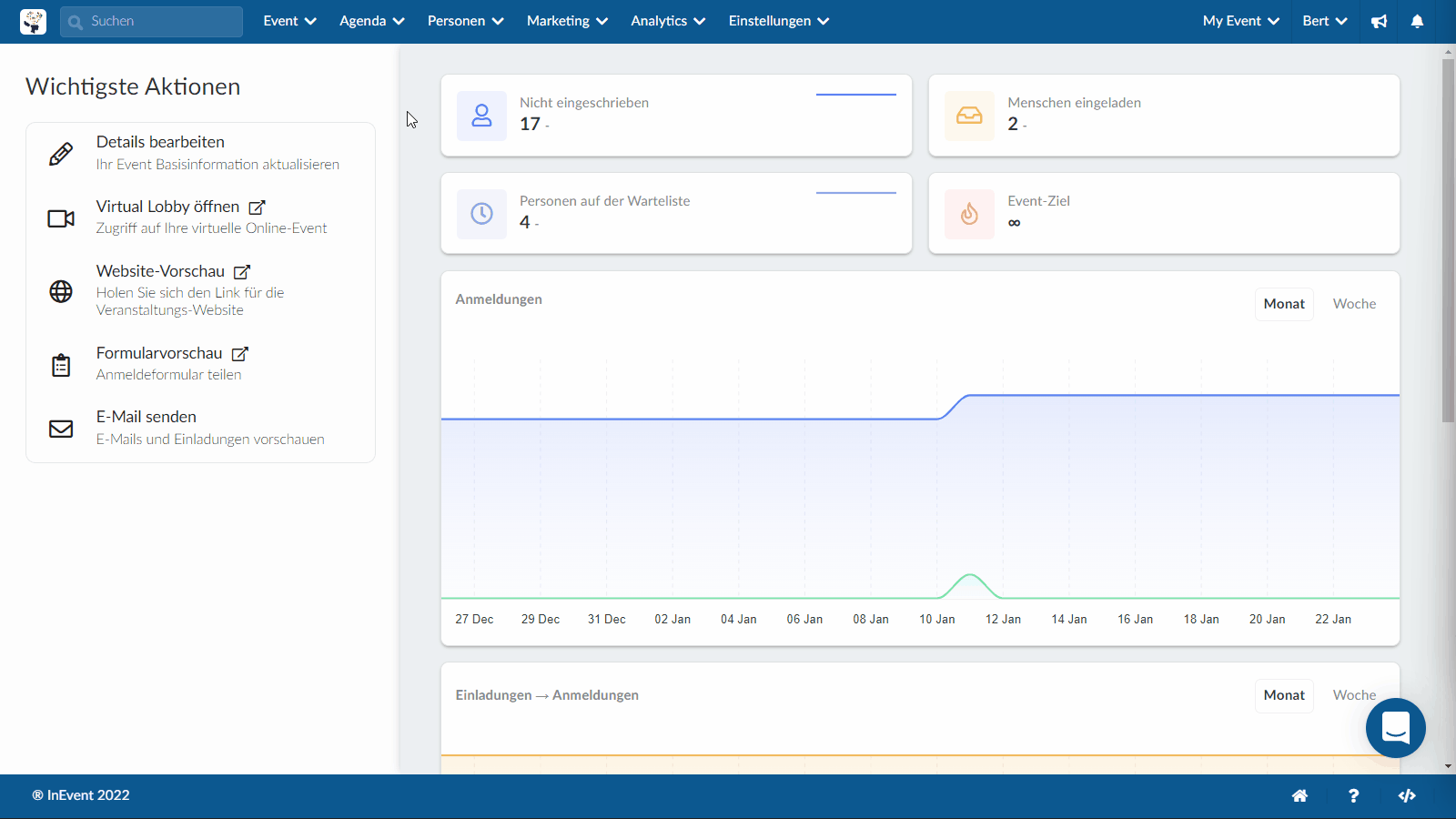
- Es wird die Option angezeigt, einen Link zu einem Voraufgezeichneten Video hinzuzufügen, wie oben dargestellt.
Wenn der eingebettete Link zum Beispiel so aussieht:
<iframe width="768" height="432" src="https://miro.com/app/live-embed/o9J_le3vj2Y=/?moveToViewport=-1196,-688,3078,1406" frameBorder="0" scrolling="no" allowFullScreen></iframe>
Kopieren Sie nur den Teil zwischen Anführungszeichen, der nach src= kommt.
<iframe width="768" height="432" src="https://miro.com/app/live-embed/o9J_le3vj2Y=/?moveToViewport=-1196,-688,3078,1406" frameBorder="0" scrolling="no" allowFullScreen></iframe>
Der Link, den Sie in den Link Voraufgezeichnetes Video einfügen sollten, lautet also: https://miro.com/app/live-embed/o9J_le3vj2Y=/?moveToViewport=-1196,-688,3078,1406
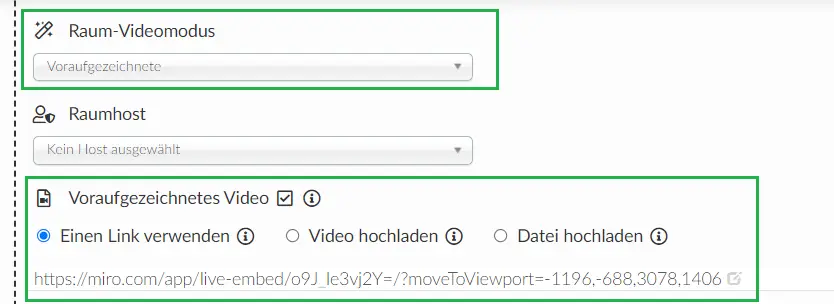
- Das Whiteboard wird automatisch als iFrame behandelt.
Das ist alles! Sie sind startklar! So sieht ein Raum in der Virtual Lobby mit einem eingebetteten Whiteboard aus: