Wie Sie alle Ihre Hopin-Events schnell zu inEvent migrieren
Sie werden in diesem Artikel erfahren, wie Sie die Daten Ihrer in Hopin erstellten Events auf die InEvent-Plattform exportieren können.
Exportieren von Daten aus Hopin
Integration mit HubSpot
Hopin bietet eine CRM-Integration mit HubSpot, die den Import/Export von Daten erleichtert.
Um zu erfahren, wie Sie Ihr HubSpot-Konto in InEvent integrieren können, klicken Sie hier. So können Sie Ihre Leads ganz einfach auf die InEvent-Plattform importieren.
Wenn in Ihrem InEvent-Plan keine Integrationen enthalten sind, können Sie dennoch eine Liste von Leads aus Ihrem HubSpot-Konto exportieren. Um zu erfahren, wie das geht, klicken Sie hier.
Manuelles Exportieren von Daten aus Hopin
Wenn Ihr Hopin-Plan keine Integrationen enthält, können Sie die Daten manuell aus Hopin exportieren und dann zu InEvent importieren.
Wie Sie Ihre Teilnehmerliste herunterladen können
Es gibt 2 Möglichkeiten, den Bericht zu erstellen (siehe unten).
Aus dem Tab Teilnehmer
- Melden Sie sich in Ihrem Hopin-Konto an und öffnen Sie Ihre Eventseite.
- Gehen Sie zu Ihrem Event Dashboard und navigieren Sie zum Tab Personen > Tab Registranten (People>Registrants). Sie werden eine Liste der registrierten Teilnehmer mit deren Namen, E-Mail, Ticketart und anderen Daten sehen.
- Klicken Sie auf CSV erstellen (Generate CSV), um einen Bericht zu erstellen.
- Der Bericht fängt an, verarbeitet zu werden, und Sie erhalten eine E-Mail, sobald er fertig ist.
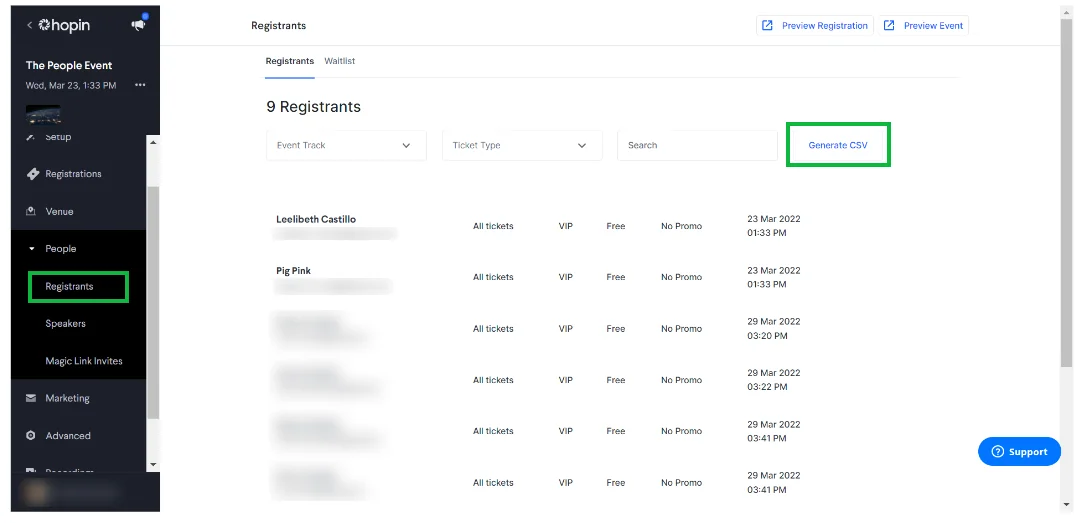
Aus dem Tab Berichte
- Melden Sie sich in Ihrem Hopin-Konto an, und öffnen Sie Ihre Eventseite.
- Gehen Sie zu Ihrem Event Dashboard, und navigieren Sie zum Tab Analytics > Berichte (Analytics>Reports).
- Klicken Sie auf die Schaltfläche Erstellen (Generate) im Teilnehmerbericht (Attendees Report), damit ein Bericht erstellt wird.
- Der Bericht wird verarbeitet und Sie erhalten eine E-Mail, sobald er fertig ist.
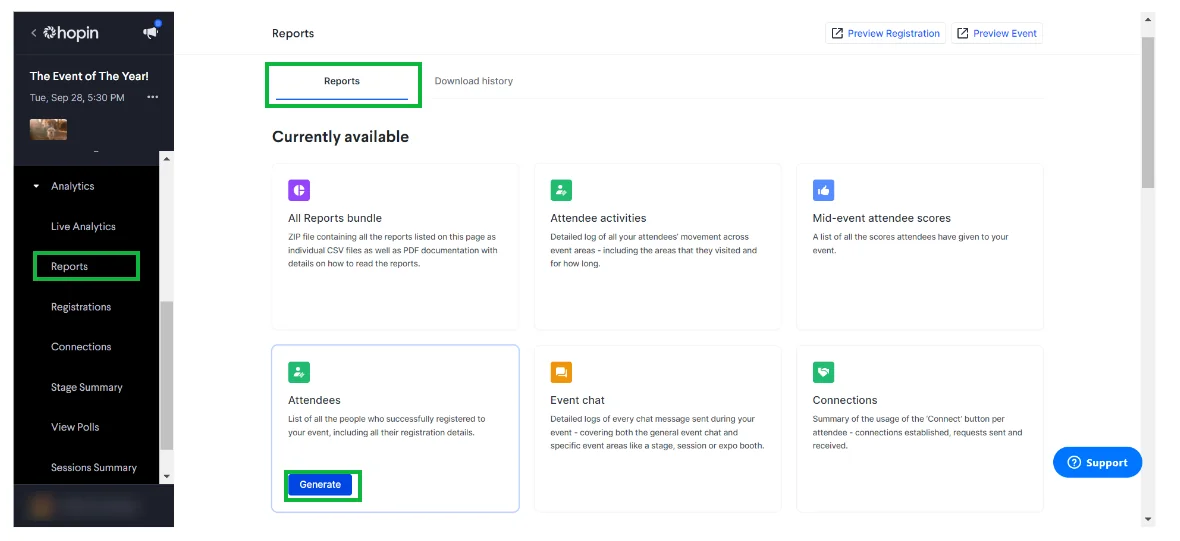
Um auf den einmal erstellten Teilnehmerbericht zuzugreifen:
- Gehen Sie zu Ihrem Event Dashboard und navigieren Sie zum Tab Analytics > Berichte.
- Sie können auf dem Tab Herunterladen-Verlauf(Download history Tab) auf der Seite Berichte(Reports) den Status des Berichts verfolgen.
- Sobald der Status auf Vollständig(Complete) wechselt, klicken Sie auf die Schaltfläche Herunterladen(Download), um den Bericht als CSV-Datei herunterzuladen. (Bewegen Sie den Mauszeiger über den Bericht in der Liste, damit die Schaltflächen auf der rechten Seite angezeigt lassen werden.
- Wenn zu einem späteren Zeitpunkt oder nach dem Ende Ihres Events weitere Teilnehmer dazu hinzugefügt werden, können Sie auf die Schaltfläche Erneuern (Regenerate)klicken, damit Sie einen neuen aktualisierten Bericht erstellen, und eine aktualisierte Version davon herunterladen können.
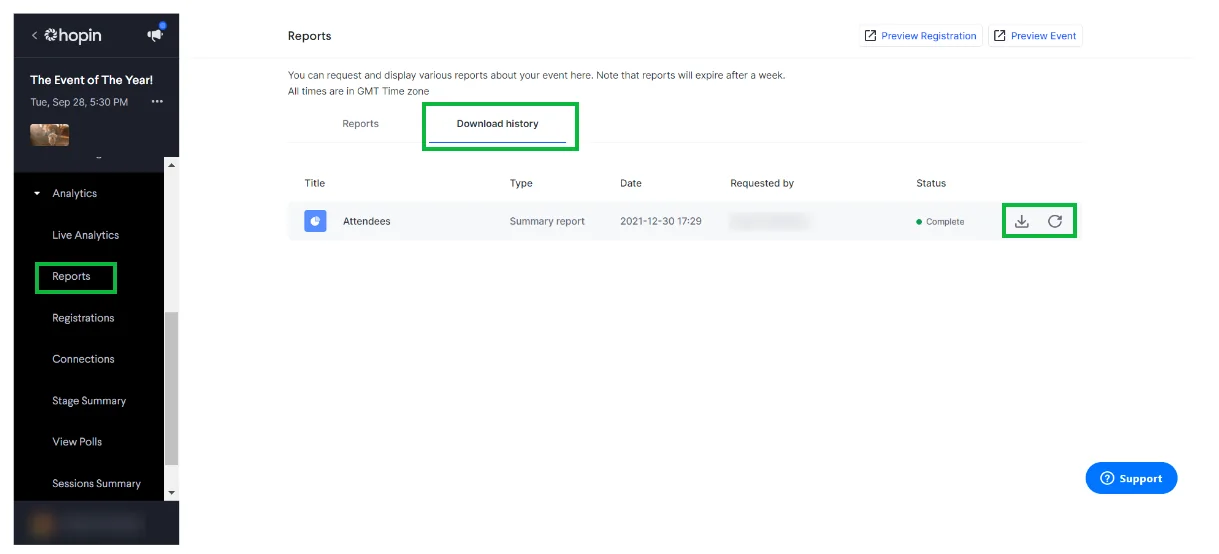
Wie Sie den Zeitplanbericht herunterladen können
Der Zeitplanbericht generiert eine Übersicht darüber, was in Ihrem Zeitplan enthalten ist. Er enthält alle von Ihnen erstellten Zeitplanabschnitte sowie alle damit verknüpften Informationen.
Um den Bericht herunterzuladen, führen Sie die folgenden Schritte aus:
- Melden Sie sich in Ihrem Hopin-Konto an und öffnen Sie Ihr Eventseite.
- Gehen Sie zu Event Dashboard > Analytics > Berichte (Reports), suchen Sie den Zeitplanbericht und klicken Sie auf Erstellen(Generate).
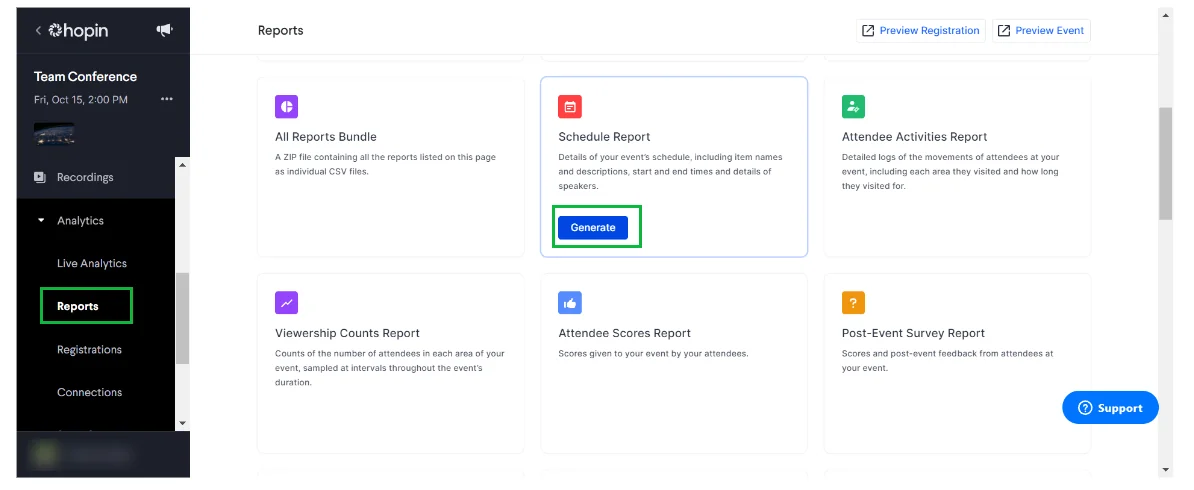
- Sobald Sie den Bericht erstellt haben, klicken Sie auf Herunterladen-Verlauf(Download history) und Sie sollten Ihren Bericht ganz oben in der Liste sehen.
- Bewegen Sie den Mauszeiger über den Bericht, und die Schaltfläche Herunterladen(Download) wird angezeigt. Wenn Sie auf diese Schaltfläche klicken, wird der Bericht auf Ihren Computer heruntergeladen.
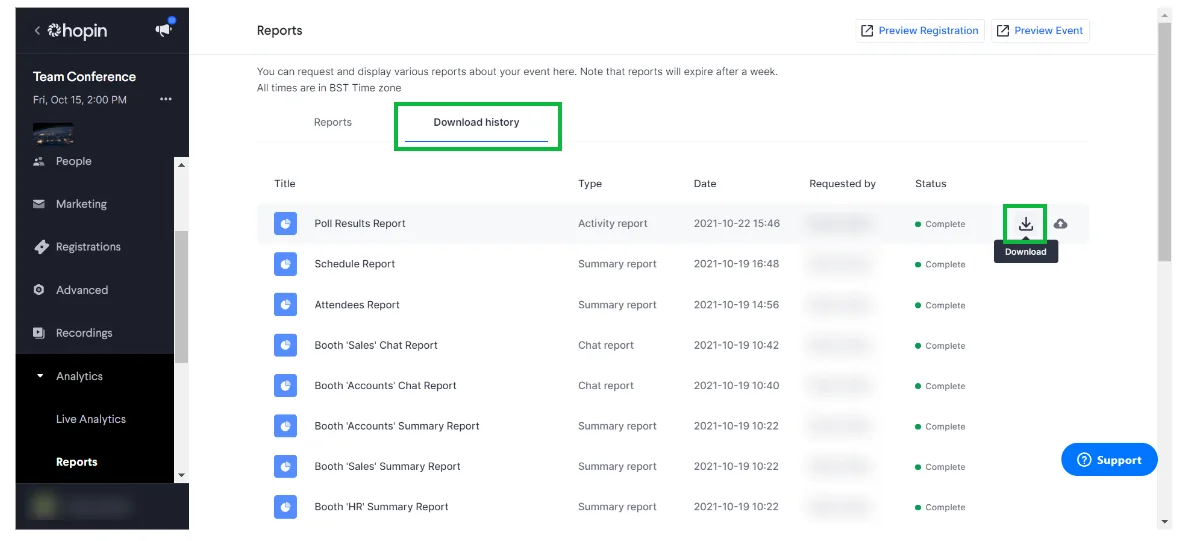
- Nach dem Herunterladen sollte der Zeitplanbericht etwa so aussehen:

Einrichtung Ihres Events
Lass uns diesen Schritt für Schritt anschauen, um Ihnen bei der Einrichtung des Events zu helfen. In diesem Artikel erfahren Sie, wie Sie:
- Ein Event erstellen und Informationen auf der Detailseite hinzufügen können
- Sponsoren, Sprecher und Inhalte hinzufügen können
- Aktivitäten erstellen, und die Einstellungen für die Virtual Lobby auswählen.
- Mehr über die Anpassung, Kommunikation und Registrierung lernen können
- Über die Interaktion zwischen Teilnehmern, Eingeladenen und Leads lernen können.
- Über die Interaktion zwischen Teilnehmern, und zum Schluss über den Trockenlauf lernen können.
Import von Daten auf InEvent
Nachdem Sie den obigen Artikel gelesen haben, und für den Fall, dass Sie Daten in großen Mengen importieren möchten, können Sie sich diesen Artikel ansehen.

