Einrichtung Ihres Events
Um die bestmögliche Erfahrung mit InEvent zu haben, ist es wichtig sicherzustellen, dass alle Einstellungen in Ihrem Event entsprechend Ihren Bedürfnissen korrekt vorgenommen wurden. Sie können dieser Anleitung folgen, um Ihnen den Einstieg in die Erstellung Ihres Events zu erleichtern!
Erstellen eines Events
Der erste Schritt besteht darin, ein Event zu erstellen. Wählen Sie dazu auf der Seite auf Firmenebene im Menü der linken Leiste Events aus, und klicken Sie dann auf + Neues Event.
Wählen Sie einen Namen für Ihr Event, und Sie können auch eine Vorlage dafür auswählen. Um mehr über Vorlagen zu erfahren, klicken Sie hier: Vorlagen
Wenn Sie fertig sind, klicken Sie auf Erstellen.
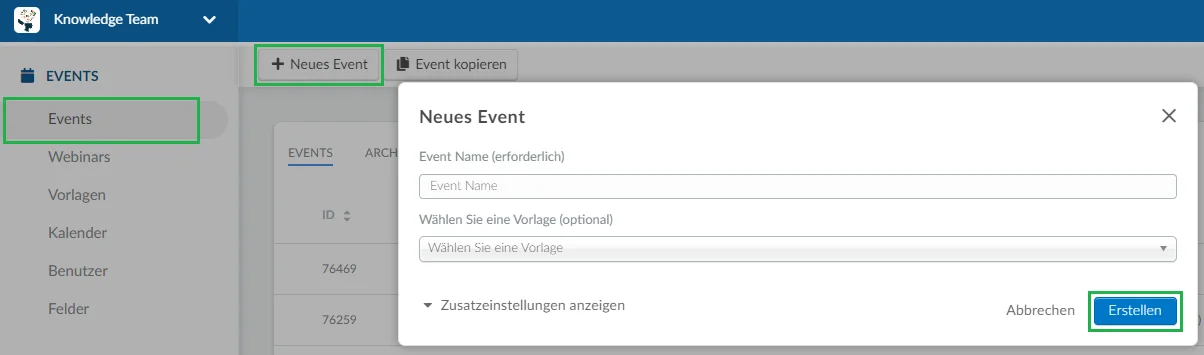
Um diese zu überprüfen, gehen Sie zu Einstellungen > Tools.
Hier haben Sie einige vordefinierte Tools nach Ihrem Plan, und diese können deaktiviert werden, wenn Sie möchten. Einige Funktionen können jedoch unabhängig vom gewählten Plan aktiviert werden. Die meisten davon befinden sich auf den Tabs Kontrolle, Block und Extra.
Um mehr darüber zu erfahren, klicken Sie hier.
Wenn das erledigt ist, können Sie jetzt mit der Einrichtung Ihres Events beginnen!
Details zum Event
Auf der Detailseite können Sie die grundlegenden Informationen zu Ihren Events konfigurieren, z. B. ein Coverbanner, End- und Startdatum, Datenschutz und Modus des Events usw.
Um alle hier behandelten Themen zu überprüfen, lesen Sie bitte den Artikel Event Details.
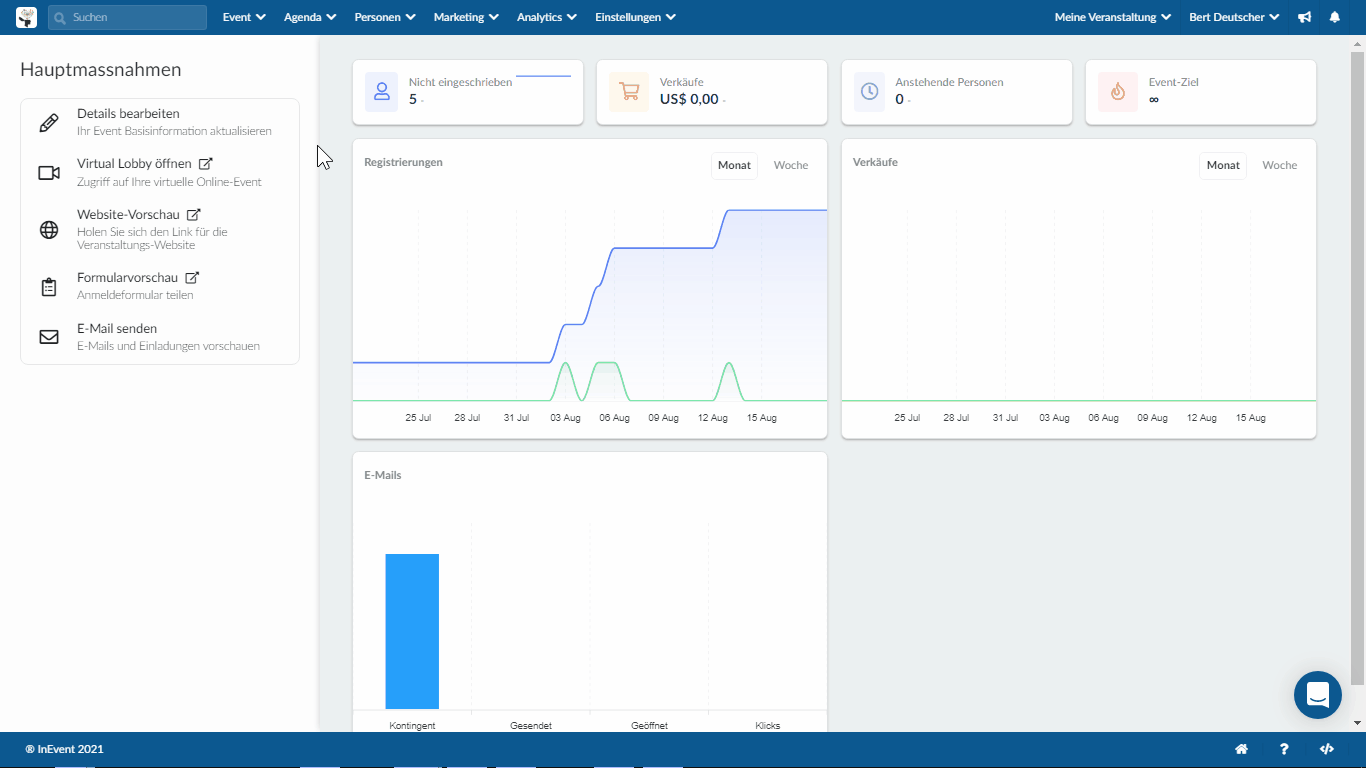
Sponsoren, Sprecher, Inhalt
Wenn die Details eingerichtet sind, können Sie damit beginnen, die grundlegenden Informationen zu Ihrem Event hinzuzufügen. Es ist wichtig, dass dies einer der ersten Schritte ist, um sicherzustellen, dass alles in der Struktur des Events fertig ist, bevor die Teilnehmer Zugang dazu haben.
Dieser Schritt besteht aus 3 verschiedenen Elementen:
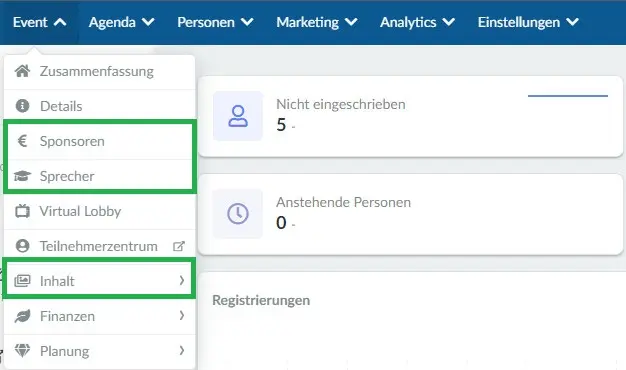
- Event > Sponsoren: Fügen Sie Unternehmen hinzu, die Ihr Event finanzieren. Auf der Seite Sponsoren können Sie Kontaktinformationen einrichten, ihnen einen virtuellen Raum zuweisen (wenn Ihr Event online stattfindet) sowie Anzeigen für sie erstellen.
- Event > Sprecher: Geben Sie Informationen darüber ein, wer auf Ihrem Event spricht.
- Event > Inhalt: Dieser Bereich des Events ist in 4 Teilbereiche unterteilt.
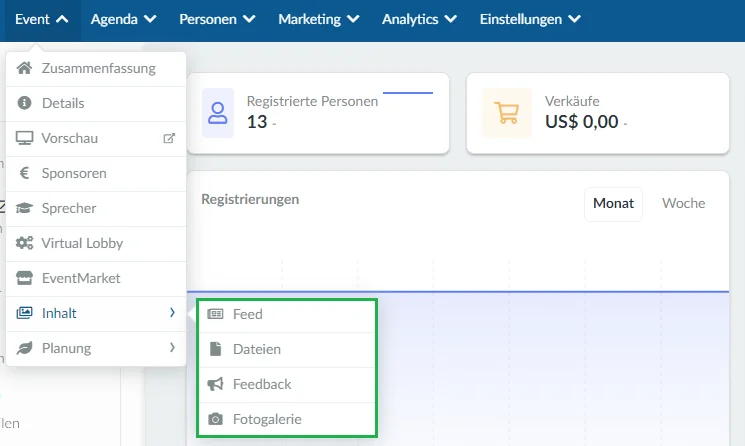
Bitte klicken Sie auf jede Überschrift, um zu den entsprechenden FAQ zu gelangen:
- Feed – Eine Möglichkeit, mit Teilnehmern mit Beiträgen zu interagieren oder Ihre Social-Media-Konten zu verknüpfen.
- Dateien – Ort, an dem Sie Dateien hochladen können, die für Ihr Event relevant sind.
- Fotogalerie – Bereich, um Fotos im Zusammenhang mit dem Event zu posten
- Feedback – Ort zum Erstellen eines Feedback-Formulars für die Veranstaltung als Ganzes
Aktivitäten
Auf Agenda > Aktivitäten können Sie Sitzungen zu Ihrem Event hinzufügen. Diese Sitzungen können sowohl online als auch nicht online sein. Online-Sitzungen können als Live-Stream, vorab aufgezeichnete Inhalte konfiguriert oder sogar in Anwendungen von Drittanbietern integriert werden.
Virtual Lobby
Wenn Sie ein virtuelles oder hybrides Event veranstalten, sollten Sie unter Event > Virtual Lobby Ihre Präferenzen bezüglich Raumzugang, Willkommenskarte, Networking, Interaktionen und anderen Optionen einrichten.
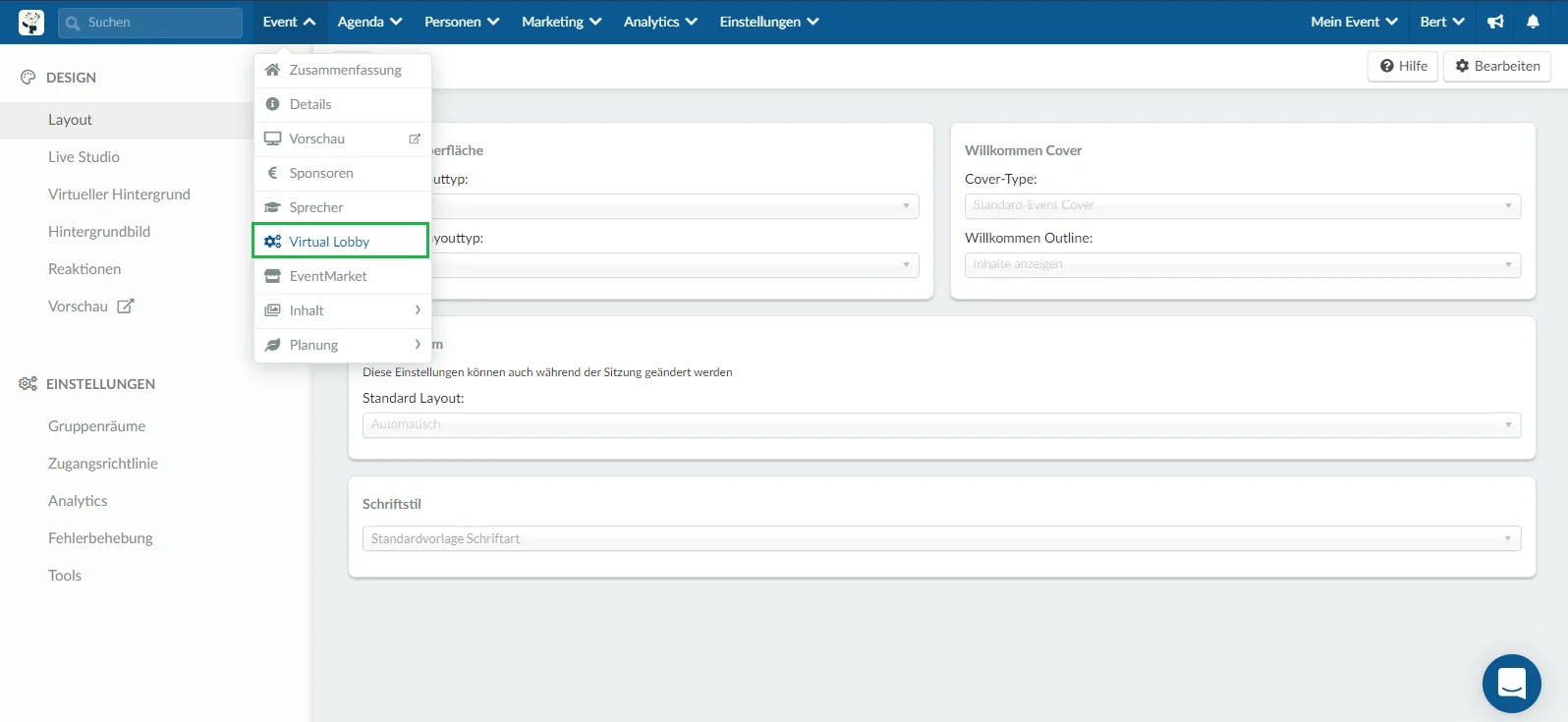
Anpassung
Nachdem Sie die Grundstruktur erstellt haben, können Sie nun mit der Anpassung Ihres Events beginnen. Dies kann über Tabs, Tags und Tracks sowie Überschriften vorgenommen werden.
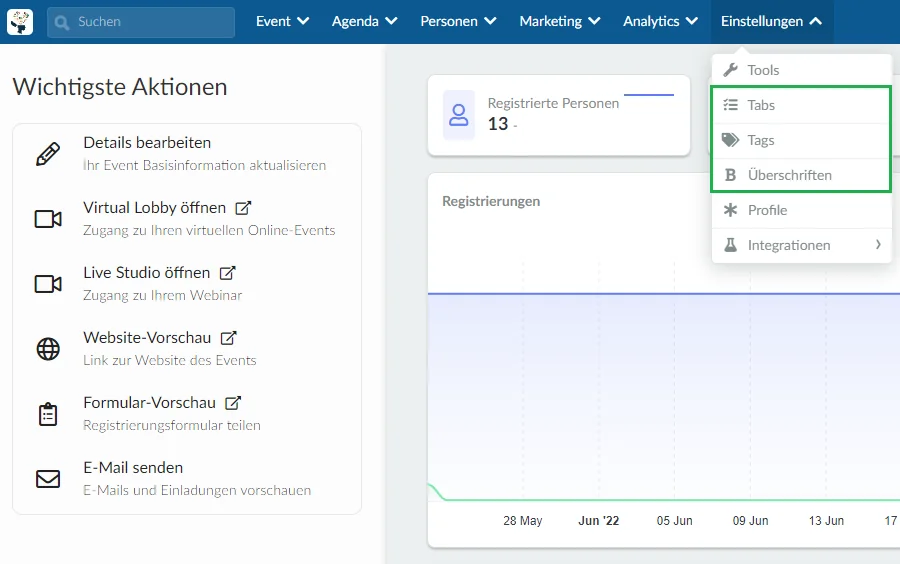
Bitte überprüfen Sie jeden der folgenden Punkte, um zu den entsprechenden FAQ zu gelangen:
- Tabs – Ein Ort zum Ändern und Anpassen der Tabs, die sowohl in Ihrer mobilen App als auch in der Virtual Online-Lobby angezeigt werden.
- Event-Tags - Diese sind eine Möglichkeit, Ihr Event zu organisieren und können auf Sprecher, Sponsoren, Aktivitäten und Teilnehmer angewendet werden.
- Überschriften - Auf der Seite Überschriften können Sie Standardtexte und Nachrichten ändern, die während Ihres Events angezeigt werden.
Es gibt neben diesen Anpassungsfunktionen auch eine Möglichkeit, das Aussehen der Virtual Lobby direkt zu ändern (z. B. die verfügbaren Layouts, Hintergrundbilder und den Standardschriftstil). Dazu müssen Sie auf Event > Virtual Lobby gehen.
Kommunikation
An diesem Punkt ist es wichtig, Ihre automatische Bestätigungs-E-Mail zu überprüfen, bevor Sie einen Assistenten zur Plattform hinzufügen. Dies liegt daran, dass die Bestätigungs-E-Mails automatisch aktiviert werden, sobald ein Teilnehmer zum Event hinzugefügt wird. Es ist zwingend notwendig, dass diese E-Mail nach Ihren Bedürfnissen konfiguriert und mit der Marke und Ästhetik des Events übereinstimmen.
Registrierung
Gegebenenfalls sollte das Registrierungsformular zu diesem Zeitpunkt eingerichtet sein. Klicken Sie hier, um zu prüfen, welche Pläne Registrierungsfunktionen enthalten.
Um Ihr Registrierungsformular aufzurufen, gehen Sie auf Marketing > Registrierung > Registrierungsformular. Hier können Sie Fragen hinzufügen/löschen, die Antworten überprüfen und Ihr Formular teilen.
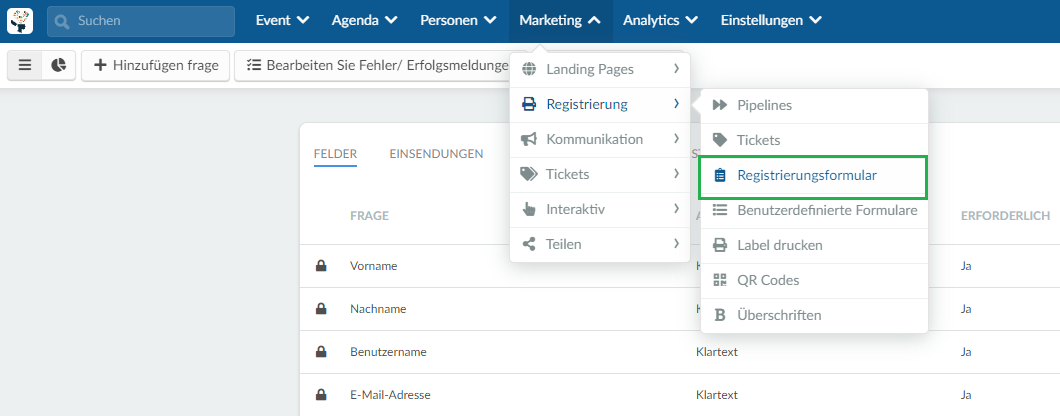
In diesem Stadium können Sie auch Tickets für Ihr Event einrichten, wenn es sich um ein kostenpflichtiges Event handelt.
Personen
Sind alle anderen Schritte abgeschlossen, ist es nun an der Zeit, Personen zur Plattform hinzuzufügen. Dies kann entweder über das Registrierungsformular geschehen, in dem sich die Personen selbst anmelden, oder indem die Event-Hosts die Personen manuell zur Teilnehmerliste hinzufügen.
Je nach den Event-Einstellungen können die Teilnehmer der Plattform als Teilnehmer, Eingeladene und Leads hinzugefügt werden.
Sie können auch direkt Benutzer zur Warteliste und zu den Listen hinzufügen. Weitere Informationen über die Warteliste finden Sie hier und über Listen hier.
Interaktionen
Jetzt ist es an der Zeit, alle Funktionen einzurichten, die jede Art von Interaktion mit Ihren Teilnehmern beinhalten. Das kann sein in Form von:
Umfragen - Ort, um Fragen mit vordefinierten Antworten zu senden, um die Teilnehmer zu begeistern
Fragen - Jetzt sowohl in der App als auch in der Virtual Lobby verfügbar, können Personen an einem bestimmten Ort Fragen senden, die von anderen Teilnehmern abgestimmt werden können, um die Aufmerksamkeit der Sprecher zu erhalten.
Kommentare - Bereich, in dem die Teilnehmer Kommentare senden und mit Sprecher, aber auch untereinander chatten können
Gamification - Eine Möglichkeit, Ihre Teilnehmer an Ihrem Event zu stimulieren und zu engagieren.
Probelauf
Um mögliche Fehler am Tag Ihres Events zu vermeiden, lassen Sie Ihre Sprecher, Raumhosts und Administratoren ihre Berechtigungen und Präsentationen so weit wie möglich im Voraus durchlaufen.
Testen Sie Geräte und Internet-Verbindungsgeschwindigkeiten und identifizieren Sie Lösungen und Backup-Pläne
Und einfach so bist du fertig! Sie sind bereit für eine innovative Erfahrung mit Ihren Online-Events! Vergessen Sie nicht, nach Abschluss des Events die Analytics zu überprüfen, um zu sehen, wie sich Ihr Event in Bezug auf Teilnahme, Engagement und vieles mehr entwickelt hat!

