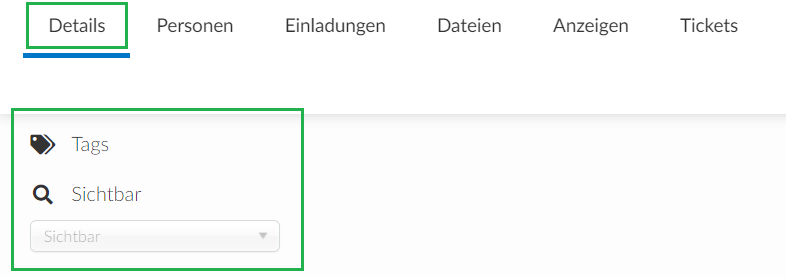Event-Tags und Tracks
- Wie erstelle ich ein Tag/einen Track?
- Wie kann ich Informationen bearbeiten, bzw. löschen?
- Wie füge ich einen Track zu einer Aktivität hinzu, bzw. wie erstelle ich Inhalts-Tracks?
- Wie kann ich einem Teilnehmer ein Tag hinzufügen?
- Wie füge ich ein Tag zu einem Sprecher hinzu?
- Wie füge ein Tag zu einem Sponsor hinzu?
Tags und Tracks sind nützliche Tools, die Ihnen bei der Organisation Ihres Events helfen. Der Organisator kann verschiedene Themen zu Ihrem Event auswählen, und einfach Tags für Teilnehmer, Sprecher, Sponsoren sowie als auch Tracks für Aktivitäten erstellen, um sie zu kategorisieren.
Wie erstelle ich ein Tag/einen Track?
Tag-Manuell
Um ein Tag zu erstellen, gehen Sie auf Einstellungen > Tags. Klicken Sie dann auf der oberen rechten Ecke auf +Neues Tag.
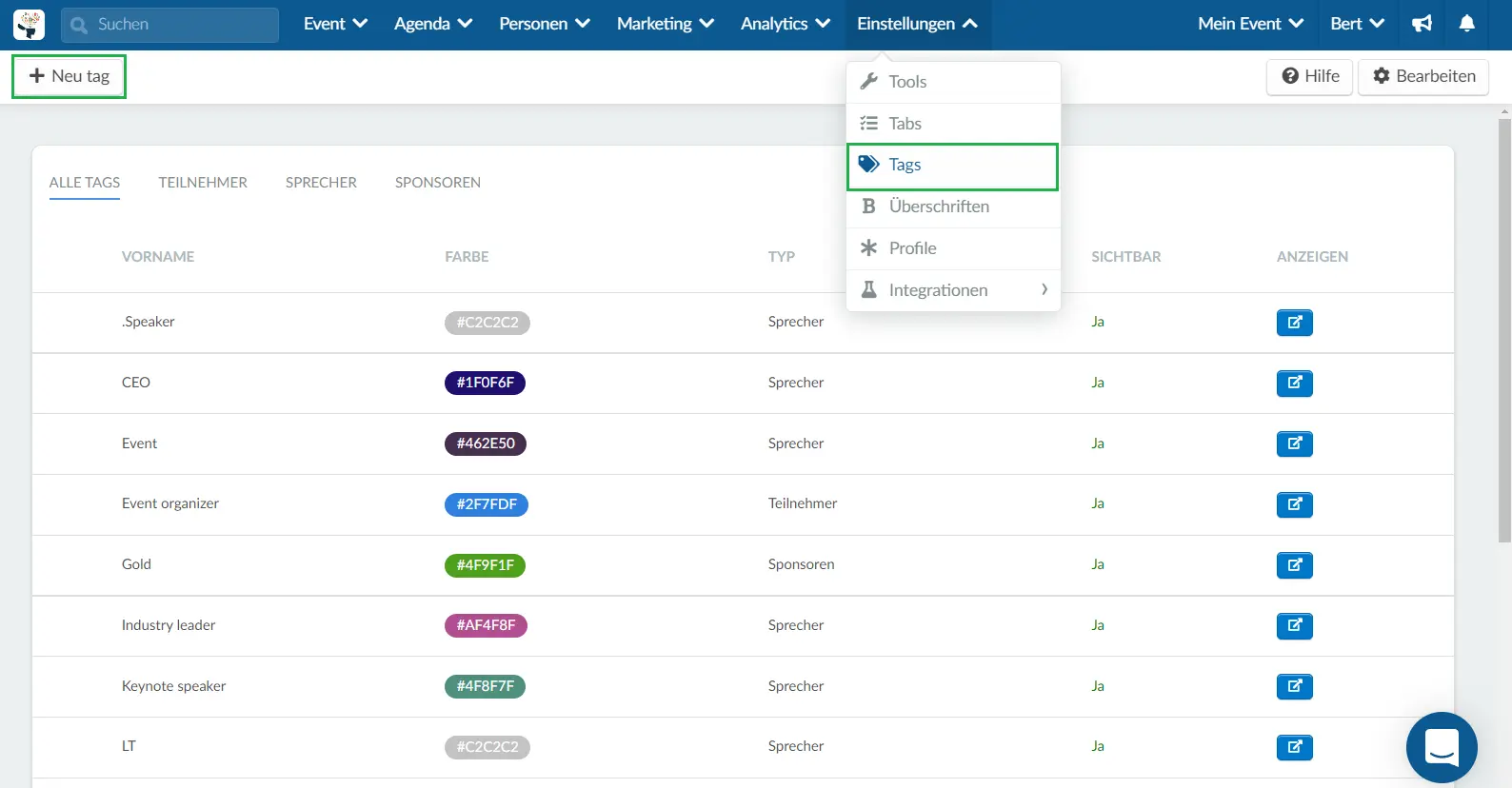
Daraufhin wird ein neues Fenster angezeigt, in dem Sie den Tagnamen, und dessen Farbe eingeben können.
Wenn es um den Tagtyp geht, können Sie aus diesen Kategorien wählen:
- Teilnehmer
- Sprecher
- Sponsor
Wenn Sie die Sichtbarkeit des Tags auf Ja setzen, ist der Tag für alle Teilnehmer sichtbar. Wenn Sie es auf Nein setzen, ist es nur für Administratoren sichtbar, und somit für die Teilnehmer des Events unsichtbar.
Sobald Sie die Felder eingestellt haben, klicken Sie auf Erstellen.
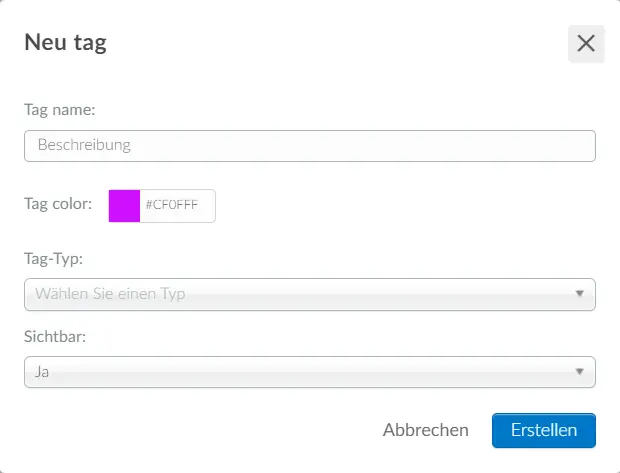
Track - Manuell
Um einen Track zu erstellen, gehen Sie auf Agenda > Tracks. Anschließend klicken Sie auf der oberen linken Ecke auf + Neuer Track
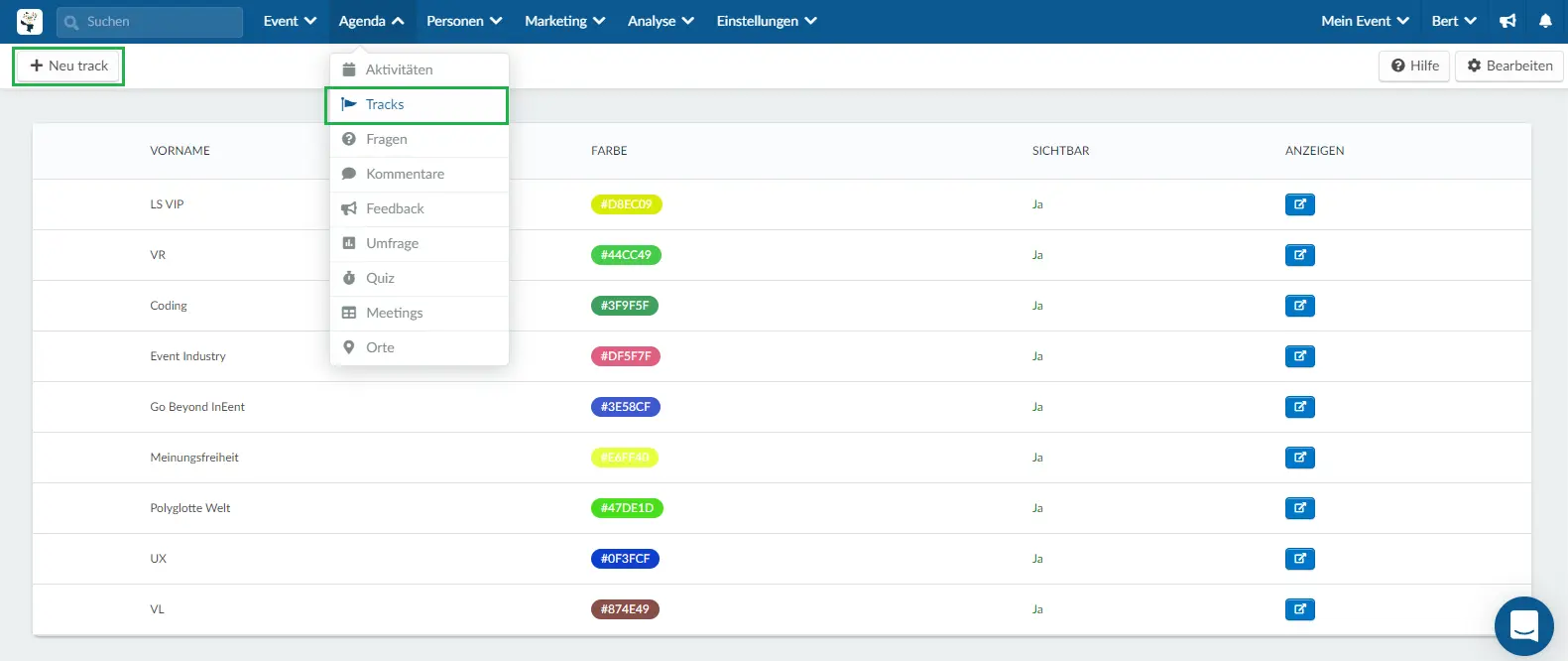
Bezüglich der Track-Sichtbarkeit: Wenn Sie diese auf Ja setzen, wird der Track für alle Teilnehmer sichtbar sein. Wenn Sie sie auf Nein setzen, wird ihn nur für Administratoren sichtbar, und dadurch für die Teilnehmer unsichtbar.
Sobald Sie die Felder eingestellt haben, klicken Sie auf Erstellen.
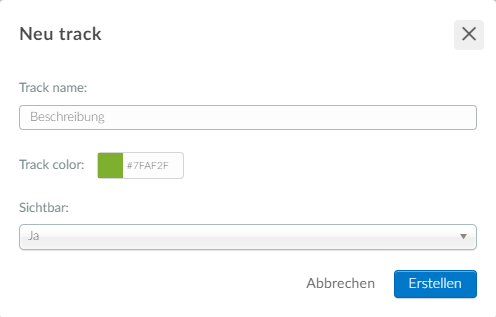
Importieren von Tags und Tracks in einer Kalkulationstabelle.
Sie können auch eine Liste von Kalkulationstabellen mit ihren Tags, und ihrer Tracks auf die InEvent-Plattform importieren.
Klicken Sie dazu einfach auf Bearbeiten > Importieren > Demodatei herunterladen. Füllen Sie dann die Datei aus und laden Sie sie wieder auf die Plattform hoch, indem Sie auf die grüne Schaltfläche Datei und dann auf Importieren klicken.
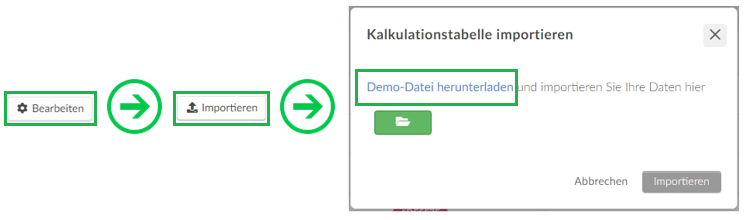
Wenn Sie Ihre Tags und Tracks über die Excel-Tabelle hinzufügen, werden Sie drei Spalten sehen:
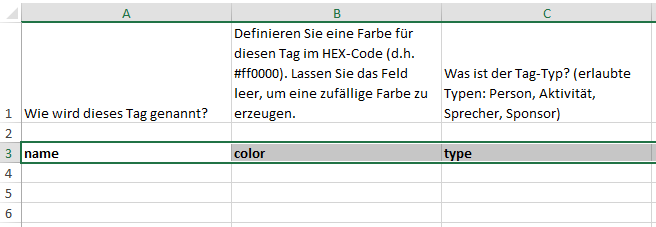
Geben Sie unter Name maximal 100 Zeichen ein, wenn Sie die Tabelle ausfüllen. Wenn Sie mehr Zeichen eingeben, werden die Tag-/Track-Namen auf der Plattform unvollständig angezeigt.
Achten Sie unter Farbe darauf, dass Sie das Hashtag (#) an den Hex-Code anfügen, sonst wird es nicht funktionieren.
Anstatt Person, Aktivität, Sprecher oder Sponsor in der Spalte Typ einzutragen, sollten Sie die folgenden Zahlen verwenden, um die Spalte Tagtyp auszufüllen.
- Fügen Sie 1 zu Aktivitäten hinzu
- Fügen Sie 3 zu Teilnehmer hinzu
- Fügen Sie 4 zu Sprecher hinzu
- Fügen Sie 5 zu Sponsoren hinzu
Wie kann ich Informationen bearbeiten, bzw. löschen?
Tag-Dashboard
Um alle für Ihr Event erstellten Tags zu verwalten, lassen sich diese im Dashboard einfach nach Typ filtern.
Klicken Sie auf die blaue Schaltfläche, um die Informationen zu überprüfen, und wenn Sie den Namen, die Farbe oder die Sichtbarkeit ändern möchten, klicken Sie auf Bearbeiten. Klicken Sie auf Ende, wenn Sie fertig sind.
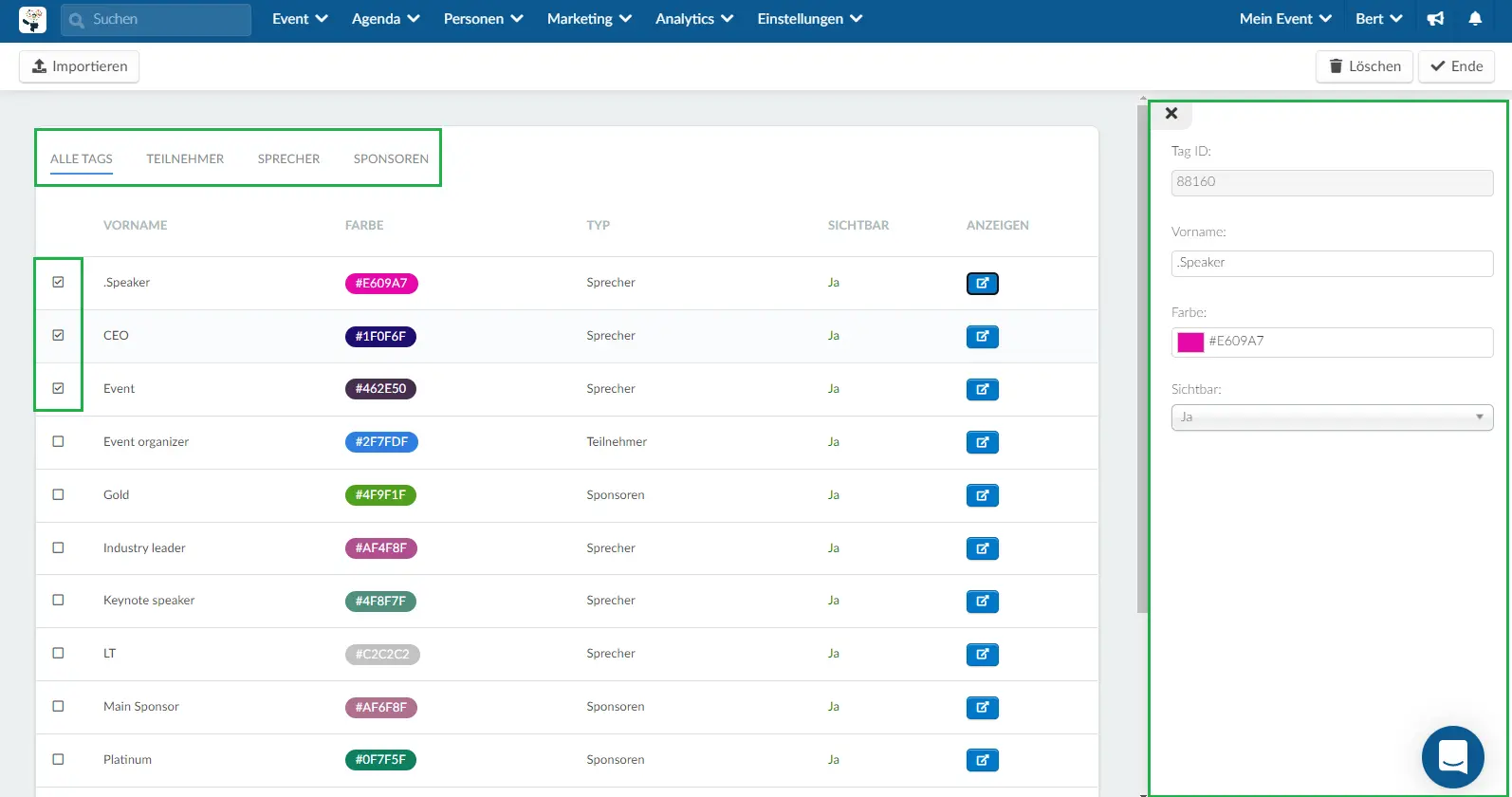
Beachten Sie, dass, wenn Sie eines der Kästchen, die sich neben dem Namen befinden, anhaken, wird auch eine Schaltfläche Löschen verfügbar gemacht, damit Sie die Tags löschen können.
Tracks-Dashboard
Wenn Sie Informationen zu Tracks ändern möchten, müssen Sie auf die blaue Schaltfläche klicken, woraufhin wird sich auf der rechten Seite ein neues Fenster öffnen. Klicken Sie auf Bearbeiten, damit Sie die erforderlichen Änderungen vornehmen können, und anschließend auf Ende, wenn Sie fertig sind.
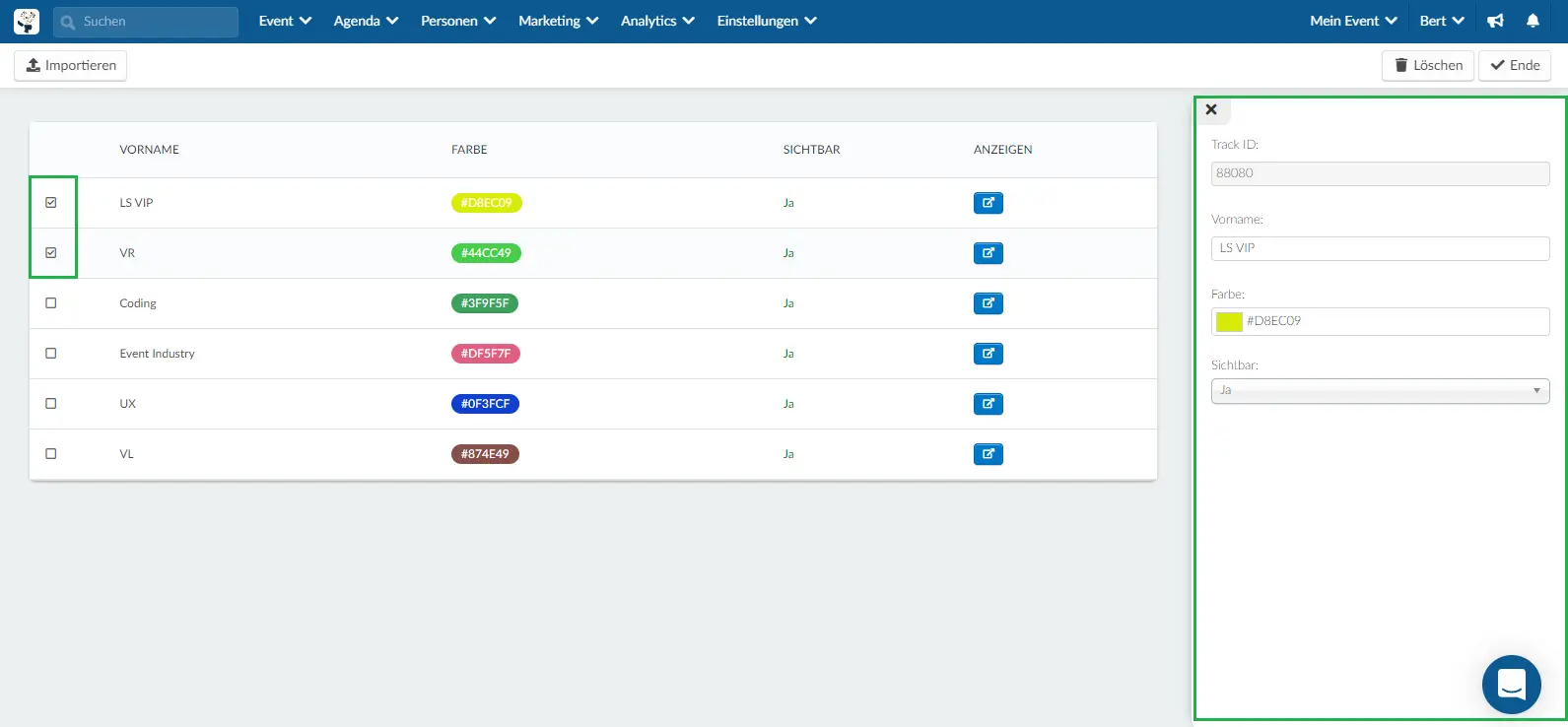
Beachten Sie, dass, wenn Sie eines der Kästchen wählen, die sich neben dem Namen befinden, wird auch eine Schaltfläche Löschen verfügbar gemacht, damit Sie die Tracks löschen können.
Wie füge ich einen Track zu einer Aktivität hinzu, bzw. wie erstelle ich Inhalts-Tracks?
Wenn Sie einer Aktivität ein Tag hinzufügen möchten, klicken Sie auf Agenda > Aktivitäten. Klicken Sie auf der oberen rechten Ecke auf die Schaltfläche Bearbeiten.
Klicken Sie dann auf eine beliebige Aktivität auf der linken Seite. Im Fenster auf der rechten Seite klicken Sie auf Tracks, wählen Sie einen Track aus der Dropdown-Liste, und klicken Sie dann auf die blaue Schaltfläche Track hinzufügen. Klicken Sie auf Ende, um diese Änderungen zu speichern.
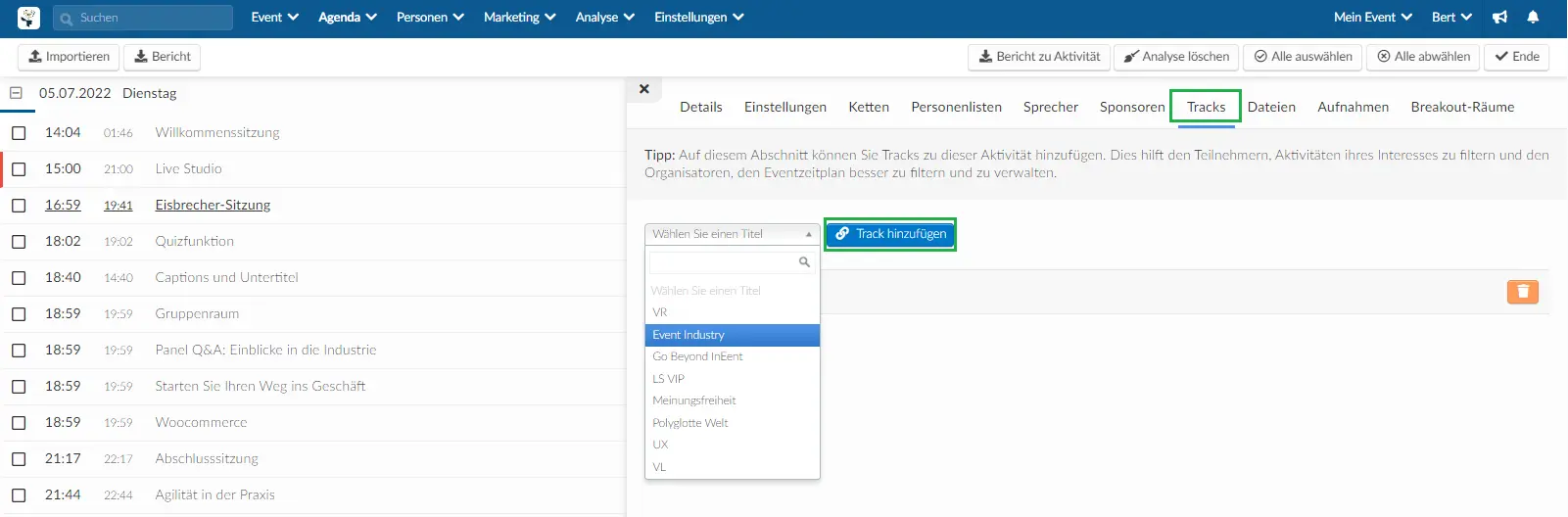
Wie kann ich Tracks zu mehreren Aktivitäten hinzufügen?
Um Tracks zu mehreren Aktivitäten gleichzeitig hinzuzufügen, klicken Sie auf Agenda > Aktivitäten > dann auf Bearbeiten, setzen ein Häkchen in das Kontrollkästchen auf der linken Seite und klicken dann auf Track festlegen rechts oben in der Ecke. Wählen Sie das gewünschte Tag aus und bestätigen Sie mit einem Klick auf Track hinzufügen.
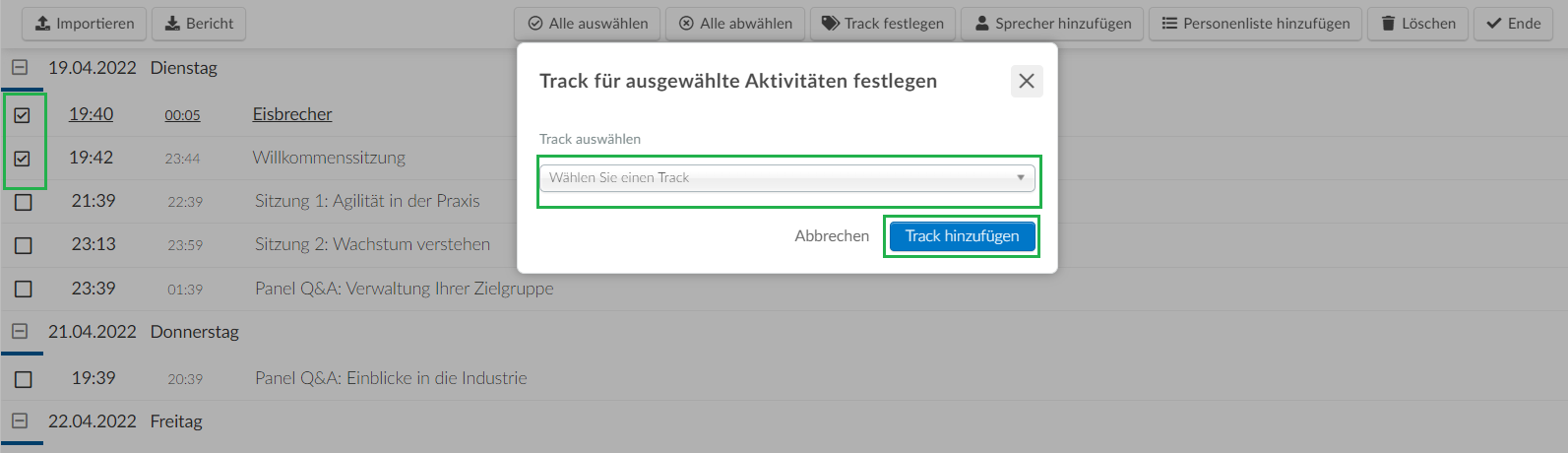
Kann ich Aktivitäten in der Virtual Lobby nach ihren Tracks filtern?
Auf der Hauptseite der Virtual Lobby sollten alle Benutzer eine Option zum Filtern von Aktivitäten-Themen/Tracks sehen. Wenn Sie auf das Trichtersymbol klicken, werden alle Aktivitätstracks des Events angezeigt.
Wenn die Benutzer z. B. Customer Success auswählen (siehe das Bild unten), sollten sie alle Aktivitäten sehen, die als CS-Aktivität verfolgt wurden.
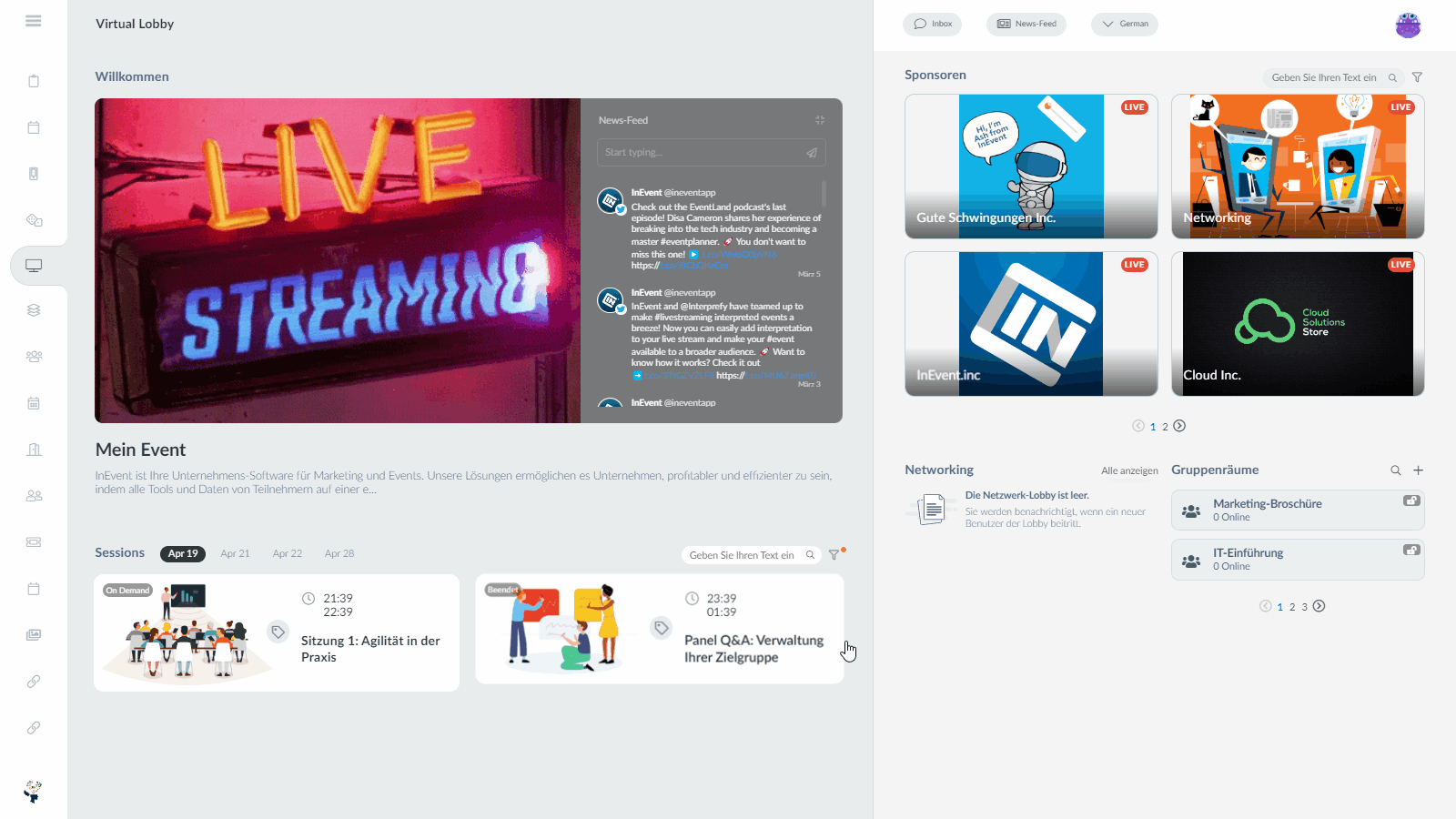
Benutzer können mehr als einen Track auf einmal auswählen. Klicken Sie einfach ein weiteres Mal auf ein Tag, um ihn abzuwählen.
Die Benutzer können auch das Tag-Symbol der Aktivität als Filter verwenden, indem sie einfach auf das Tag klicken, wie auf dem Bild darunter gezeigt.

Meine Agenda
Die Aktivitäten auf dem Tab Meine Agenda können auch gefiltert werden, wie im Bild unten dargestellt:
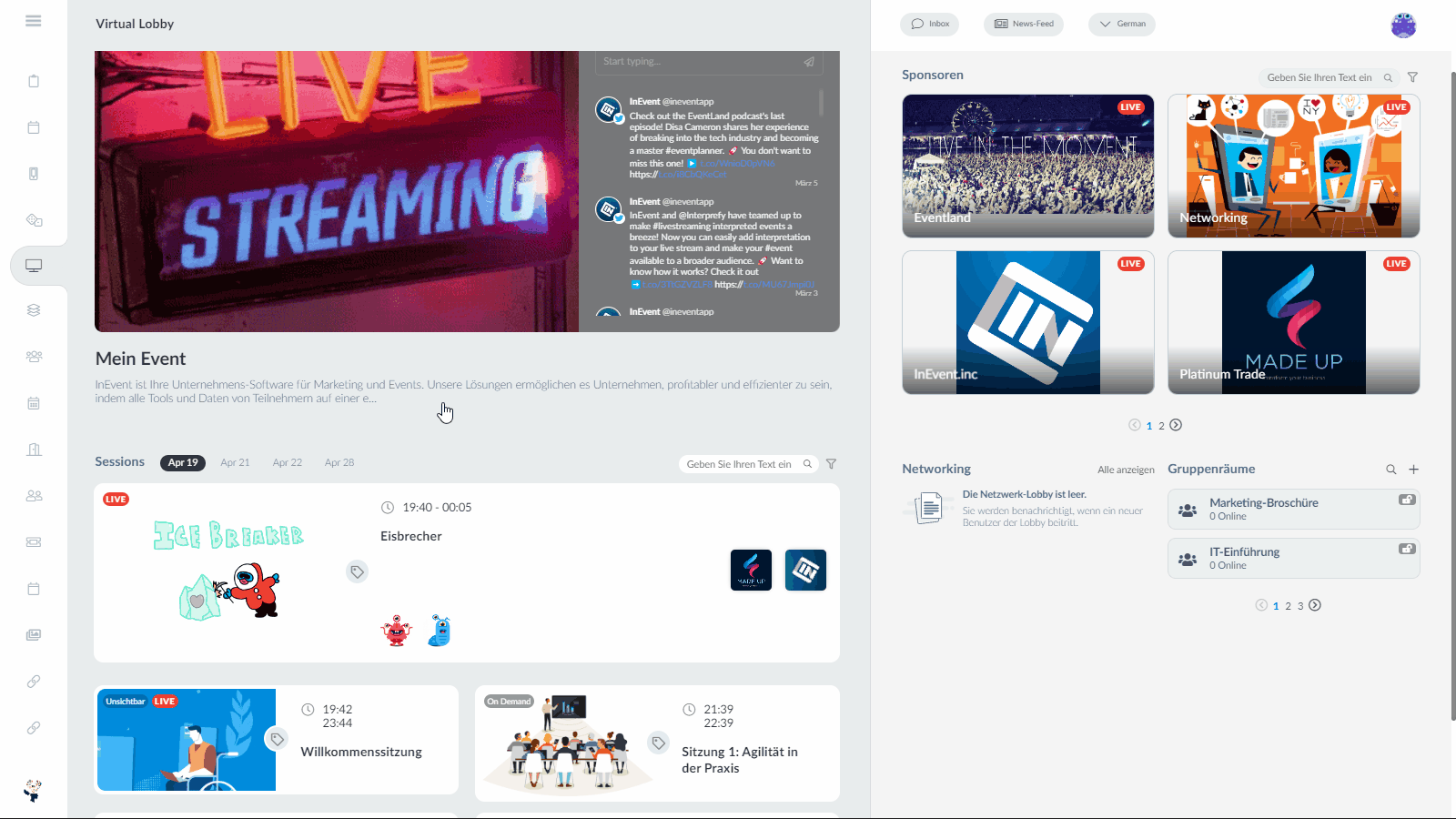
Wie kann ich einem Teilnehmer ein Tag hinzufügen?
Um einem Teilnehmer ein Tag hinzuzufügen, klicken Sie auf Personen > Teilnehmer und dann klicken Sie auf der oberen rechten Ecke auf Bearbeiten, anschließend klicken Sie auf den Teilnehmernamen.
Es wird daraufhin ein neues Fenster auf der rechten Seite angezeigt. Scrollen Sie ganz nach unten, wo Sie alle Tags sehen, die Sie für einen Teilnehmer wählen können (graue Schaltflächen). Klicken Sie dann auf das Tag, dem der Teilnehmer verknüpft werden soll, und dieses wird Blau.
Wenn Sie fertig sind, klicken Sie auf die Schaltfläche Ende.
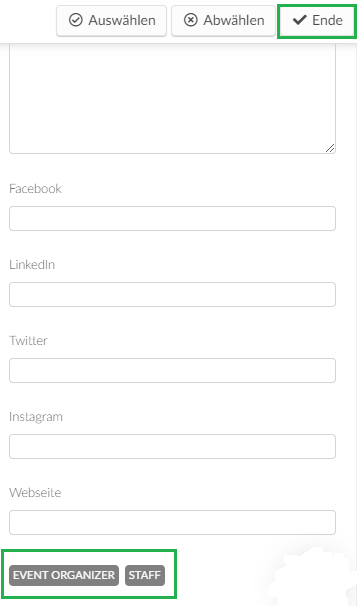
Kann ich die Teilnehmer nach ihren Tags filtern?
Sie können Teilnehmer nach ihren Tags filtern, indem Sie auf der Seite Personen> Teilnehmer der Plattform gehen. Klicken Sie dann auf das Filtersymbol oben rechts > wählen Sie Tags in der Dropdown-Leiste > und klicken Sie auf Filter hinzufügen.
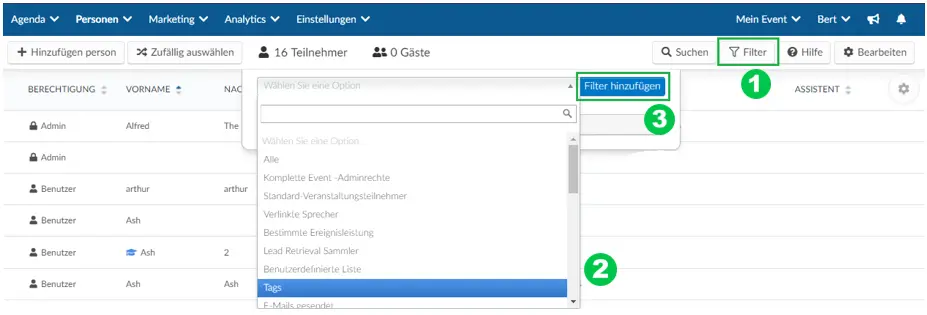
Dann wählen Sie unter Filter: Tags das Tag aus, das Sie als Filter verwenden möchten, und klicken Sie auf Hinzufügen, um die gefilterten Ergebnisse anzuzeigen.
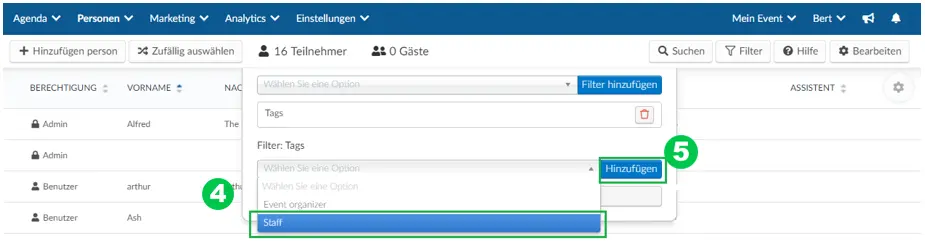
Wie füge ich ein Tag zu einem Sprecher hinzu?
Um einem Sprecher ein Tag hinzuzufügen, klicken Sie auf Event> Sprecher, dann klicken Sie auf der oberen rechten Ecke auf Bearbeiten.
Klicken Sie auf den Sprechernamen, und es wird ein neues Fenster auf der rechten Seite erscheinen. Scrollen Sie nach darunter zu Sprecher-Tags, und wählen Sie ein Tag aus, indem Sie auf die Dropdown-Liste klicken. Klicken Sie dann auf die blaue Schaltfläche +Tag.
Klicken Sie auf der oberen rechten Ecke auf die Schaltfläche Ende, um die Bearbeitung zu beenden.
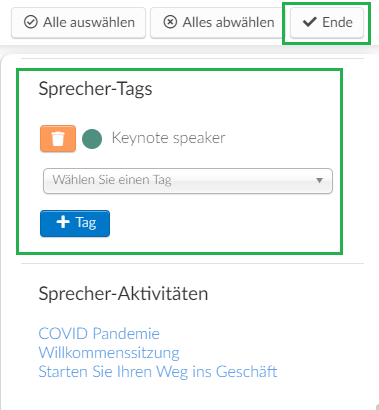
Wie füge ein Tag zu einem Sponsor hinzu?
Wenn Sie einem Sponsor ein Tag hinzufügen möchten, klicken Sie auf Event > Sponsoren. Klicken Sie dann auf der oberen rechten Ecke auf die Schaltfläche Bearbeiten.
Klicken Sie auf den Sponsornamen, damit der Tab Detail auf der rechten Seite erscheint. Scrollen Sie nach darunter zu Tags, wählen Sie ein Tag aus dem Dropdown-Menü und klicken Sie dann auf die blaue Schaltfläche +Tag.
Klicken Sie auf der rechten oberen Ecke auf die Schaltfläche Ende, um die Bearbeitung zu beenden.