Dynamischer Inhalt: Passwortinformationen
- Welche E-Mails können die Passwortinformationen enthalten?
- Wie kann ich einer E-Mail die Passwortinformationen hinzufügen?
- Was geschieht, wenn ich die Bestätigungs-E-Mail erneut sende?
- Was passiert, wenn ich die Bestätigungs-E-Mail erneut sende?
- Wo werden die Teilnehmer das Passwortfeld sehen?
- Wie können die Teilnehmer ihre Passwörter wiederherstellen?
Sie können Ihre E-Mail mit dynamischen Inhalten personalisieren, Daten aus Ihrem Event importieren und diese Informationen an alle Ihre Teilnehmer weiterleiten. Eine der Informationen, die Sie hinzufügen können, ist das Passwort für Ihre Teilnehmer, indem Sie den Text {{Passwort}} manuell zu Ihrer E-Mail hinzufügen.
Welche E-Mails können die Passwortinformationen enthalten?
Wenn Sie den dynamischen Inhalt {{Passwort}} verwenden möchten, um das Passwort für Ihr Event mit Ihren Teilnehmern zu teilen, muss dieses Feld vorher in Ihre Bestätigungs- oder Zulassungs-E-Mail eingefügt werden.
Somit wird, wenn der Teilnehmer der Plattform hinzugefügt wird, sei es über das Anmeldeformular oder durch Hochladen im Backend (Personen > Teilnehmer), das Passwort an ihn gesendet, sofern die E-Mail aktiviert ist.
Wie kann ich einer E-Mail die Passwortinformationen hinzufügen?
Wenn Sie die Bestätigungs- oder Zulassungs-E-Mail anpassen möchten, klicken Sie auf Marketing > Kommunikation > E-Mail-Ersteller.
Sie sehen auf dem neuen Bildschirm ein Feld mit dem Namen: Automatische Emails. Je nachdem, welches Paket Sie erworben haben, gibt es in diesem Feld vier Arten von Standard-E-Mails: Bestätigungs-E-Mail, Zulassungs-E-Mail, Ablehnungs-E-Mail und Ticket-Einladungs-E-Mail.
Mehr Informationen darüber, wie Sie die automatischen E-Mails anpassen können, finden Sie hier.
Sobald Sie die Seite für automatische E-Mails geöffnet haben, müssen Sie den Text im Textkörper Ihrer E-Mail bearbeiten, um der E-Mail dynamische Inhalte hinzuzufügen.
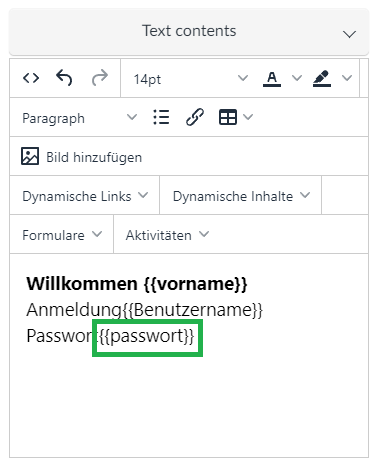
So sehen Sie es auf der Seite für die E-Mail-Ersteller aus:
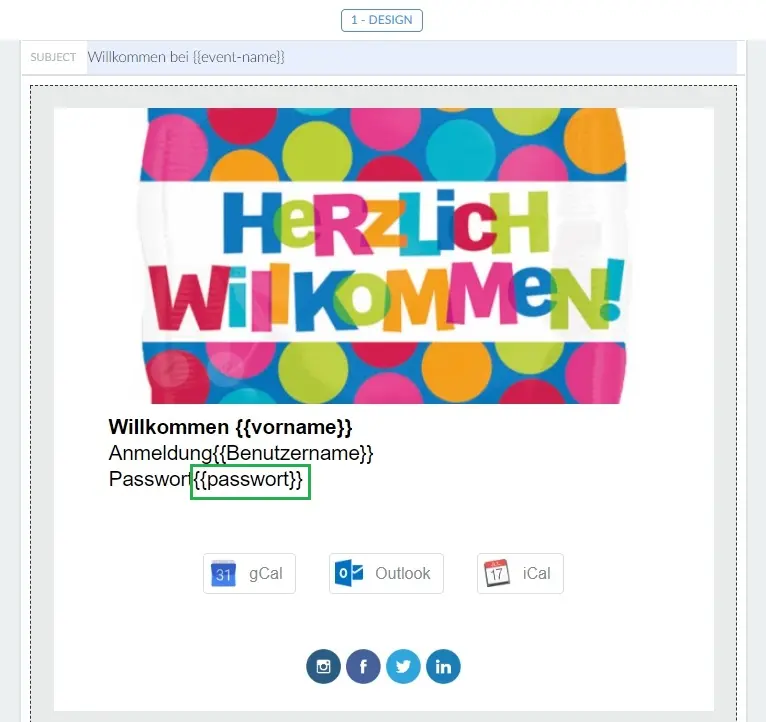
Und so sieht es im E-Mail-Eingang der Teilnehmer aus:
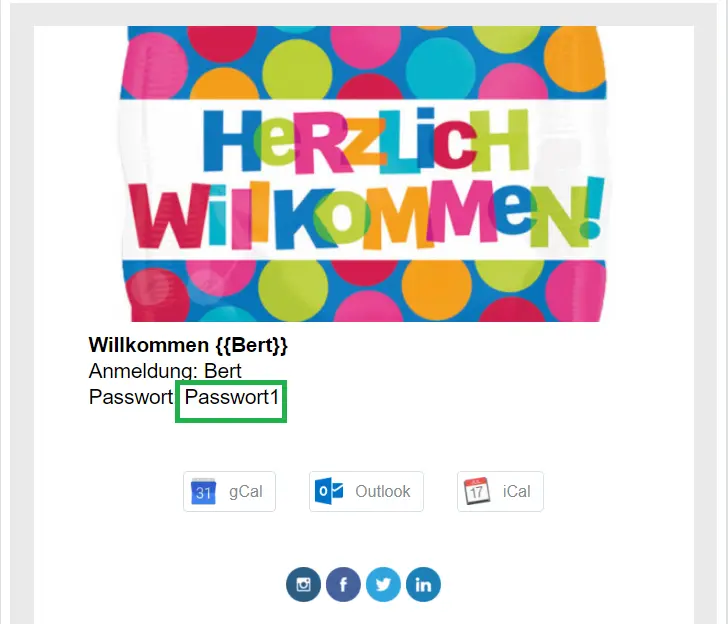
Was geschieht, wenn ich die Bestätigungs-E-Mail erneut sende?
Wenn die Veranstalter versuchen, die Bestätigungs-E-Mail erneut zu versenden, erhalten die Teilnehmer nicht ihre Passwortinformationen, sondern einen verschlüsselten Text, wie unten dargestellt.
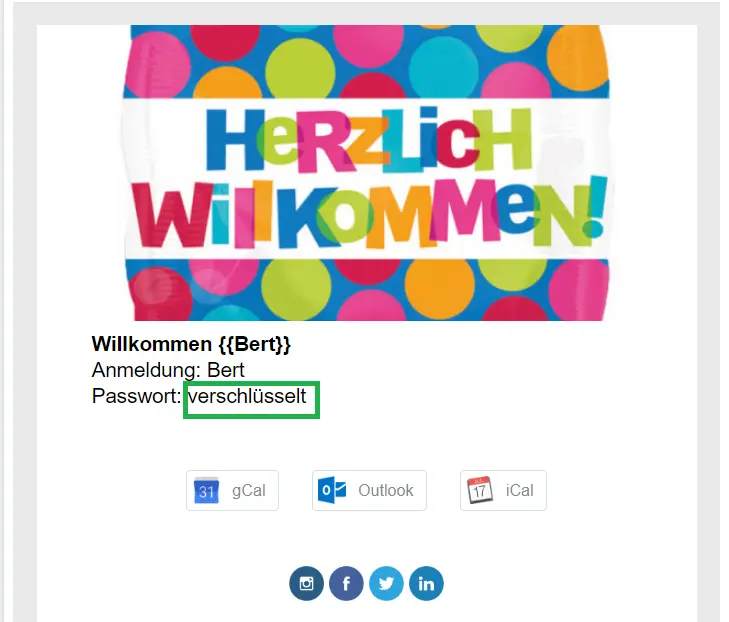
Das heißt, wenn Sie unter Personen > Teilnehmer die Bestätigungs-E-Mail erneut versenden oder wenn Sie unter Marketing > Kommunikation > E-Mail-Ersteller eine ganz neue E-Mail erstellen und den dynamischen Inhalt {{Passwort}} hinzufügen, erhalten Ihre Teilnehmer die Informationen trotzdem verschlüsselt, da unsere Plattform den Text nicht speichert.
Was passiert, wenn ich die Bestätigungs-E-Mail erneut sende?
Das Verhalten des Felds {{Passwort}} in der Bestätigungs-E-Mail hängt davon ab, ob die Passwortsperre aktiviert wurde oder nicht. Klicken Sie hier für weitere Informationen.
Wo werden die Teilnehmer das Passwortfeld sehen?
Die Teilnehmer müssen ihr Passwort neben ihrer E-Mail oder ihrem Benutzernamen an zwei Stellen eingeben: in der Virtual Lobby und in der Mobile App.
Hier sehen Sie, wie es in beiden Fällen aussieht:
Virtual Lobby
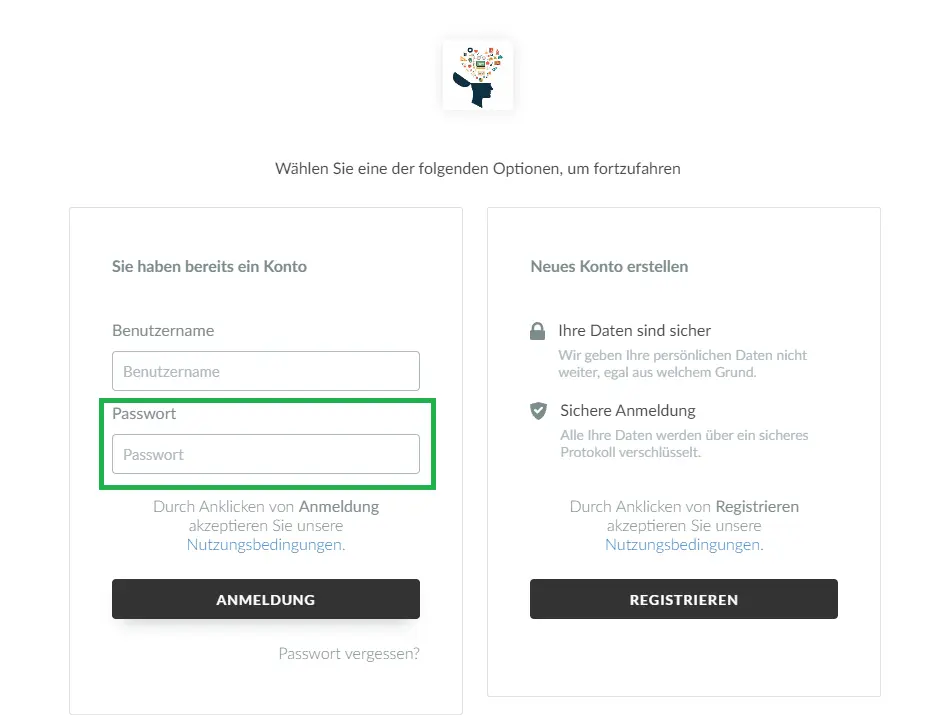
Mobile App
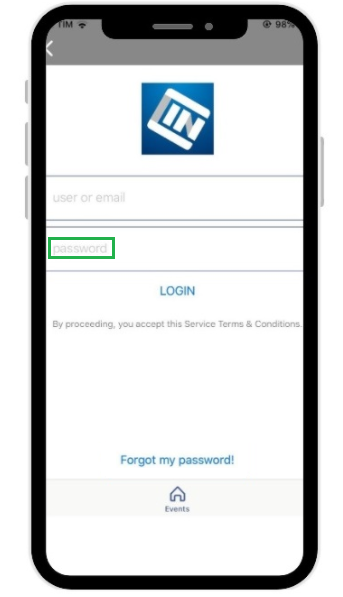
Wie können die Teilnehmer ihre Passwörter wiederherstellen?
Die Teilnehmer können ihre Passwörter über die mobile App, die Seite zur Wiederherstellung des Passworts, die Website, die Virtual Lobby und das Anmeldeformular abrufen. Lesen Sie diesen Artikel für weitere Informationen.

