Wie kann ich die Bestätigungs-E-Mail erneut versenden?
Dieser Artikel zeigt Ihnen, wie Sie die Bestätigungs-E-Mail erneut versenden können. Um diesen Artikel vollständig zu verstehen, sollten Sie zuerst den Artikel Bestätigungs-E-Mail und andere automatische E-Mails lesen.
Passwort-Informationen
Manche Veranstalter fügen die Passwortinformationen in die Bestätigungs-E-Mail ein, manche nicht. Das hängt von dem Ablauf Ihres Events ab.
- Wenn Teilnehmer nicht über die mobile App, sondern über einen magischen Link auf die Virtual Lobby zugreifen, müssen Sie sich nicht darum kümmern, Passwortinformationen in die E-Mails einzufügen. In diesem Fall können Sie diesen Abschnitt überspringen und mit dem Abschnitt fortfahren, in dem Sie lernen, wie Sie die Bestätigungs-E-Mail erneut versenden.
- Wenn Ihre Benutzer die mobile App verwenden oder über die Anmeldeseite auf die Virtual Lobby zugreifen, sollten Sie die Passwortinformationen in die Bestätigungs-E-Mail einfügen. Lesen Sie die unten aufgeführten Anleitungen, um sicherzustellen, dass diese Informationen enthalten sind, wenn Sie die Bestätigungs-E-Mail erneut senden.
Wenn Sie die Bestätigungs-E-Mail, die den dynamischen Inhalt {{Passwort}} enthält, erneut senden, gibt es zwei Optionen:
- Wenn die Passwortsperre unter Einstellungen > Tools aktiviert ist, wird automatisch ein neues Passwort für den Benutzer generiert.
- Wenn die Passwortsperre deaktiviert ist, enthält die E-Mail das verschlüsselte Label.
Um diese Funktion zu aktivieren oder zu deaktivieren, gehen Sie auf Einstellungen > Tools > scrollen Sie nach unten zum Abschnitt Sperre und markieren Sie das Kontrollkästchen für Passwortsperre.
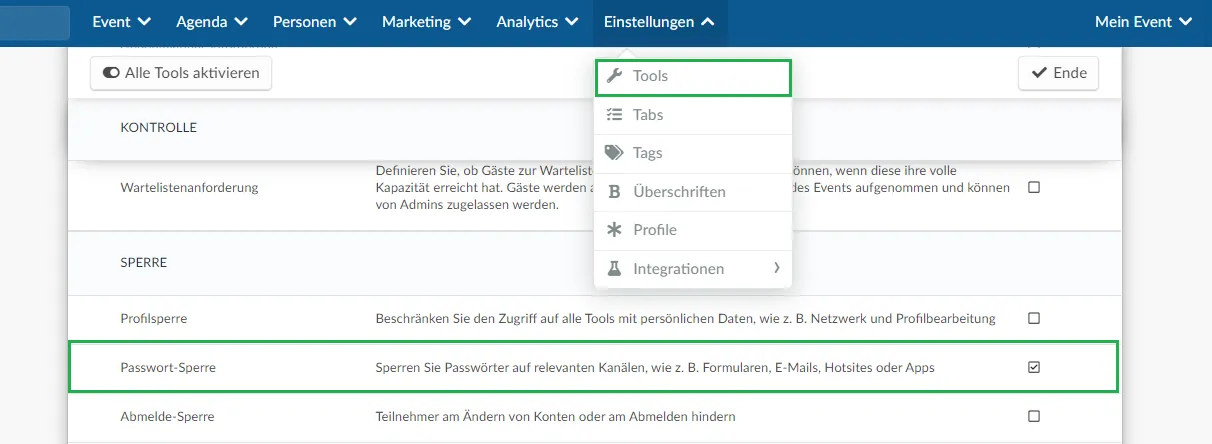
Bestätigungs-E-Mail erneut senden
Sie können die Bestätigungs-E-Mail individueal an bestimmte Teilnehmer oder in großen Mengen erneut senden.
Individuell
- Gehen Sie auf Personen > Teilnehmer, um die Bestätigungs-E-Mail erneut an einen bestimmten Teilnehmer zu senden.
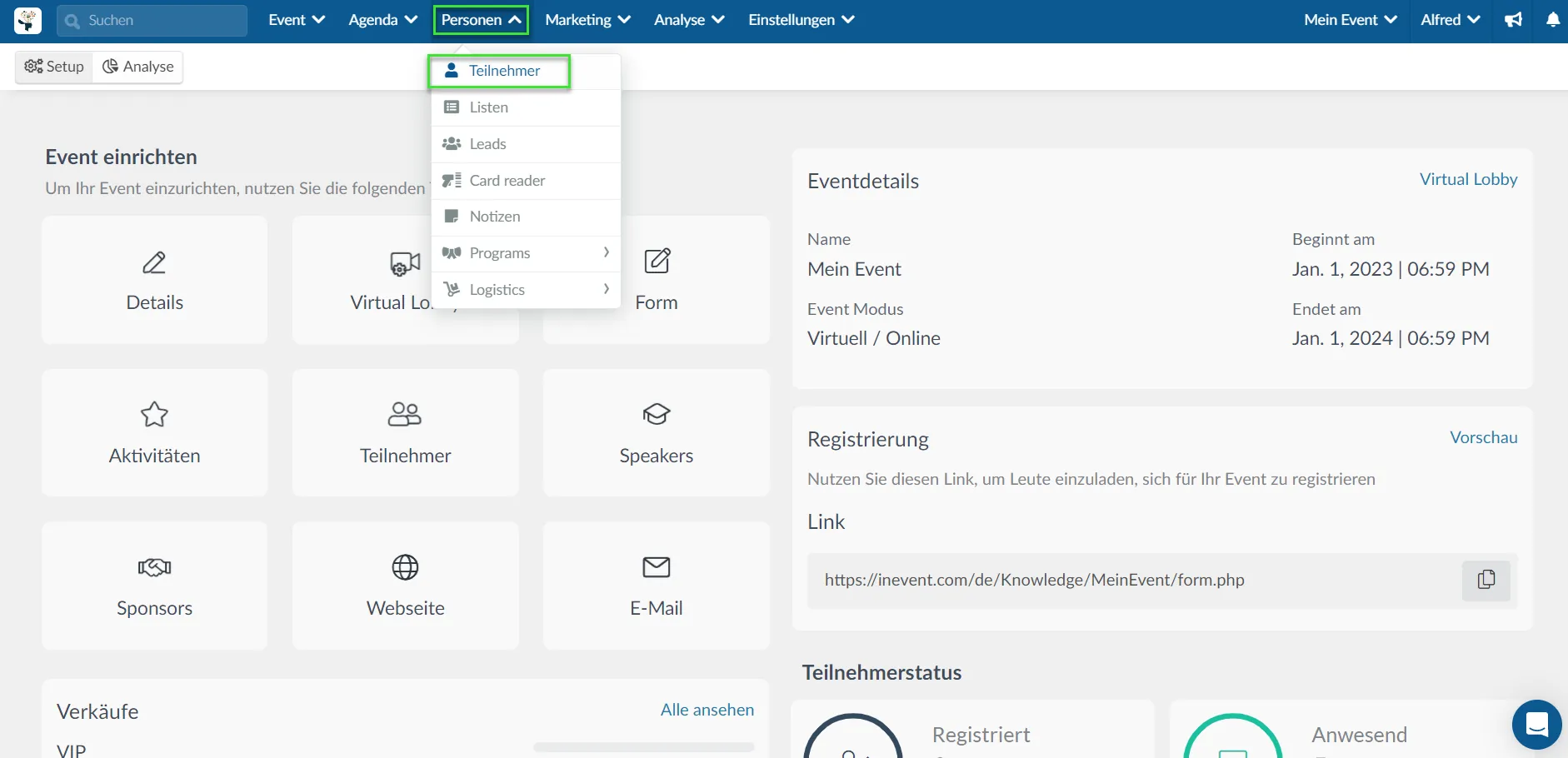
- Suchen Sie in der Teilnehmerliste den Teilnehmer, an den Sie die Bestätigungs-E-Mail erneut senden möchten, und klicken Sie auf seinen Namen.
- Auf der rechten Seite öffnet sich ein Fenster. Klicken Sie einfach auf die Schaltfläche E-Mail, wie unten gezeigt.
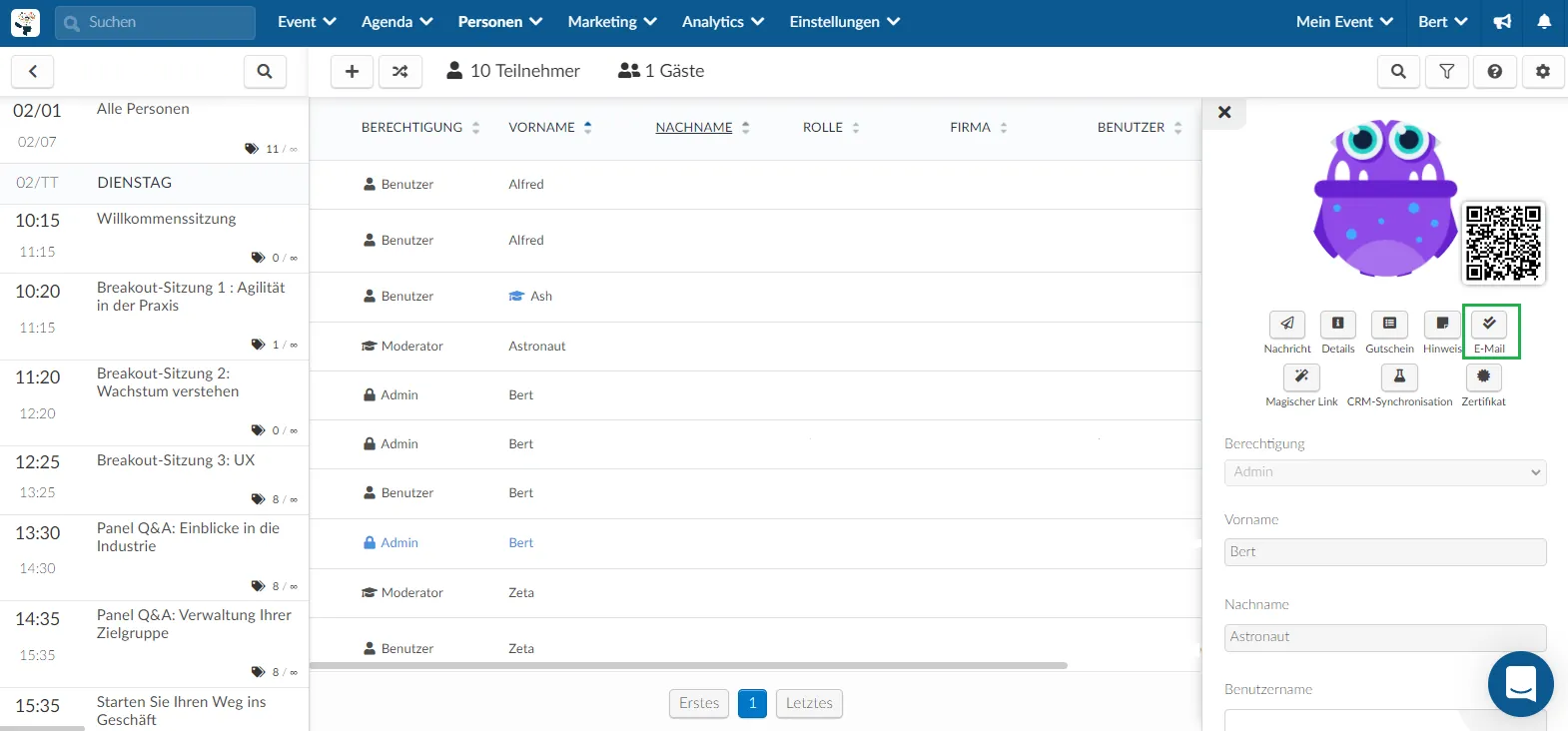
In bulk
Wenn Sie die Bestätigungs-E-Mail erneut an alle Teilnehmer senden möchten, müssen Sie die Original-E-Mail kopieren und erneut senden. Folgen Sie dazu den unten aufgeführten Schritten:
- Gehen Sie auf Marketing > Kommunikation > E-Mail-Ersteller.
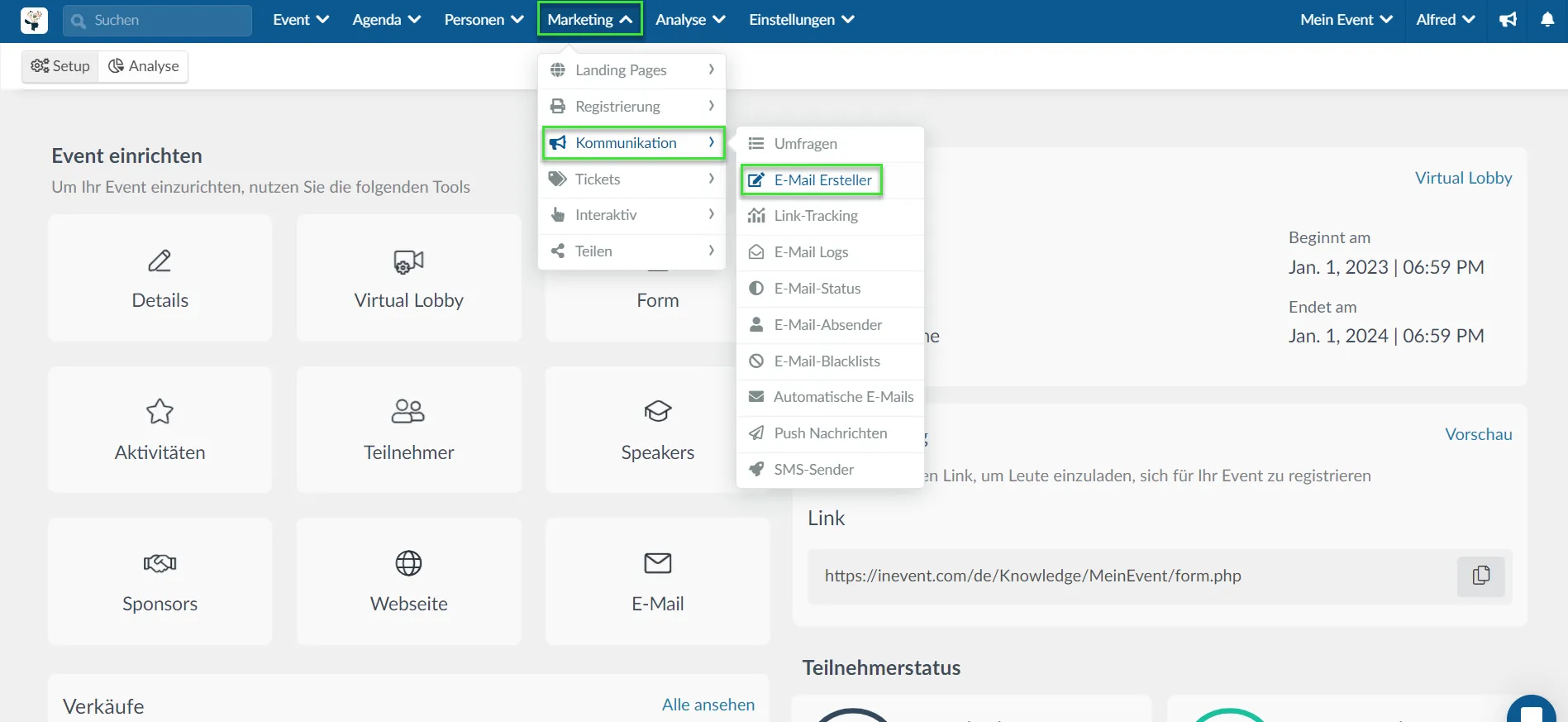
- Klicken Sie auf die Schaltfläche E-Mail kopieren in der oberen linken Ecke, woraufhin sich ein neues Fenster öffnet.
- Geben Sie den Betreff der E-Mail ein und wählen Sie im Dropdown-Menü Wählen Sie eine zu kopierende E-Mail, die Bestätigungs-E-Mail aus, die Sie erneut versenden möchten.
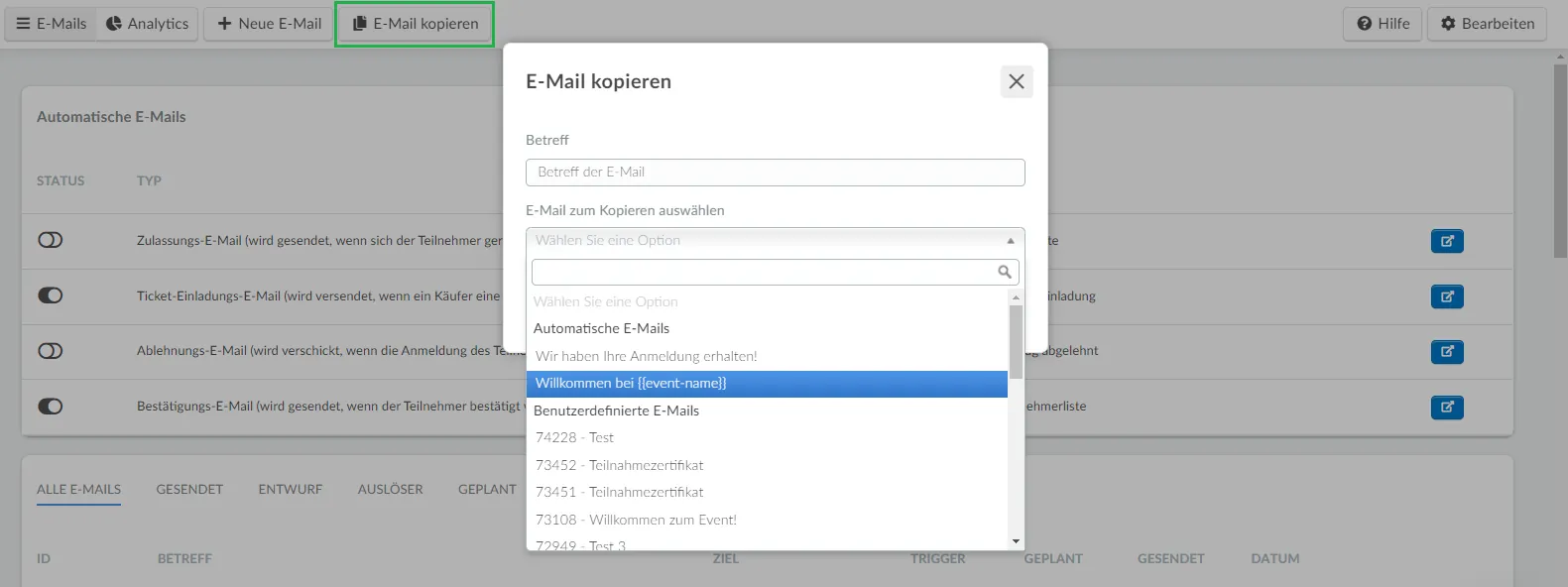
- Nachdem Sie den Betreff Ihrer E-Mail hinzugefügt haben, werden Sie zur Seite für die Gestaltung und Anpassung der E-Mail weitergeleitet. Wenn Sie eine identische Kopie senden möchten, können Sie den Schritt Design überspringen und direkt zum Schritt Ziel gehen.
- Im Schritt Ziel müssen Sie die Empfänger Ihrer E-Mail auswählen. Wenn Sie die E-Mail an alle registrierten Teilnehmer senden möchten, wählen Sie in der Dropdown-Liste die Option Alle Teilnehmer
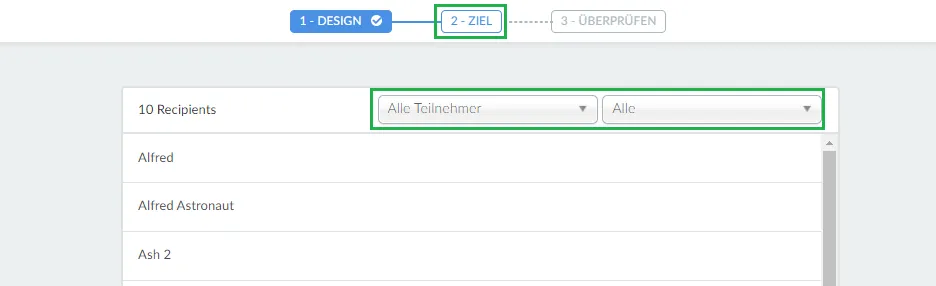
- Klicken Sie anschließend auf den Tab Überprüfen am oberen Rand des Bildschirms. Sie können das gewünschte Datum und die Uhrzeit festlegen, um die E-Mail zu senden, oder sie sofort senden.
Für weitere Informationen über das Anpassen und Senden von E-Mails klicken Sie bitte hier.
