Meetings: Anleitungen für Teilnehmer
- Verwendung der Funktion Meetings in der Virtual Lobby
- Wird die Person, die ich zum Meeting einlade, eine Benachrichtigung erhalten?
- Wenn ich mehrere Personen zu einem Meeting einlade, werden dann alle eine Benachrichtigung erhalten?
- Wie kann ich alle meine Meetings einsehen?
- Wie kann ich ein Meeting absagen?
- Wie kann ich Einschränkungen und Präferenzen festlegen?
- Wie kann ich ein Meeting bewerten?
- Anleitungen für Eventveranstalter
Sie können eine Liste der anderen Teilnehmer und deren Informationen darüber sehen, wer bei dem Event anwesend ist. Sie können einen anderen Teilnehmer unter den Event-Teilnehmern auswählen; dann können sie eine Verbindung herstellen, einen Gruppenraum öffnen, um eine private oder öffentliche Diskussion zu beginnen.
Verwendung der Funktion Meetings in der Virtual Lobby
Um ein Netzwerk mit anderen Teilnehmern aufzubauen, scrollen Sie auf der Homepage der Virtual Lobby nach unten. Auf der rechten Seite werden die aktiven Teilnehmer unter Networking aufgeführt. Um alle Online-Teilnehmer zu sehen oder nach einem Teilnehmer zu suchen, klicken Sie auf Alle anzeigen.
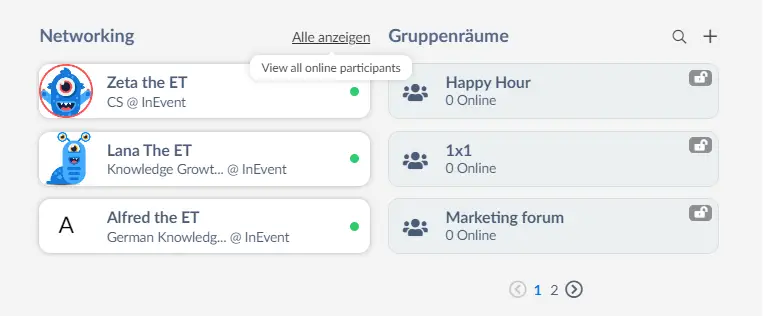
Wenn Sie die Person gefunden haben, mit der Sie sich verbinden möchten, klicken Sie auf den Namen der Person. In einem Pop-up-Fenster werden die Details des Teilnehmers angezeigt, und Sie können sich mit ihm über eine Nachricht oder einen Videoanruf verbinden.
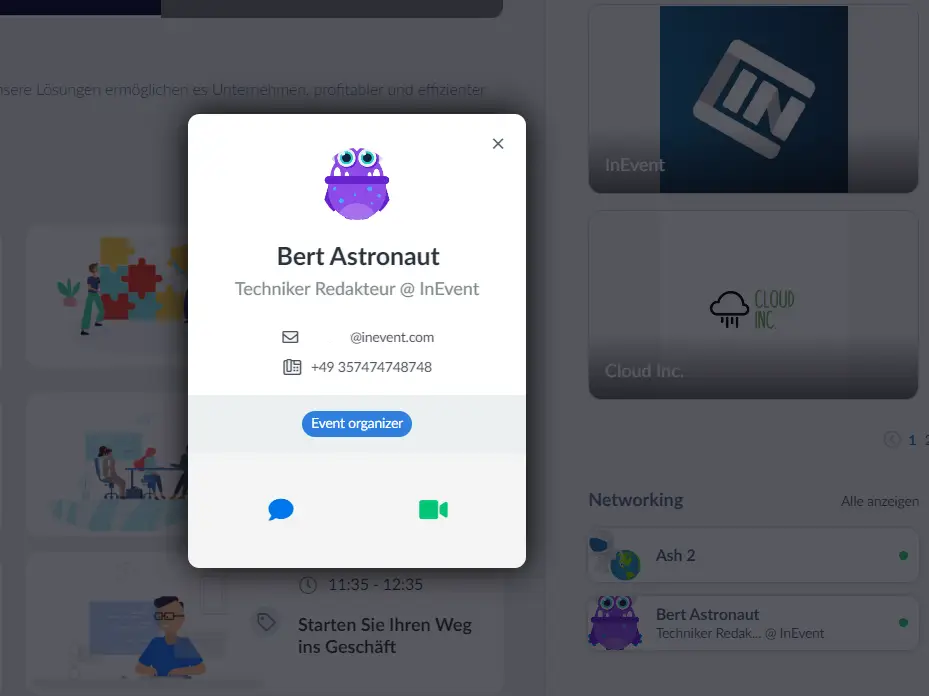
Wenn Sie Um ein Meeting bitten (Kamerasymbol) wählen, werden Sie gefragt, ob Sie sich Meeting starten oder Meeting planen möchten.
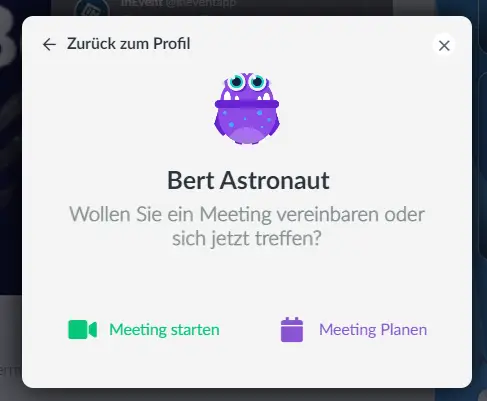
Meeting starten
Für weitere Informationen über diese Art von Videoanfragen klicken Sie bitte hier.
Meeting planen
- Wenn Sie Meeting planen wählen, wird ein neuer Bildschirm angezeigt, auf dem Sie den besten Tag und die beste Uhrzeit für Ihr Meeting auswählen können.
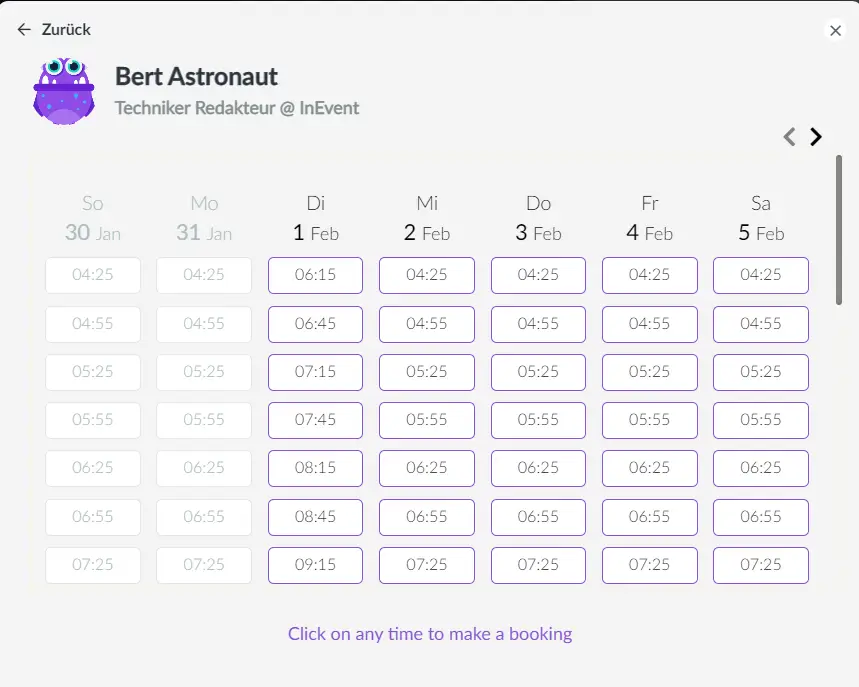
- Wenn Sie den besten Tag und die beste Uhrzeit ausgewählt haben, werden Sie zu einem Bildschirm weitergeleitet, auf dem Sie das Thema des Meetings festlegen und auf Buchung bestätigen(Confirm Booking) klicken müssen.
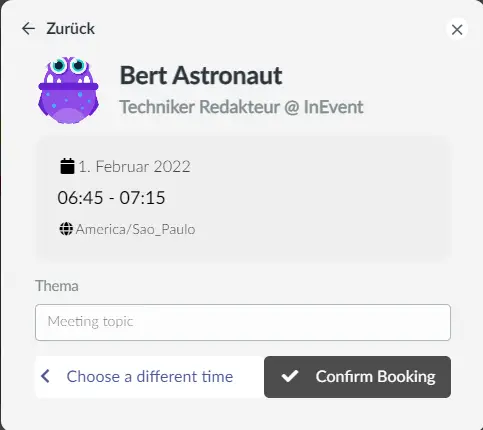
- Nachdem Sie Ihre Buchung bestätigt haben, sehen Sie den unten abgebildeten Bildschirm.
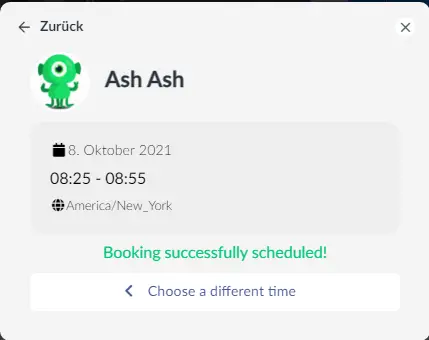
Ein Meeting mit mehreren Teilnehmern planen
Sie können mehrere Gäste für Ihr Meeting auswählen, indem Sie das Meeting buchen. Folgen Sie dazu diesen Schritten:
- Klicken Sie auf Alle anzeigen im Bereich Networking
- Wählen Sie alle Teilnehmer aus, die Sie zu Ihrem Meeting einladen möchten
- Klicken Sie auf das Videosymbol > Klicken Sie auf Meeting planen
- Wählen Sie die Uhrzeit des Meetings aus > Klicken Sie auf Meeting bestätigen
- Sie erhalten diese Meldung: Buchung erfolgreich geplant!
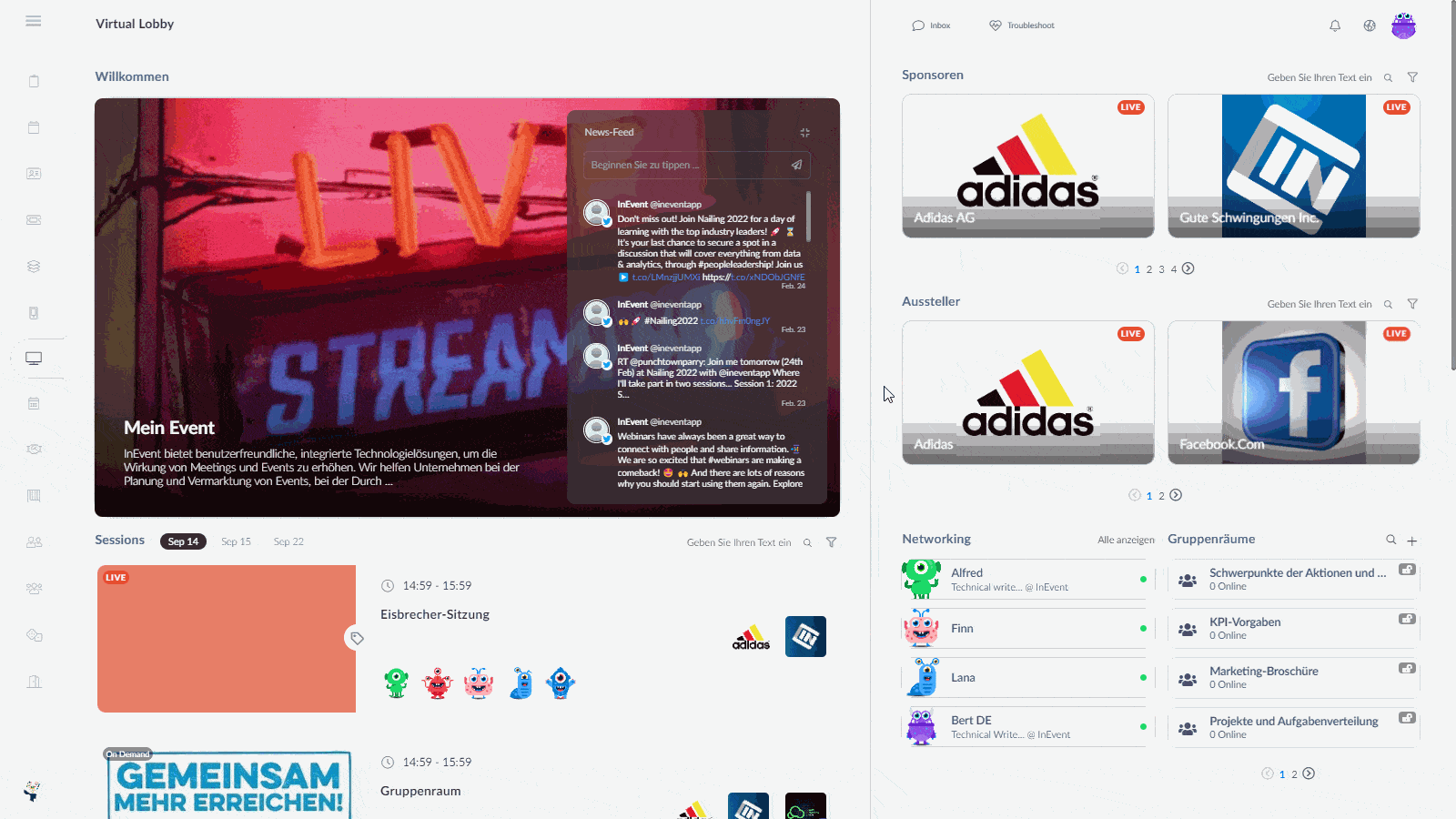
Wird die Person, die ich zum Meeting einlade, eine Benachrichtigung erhalten?
Ja, sowohl Sie als auch der eingeladene Teilnehmer sollten E-Mails mit den Einzelheiten des Meetings erhalten.
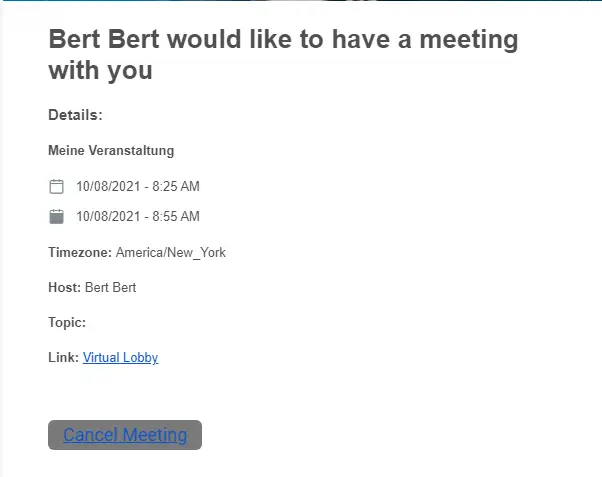
Ihr Eingeladener sollte auch eine Benachrichtigung in der Virtual Lobby erhalten.
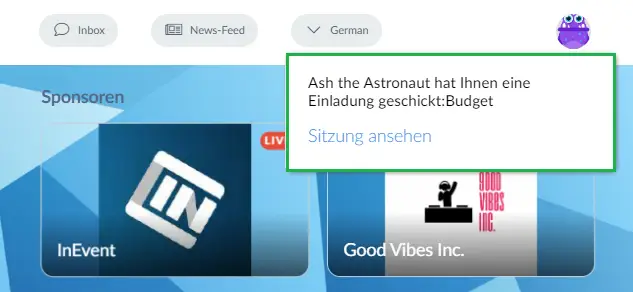
Wenn ich mehrere Personen zu einem Meeting einlade, werden dann alle eine Benachrichtigung erhalten?
Wenn Sie mehrere Personen zu einem Meeting einladen, werden Sie und alle eingeladenen Gäste eine E-Mail mit den Meetingsdetails erhalten, z. B. Uhrzeit, Gästeliste, Thema und den Link, mit dem Sie an dem Meeting teilnehmen können.
Alle Teilnehmer erhalten ebenfalls eine Meldung in der Virtual Lobby unter dem Glockensymbol. Durch Anklicken der Schaltfläche Meeting ansehen(Sitzung ansehen) können sie die Meetingdetails ansehen und ihre Teilnahme absagen, wenn sie dies wünschen.
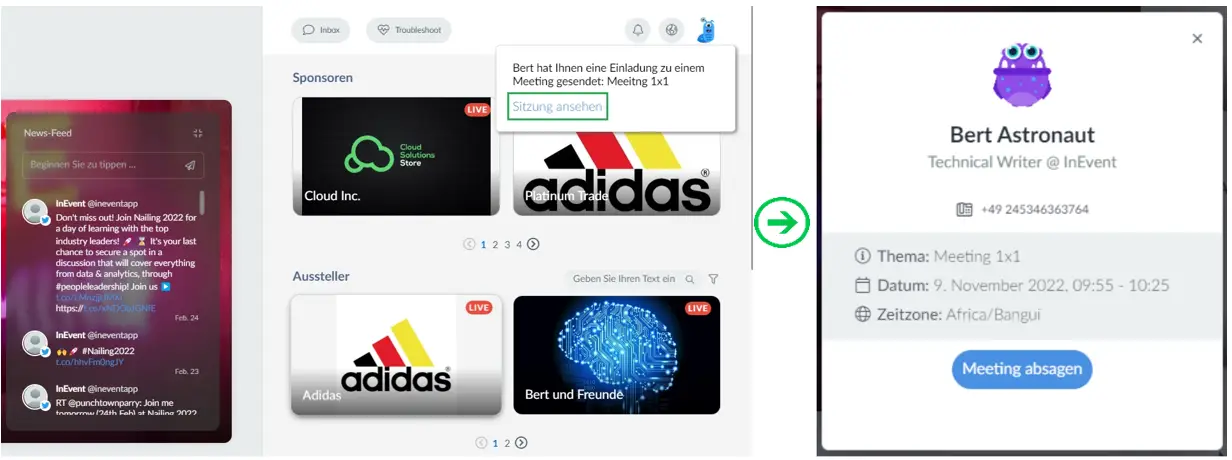
Wie kann ich alle meine Meetings einsehen?
Alle Ihre Meetings werden auf der Hauptseite der Virtual Lobby angezeigt.
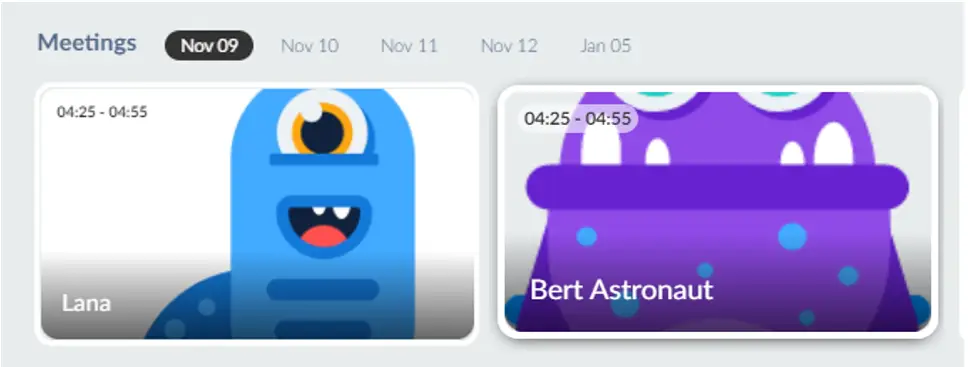
Sie können Ihre Meetings ansehen, indem Sie auf Meine Agenda > Meetings gehen.
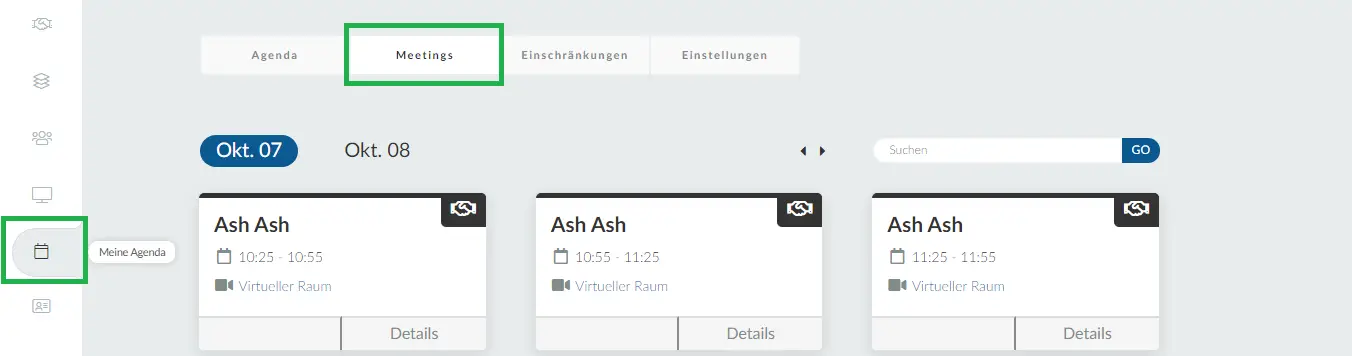
Eigene Seite für Meetings
Wenn Sie eine eigene Seite für geplante Meetings in der Virtual Lobby haben möchten, sollten Sie sicherstellen, dass der Tab Korrespondent auf sichtbar eingestellt ist, damit die Option im Menü auf der linken Seite angezeigt werden kann.
Für weitere Informationen klicken Sie bitte hier.
Wie kann ich ein Meeting absagen?
Um ein Meeting abzusagen, haben Sie zwei Möglichkeiten:
- Um ein Meeting abzusagen, klicken Sie auf die Schaltfläche Meeting absagen, die Sie in der E-Mail mit den Meetingdetails erhalten haben.
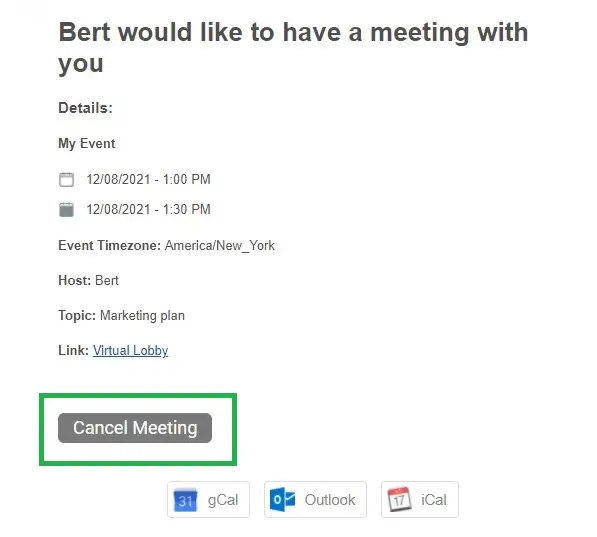
- Durch Anklicken der Schaltfläche Meetings absagen, die sich im Bereich Meine Agenda unter Meetings befindet
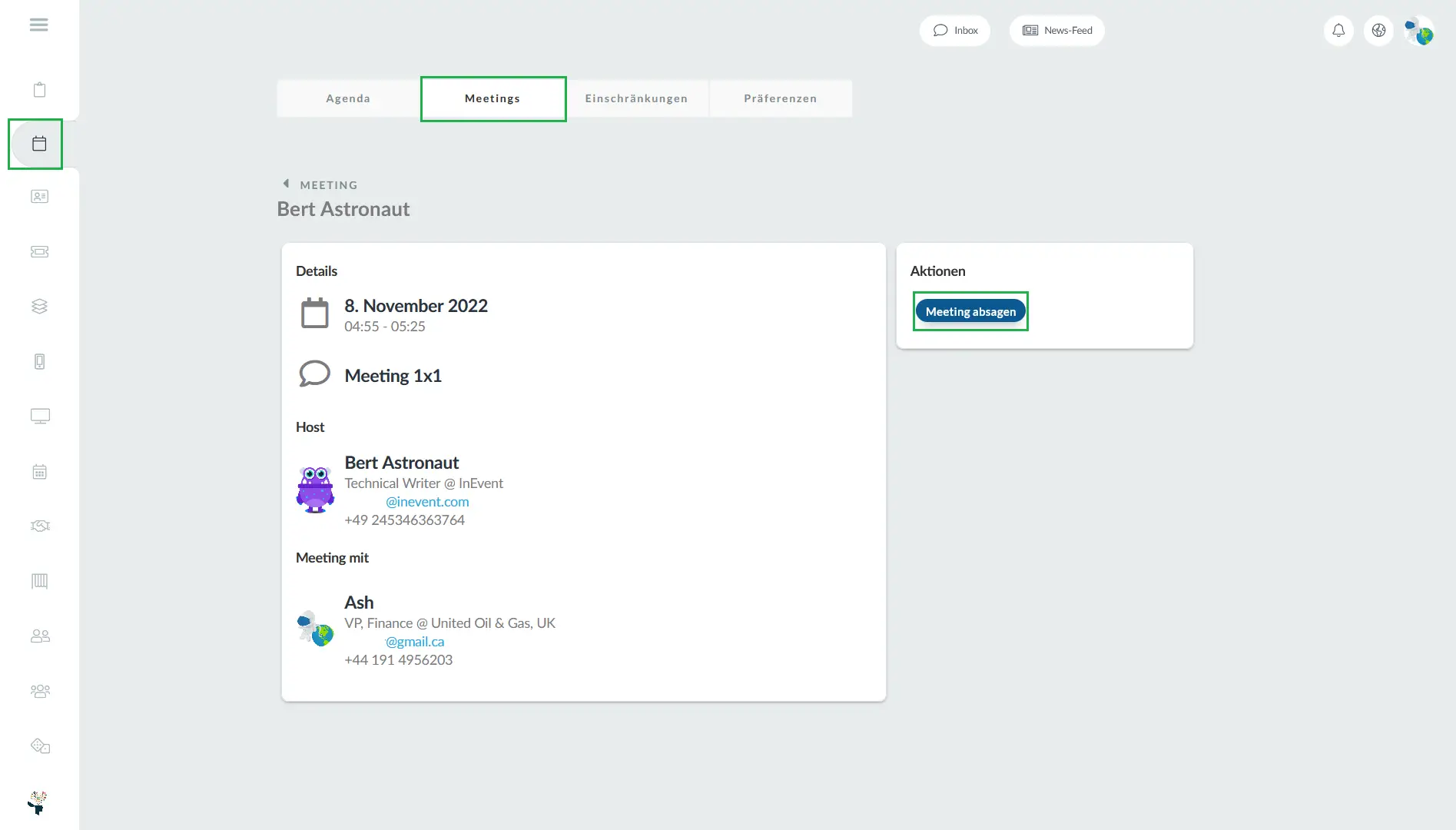
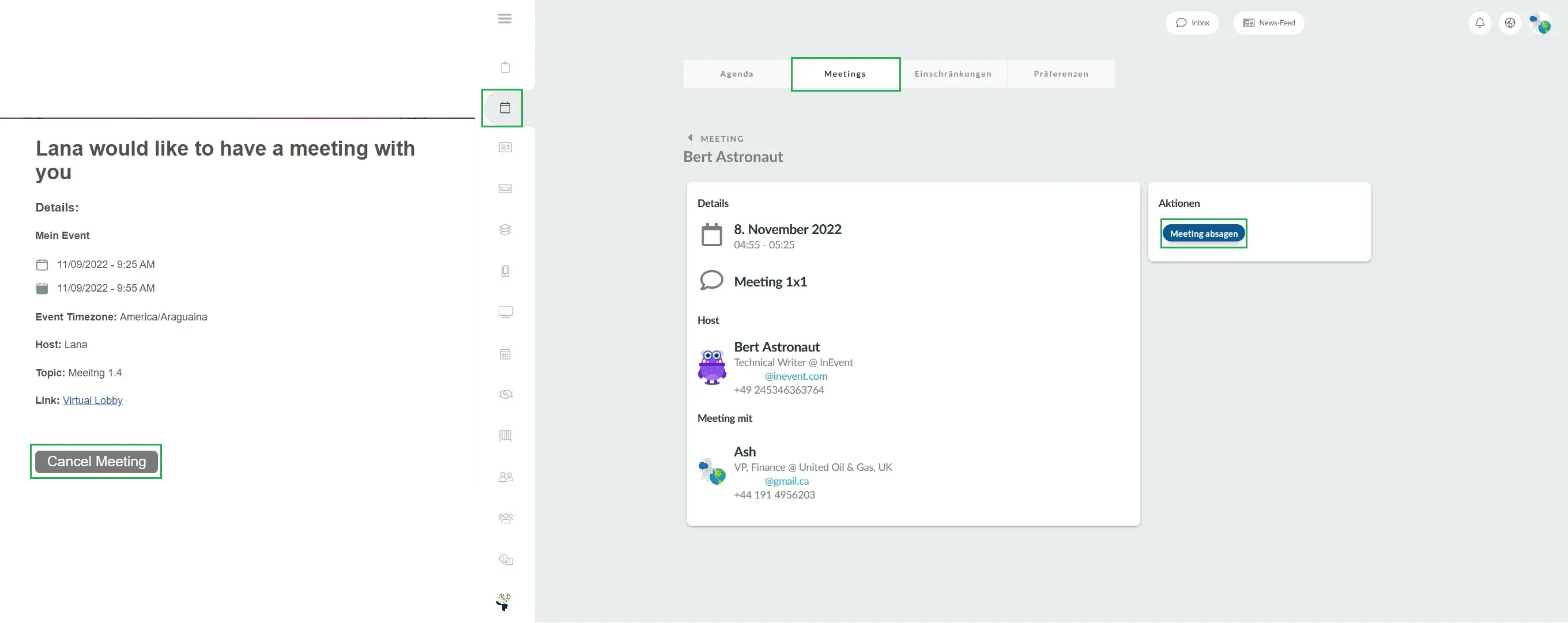
Wie kann ich Einschränkungen und Präferenzen festlegen?
Es ist möglich, Einschränkungen festzulegen, wann Sie nicht für Meetings verfügbar sein werden. Gehen Sie dafür auf Meine Agenda > Einschränkungen > Neue Einschränkung.
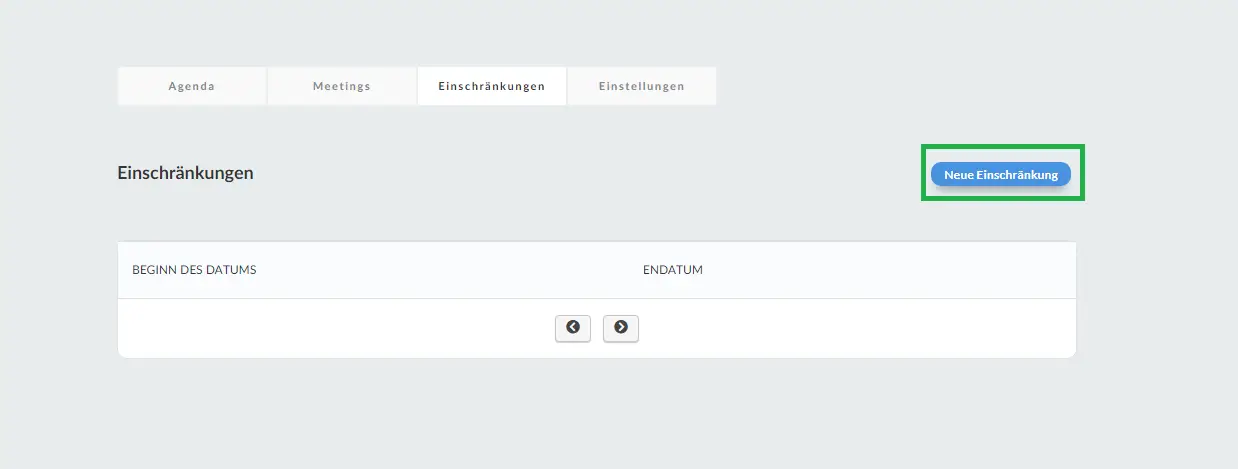
Darüber hinaus können Sie auch Teilnehmer suchen und filtern, die freie Slots auf dem Terminplan haben, und sie als Präferenz hinzufügen.
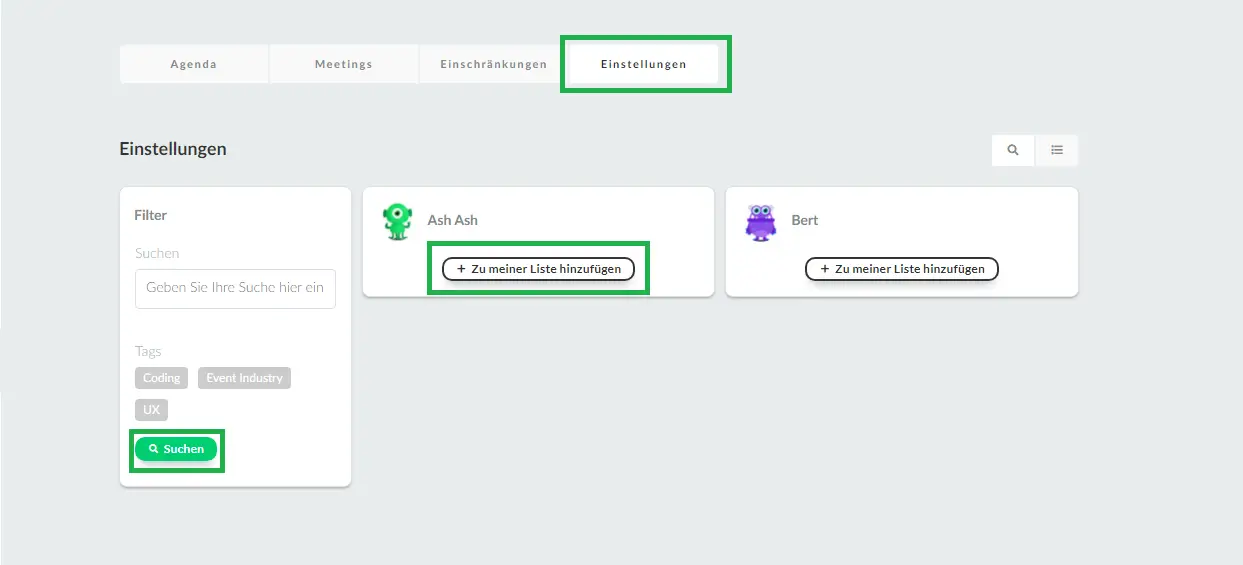
Wie kann ich ein Meeting bewerten?
Sie können nach einem Meeting Ihr Feedback an die Organisatoren senden. Klicken Sie dazu auf die Meeting-Details und dann auf Feedback antworten.
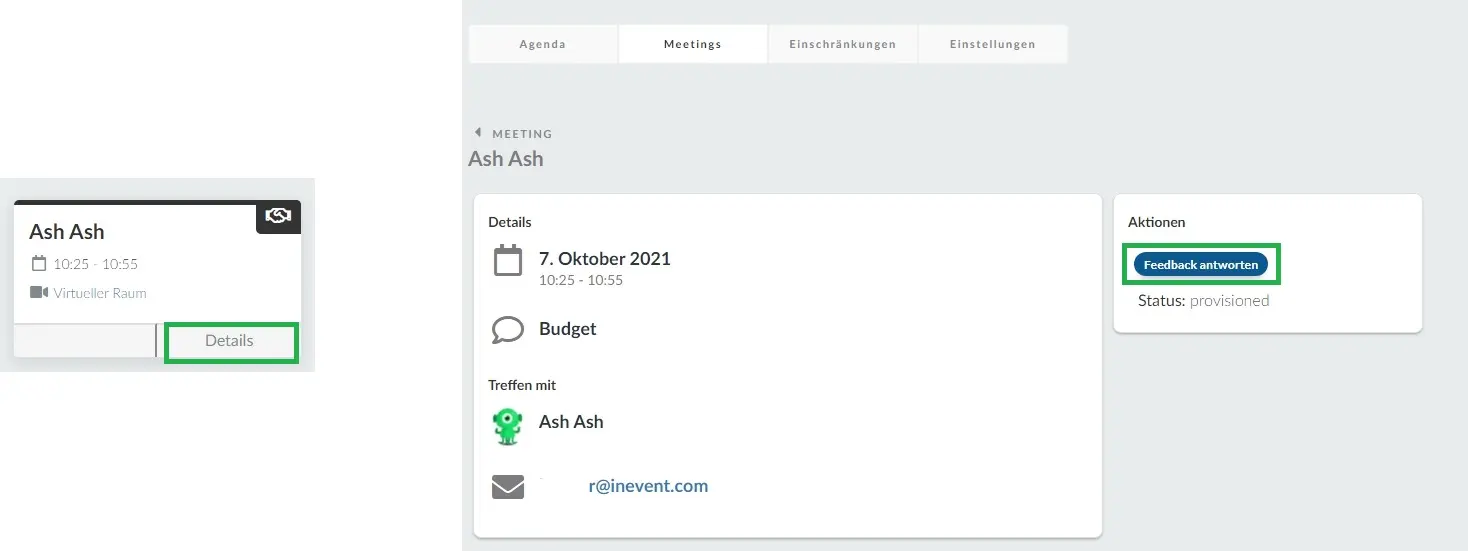
Anleitungen für Eventveranstalter
Wenn Sie Veranstalter sind und erfahren möchten, wie Sie ein Meeting, Orte, Feedback-Formulare und mehr erstellen können, klicken Sie hier.

