Google Play-Entwicklerkonto
Sie können Ihre App über Ihr Google Play Developer-Konto im Android Play Store veröffentlichen. Wenn Sie eine App zur Veröffentlichung erstellen, verlangen die Richtlinien und Regeln von Google, dass Sie Ihr Konto selbst einrichten.
Bevor Sie Ihr Google Play Developer-Konto einrichten, sollten Sie sicherstellen, dass Sie in der Lage sind, die Abrechnungsdetails Ihrer Organisation anzugeben.
Wie kann ich ein Google Play Developer-Konto erstellen?
- Zunächst müssen Sie Ihr Google-Konto einrichten. Es ist empfehlenswert, eine nicht-persönliche Google-E-Mail-Adresse zu erstellen, da Sie den Inhaber des Google Play-Entwicklerkontos nicht ändern können. Wenn Sie bereits ein Google-Konto haben, mit dem Sie sich bei Ihrem Entwicklerkonto anmelden möchten, springen Sie zum nächsten Schritt.
- Um nun Ihr Google-Konto als Google Play-Entwicklerkonto zu registrieren, klicken Sie hier. Nachdem Sie sich mit Ihrem Google-Konto angemeldet haben, müssen Sie die folgenden Informationen angeben:
- Name des Entwicklers
- Name der Organisation
- Adresse der Organisation
- Telefonnummer der Organisation
- Website der Organisation
- Ansprechpartner
- Kontakt-E-Mail-Adresse
- Telefonnummer zur Kontaktaufnahme
Lesen Sie die Google Play-Vertriebsvereinbarung für Entwickler, in der die Nutzungsbedingungen, Zahlungsbedingungen, Datenschutz und Produkte aufgelistet sind. Wenn Sie einverstanden sind, müssen Sie die Bedingungen akzeptieren, das Formular ausfüllen und auf Konto erstellen und bezahlen klicken.
- Auf der nächsten Seite müssen Sie Ihre Zahlungsdaten eingeben, um die einmalige Anmeldegebühr von $25 zu bezahlen. Klicken Sie auf Bezahlen(Pay)wenn Sie fertig sind.
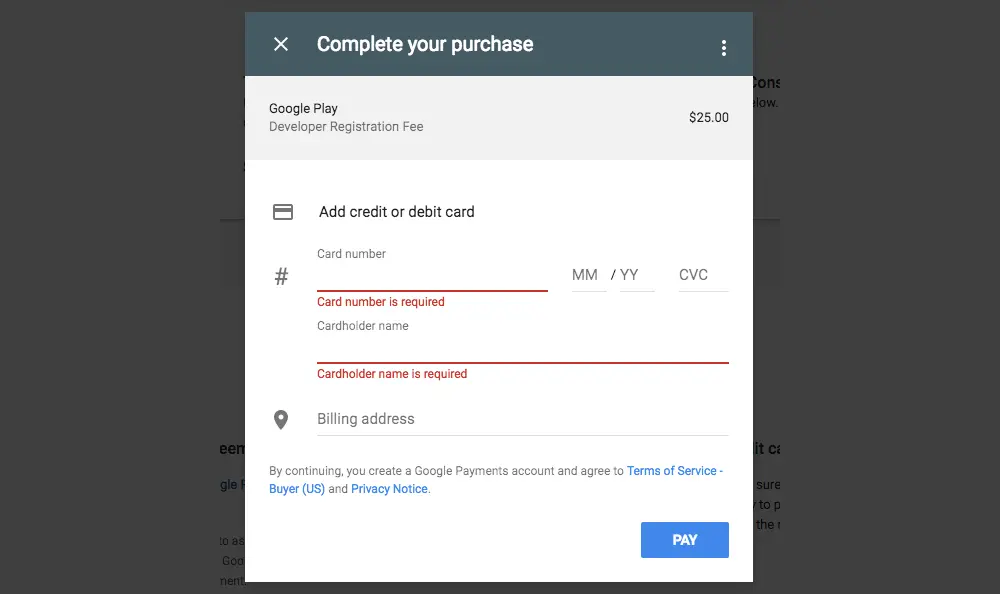
- Danach wird ein Pop-up-Fenster angezeigt, das bestätigt, dass Sie Ihr Google-Entwicklerkonto erstellt haben. Sie können auf Go to Play Console klicken, um das Menü Ihres Entwicklerkontos abzurufen und Ihre Kontoeinstellungen und -Details festzulegen.
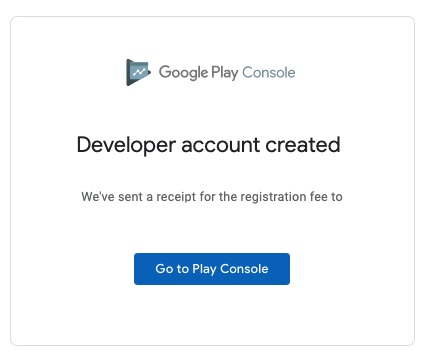
Zwei-Faktor-Authentisierung
Die Zwei-Faktor-Authentisierung ist eine Store-Sicherheitsregel, die Kunden abhängig von ihrer Store-Konfiguration verwenden müssen.
Falls Sie die Zwei-Faktor-Authentisierung aktiviert haben und uns globalen Zugriff gewährt haben, sollten Sie Ihre Telefonnummer und die Unternehmensnummer von InEvent hinzufügen, damit wir die App veröffentlichen können.
Bitte kontaktieren Sie Ihren Kundenerfolgsbeauftragten für die Nummer, die eingegeben werden soll.
Klicken Sie hier, um zu erfahren, wie Sie es einrichten.
Wie kann ich eine Testumgebung für meine App einrichten?
Google Play Console bietet Einrichtungsfunktionen, die Ihnen und anderen helfen, die Lizenzierung Ihrer App zu testen, bevor sie veröffentlicht wird. Durch die Implementierung der Lizenzierung können Sie die Funktionen der Play Console nutzen, um Ihre App-Richtlinien und den Umgang mit verschiedenen Antworten zur Lizenzierung oder Fehlerbedingungen zu testen.
Einrichten der Anwendungslizenzierung.
- Anmelden(Log in) bei der Google Play-Konsole
- Klicken Sie auf Setup > License testing.
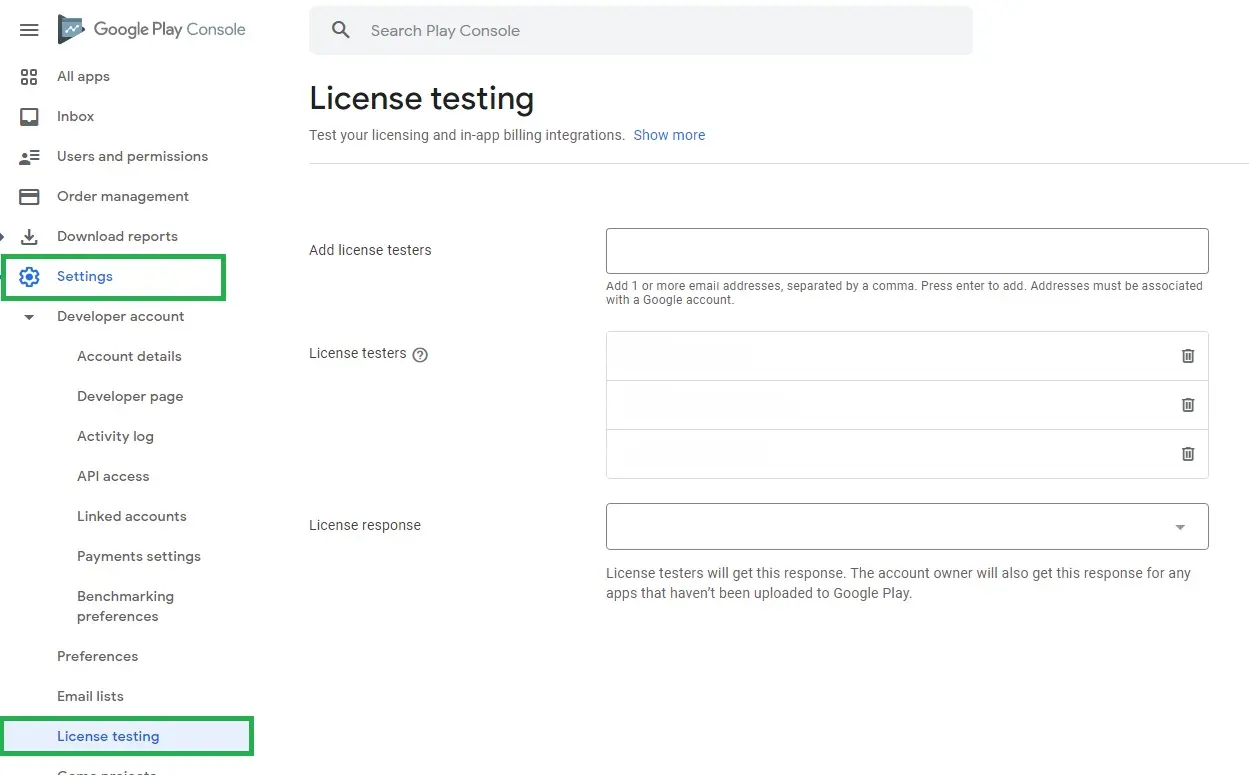
- Im Feld Lizenztester hinzufügen können Sie die Gmail-Adressen Ihrer Tester eingeben.
- Wählen Sie rechts unten auf dem Bildschirm Änderungen speichern.
Was ist ein interner, geschlossener oder offener Test?
Mit der Play Console können Sie Ihre App mit drei bestimmten Gruppen testen, bevor Sie sie für die Produktion freigeben.
Jede Testgruppe hilft Ihnen dabei, das Feedback zu sammeln, das Sie benötigen, um Änderungen an Ihrer App vorzunehmen, während Sie sie weiter entwickeln.
Interner Test
Dies ist eine direkte und persönliche Testmethode. Die Anwendung wird mit bis zu 100 Testern geteilt, die die Anwendung auf Probleme, Bugs und Pannen testen.
Geschlossener Test
Der geschlossene Test wird für das Testen einer Vorabversion der Anwendung mit einer größeren Gruppe von Testern als beim internen Test verwendet.
Offener Test
Dies ist die letzte und umfangreichste Form des App-Tests, da jeder an dem Testprogramm teilnehmen und Feedback einreichen kann. Sie können den Test mit einer großen Gruppe von Personen durchführen und die Testversion der App auf Google Play veröffentlichen.

