Integration mit Marketo
- Wie kann ich die Marketo-Integration aktivieren oder deaktivieren?
- InEvent mit Marketo integrieren
- Konfiguration der Integration auf der Event-Ebene
Ihre Marketo-Integration in InEvent kann erstellte Listen, zugehörige E-Mails, Vornamen oder angehängte Tags einbeziehen. Sie sind in der Lage, alle auf den Landingpages von Marketo erfassten Daten automatisch in die InEvent-Plattform zu importieren und Ihre Daten von der InEvent-Event-Plattform nach Marketo zu exportieren. Diese Synchronisierung erfolgt automatisch und ermöglicht die Verwendung von benutzerdefinierten Feldern.
Wie kann ich die Marketo-Integration aktivieren oder deaktivieren?
Um diese Funktion zu aktivieren, gehen Sie auf Einstellungen > Tools > scrollen Sie nach unten, bis Sie den Abschnitt Registration sehen. Klicken Sie dann auf Bearbeiten und stellen Sie sicher, dass das Kontrollkästchen Marketo angehakt ist. Klicken Sie auf Ende, um die Änderungen zu speichern.
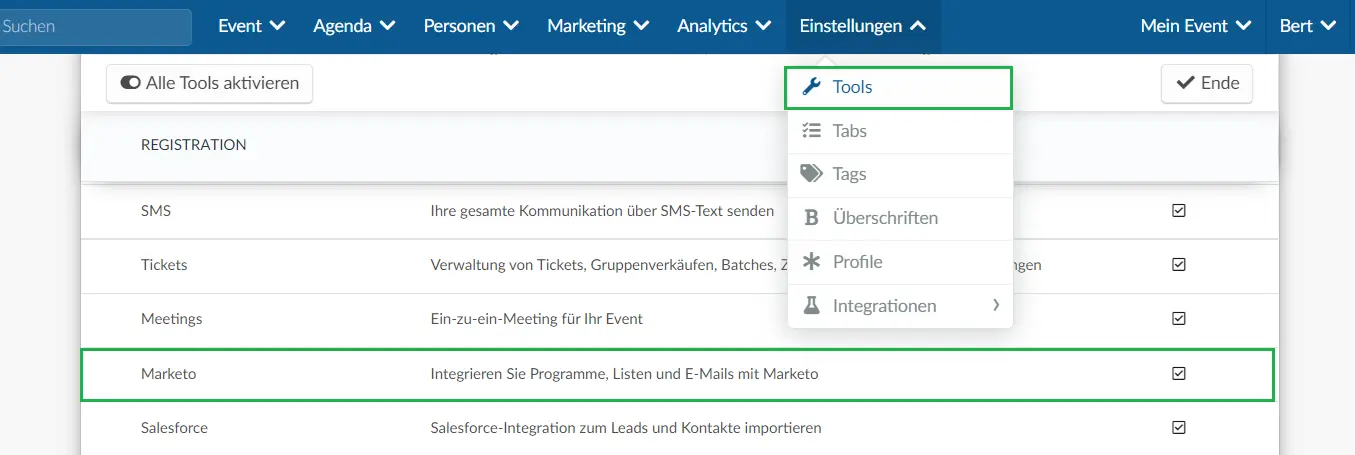
Wenn Sie statt der Option Aktivieren die Option Klick sehen, müssen Sie diese Funktion in den Unternehmenstools aktivieren.
Sie müssen diese Funktion in den Unternehmenstools aktivieren. Gehen Sie dazu auf die Unternehmensebene, und klicken Sie im Menü auf der linken Seite auf Konto > Tools. Scrollen Sie dann nach unten, bis Sie den Abschnitt Registration sehen, klicken Sie auf Bearbeiten und stellen Sie sicher, dass das Kontrollkästchen Marketo aktiviert ist. Bestätigen Sie die Änderungen mit einem Klick auf Ende.
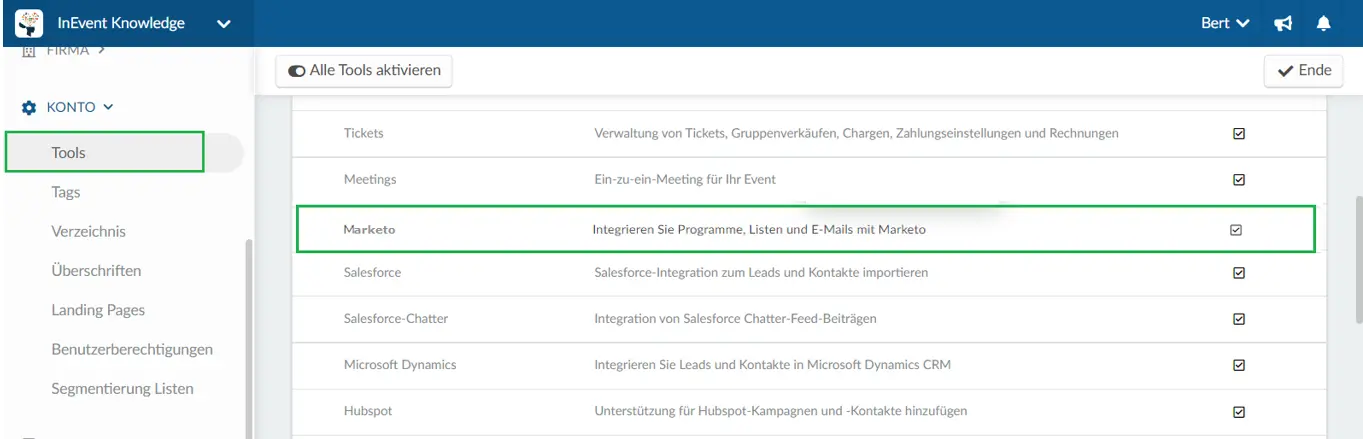
Wenn Sie auf die Unternehmenstools gehen und statt des Ankreuzfeldes Kaufen sehen, bedeutet dies, dass diese Funktion in dem Plan, den Sie erworben haben, nicht enthalten ist. Klicken Sie hier, um zu prüfen, welche Funktionen in den jeweiligen Plan enthalten sind.
InEvent mit Marketo integrieren
Um InEvent mit Marketo zu integrieren, gehen Sie auf Integrationen > Marketo. Sobald Sie darauf klicken, wird eine Seite geladen und Sie müssen die Felder ausfüllen:
- ClientId
- ClientSecret
- MunchkinID
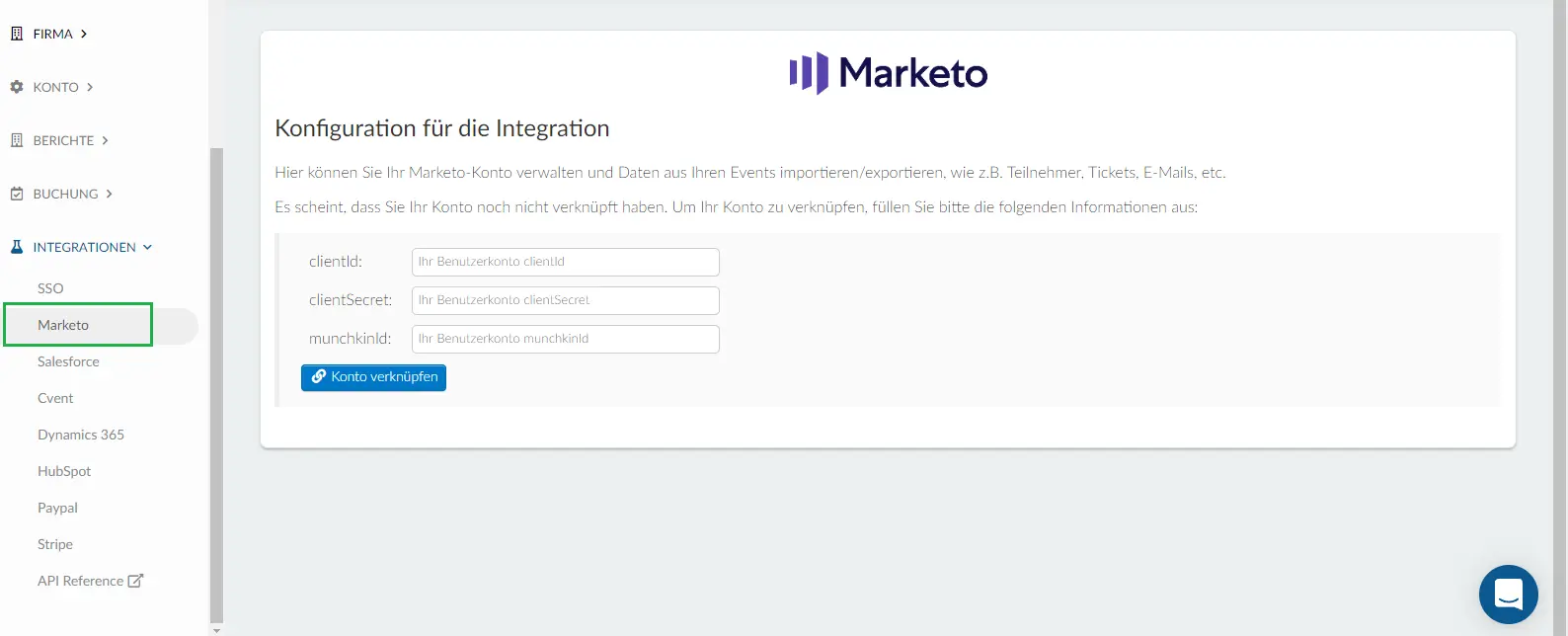
Wenn Sie die oben genannten Daten herausfinden möchten: clientId, clientSecret und munchkinId, müssen Sie auf Ihr Marketo-Konto zugreifen.
Zugriff auf Ihr Marketo-Konto
Erstellen einer neuen Rolle
- Klicken Sie auf Admin > Security > User & Roles.
- Klicken Sie unter Roles auf New role.
- Geben Sie API-Rolle unter Role name ein.
- Wählen Sie die Option Access API (25 von 25)
- Klicken Sie auf Create.
- Sobald Sie den obigen Schritt abgeschlossen haben, wird die neu erstellte Role auf Ihrem Bildschirm angezeigt.
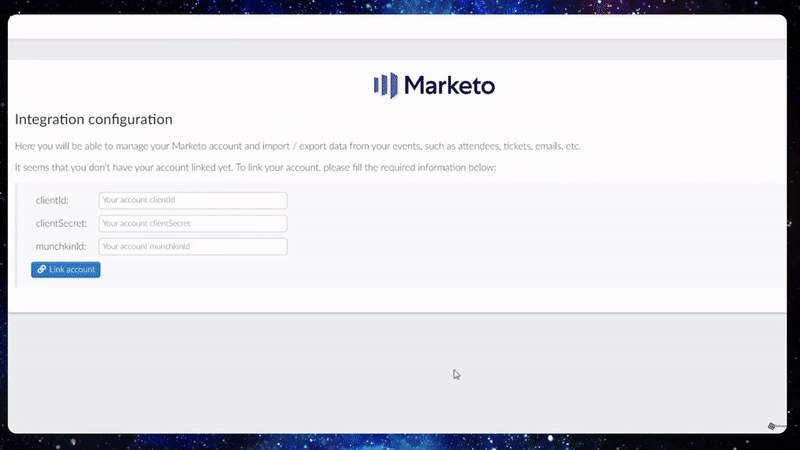
Erstellen eines neuen Benutzers
Klicken Sie dazu auf Users(Benutzer) > Invite new user( Neuer Benutzer einladen)und folgen Sie den Schritten unten:
- Schritt 1 INFO: Geben Sie E-Mail, First name (Vorname) und Last name(Nachname) ein (es muss API geschrieben werden). Klicken Sie dann auf Weiter.
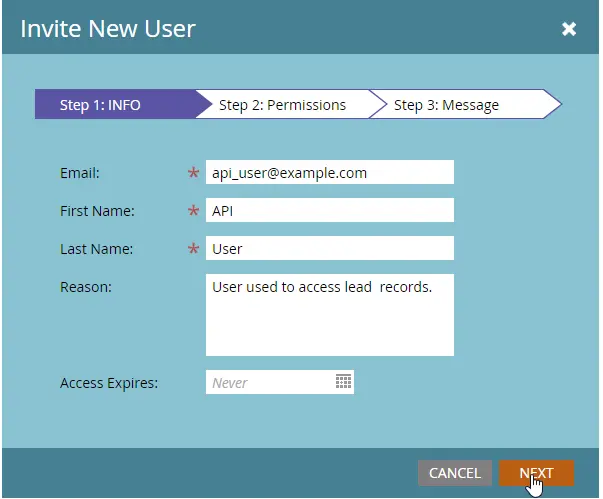
- Schritt 2 PERMISSIONS: Sie müssen die Optionen API und Nur API ankreuzen und auf die Schaltfläche Next(Weiter) klicken. Hinweis: Die Option Nur API ist obligatorisch.
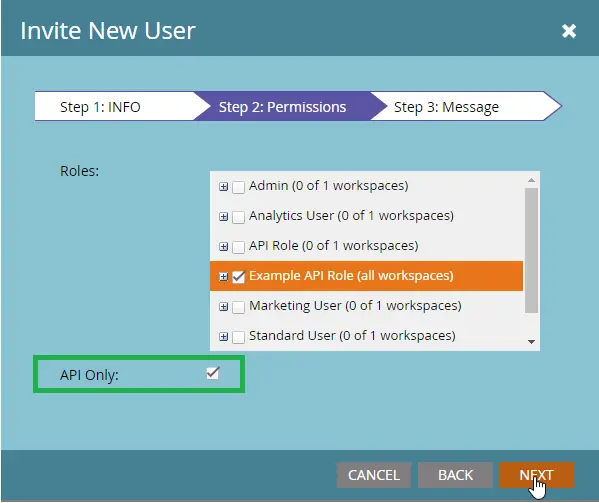
- Schritt 3 NACHRICHT: Klicken Sie einfach auf Send(Senden), um den Vorgang abzuschließen.
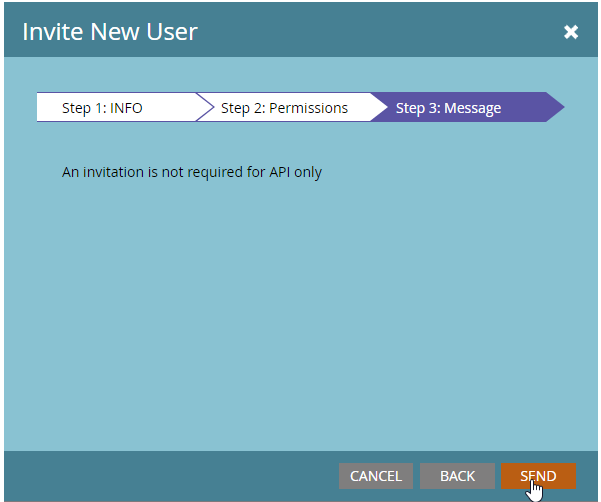
Konfigurieren der Integration
Der nächste Schritt ist die Konfiguration der Integration,
- Klicken Sie auf Admin > Integration Launchpoint.
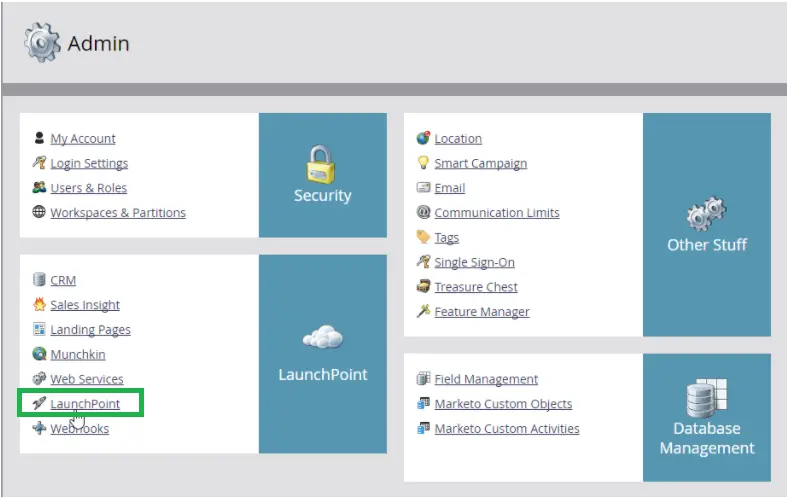
- Auf diesem Bildschirm müssen Sie einen neuen Service erstellen, indem Sie auf New > New service klicken.
- Sie müssen die Felder entsprechend der folgenden Abbildung ausfüllen (mit Ausnahme des Beschreibungsfeldes, das einen beliebigen Text enthalten kann, da es keinen Unterschied macht, und des Feldes API Only User, das den zuvor erstellten Benutzer enthalten sollte) und auf Create klicken.
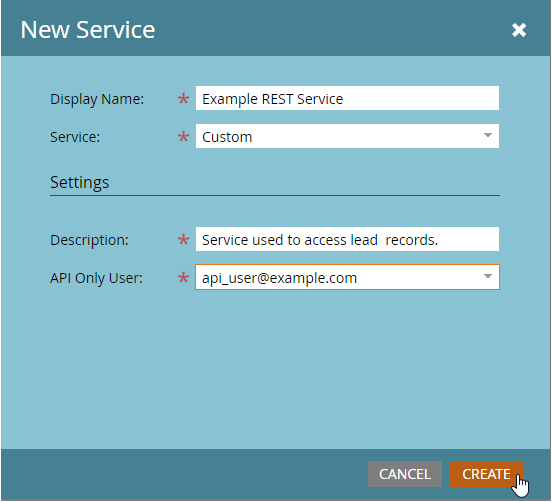
Prüfen von Informationen
Klicken Sie auf Details anzeigen, um Ihre endgültigen Informationen zu überprüfen.
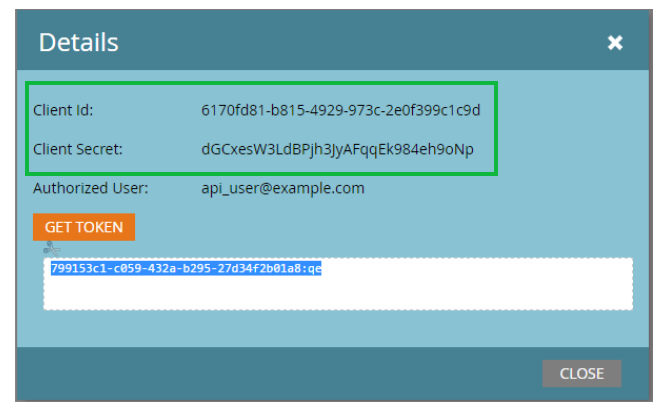
Die munchkinId schließlich finden Sie unter Integration > Munchkin > Munchkin Account ID.
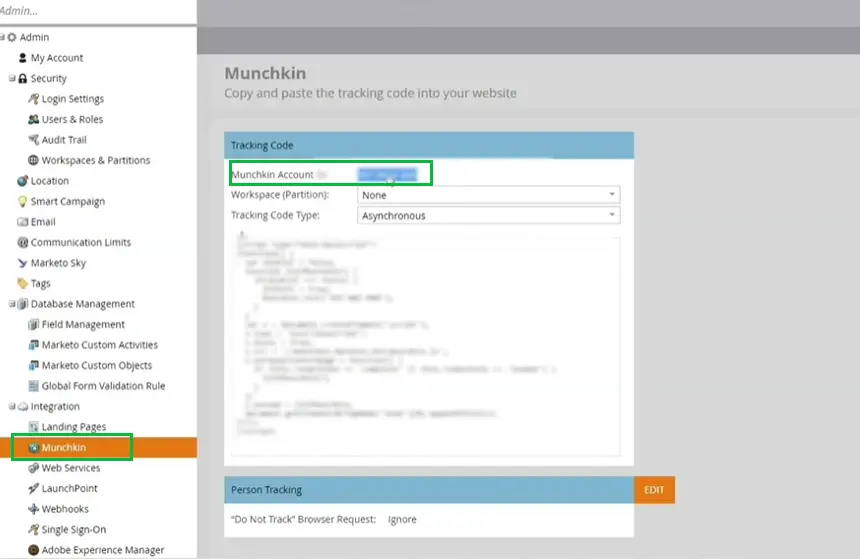
Nachdem Sie alle Felder in der Integrationsmaske der InEvent-Plattform (Integrationen > Marketo) ausgefüllt haben, klicken Sie auf Konto verknüpfen. Auf dem folgenden Bildschirm können Sie sehen, dass die Integration erfolgt ist.
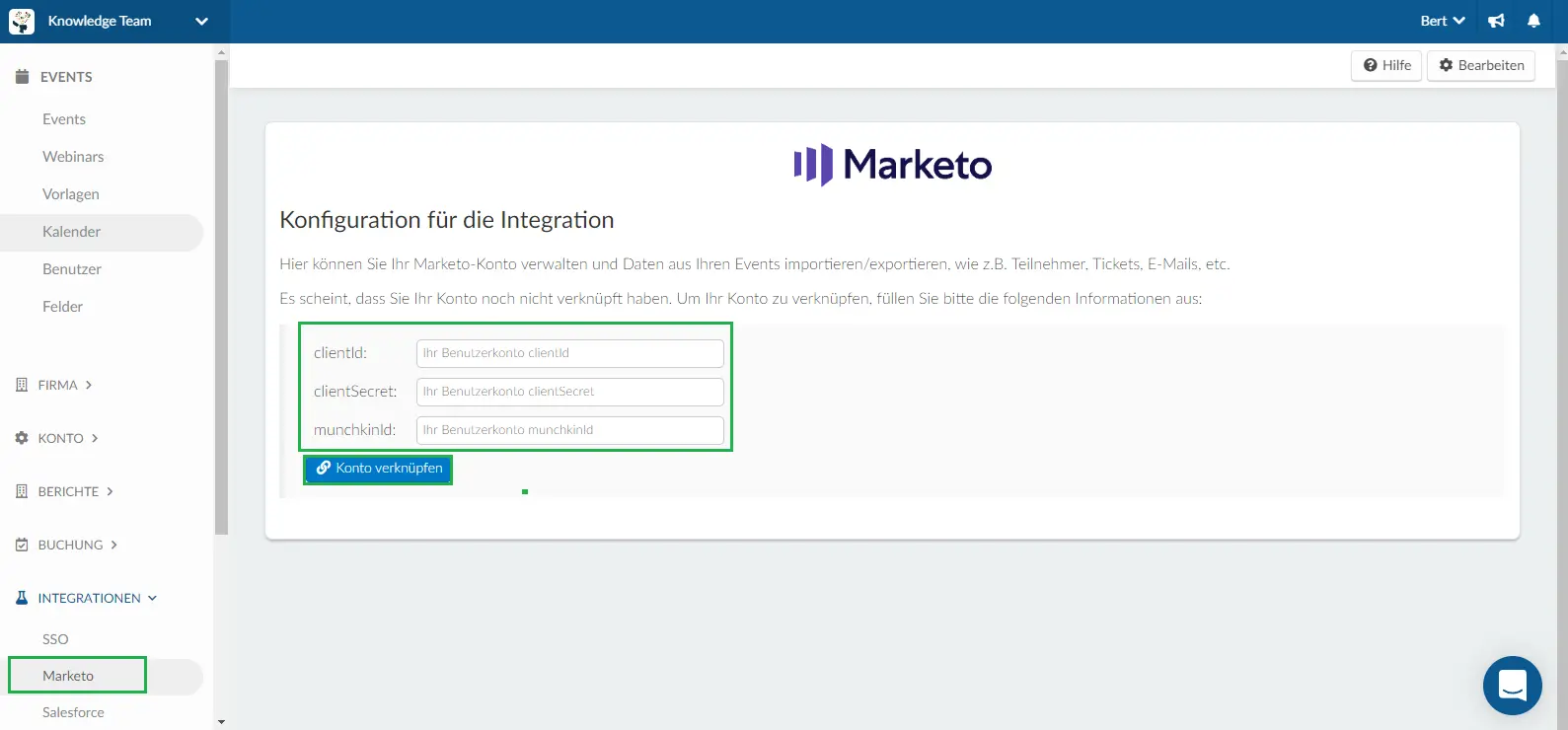
Danach wird diese Seite angezeigt, die Sie über den Abschluss des Integrationsprozesses informiert, d.h. die Marketo-Funktion ist nun einsatzbereit.
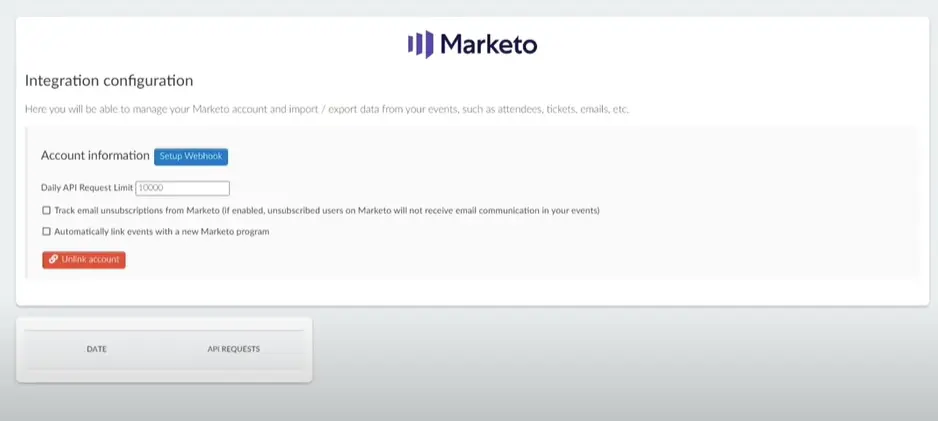
Konfiguration der Integration auf der Event-Ebene
Nachdem Sie Ihr Marketo-Konto mit InEvent auf Unternehmensebene verknüpft haben, können Sie Ihr Event wählen und mit der Konfiguration der Integration fortfahren.
Klicken Sie dazu auf der Seite Ihres Events auf Einstellungen > Integrationen > Marketo.
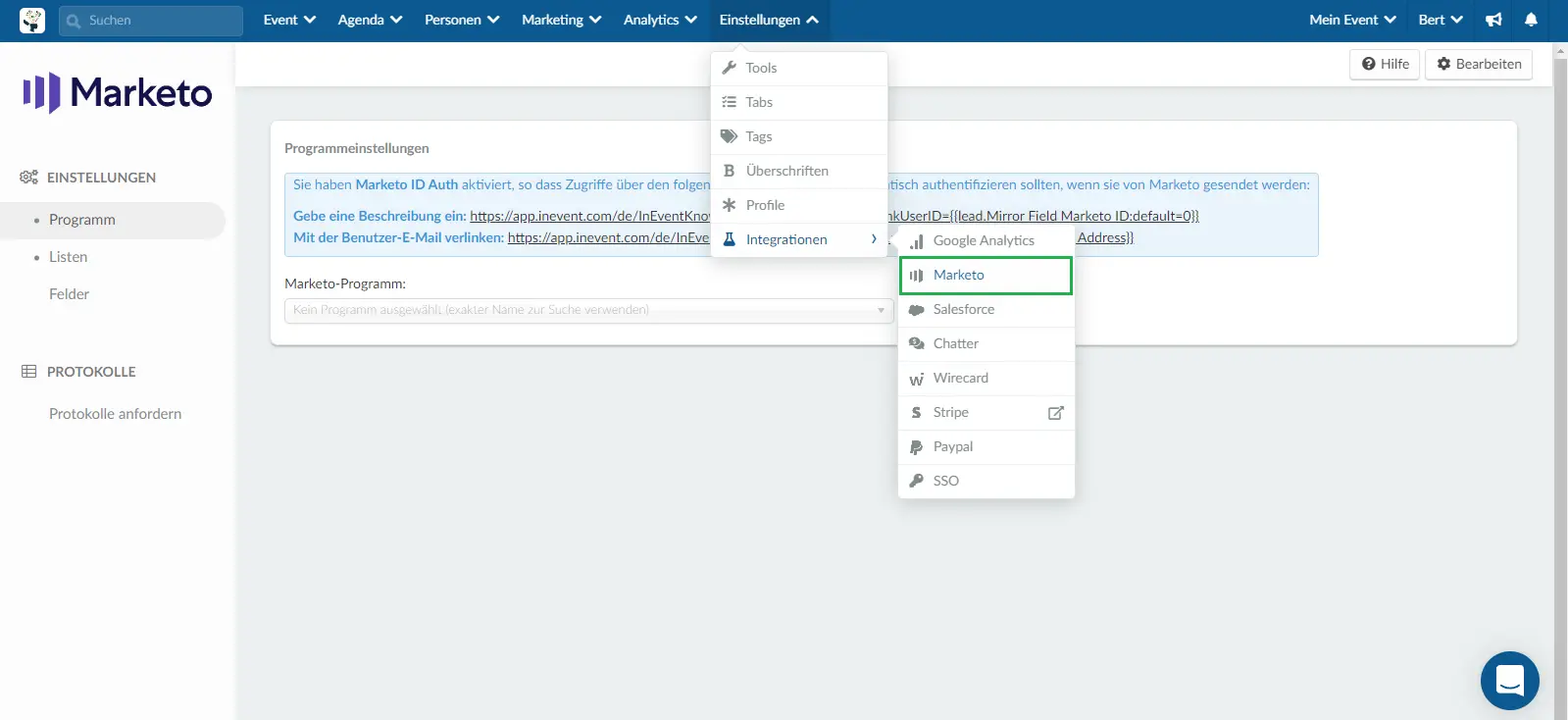
Programm-Informationen
Marketo-Programm
Klicken Sie auf der Seite zur Marketo-Integration auf Programm. Hier haben Sie die Möglichkeit, das Programm auszuwählen, das Sie mit InEvent verknüpfen möchten.
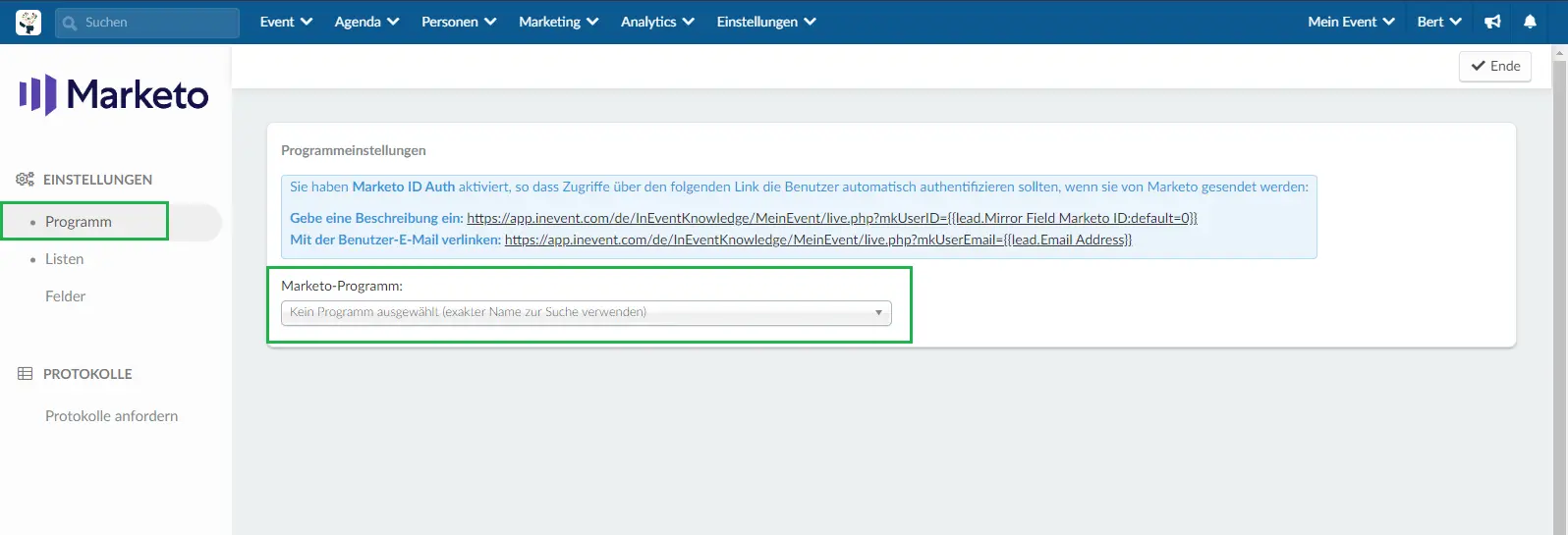
Sobald Sie ein Marketo-Programm mit Ihrem Event verknüpft haben, können Sie Ihre Teilnehmer, Listen, Aktivitäten und benutzerdefinierten Felder synchronisieren.
Teilnehmer
Zur Synchronisierung von Teilnehmern müssen Sie auf Synchronisierung > Teilnehmer synchronisieren klicken. Sie werden per E-Mail benachrichtigt, wenn die Synchronisierung abgeschlossen ist.
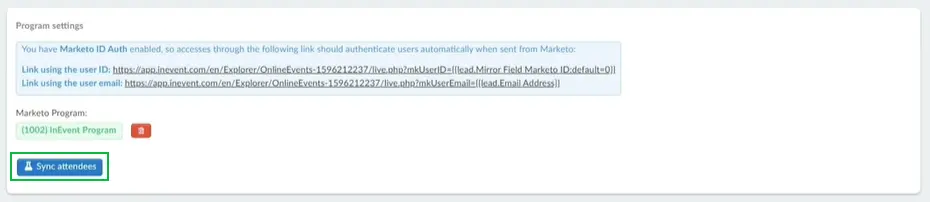
Wenn Sie per E-Mail die Synchronisierung bestätigt bekommen haben, werden Ihre Daten auf der Seite mit den Integrationsinformationen aktualisiert.
Die Teilnehmer, die über die Integration mit Marketo synchronisiert wurden, werden mit einem Blitz gekennzeichnet.
Um zusätzliche Informationen für jeden Teilnehmer zu sehen, müssen Sie auf Bearbeiten klicken und die gewünschte Person auswählen. Rechts auf dem Bildschirm werden zusätzliche Informationen angezeigt.
Listen
Im Bereich Listen können Sie Ihre InEvent-Listen mit Ihren statischen Marketo-Listen verknüpfen.
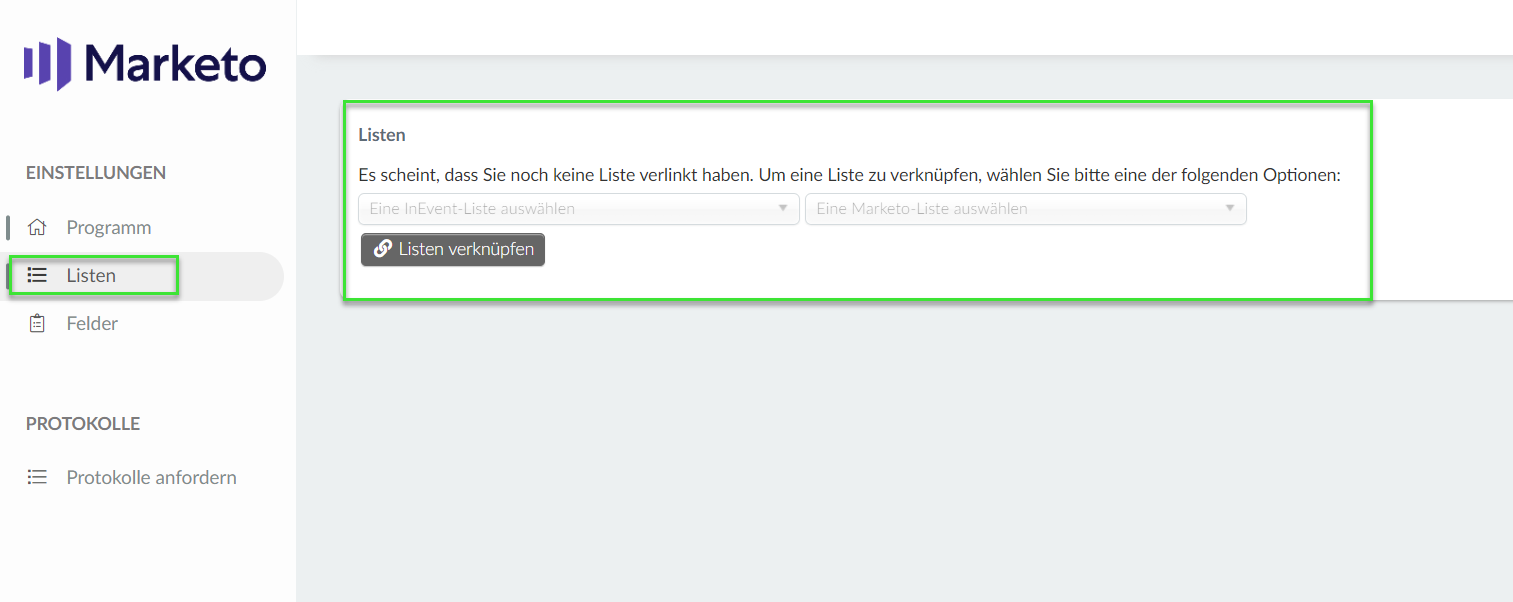
Listen verknüpfen
Um Ihre InEvent- und Marketo-Listen zu verknüpfen, wählen Sie einfach die Ziellisten über die Dropdown-Box aus und klicken auf Listen verknüpfen.

Sobald eine Verknüpfung erstellt ist, zeigt die Schnittstelle zusätzliche Optionen an: Listensteuerung und Synchronisierung.
Listenkontrollen
Mithilfe von Listenkontrollen können Sie sehen und konfigurieren, welche Automatisierungskontrollen für Ihre Integration aktiviert sind. Die verfügbaren Automatisierungskontrollen sind unten aufgeführt:
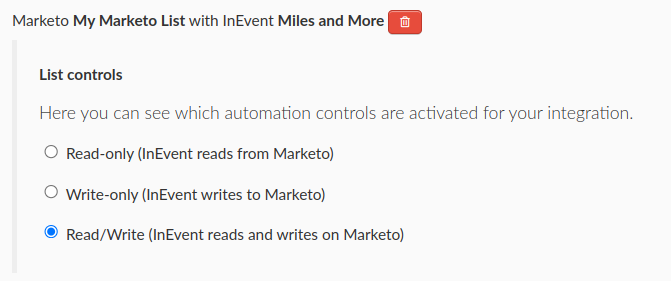
- Schreibgeschützt (InEvent liest aus Marketo): InEvent zieht nur Daten aus Ihrer Marketo-Liste in Ihre Event-Liste.
- Schreibgeschützt (InEvent schreibt in Marketo): InEvent überträgt nur Daten aus Ihrer Event-Liste in Ihre Marketo-Liste.
- Lesen/Schreiben (InEvent liest und schreibt in Marketo): InEvent und Marketo tauschen Daten miteinander aus (sowohl Pull- als auch Push-Aktionen).
Synchronisierung
Starten Sie den Prozess der Listensynchronisation mit den konfigurierten Steuerelementen, indem Sie auf Sync attendees klicken.
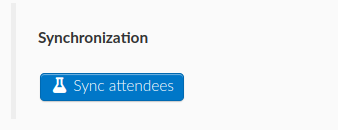
Aktivitäten
Im Bereich Aktivitäten können Sie die Teilnehmer bestimmter Aktivitäten Ihres Events in eine statische Marketo-Liste synchronisieren.
Um die Teilnehmer Ihrer Aktivitäten mit Marketo zu synchronisieren, folgen Sie den nachstehenden Anweisungen:
- Aktivieren Sie die Aktivitätssynchronisierung, indem Sie auf den Schalter Aktivitätssynchronisierung aktivieren in der Schnittstelle Aktivitäten klicken.
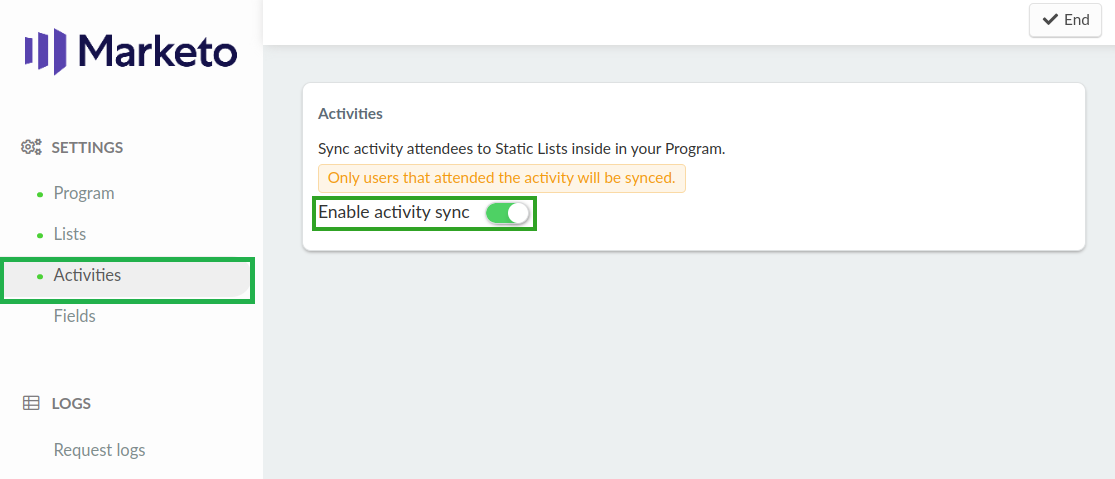
- Aktualisieren Sie Ihre Browserseite. Die Schnittstelle zeigt die Aktivitäten in Ihrem Event an.
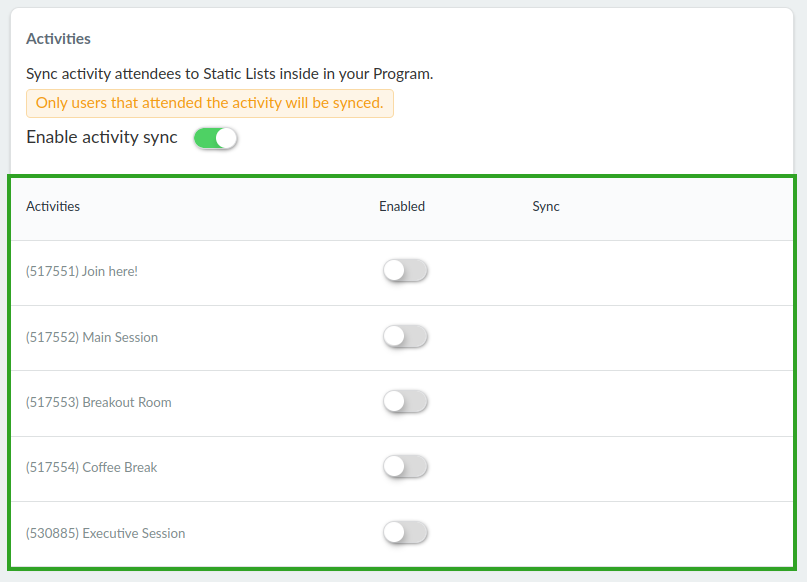
- Wählen Sie die Aktivität, die Sie mit Marketo synchronisieren möchten, indem Sie die Schaltfläche Aktiviert aktivieren.
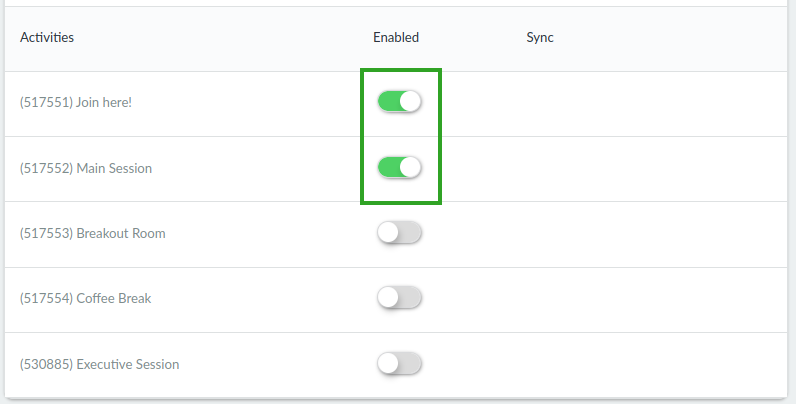
- Aktualisieren Sie Ihre Browserseite. Auf der Benutzeroberfläche wird eine Schaltfläche Jetzt synchronisieren neben der ausgewählten Aktivität angezeigt.
- Drücken Sie auf Jetzt synchronisieren, um mit der Synchronisierung der Teilnehmer zu beginnen.
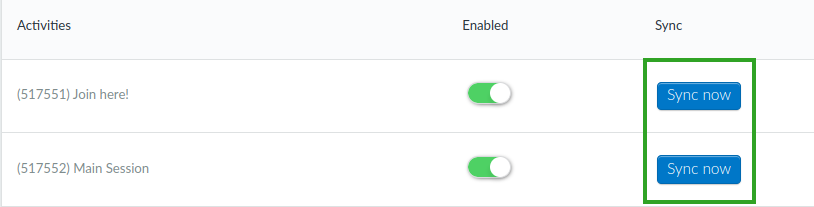
Sobald die Synchronisierung abgeschlossen ist, wird die Anzahl der synchronisierten Aktivitätsteilnehmer unter Synchronisierung angezeigt.
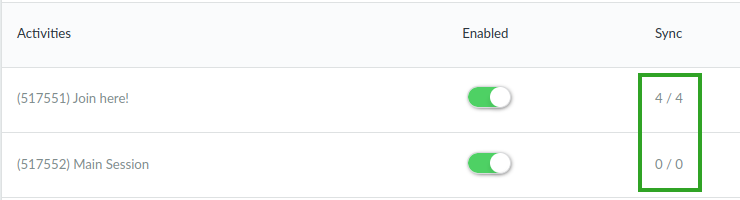
Benutzerdefinierte Felder
Sie können unter Benutzerdefinierte Felder Ihre benutzerdefinierten Felder aus Marketo mit Ihren benutzerdefinierten Feldern aus InEvent verknüpfen.
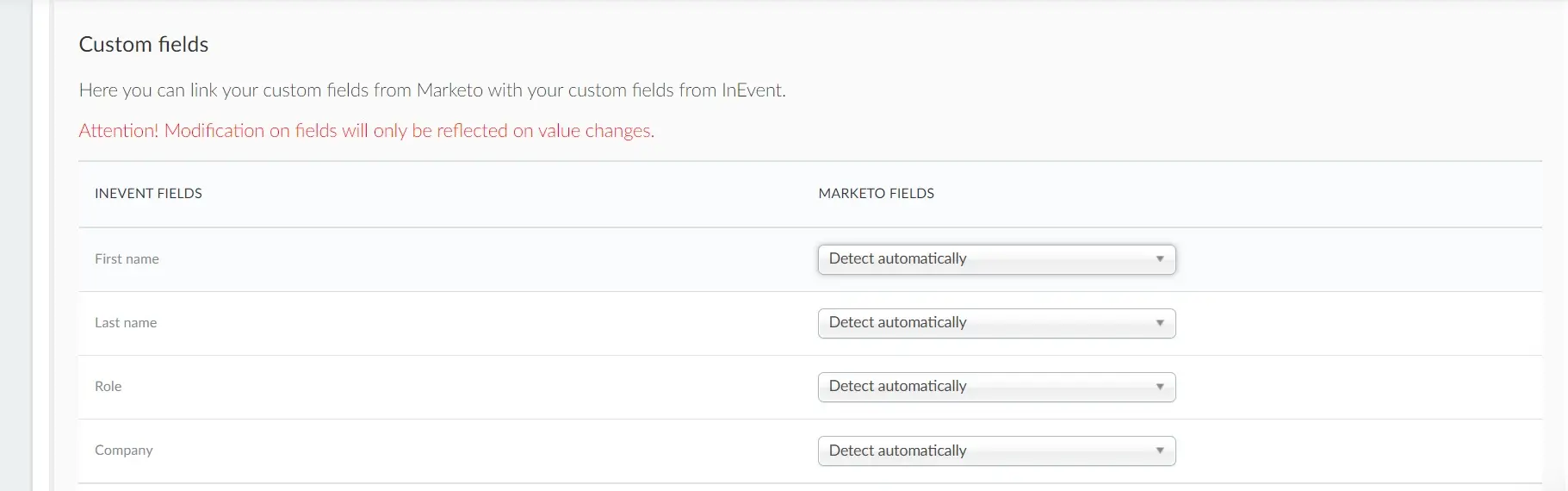
Zusätzliche Informationen
- Programmsteuerungen: Hier sehen Sie, welche Automatisierungssteuerungen für Ihre Integration aktiviert sind.
- Status der Zugehörigkeit: Hier können Sie den Status der verschiedenen Listenarten sehen.
- Meine Token: Hier sehen Sie die Liste der Token. Wenn Sie ein Token verwenden, sollten Sie auch einen Standardwert angeben. Dies ist der Text, der angezeigt wird, wenn eine Person keinen Wert für das Feld hat, auf das es verweist.
InEvent bietet derzeit My Tokens integration auf Marketo für die folgenden Token an:
- Event ID: Der InEvent-Event-Bezeichner;
- Event Name: Der Name des InEvent-Events;
- Event Email: Die InEvent Event E-Mail-Adresse;
- Event Website: Die InEvent Event-Website;
- Event Date Begin: Das Startdatum des InEvent-Event;
- Event Date End: Das Enddatum des InEvent-Events;
- Event Registration Form: Das InEvent Event-Registrierungsformular URL
- Die URL des InEvent-Registrierungsformulars für das Event
- Event Main Page: Die InEvent Event Hauptseite (mit magischem Link);
- Event Virtual Lobby: Die Virtual Lobby-Seite von InEvent (mit magischem Link).
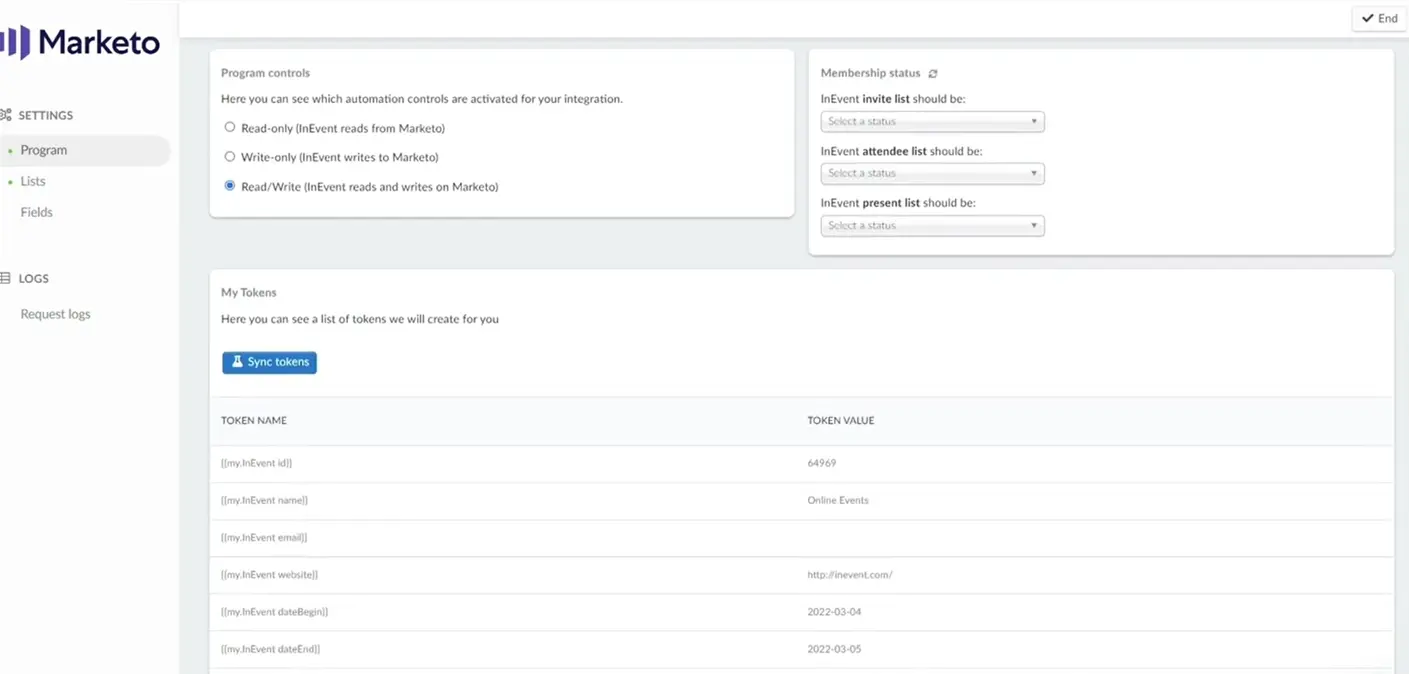
Wie importiere ich Kontaktinformationen von Marketo zu InEvent?
Sie können die Informationen der Eingeladenen ganz einfach aus Marketo in InEvent importieren.
Gehen Sie wie folgt vor, um Einladungen zu importieren:
- Gehen Sie zu Personen > Eingeladene.
- Klicken Sie auf Bearbeiten in der oberen rechten Ecke der Seite.
- Klicken Sie auf die Schaltfläche Aus Marketo importieren in der oberen linken Ecke der Seite.

- Wählen Sie die Marketo-Liste aus, aus der Sie Ihre Eingeladenen importieren möchten.
- Klicken Sie auf die Schaltfläche Importieren.

Nachdem Sie auf Importieren geklickt haben, werden alle aus der gewählten Marketo-Liste importierten Einladenden auf der Seite angezeigt. Sie haben Zugriff auf deren Namen, Benutzernamen, Telefon, Unternehmen, E-Mail und andere Informationen.
Wie exportiere ich Kontaktinformationen von InEvent nach Marketo?
Sie können die Details von Teilnehmern und Eingeladenen auf der InEvent-Plattform bearbeiten und die aktualisierten Informationen direkt in eine Marketo-Liste exportieren.
Um die Informationen von Teilnehmern in Marketo zu exportieren, navigieren Sie zu Personen > Teilnehmer. Um die Informationen der Eingeladenen zu exportieren, navigieren Sie zu Personen > Eingeladene. Folgen Sie den weiteren Schritten auf beiden Seiten:
- Wählen Sie den Teilnehmer oder den Eingeladenen aus, den Sie exportieren möchten.
- In der rechten Ecke der Seite wird ein Fenster geöffnet. Klicken Sie auf Bearbeiten, um die Informationen der Person zu aktualisieren.
- Klicken Sie anschließend auf die Schaltfläche Zu Marketo exportieren, die oben auf der Seite angezeigt wird.
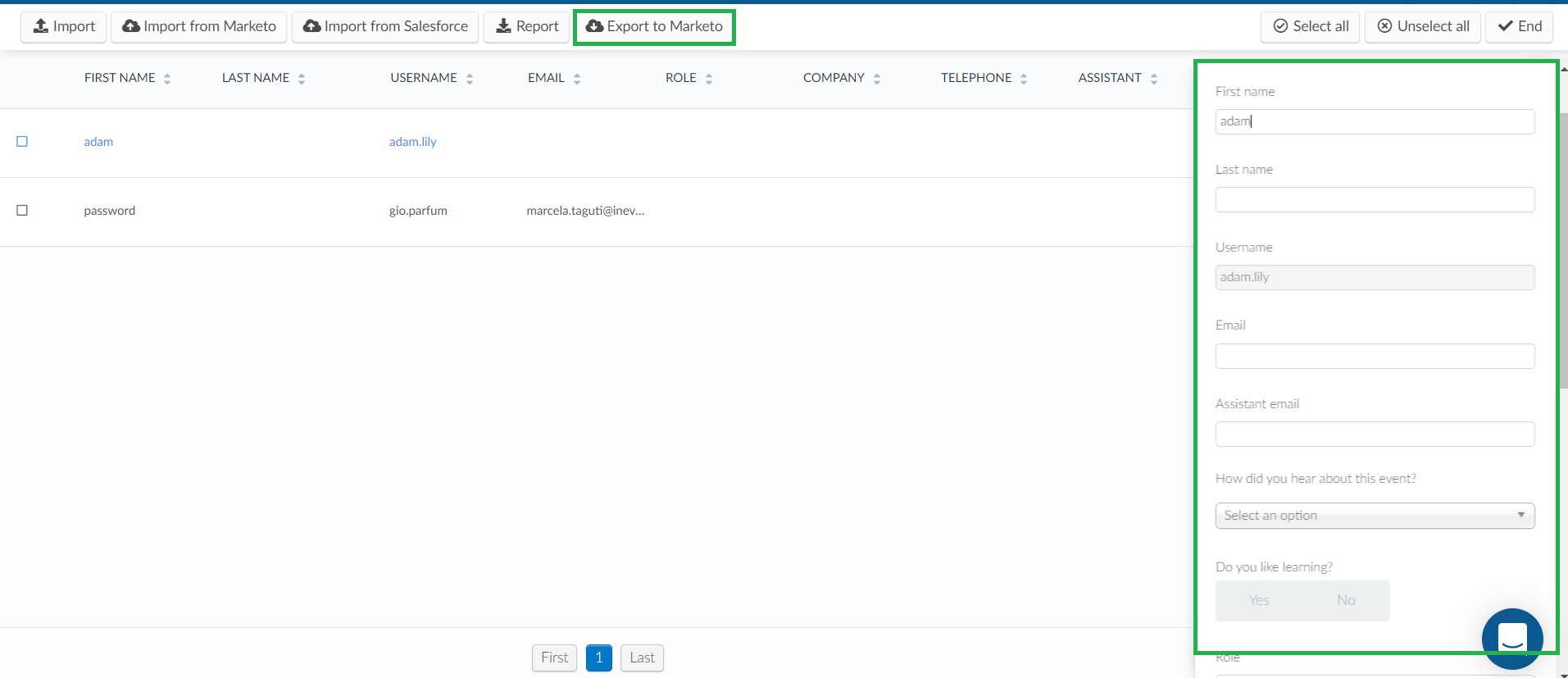
- Wählen Sie die Marketo-Liste, an die Sie die Informationen senden möchten, aus dem Dropdown-Menü aus.
- Klicken Sie auf die Schaltfläche Exportieren.
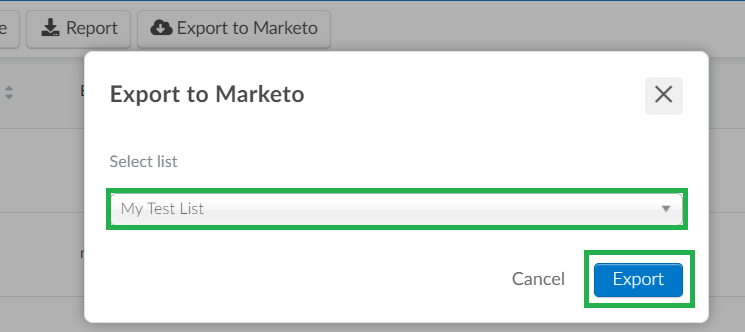
Sie erhalten eine Benachrichtigung von Marketo, sobald die Synchronisierung abgeschlossen ist.
Wie aktiviere ich die Marketo ID Authentifizierung für ein Event?
Um diese Funktion zu aktivieren, gehen Sie auf Einstellungen > Tools > scrollen Sie nach unten, bis Sie den Abschnitt Login sehen. Klicken Sie dann auf Bearbeiten und stellen Sie sicher, dass das Kontrollkästchen Marketo ID Authentifizierung aktiviert ist. Betätigen Sie die Änderungen mit einem Klick auf Ende.
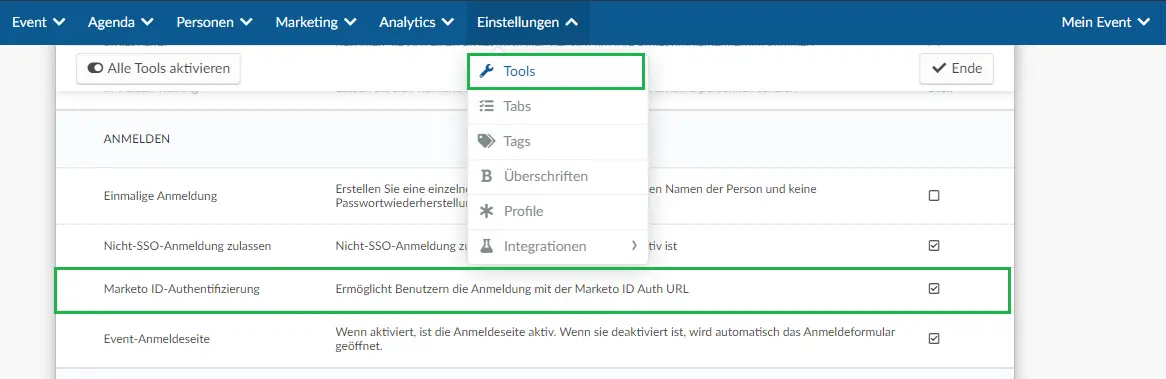
Wenn Sie statt eines Kontrollkästchens "Klicken" sehen, müssen Sie diese Funktion bei den Unternehmenstools aktivieren. Scrollen Sie dann nach unten, bis Sie den Abschnitt Anmeldung sehen, drücken Sie auf Bearbeiten und stellen Sie sicher, dass das Kontrollkästchen Marketo ID Auth aktiviert ist. Drücken Sie auf Ende, um die Änderungen zu speichern.
Wenn Sie zu den Unternehmenstools gehen und statt des Kontrollkästchens immer noch Kaufen sehen, bedeutet dies, dass diese Funktion in dem von Ihnen erworbenen Plan nicht enthalten ist. Klicken Sie hier, um zu prüfen, welche Funktionen in den einzelnen Tarifen enthalten sind.
Sobald das Tool aktiviert ist, haben Sie ein Link-Beispiel in Ihren Marketo-Einstellungen, das Sie verwenden können, um Magic Links direkt in Marketo zu erstellen.

