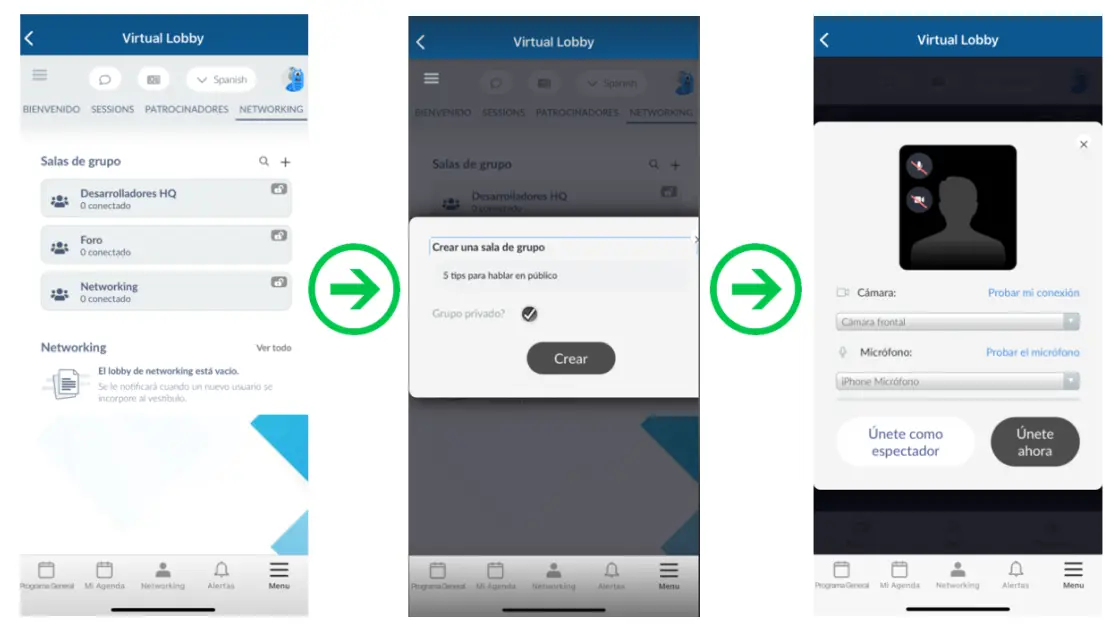Networking a través de la aplicación móvil
- ¿Cómo activo la funcionalidad?
- Para los organizadores del evento:
- ¿Cómo agrego una pestaña de Networking en Virtual Lobby para smartphones?
- ¿Cómo hago para bloquear conversaciones entre participantes?
- ¿Cómo impedir que los participantes se marquen unos a otros?
- ¿Cómo evitar la visualización de datos personales de los participantes (por ejemplo, correo electrónico y número de teléfono)?
- Para participantes:
Este artículo muestra la función que permite las interacciones entre los participantes dentro de la aplicación móvil. Para obtener más información sobre las redes a través del Virtual Lobby, haz clic aquí.
Esta función permite las interacciones entre los participantes en la aplicación móvil. Los participantes recibirán una lista de contactos de otros participantes, y su información entre los que están presentes en el evento. Los participantes pueden seleccionar para compartir su información de contacto, redes sociales, etc. Luego, pueden enviar un mensaje a otro participante que esté en el evento.
¿Cómo activo la funcionalidad?
Para habilitar esta función, vaya a Configuración > Herramientas > desplácese hacia abajo hasta que vea la sección Live. Luego, presione Editar y asegúrese de que la casilla de verificación Networking esté marcada. Pulse Fin para guardar los cambios.
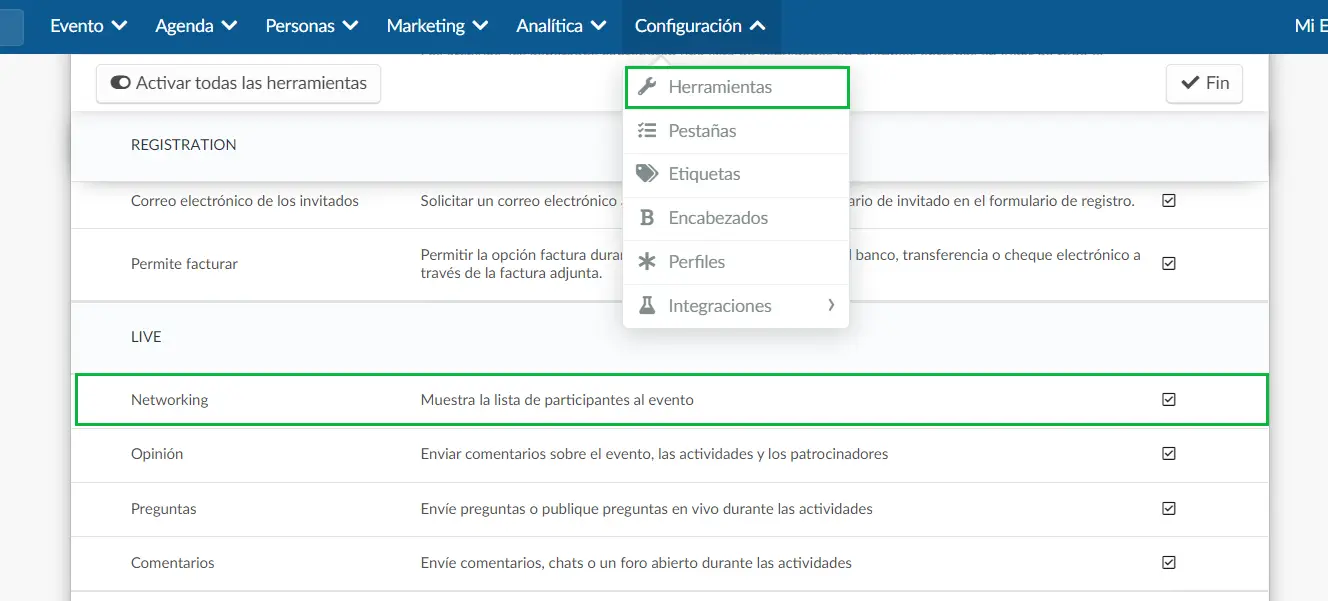
Si en lugar de ver una casilla de verificación, ve No, deberá habilitar esta función en las herramientas de la compañía. Para hacerlo, vaya al nivel de compañía y haga click en Cuenta > Herramientas en el menú de la izquierda. Luego, desplácese hacia abajo hasta que vea la sección Live, presione Editar y asegúrese de que la casilla de verificación Networking esté marcada. Pulse Fin para guardar los cambios.
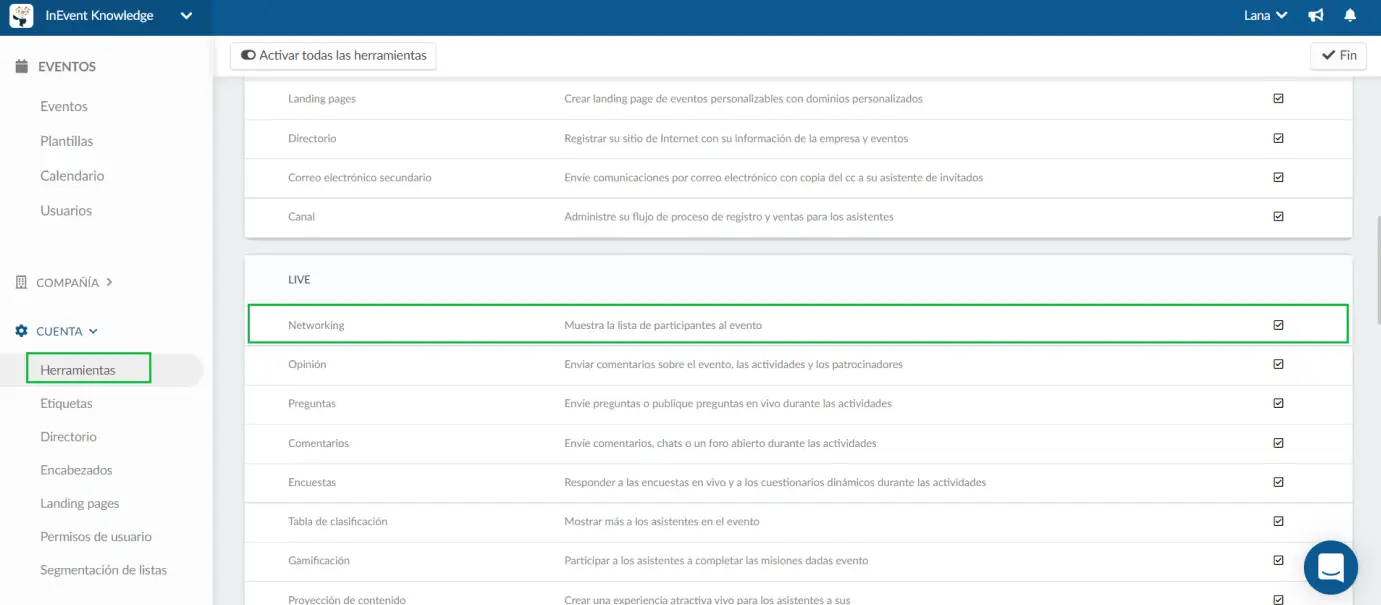
Para los organizadores del evento:
¿Cómo agrego una pestaña de Networking en Virtual Lobby para smartphones?
Si desea tener un espacio dedicado para las secciones de Networking y Sala de grupos en la aplicación, siga estos pasos:
- Haga click en Configuración> Pestaña> Virtual Lobby > habilite las pestañas que desea que sea Visible
- Ve a Evento > Ver
- Copie la URL de la página que desea que se muestre en la aplicación, por ejemplo: networking.php
- Regrese al backend y haga click en Aplicación en vivo
- Haga click en +Nuevo artículo > ingrese el Título del artículo y pegue la URL en el Enlace del artículo
- Presione Crear
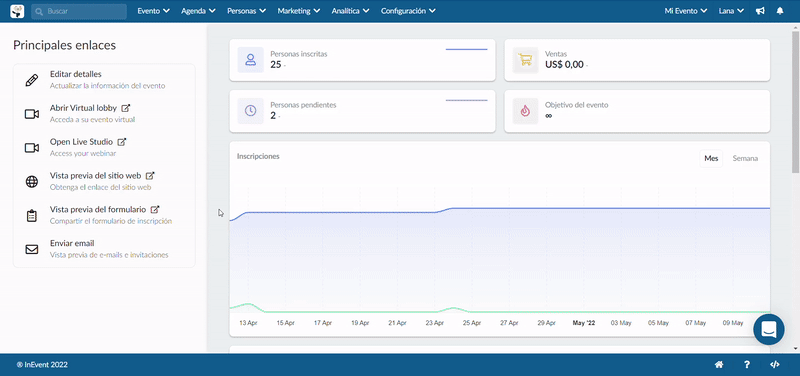
También puede repetir los mismos pasos para la pestaña dedicada a las salas de grupo.
Al hacer esto, los participantes podrán participar en las mismas experiencias de networking como si estuvieran conectados a la web.
¿Cómo hago para bloquear conversaciones entre participantes?
Para evitar conversaciones en el networking, ve a Configuración > Herramientas > Editar, luego busca la sección Bloquear y activa la función Bloqueo de chat.
De esta manera, los participantes pueden ver quiénes son las personas presentes pero no charlar con ellos.
¿Cómo impedir que los participantes se marquen unos a otros?
Para evitar que los participantes se marquen mutuamente en la red, ve a Configuración > Herramientas > Editar, bajo la sección Bloquear, activa la función Bloqueo de favoritos.
De esta manera, los participantes pueden ver quiénes son las personas presentes, pero no marcarlos como favoritos.
¿Cómo evitar la visualización de datos personales de los participantes (por ejemplo, correo electrónico y número de teléfono)?
Para evitar la visualización de datos de los participantes, ve a Configuración > Herramientas > Editar y, luego, en la sección Bloquear, activa Bloqueo de correo electrónico y Bloqueo de teléfono.
Para participantes:
¿Cómo hago que mi perfil sea visible para otros?
Tiene la opción de hacer que su perfil sea visible o invisible para los demás.
Puede hacer click en: Menú > Perfil > Editar perfil > Privacida
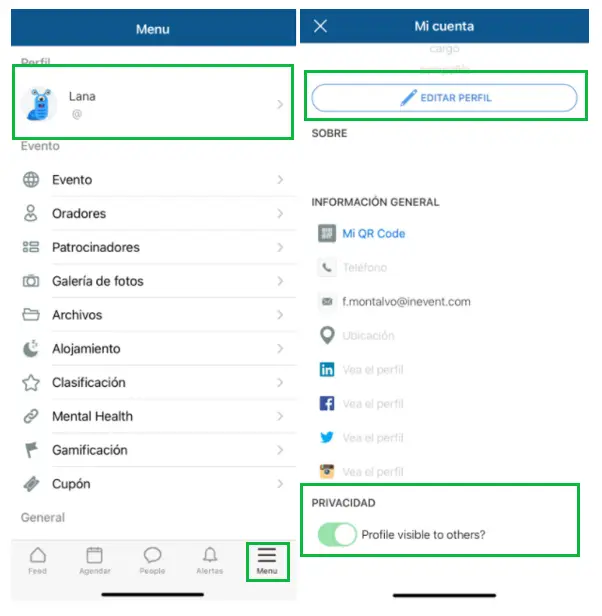
¿Cómo accedo a las pestañas de networking de Virtual Lobby desde la aplicación?
Hay dos posibilidades para unirse a la pestaña networking desde la aplicación:
- Usando la pestaña de red 'predeterminada', donde puede enviar un mensaje a otro participante y seleccionarlo como Favorito.
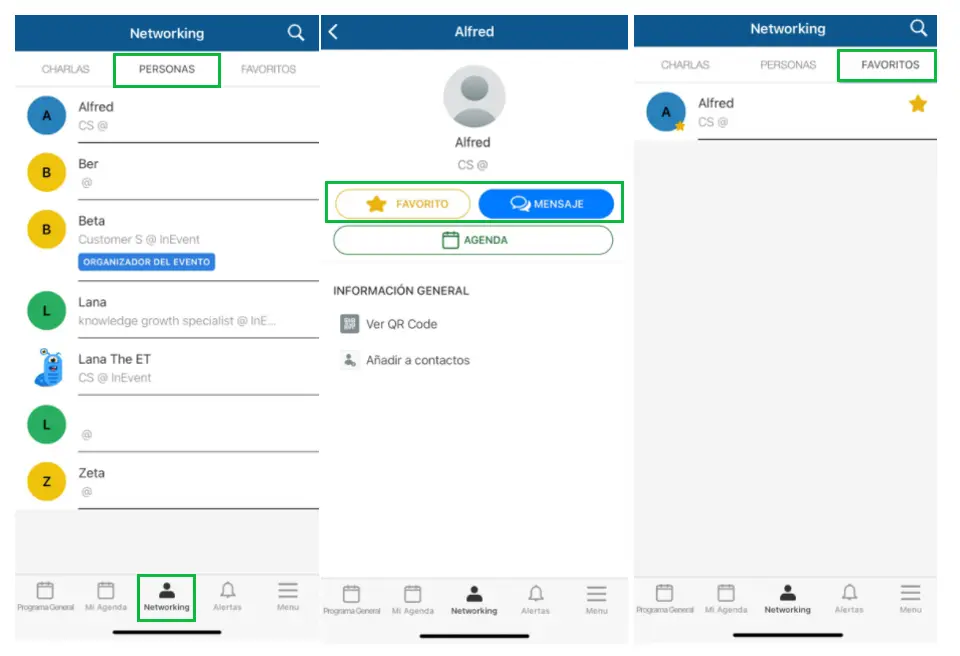
- O puede ir al Menú en la parte inferior y hacer click en una de las pestañas dedicadas a Networking, (este debe ser agregado manualmente por el organizador del evento) como el siguiente ejemplo:
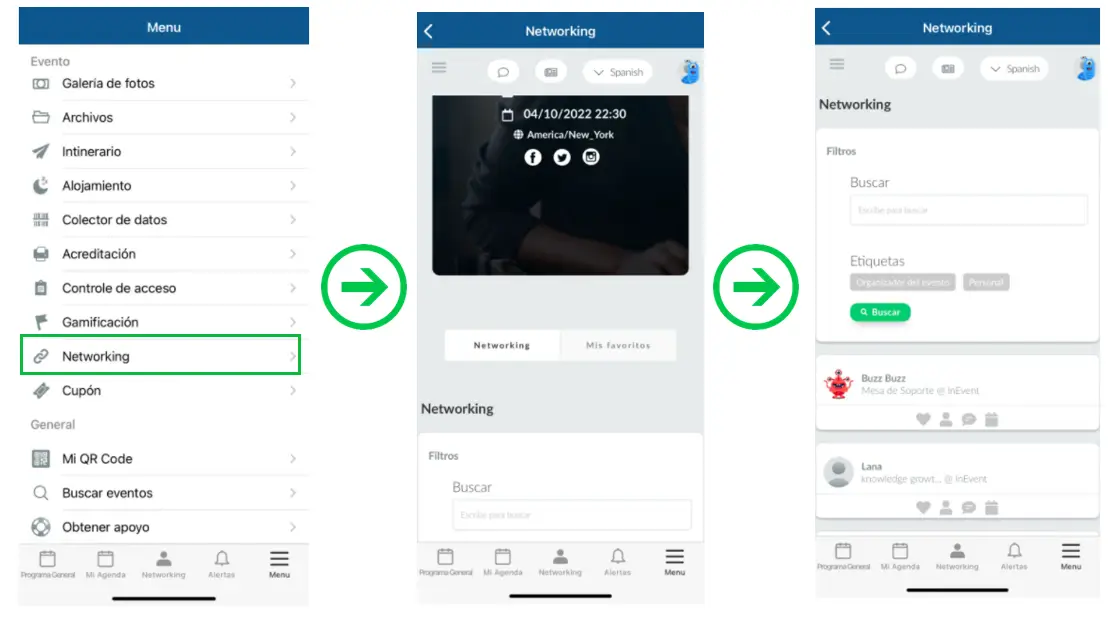
Puede enviar un mensaje a otro participante haciendo click en la parte superior de su nombre y presionando el ícono de la burbuja. Si desea invitar a alguien a una videollamada, puede hacer click en el ícono de la cámara:
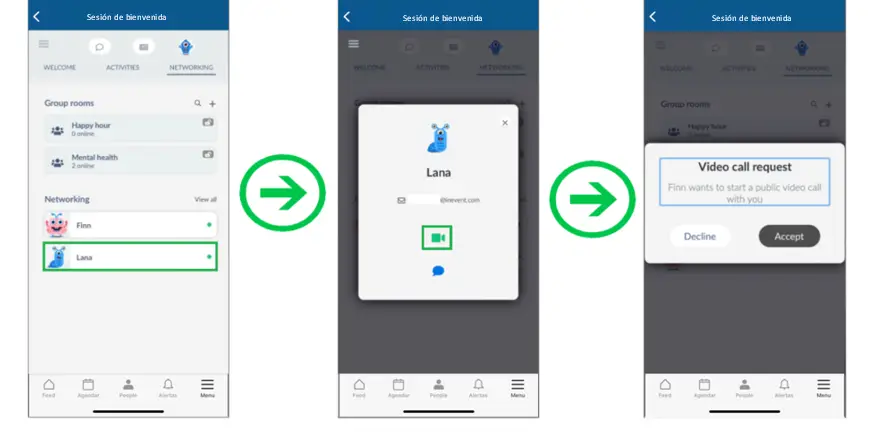
También puede acceder a las salas de grupos disponibles:
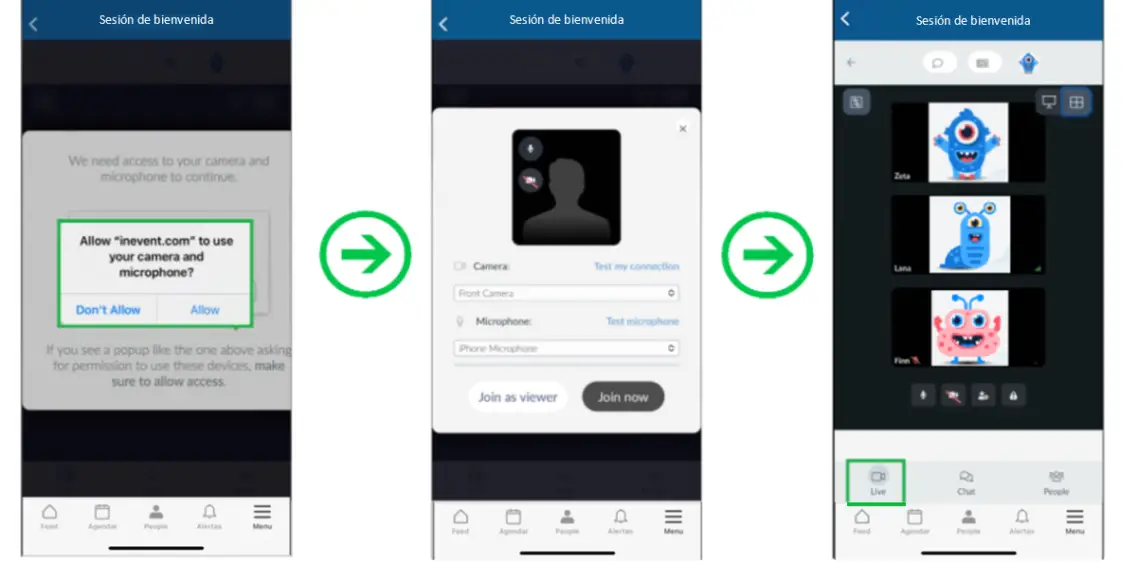
¿Cómo creo una sala de grupo en la aplicación?
En la pestaña Networking, puede buscar salas de grupo y hacer click en el botón + a la derecha para crear una. Luego podrás elegir el nombre del grupo y si es privado o público. Suponiendo que ya ha autorizado a InEvent para que tenga acceso a su cámara y micrófono, todo lo que tiene que hacer es hacer click en Unirse ahora para acceder al grupo.