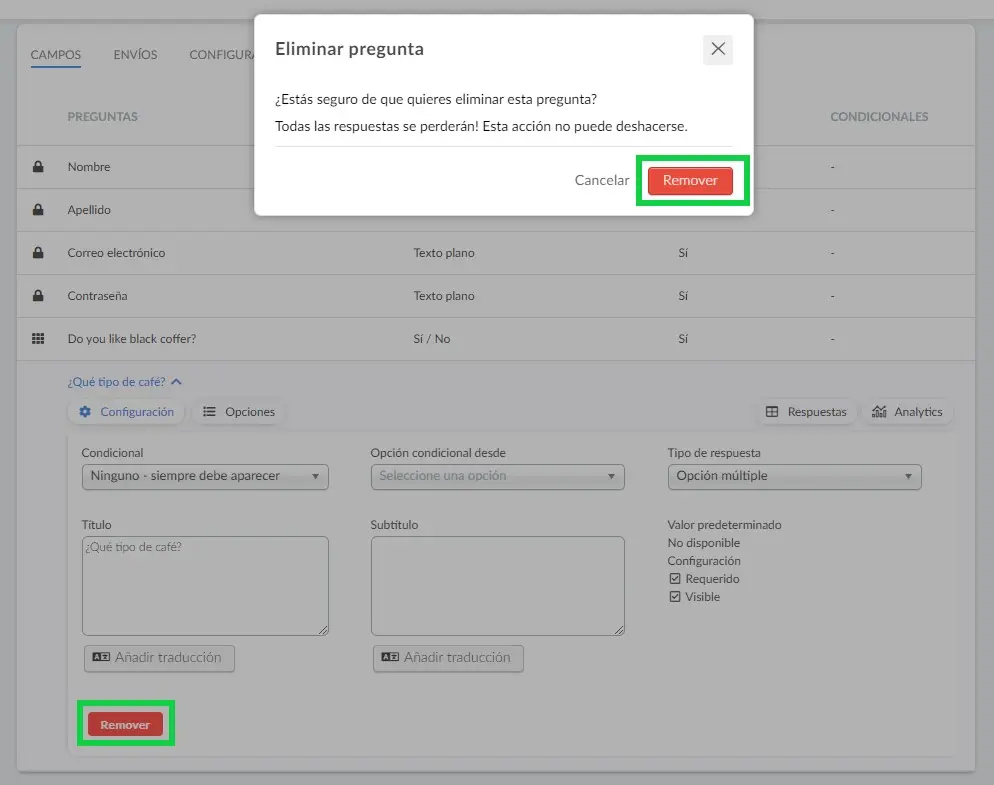¿Cómo agrego nuevas preguntas al formulario de inscripción?
Este artículo le mostrará cómo agregar, editar o eliminar preguntas de los formularios, así como cómo configurar los tipos de respuesta para recopilar información general sobre los participantes.
Entendemos que los formularios se pueden crear para varios propósitos, y es por eso que le mostraremos cómo configurar preguntas en formularios de inscripción, formularios de comentarios y formularios personalizados.
Agregar nuevas preguntas a los formularios
El proceso para agregar nuevas preguntas a los formularios será el mismo para los tres tipos de formularios que ofrece InEvent:
La única diferencia será cómo acceder a la página para crear estas preguntas.
Formulario de inscripción
El formulario de inscripción estándar incluye preguntas predeterminadas como nombre, dirección de correo electrónico, nombre de usuario, contraseña, función e información de la empresa.
Para agregar nuevas preguntas, vaya a Marketing> Registro> Formulario de inscripción, haga click en el botón + Añadir pregunta en la esquina superior izquierda.
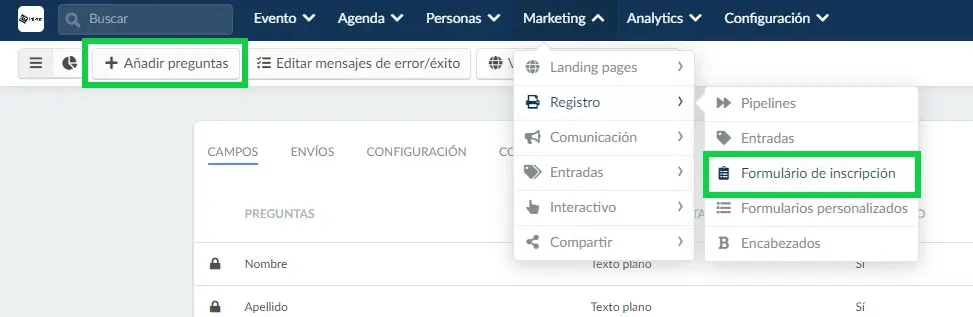
Formulario de opinión
El formulario de opinión variará según el tipo de encuesta que se realice:
- Comentarios sobre el evento: vaya a Evento> Contenido> Opinión.
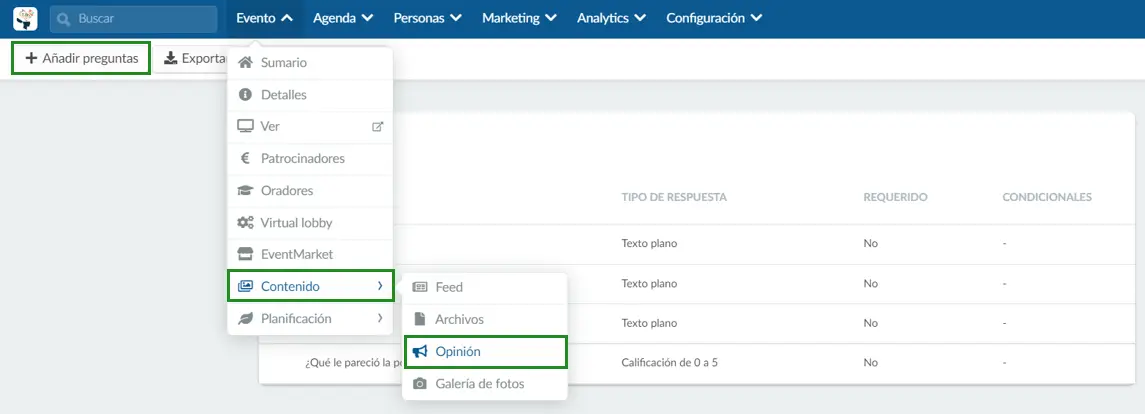
- Comentarios sobre la actividad: haga click en Agenda> Opinión y luego seleccione una actividad.
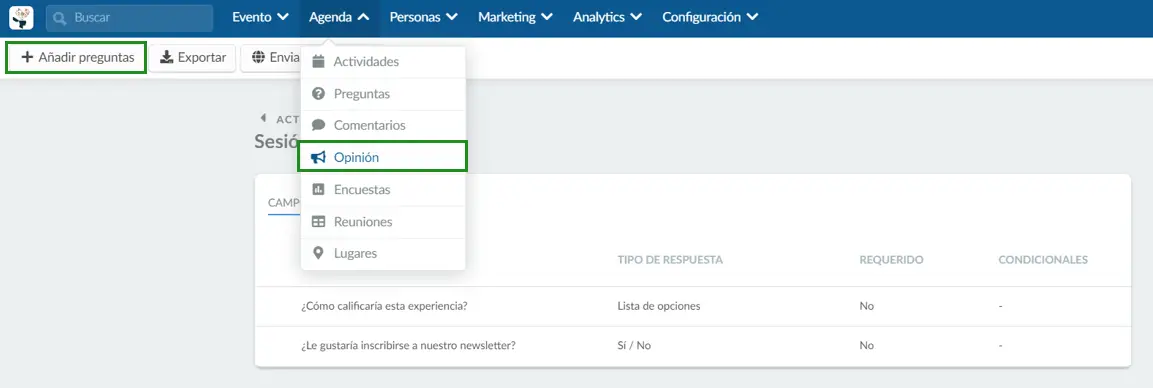
- Comentarios del patrocinador: vaya a Evento> Patrocinador, seleccione el patrocinador, en la pestaña Detalles desplácese hacia abajo hasta que vea Solicitar comentarios al salir, presione Editar.
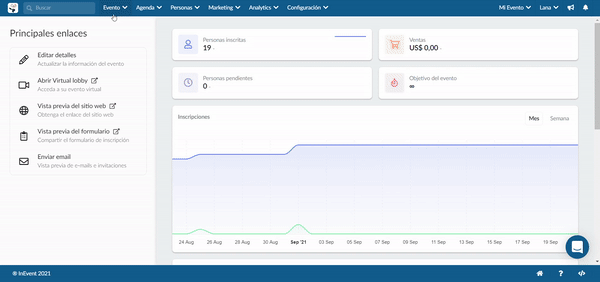
Formulario personalizado
Para agregar nuevas preguntas a los formularios personalizados, debe navegar a Marketing> Registro> Formularios personalizados> + Agregar formulario. Una vez que cree el formulario, verá el botón + Agregar pregunta en la esquina superior izquierda.
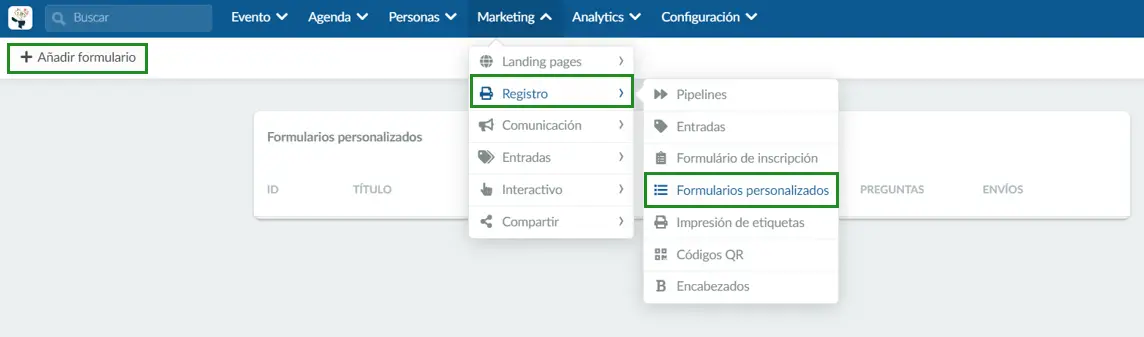
Editando preguntas
Tipos de respuesta
Luego, deberá elegir el Tipo de respuesta de una lista de opciones usando el cuadro desplegable.
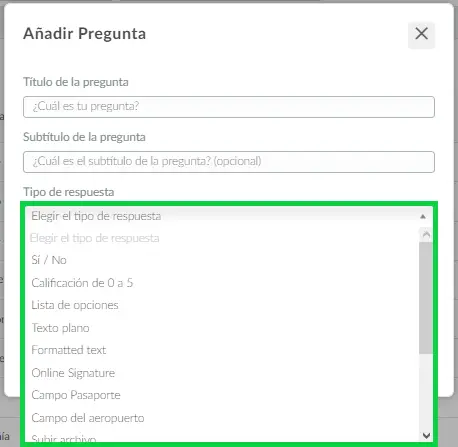
- Sí o No: El participante debe elegir entre Sí o No.
- Calificación de 0 a 5: El participante debe elegir un número de 0 a 5.
- Lista de opciones: Aquí el organizador puede establecer varias opciones para que el participante elija (no seria opciones múltiples).
- Texto sin formato: Muestra un cuadro de texto para que el participante responda con una respuesta.
- Texto con formato: Le permite enviar textos con formato de estilo de palabra.
- Firma en línea: Muestra un cuadro para que los participantes agreguen su firma electrónica.
- Campo de pasaporte: Dentro de la estructura estándar de pasaporte internacional, el participante debe ingresar la identificación oficial.
- Carga de archivo: El participante debe adjuntar el archivo deseado, solicitado por el organizador.
- Opciones múltiples: Aquí el organizador puede establecer varias opciones de opción múltiple.
- Fecha y hora: Aquí el participante puede elegir una fecha y hora de un calendario.
- Fecha: Aquí el participante puede elegir una fecha del calendario.
- Hora: Aquí el participante puede elegir una hora del calendario.
- Numérico: El participante solo puede ingresar números en este campo, con un límite de 9 dígitos. Si su tipo de respuesta requiere más de 9 dígitos, use el tipo de respuesta Texto sin formato.
- Campo CPF brasileño: Esto es para los participantes que viven en Brasil para proporcionar su identificación CPF de 11 dígitos.
Firma en línea
Puede solicitar a los participantes sus firmas en los formularios de inscripción, formularios personalizados y formularios de reserva. Para agregar un cuadro de firma a cada formulario, haga click en +Agregar pregunta, ingrese el Título de su pregunta, luego seleccione Firma en línea como tipo de respuesta en el menú desplegable:
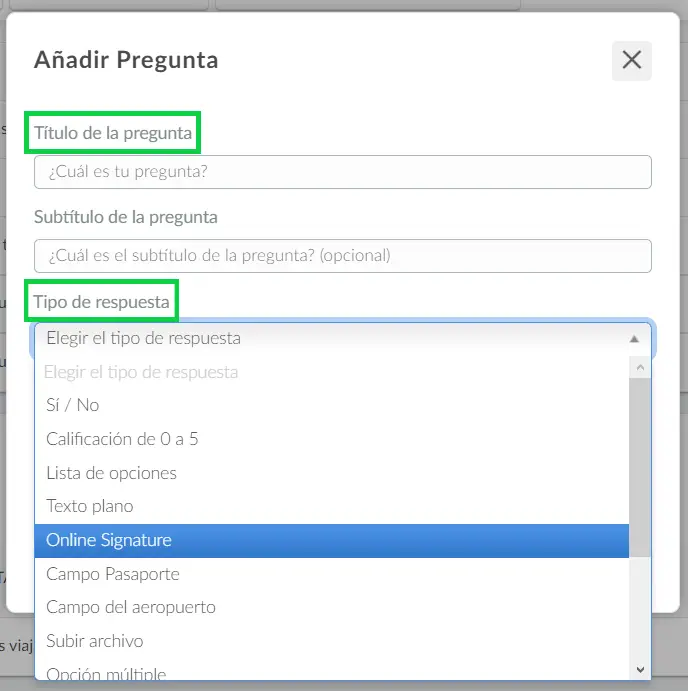
El formulario ahora mostrará un cuadro para que los participantes coloquen sus firmas. Los participantes pueden ingresar sus firmas de una de las siguientes maneras:
- Dibújelo (con un mouse) haciendo click en el ícono de la pluma.
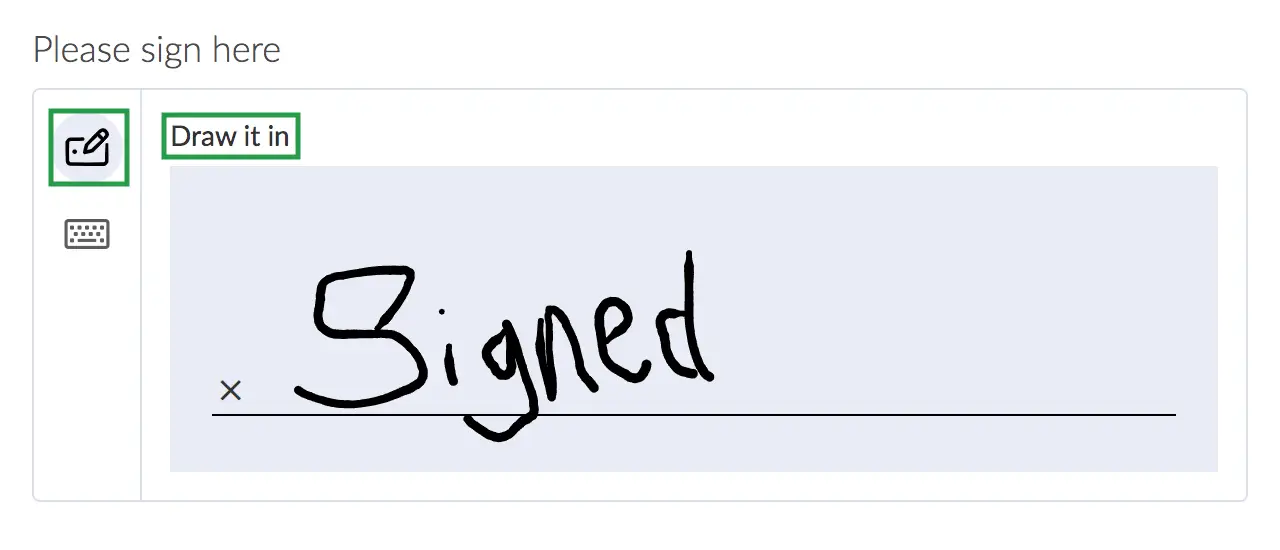
- Escríbalo haciendo click en el ícono del teclado.
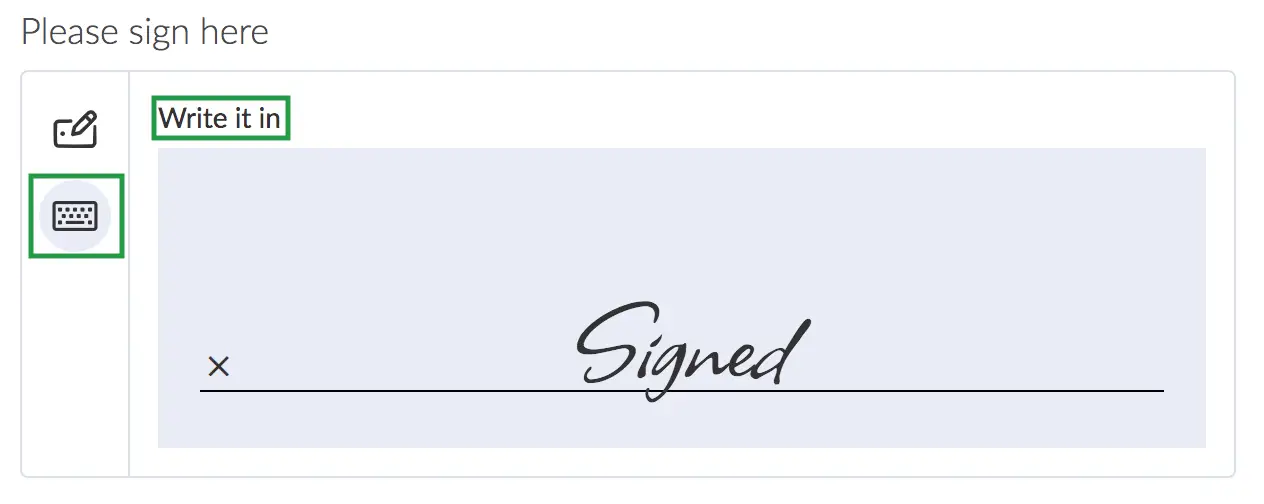
Lista de opciones
Al seleccionar la Lista Opciones como tipo de respuesta, hay algunas opciones preestablecidas para elegir. Entre ellos está la Lista Vacía (Empty list) para que pueda agregar su propio catálogo.
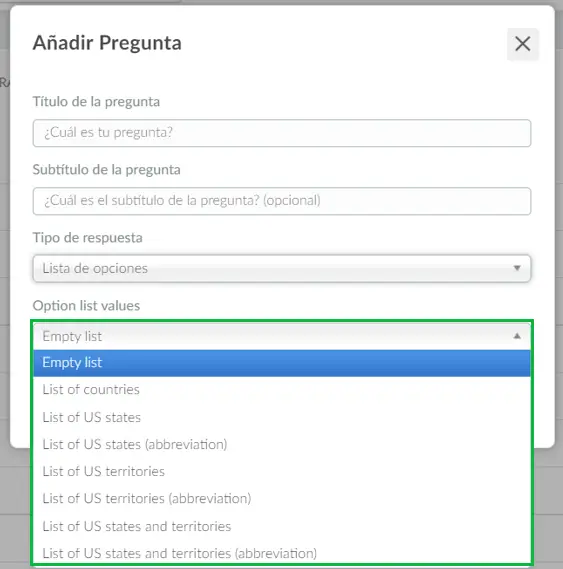
- Agregando tu lista
Al seleccionar Lista vacía (Empty list), en la página de campo haga click en Editar y luego seleccione su pregunta. Luego, presione el ícono de viñeta (indicado en la imagen a continuación) y haga click en el botón azul Agregar múltiples opciones.
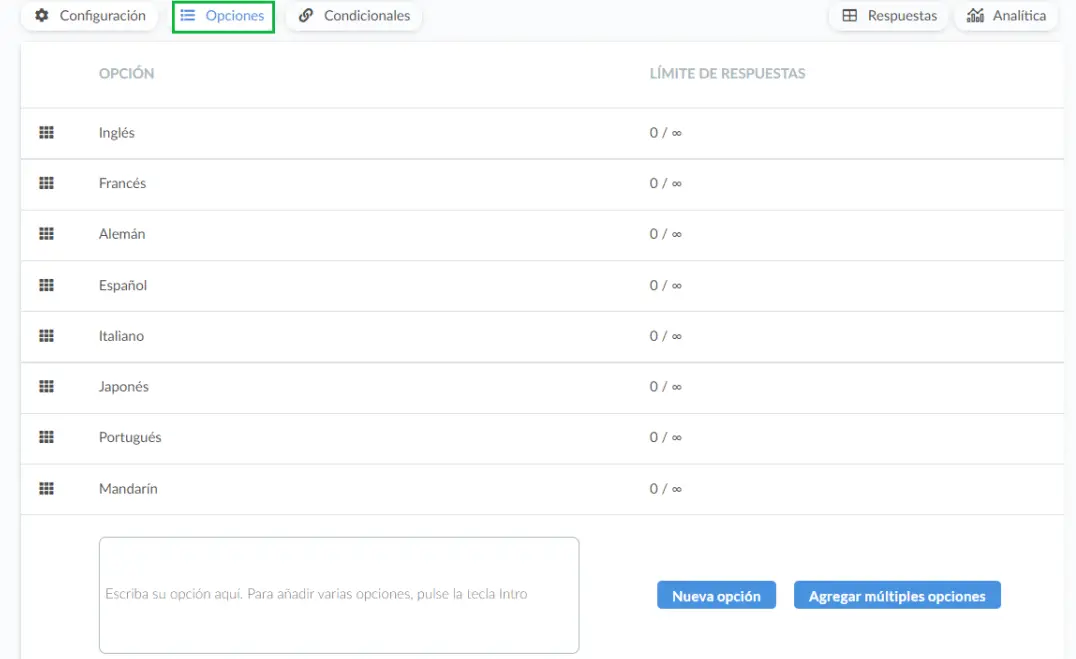
- Lista de opciones de preajustes
También puede seleccionar una de las opciones predeterminadas, como Lista de países, Lista de estados de EE. UU., Lista de estados de EE. UU. (abreviatura), Lista de territorios de EE. UU., Lista de territorios de EE. UU. (abreviatura), Lista de estados y territorios de EE. UU. y Lista de estados y territorios de EE. UU. (abreviatura). Y la lista de Opciones se verá así como la Lista de países como ejemplo
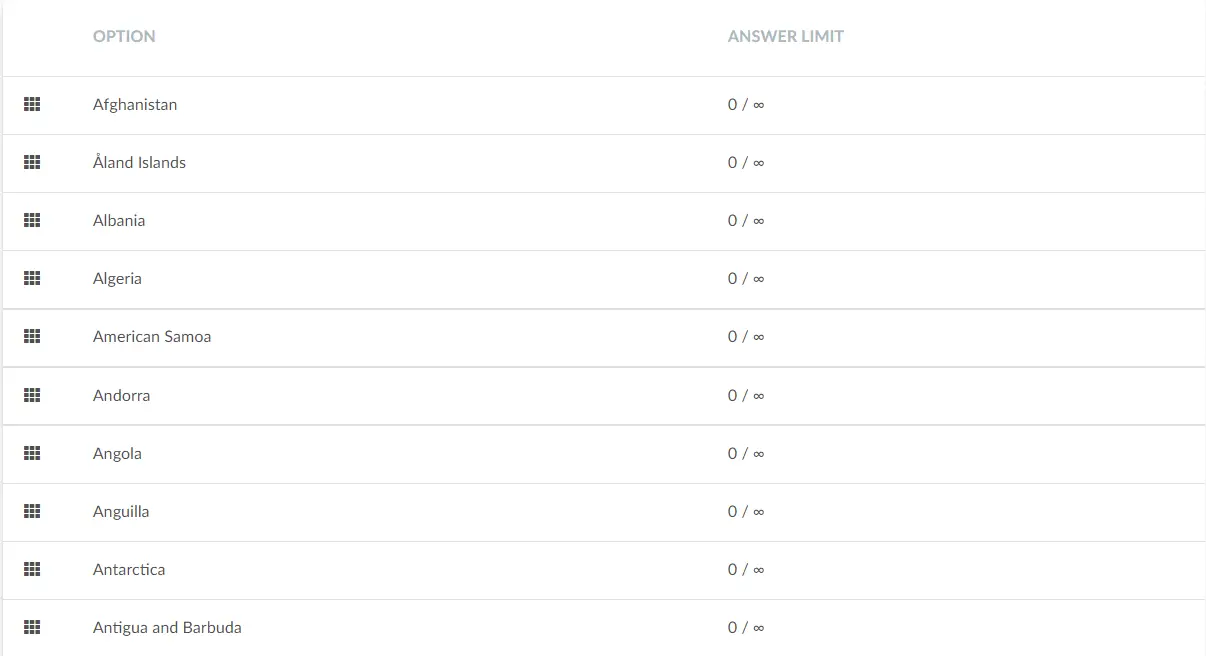
Opción múltiple
Para crear una pregunta de opción múltiple, escriba su pregunta en el campo Título de la pregunta y luego seleccione Opción múltiple en el menú desplegable Tipo de respuesta de pregunta y haga click en Crear.
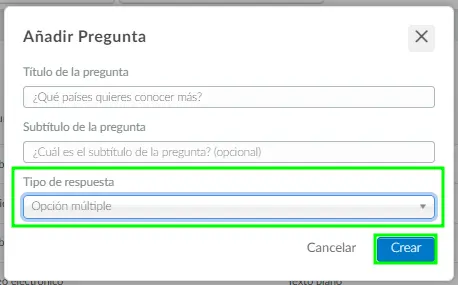
De manera similar al tipo de respuesta de Lista de opciones, debe agregar sus opciones en su pregunta. Después de hacer click en el botón Editar y hacer click en la pregunta, haga click en Opciones y luego en Agregar múltiples opciones. Escriba sus opciones mientras presiona el botón Intro de su teclado entre cada opción y haga click en el botón Añadir opciones una vez que haya terminado.
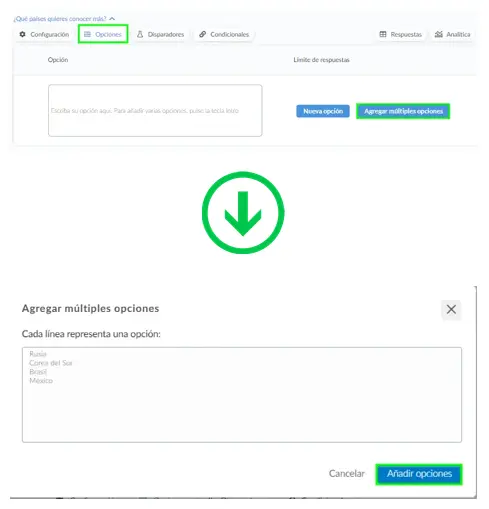
Las opciones ya están creadas. Para saber cómo cambiar su orden, consulte esta sección.
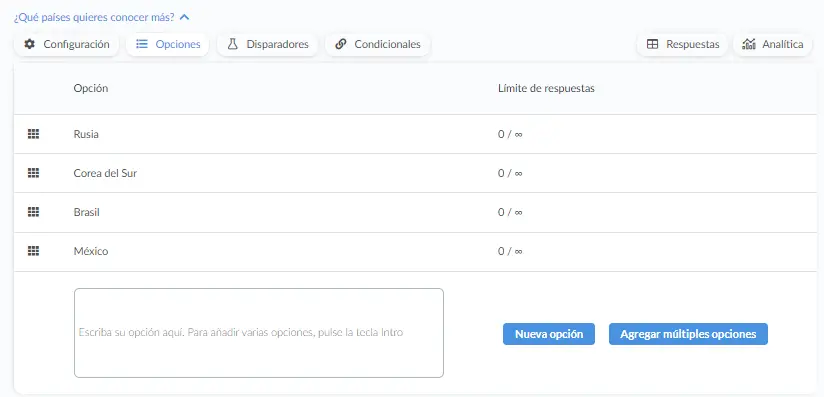
Número mínimo de opciones requeridas
Al crear una pregunta de opción múltiple, puede establecer una cantidad mínima de respuesta requerida, si el usuario selecciona menos, no podrá continuar con el formulario de inscripción u otro formulario hasta que haya seleccionado el número mínimo de opciones especificado. Si establece el número en 0, no habrá límite.
Para establecer el número mínimo de opciones requeridas, haga click en Editar y luego escriba el número en la pestaña que se muestra a continuación y luego haga click en Fin para guardar los cambios.
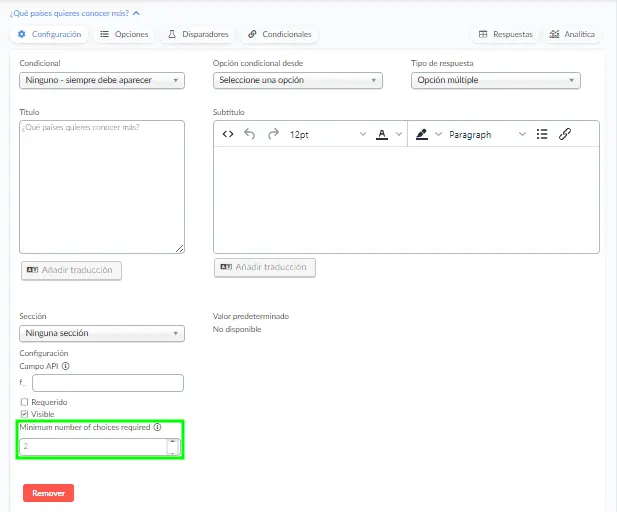
Las respuestas aparecerán en los formularios en rojo si el usuario no selecciona el número de opciones especificado como se aclara en el título de la pregunta y no podrá enviar el formulario. Una vez que haya seleccionado el número correcto, los cuadros se volverán verdes y podrán enviar el formulario.
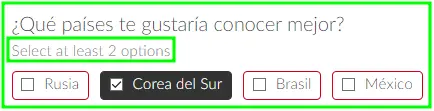
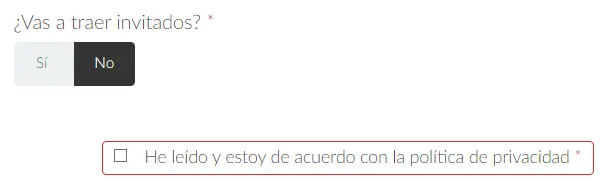
¿Cómo edito una opción?
Para editar una opción que haya agregado en su tipo de respuesta de opción múltiple o lista de opciones, haga click en el botón Editar y luego haga click en Opciones. Una vez que lo haga, podrá cambiar el título de la opción. También puede eliminar la opción que ha agregado en la pregunta de opción múltiple o en la lista de opciones haciendo click en el botón rojo Remover.
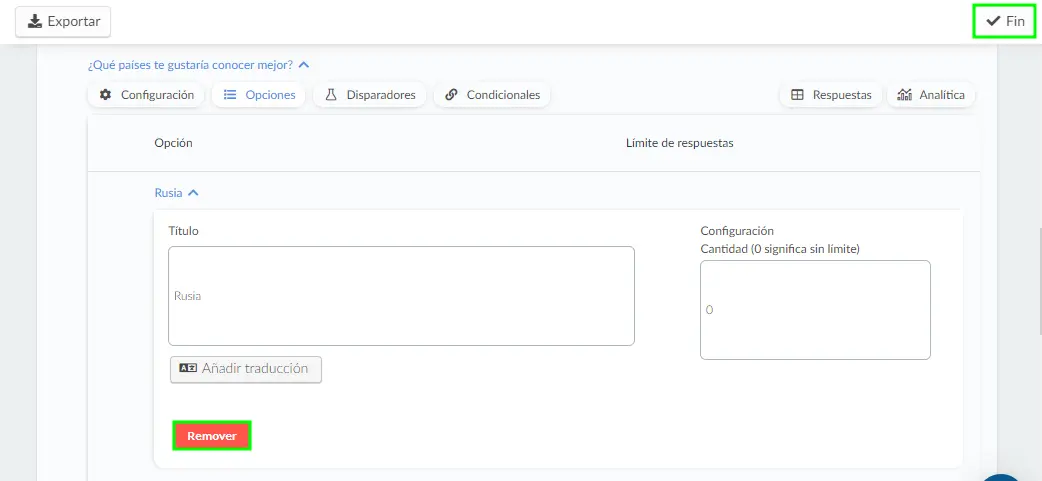
Preguntas requeridas y visibles
El término Requerido significa que el participante deberá responder esa pregunta para poder avanzar en la inscripción.
Para elegir si se requiere una pregunta o no, presione el botón Editar, haga click en una pregunta, luego marque o desmarque la casilla de verificación junto a Requerido.
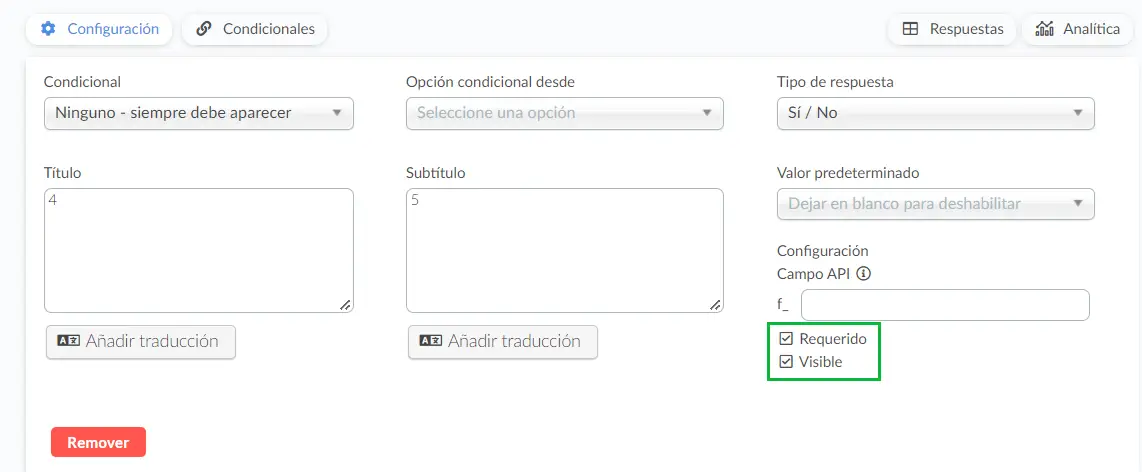
Identificación invisible
Si decide hacer que la pregunta sea invisible, como administrador, aún podrá ver esa pregunta en la pestaña Mi cuenta. Para hacerlo más fácil, hay un signo de icono invisible antes de la pregunta y después, entre corchetes, una oración que dice 'esta pregunta es invisible'.
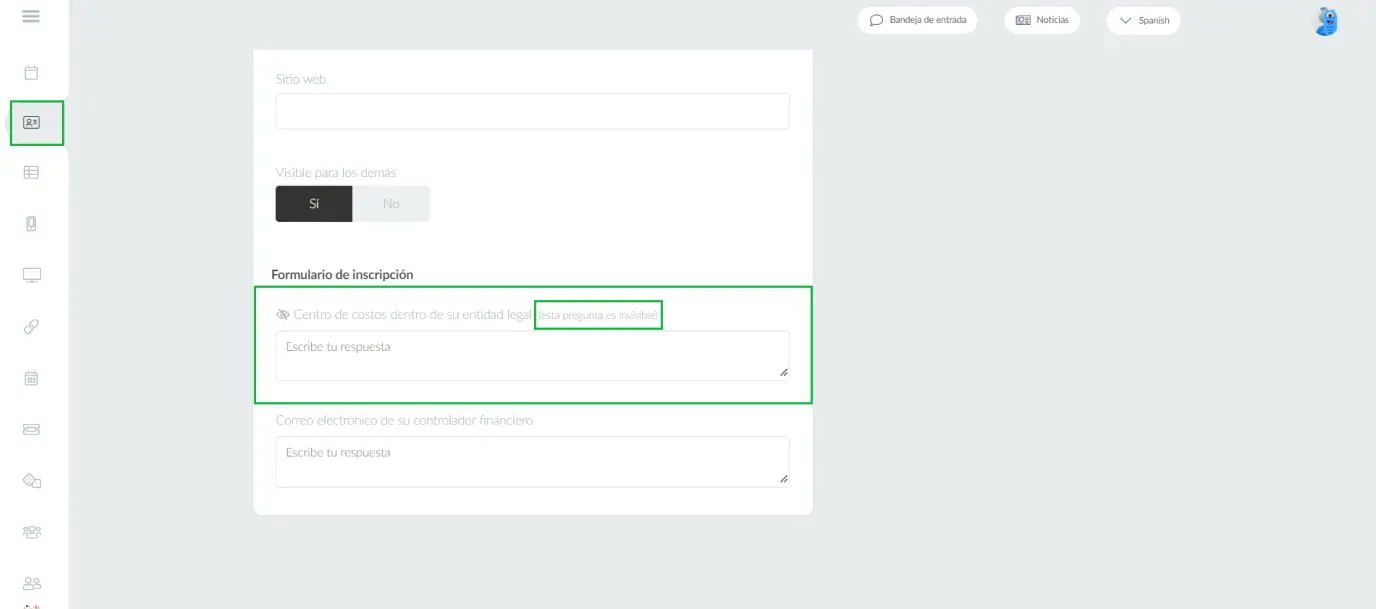
¿Cómo reorganizo el orden de las preguntas?
Para reorganizar el orden de las preguntas, coloque el mouse sobre los cuadrados junto a la pregunta personalizada y arrastre los cuadrados hacia arriba o hacia abajo para colocar las preguntas en orden.
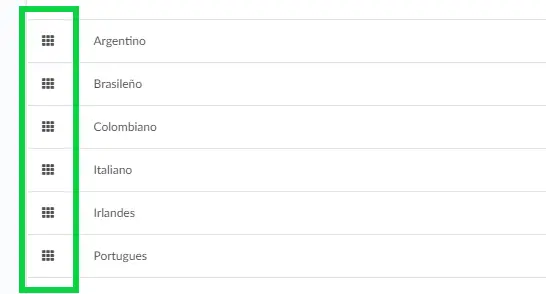
¿Cómo creo una pregunta con una respuesta predeterminada?
Puede configurar las preguntas para que se llenen previamente con las respuestas predeterminadas.
Seleccione la pregunta a la que le gustaría agregar la respuesta predeterminada, presione Editar> y seleccione o escriba el valor predeterminado.
En el siguiente ejemplo, los organizadores del evento seleccionaron Sí/No como el tipo de respuesta, por lo que pueden definir si la respuesta predeterminada debe ser Sí o No. Pero si selecciona Texto sin formato como tipo de respuesta, verá un campo para escribir. el valor predeterminado. Las opciones de valor predeterminado dependerán del tipo de respuesta seleccionado.
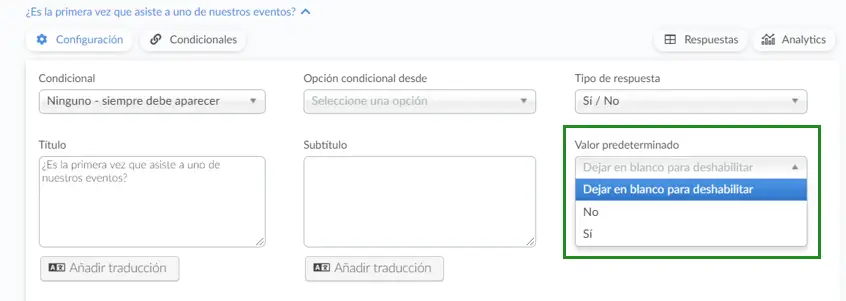
¿Cómo usar las máscaras de nombre de usuario?
Al crear nuevas preguntas del tipo Texto sin formato, puede insertar una Máscara para mantener las respuestas en el formato deseado.
Por ejemplo: Puede solicitar la fecha de nacimiento del participante e insertar una máscara para asegurarse de que los datos sigan el formato DD/MM/AAAA.
Preguntas condicionales
Para obtener más información sobre las preguntas condicionales, lea este artículo.
Eliminar preguntas del formulario
Para eliminar una pregunta, haga click en ella y luego en el botón Editar (esquina superior derecha de la pantalla). Aparecerá el campo Remover, que le permitirá eliminar la pregunta seleccionada. Haga click nuevamente en Remover en la ventana emergente que aparece. Para guardar este cambio, haga click en Fin.