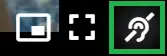Canal de lenguaje de señas
Centrándose en la accesibilidad de la web, Inevent ofrece la oportunidad de hacer que los eventos sean más accesibles para los miembros de la comunidad de sordos o con problemas de audición. Es importante recordar que cada país tiene su propia lengua de señas, y a veces, también lenguas de señas regionales. Entonces, el primer paso es definir quién es la audiencia y dónde se encuentran. Si planea llegar a una audiencia mundial, debe considerar algo llamado International Sign.
International Sign (IS)
Este éxito comunicativo está ligado a varios factores:
- Primero, las personas que inician sesión en IS tienen una cierta cantidad de conocimiento contextual compartido.
- En segundo lugar, los firmantes pueden aprovechar el conocimiento compartido de un idioma hablado.
- En tercer lugar, la comunicación se facilita mediante el uso de señales icónicas y recursos visuales.
Después de esos importantes consejos, repasemos paso a paso cómo incluir el canal de lengua de signos en sus sesiones y tener un evento preparado con éxito para diferentes públicos. Y si desea incluir varios canales de interpretación de audio, consulte este artículo.
Para organizadores de eventos
Cuando anuncie su evento, indique claramente la disponibilidad de interpretación en lenguaje de señas para que los espectadores con discapacidad auditiva puedan encontrar la información accesible.
¿Cómo puedo activar esta función para el evento?
Para habilitar esta función, vaya a Configuración > Herramientas y busque la sección LIVE. Presione Editar y marque la casilla para Interpretación de audio.
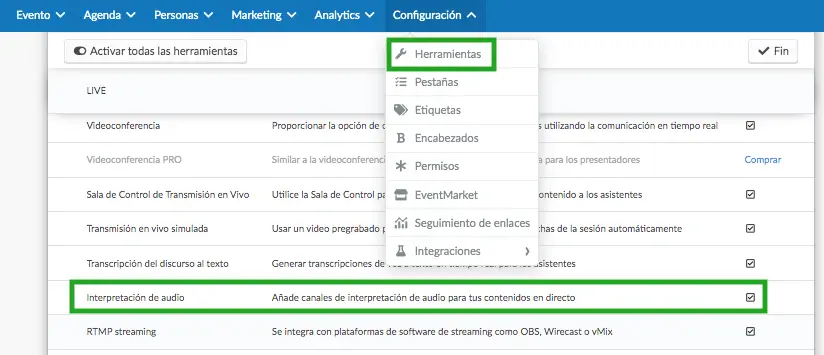
¿Cómo creo un canal en lenguaje de señas para una actividad?
A continuación, también debe habilitar esta función dentro de la actividad en Agenda > Actividades, seleccione la actividad en la que desea que se lleve a cabo este canal y desplácese hacia abajo en la página Detalles hasta que vea Interpretación de audio (varios idiomas).
Una vez que haya habilitado la opción de interpretación de audio, verá las opciones para elegir el idioma de su elección en la barra desplegable. Una vez que haya seleccionado el lenguaje de señas, presione Crear.
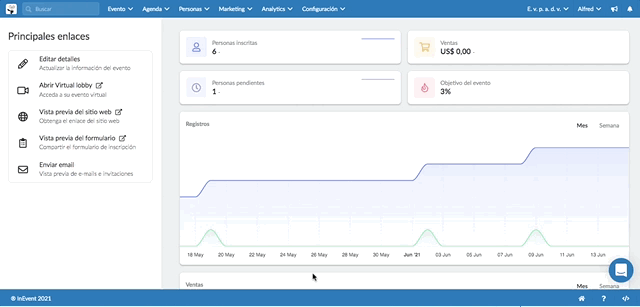
Dar acceso a los intérpretes a la sesión
Después de crear el canal de lenguaje de señas, simplemente copie el enlace de Consola abierta y compártalo con ellos.
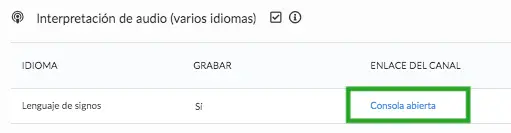
Grabando la sesión
Es posible grabar la sesión y el canal de lenguaje de señas en diferentes pestañas de archivos. Para obtener más información sobre cómo hacerlo, haga click aquí.
Para intérpretes
Preparación
Planificar con anticipación significa la mitad del trabajo realizado. La interpretación es una actividad agotadora, tanto física como mentalmente. Mantenerse al día con la historia, el contexto, la jerga y las referencias no es tarea fácil. Esto es especialmente cierto al interpretar una conversación o una sesión de preguntas y respuestas.
Se recomienda tener al menos un equipo de dos intérpretes por combinación de idiomas, y si la sesión dura más de dos horas, necesitará al menos un equipo de tres intérpretes.
El equipo de interpretación debe comprender lo que sucederá:
- Esquema del evento completo: Esto le da al equipo una idea general sobre la estructura, la duración de las sesiones y ayuda con la planificación y cuándo cambiar a otro miembro del equipo.
- El contenido por sesión: Comparta el resumen y las diapositivas de cada sesión antes del evento. Esto es muy útil para comprender el contexto y la intención de la charla.
- Lista de nombres: Comparta con los intérpretes los nombres de los oradores, moderadores, patrocinadores y quien tenga un rol activo en el evento, para que sepan cómo deletrear correctamente los nombres de todos.
Accediendo a la consola
El intérprete verá la sesión en vivo en el plano más grande y, a la derecha, la opción para seleccionar la fuente de entrada de la cámara en Seleccione su cámara. Después de seleccionar la cámara, presione Conectar.
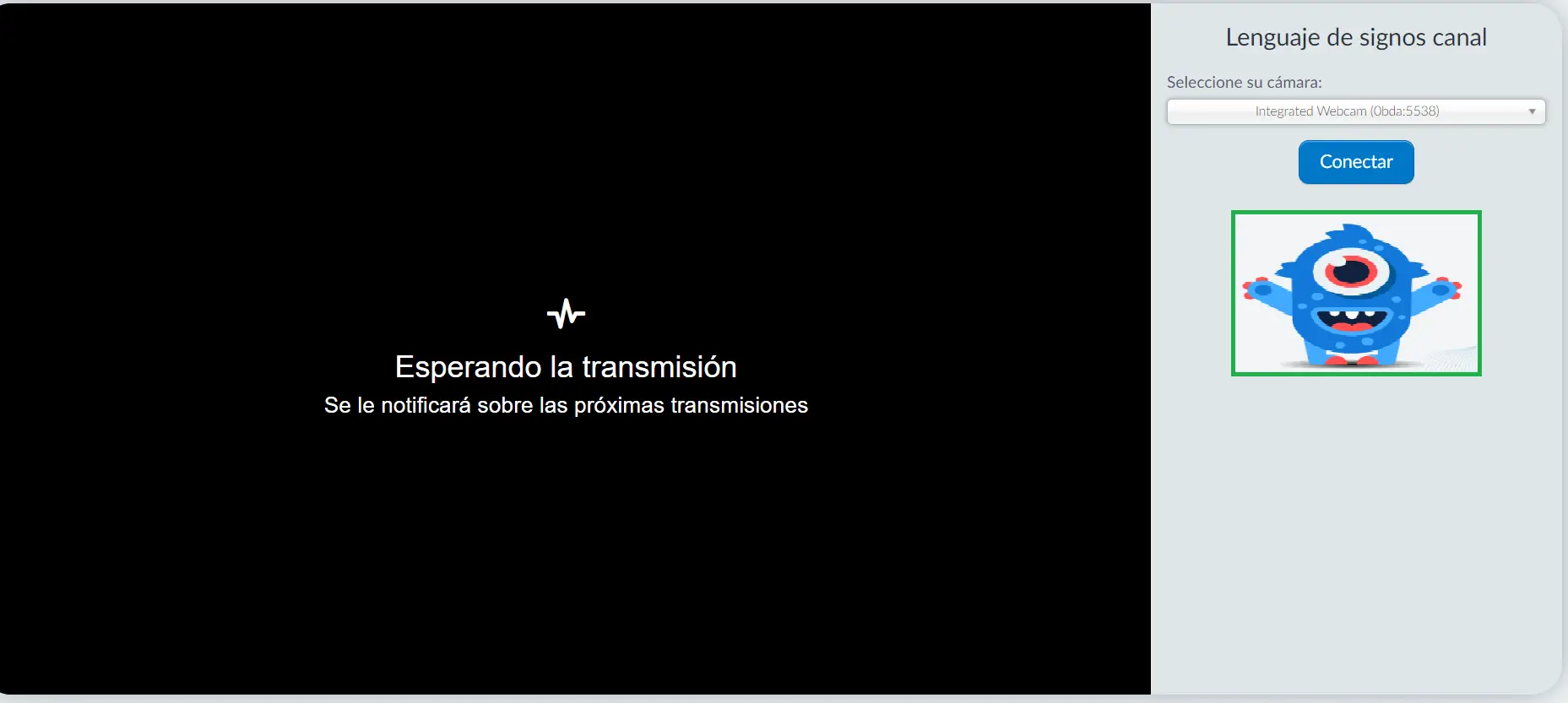
Una vez que presione Conectar, recibirá una confirmación informándole que está conectado y la cantidad de usuarios que están escuchando su canal.
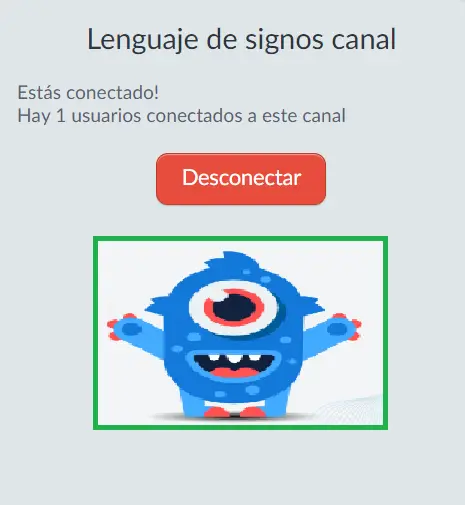
Una vez que finaliza la sesión y desea desconectarse, presione el botón rojo Desconectar (como se muestra en la imagen de arriba).
Para los participantes
¿Cómo puedo seleccionar el canal de lengua de señas?
Puede seleccionar el canal de lenguaje de señas haciendo click en el icono de la oreja en el lado derecho de la pantalla como se muestra a continuación:
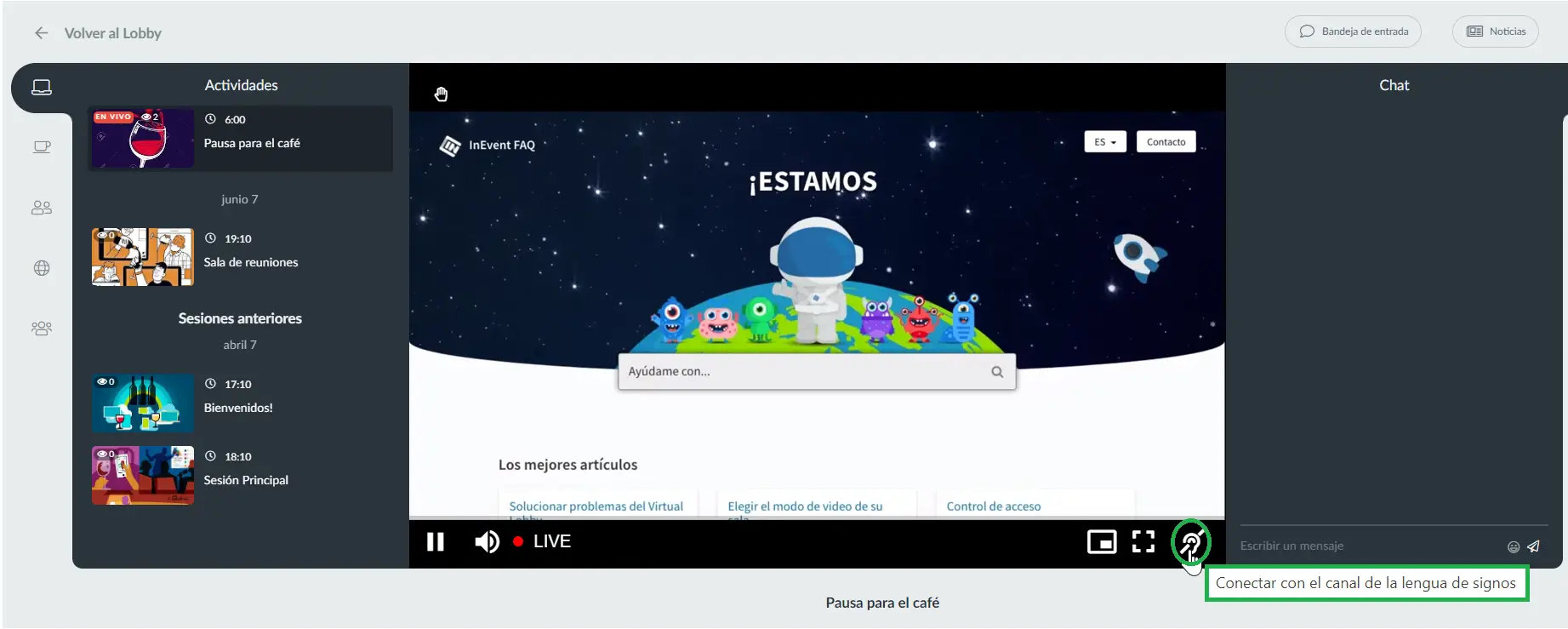
Tenga en cuenta que, si hace click en el icono de la oreja y aparece un punto naranja junto a él, significa que el intérprete aún no se ha conectado al canal de lenguaje de señas.

Una vez que el intérprete se une a la sala, se mostrará automáticamente una pantalla más pequeña con el intérprete de lenguaje de señas junto a la presentación principal.
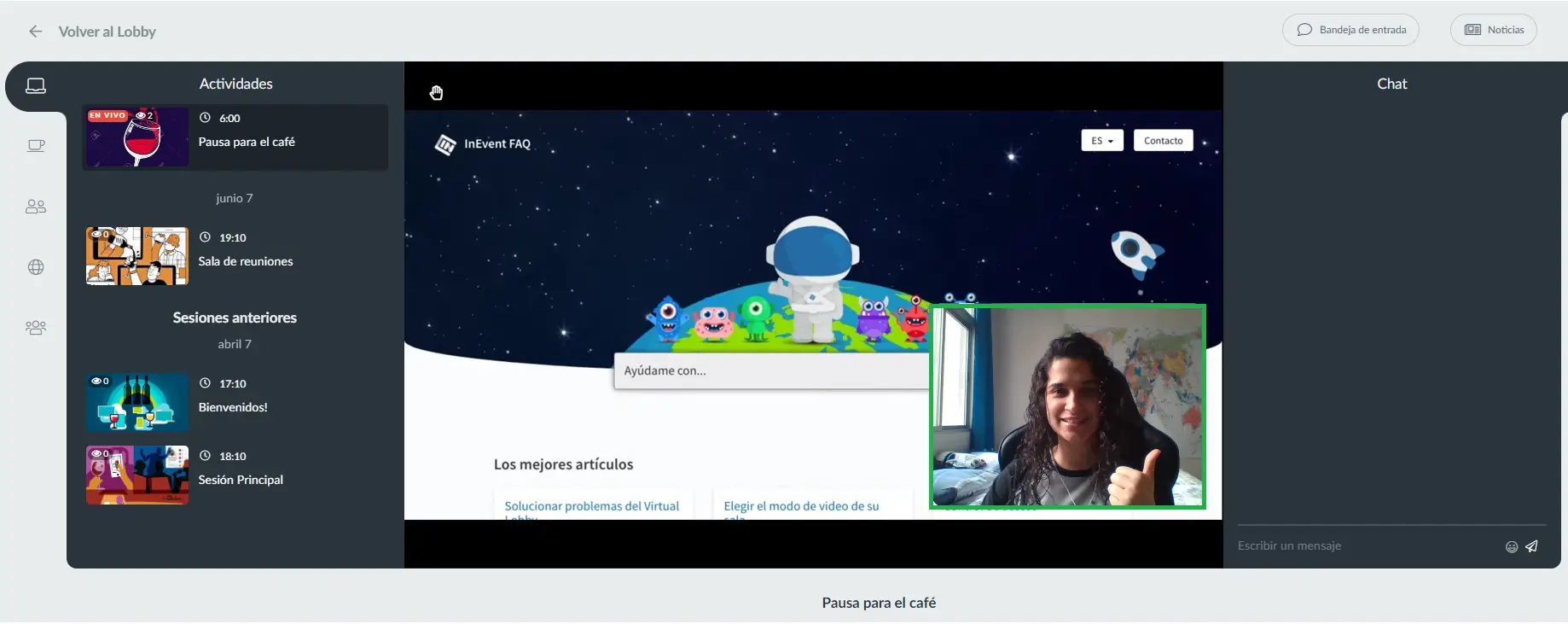
Para desconectarse del canal de lenguaje de señas, simplemente haga click en el icono de la oreja nuevamente y la pantalla desaparecerá de la presentación principal.