¿Cómo creo certificados de asistencia?
Los participantes del evento a menudo esperan recibir un certificado una vez finalizado el evento para poder agregarlo a su CV y diferenciarse en una industria competitiva.
Este artículo tiene la intención de brindarle un paso a paso sobre cómo generar certificados de asistencia automatizados y personalizados para su evento.
¿Cómo habilito el seguimiento de asistencia y los certificados de asistencia?
Para habilitar esta función, vaya a Configuración> Herramientas> desplácese hacia abajo hasta que vea la sección Compliance. Luego, presione Editar y asegúrese de que la casilla de verificación Seguimiento de asistencia esté marcada. Presione Fin para guardar los cambios.
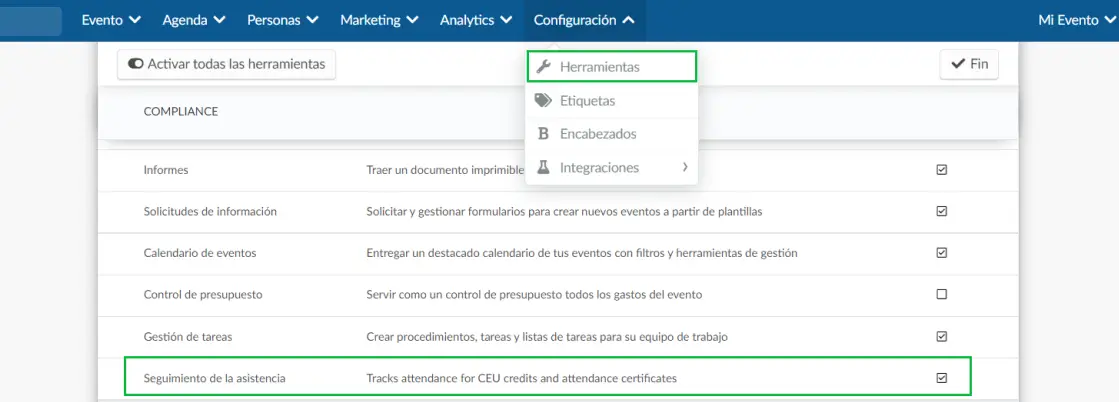
Si en lugar de ver una casilla de verificación, ve Click, será redirigido a la página de herramientas de la compañía. Haga click en Editar y habilite la casilla de seguimiento de asistencia.
¿Cómo creo certificados de asistencia?
Para crear certificados y configurar su diseño, vaya a Personas> Programs> Certificados.
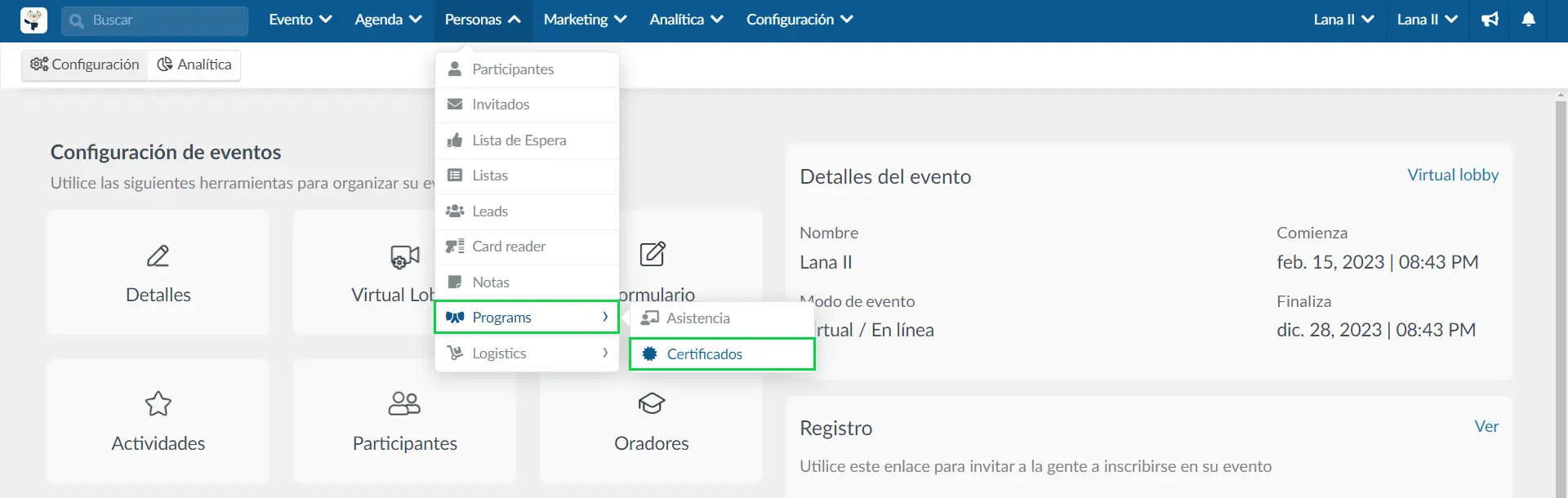
A continuación, presione + Crear nuevo certificado (Create new certificate) en la esquina superior izquierda. Aparecerá una ventana para que escriba el nombre del certificado. Una vez que haya terminado, presione Crear.
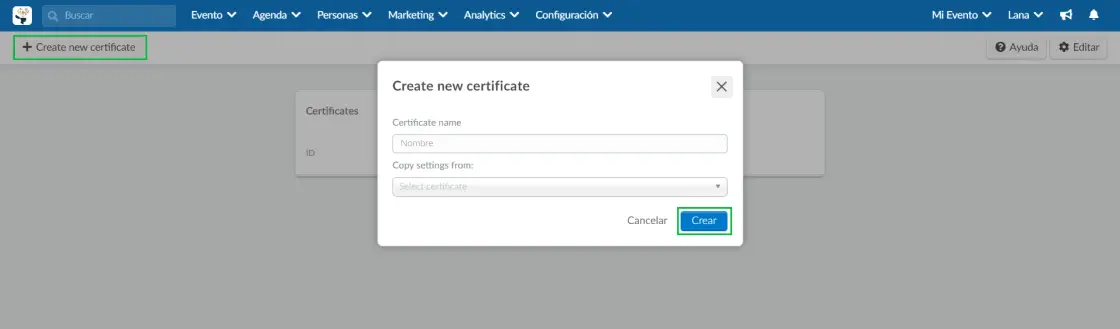
Su certificado ha sido creado y ahora es el momento de personalizarlo.
¿Cómo personalizo los certificados de asistencia?
Después de crear un certificado, accederá a una página donde podrá personalizar todos los detalles del certificado, como se muestra a continuación:
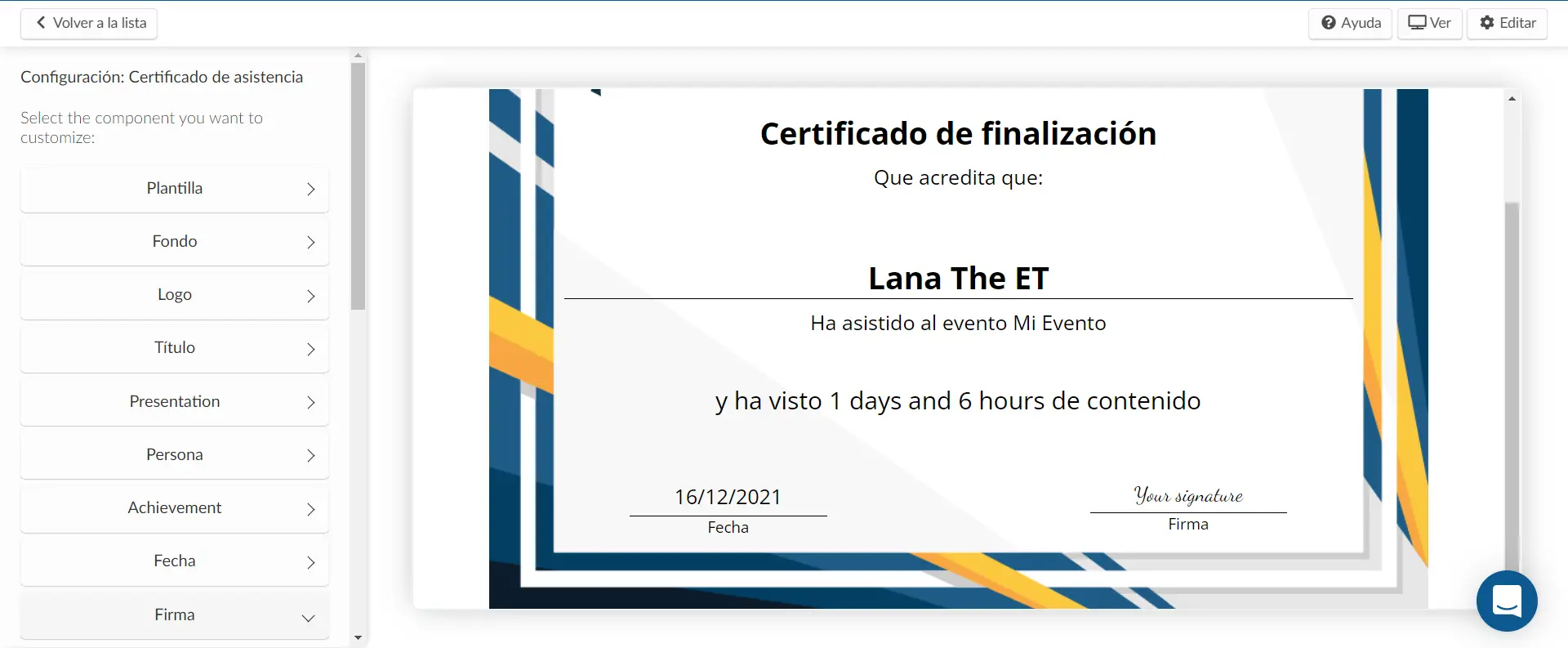
Utilice el menú del lado izquierdo para seleccionar el componente que desea personalizar.
Plantilla
Presione Plantilla para elegir una de las opciones de plantilla. Se mostrará una vista previa del certificado en el lado derecho.
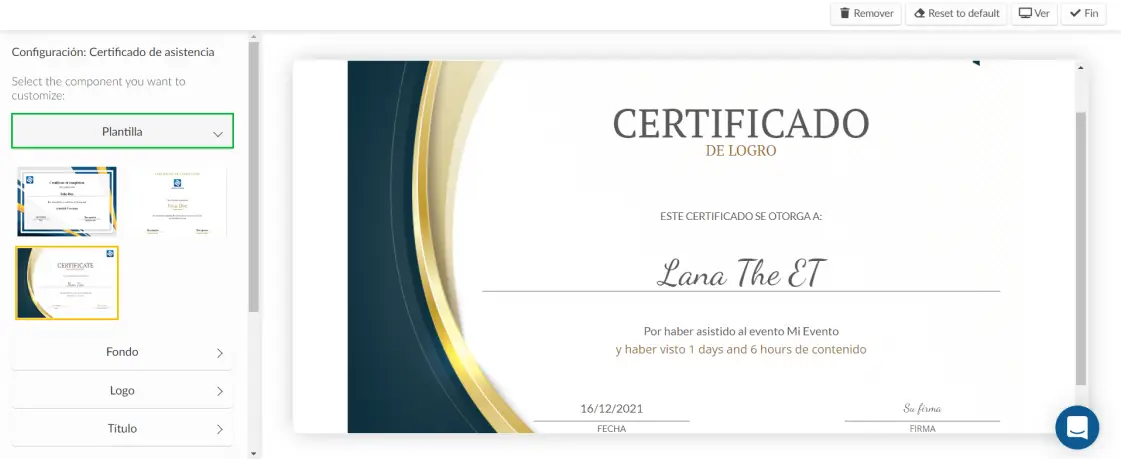
Fondo
Presione Fondo para cambiar el fondo predeterminado de la plantilla. Para hacerlo, haga click en la barra roja con un icono de carpeta para cargar una imagen. El tamaño deseado es de 920x648 px.
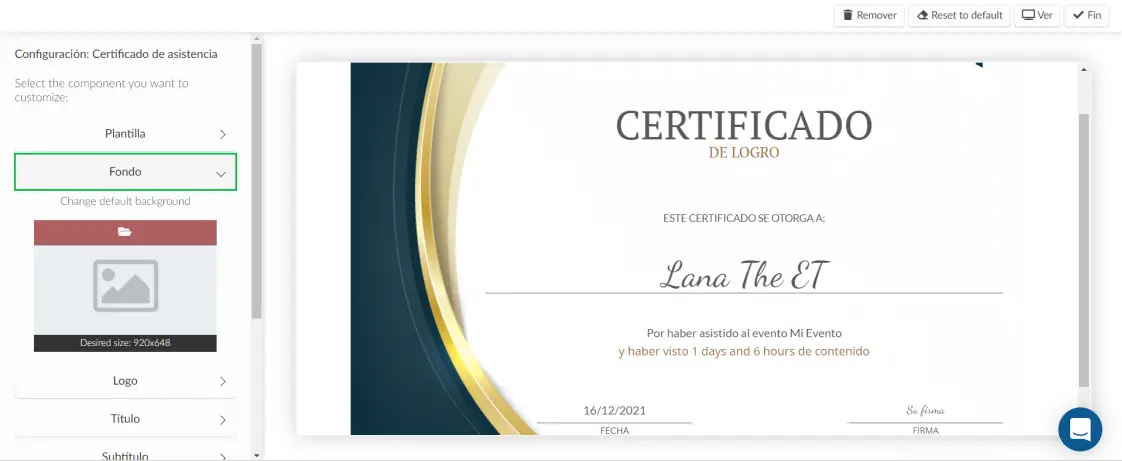
Logo
Presione Logo para personalizar el logo de la compañía que se muestra en la esquina superior derecha del certificado.
- Para cambiar el logo predeterminado, haga click en Editar > luego haga click en la barra roja con un icono de carpeta para cargar una nueva imagen. El tamaño deseado es 1024x1024 px.
- Para eliminar el logo de la compañía del certificado, haga click en Editar > en el menú desplegable Pantalla > seleccione Desactivar.
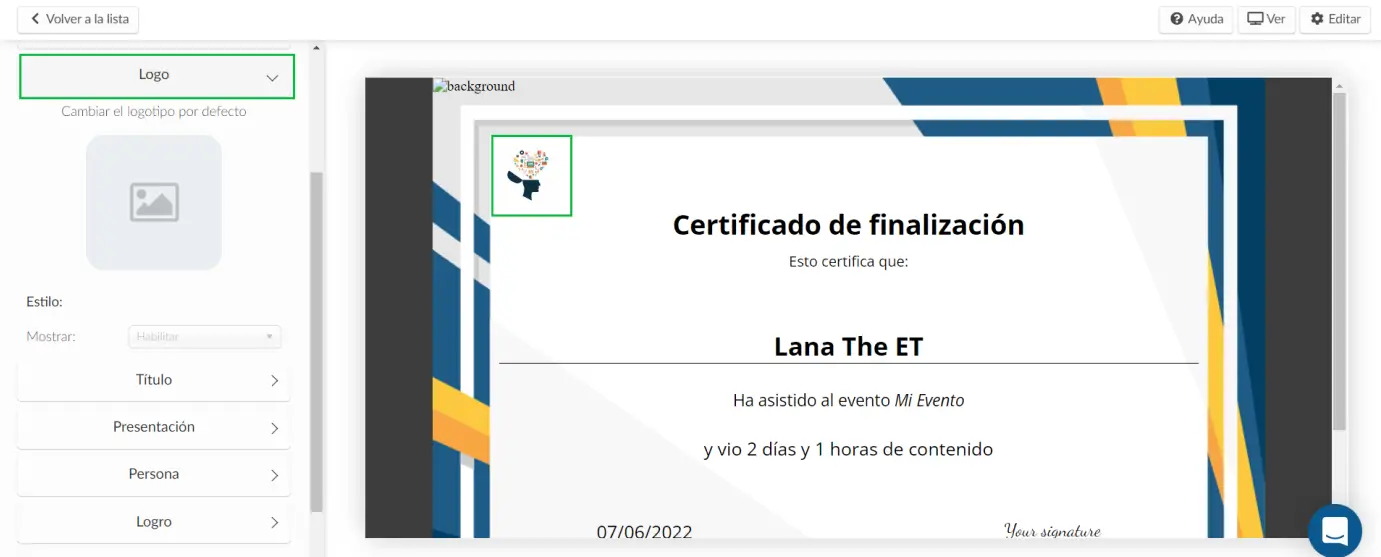
Contenido del texto
Al personalizar el contenido del texto, se abrirá un cuadro de edición para que pueda cambiar el texto predeterminado, así como el color del texto, la fuente, el tamaño y peso de la fuente, y el relleno de estos campos.
Título, subtítulo y presentación
- Presione Título para personalizar el título del certificado.
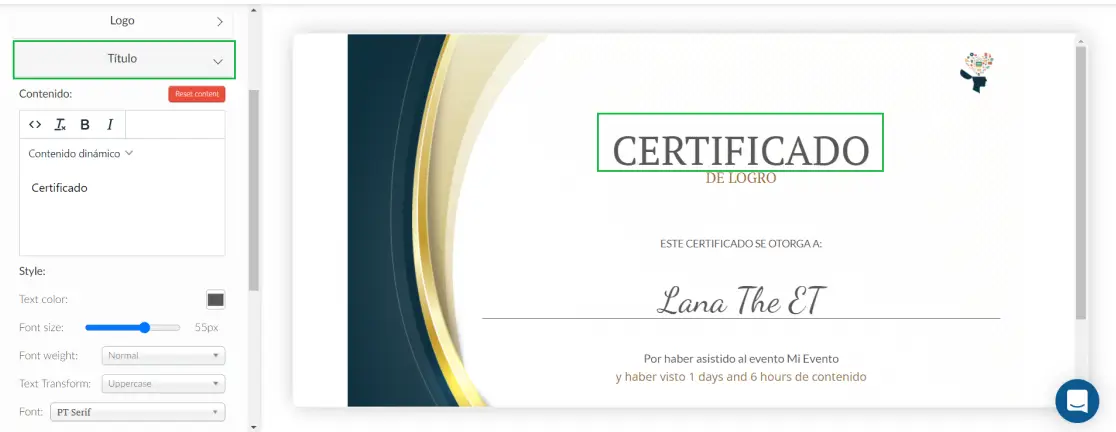
- Presione Subtítulo para personalizar el subtítulo del certificado.
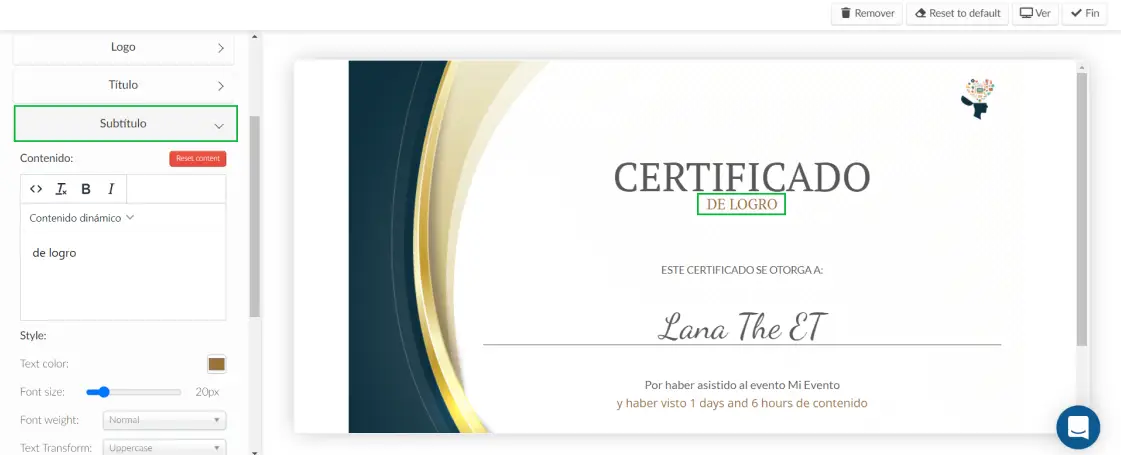
- Presione Presentación (Presentation) para personalizar el texto de presentación del certificado.
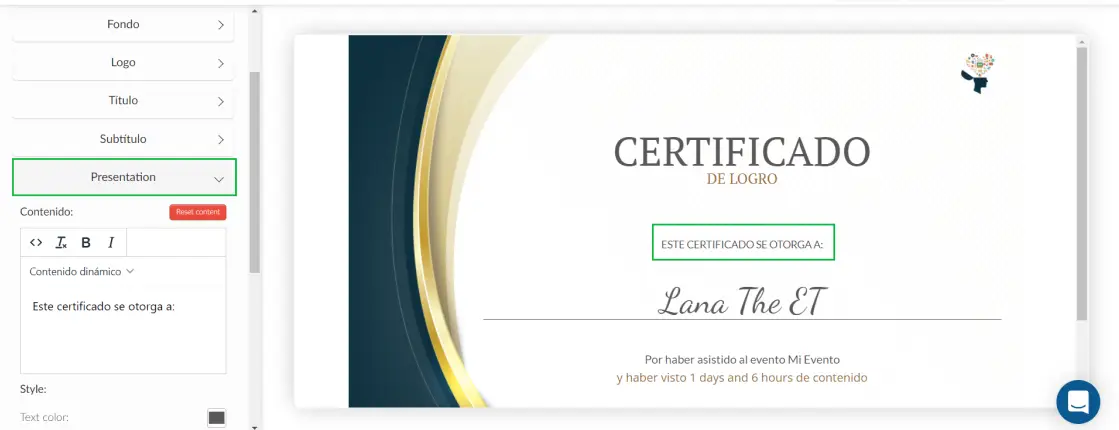
Persona y logro
- Presione Persona para personalizar el campo con el nombre del participante.
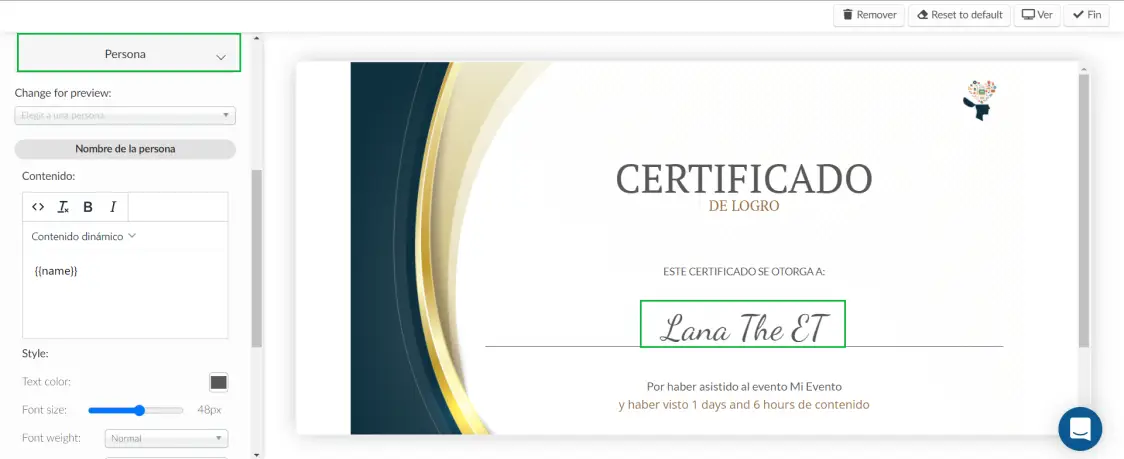
- Presione Logro (Achievement) para personalizar tanto el título del logro como el valor del logro.
- Título del logro (Achievement title): Utilizando el menú desplegable que dice Seleccionar cuáles serán los logros completados (Select which will be the achievements completed), puede definir si el logro que se mostrará será a cuántas sesiones asistió el participante (asistencia a la actividad) o el tiempo de visualización en vivo en días, horas y minutos.
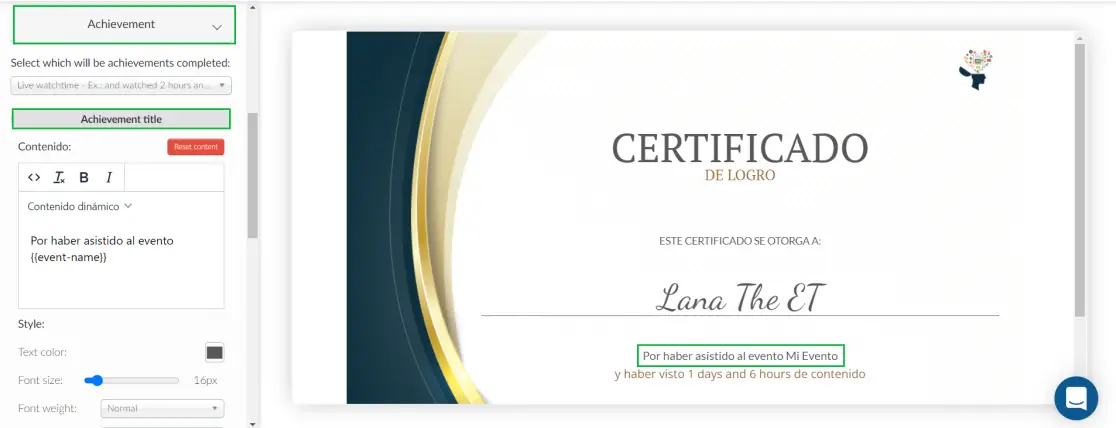
- Valor de logro (Achievement value): puede personalizar el texto que se muestra en el cuadro de edición y su estilo.
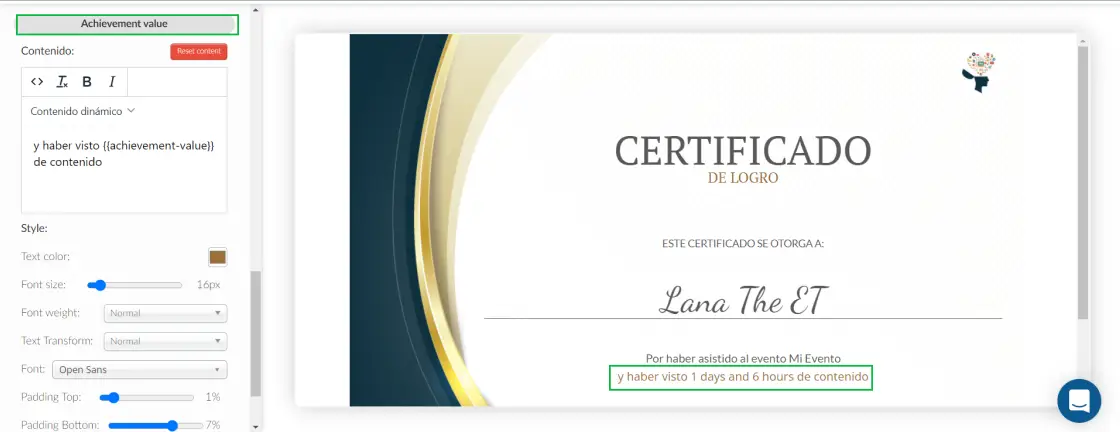
Fecha y firma
- Presione Fecha para personalizar el título y el subtítulo de la fecha.
- Título de la fecha (Date title): use el cuadro de edición en el lado izquierdo para reemplazar la fecha que se mostrará en los certificados. El marcador de posición {{certificate-date}} extraerá la fecha actual y la agregará a los certificados.
- Subtítulo de fecha (Date subtitle): use el cuadro de edición en el lado izquierdo para reemplazar el texto predeterminado Fecha.
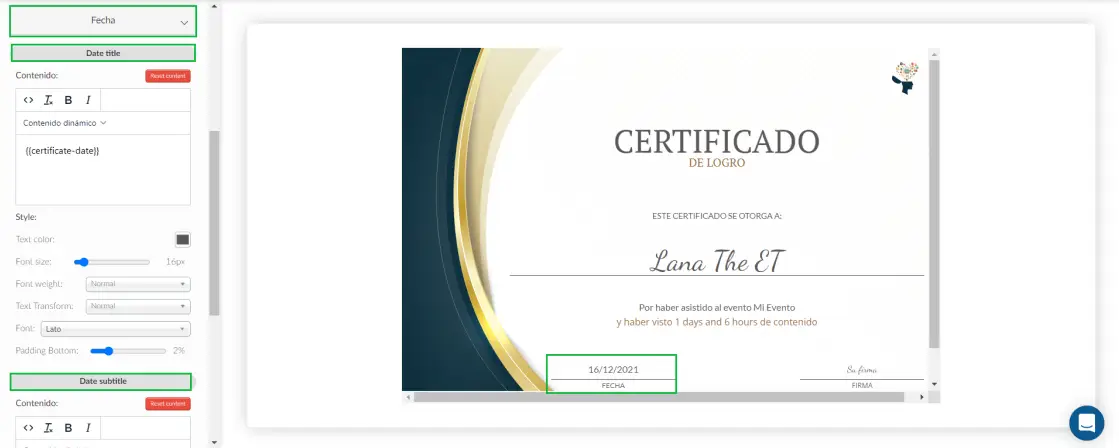
- Presione Firma para personalizar el título y subtítulo derecho de la firma.
- Título de la firma a la derecha (Signature right tittle): use el cuadro de edición en el lado izquierdo para reemplazar el texto predeterminado Su firma con el nombre de la institución o de la persona responsable del evento.
- Título de la firma a la derecha (Signature right subtitle): use el cuadro de edición en el lado izquierdo para reemplazar el texto predeterminado Firma a la derecha.
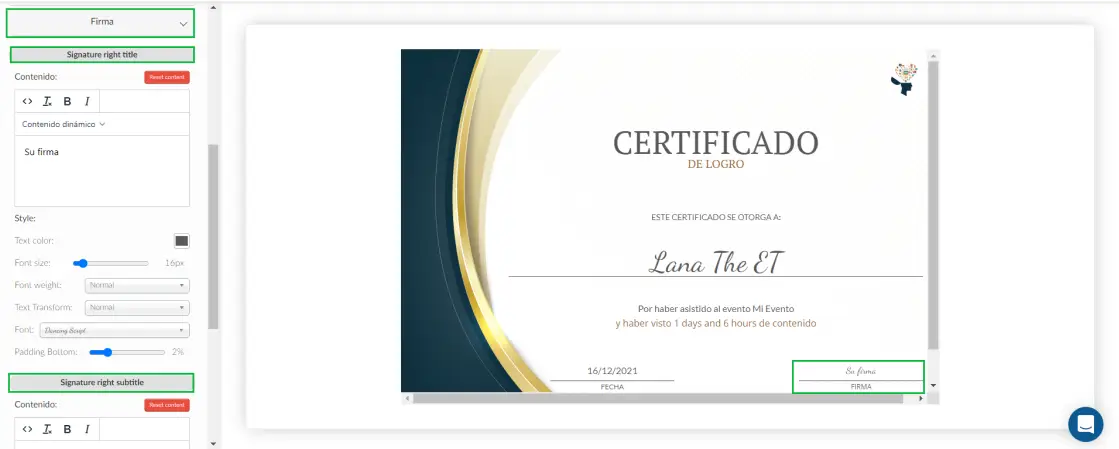
Ahora sus certificados están listos para ser compartidos con los participantes.
¿Cómo puedo compartir los certificados de asistencia con los participantes?
Tiene dos opciones para compartir los certificados:
- Deberá crear un correo electrónico y agregarle los enlaces de los certificados. Haga click aquí para consultar la guía paso a paso sobre cómo hacerlo.
- Puede dar a los participantes acceso para descargar los certificados directamente desde Mi cuenta. Haga click aquí para consultar la guía paso a paso sobre cómo hacerlo.

