Acreditación
Nuestro software de acreditación permite al participante imprimir su credencial leyendo su Código QR, o buscando su nombre, correo electrónico u otros parámetros de búsqueda. La impresión suele tardar de 3 a 7 segundos.
Requisitos tecnológicos
Los requisitos técnicos para la acreditación varían según el formato que tendrá en tu evento. Puede ser de autoservicio o con el apoyo de los promotores en cada estación de impresión de credenciales.
Consulte las posibilidades a continuación:
Tipo de Acreditación | Auto-servicio | Acreditación con promotores |
Impresora | (Con número de etiqueta DK-2251) | Brother QL-820NWB or QL-810w (Con número de etiqueta DK-2251) |
Hardware | Teléfonos inteligentes con Android 8.0 o posterior | Mac OS X 10.8 o posterior, con las siguientes especificaciones de navegador: Chrome V 40 (o posterior)- Mozilla Firefox V 7 (o posterior)- Safari V 9 (o posterior) |
Internet | 0.5 MB Por Impresora | 0.5 MB Por Impresora |
Voltaje | 110 V (Conecte hasta 2 impresoras en la misma salida) | 110 V(Conecte hasta 2 impresoras en la misma salida) |
Número de Promotores | 1 por cada 3 estaciones de acreditación | 1 Por Estación de Acreditación |
Si el suministro de voltaje en su país es más alto que el que requiere su impresora, puede considerar usar un convertidor de voltaje para regular la energía. Al tomar estas precauciones, puede asegurarse de que su impresora funcione de manera segura y eficaz.
¿Cómo registro el perfil de Colector para imprimir?
Primero, debe crear un perfil de Colector en la lista de participantes y, con ese perfil, iniciar sesión en la aplicación para que este usuario pueda leer códigos QR. Haga click aquí para aprender cómo registrar el perfil del colector.
Configuración de credenciales: configuración de las insignias
Para configurar las credenciales que se imprimirán, vaya a Marketing> Registro> Impresión de etiquetas.
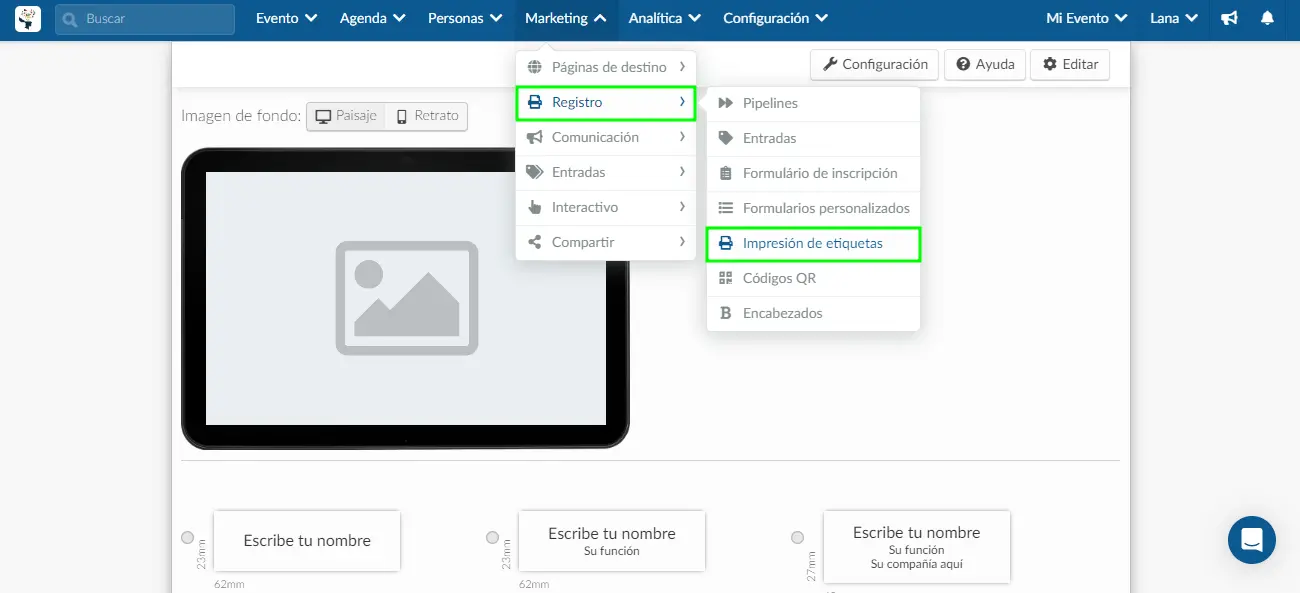
Configurar la imagen de fondo
Para configurar el fondo de pantalla de su tableta de autoacreditación, complete los siguientes pasos:
- Presione Editar en la esquina superior derecha de la pantalla.
- Seleccione la orientación de su imagen de fondo. Las opciones disponibles son las siguientes:
- Paisaje: la imagen debe tener exactamente
1920x1080px. - Retrato: la imagen debe tener exactamente
1080x1920px.
- Haga click en el botón rojo de cargar archivo para seleccionar y cargar su imagen de fondo.
- Presione Fin para guardar sus cambios.
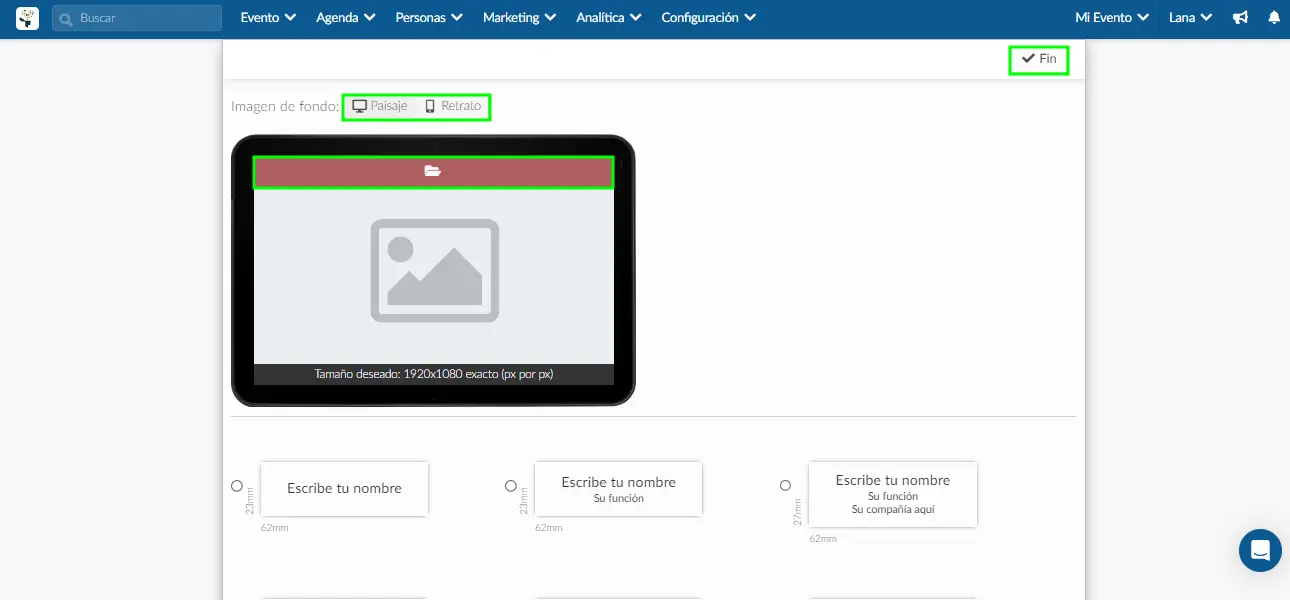
Configuración del tipo de etiqueta
Hay 30 plantillas de etiquetas entre las que puede elegir. Varían en dimensión, título y subtítulo, y si hay o no un código QR.
En Título, Subtítulo y Extra, encontrará los campos de su formulario de inscripción para componer la información de su credencial. Por tanto, si quiere contenidos diferentes a las opciones por defecto, debes configurar previamente el formulario de inscripción.
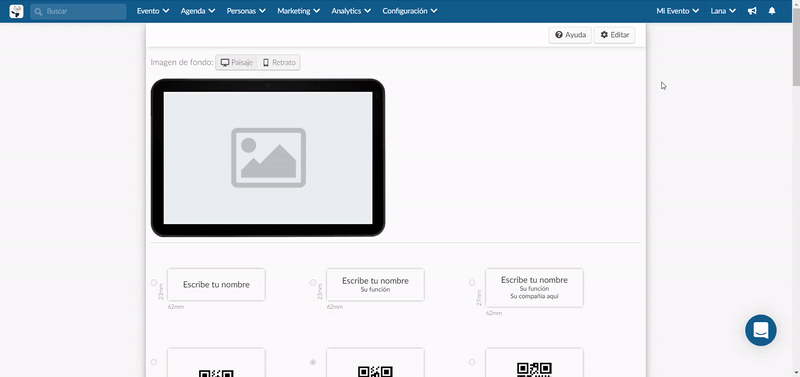
Configurar los detalles de la insignia y los comportamientos de acreditación
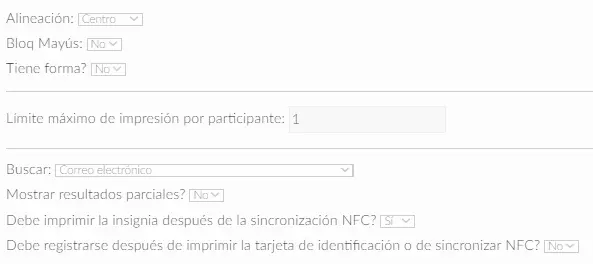
- Alineación: Establezca si las líneas de texto están alineadas a la izquierda, al centro o a la derecha en la credencial. Esta alineación no afecta la posición del código QR.
- Bloqueo de mayúsculas (Bloq Mayus): Establezca si el contenido de la credencial estará todo en bloqueo de mayúsculas o si lo completará el participante/organizador.
- Tiene formulario: Si desea que su participante envíe el formulario de inscripción en la tableta, deje seleccionada la opción Sí.
- Límite máximo de impresión por participante (Maximun print cap per attendee): Defina cuántas credenciales puede imprimir cada participante.
- Buscar: Elija el parámetro de búsqueda que su participante usará en la auto-acreditación. Si desea una opción diferente al correo electrónico, nombre o correo electrónico o usuario de los participantes, primero debe configurar el formulario de inscripción.
- Mostrar resultados parciales: Si se establece en Sí, el sistema devolverá los 10 resultados vinculados a esa búsqueda, ya sean completos o no. Si se establece No, el sistema solo devuelve un resultado que es exactamente el mismo que el parámetro de búsqueda.
- Debe imprimir la insignia después de la sincronización NFC: Si se establece en Sí, se imprimirá una insignia después de que un participante sincronice su banda NFC.
- Debe registrarse después de imprimir la tarjeta de identificación o de sincronizar NFC: Si se establece en Sí, el participante se registrará una vez que se imprima su credencial. También puede activar esta opción haciendo click en el botón Configuración en la esquina superior derecha de la página y habilitando Facturación después de NFC.
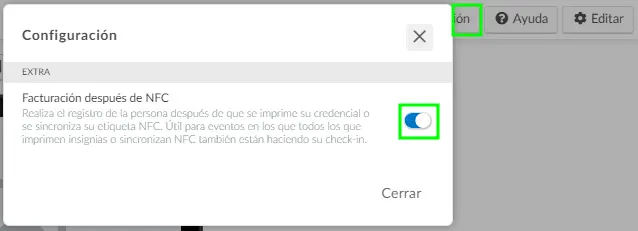
Haga click aquí para obtener más información sobre la acreditación y el control de acceso con NFC.
Realizando la acreditación vía tableta
Esta sección lo guiará en la realización de la acreditación utilizando una tableta o un teléfono móvil con Android.
Configuración de su impresora
Siga las instrucciones a continuación para configurar su impresora para la acreditación:
- Descarga la aplicación para tu evento en tu tableta o teléfono móvil.
- Inicie sesión con uno de los perfiles de los colectores.
- Vaya a su evento.
- Presione la pestaña Menú en la parte inferior derecha de la interfaz.
- Prensa Acreditación.
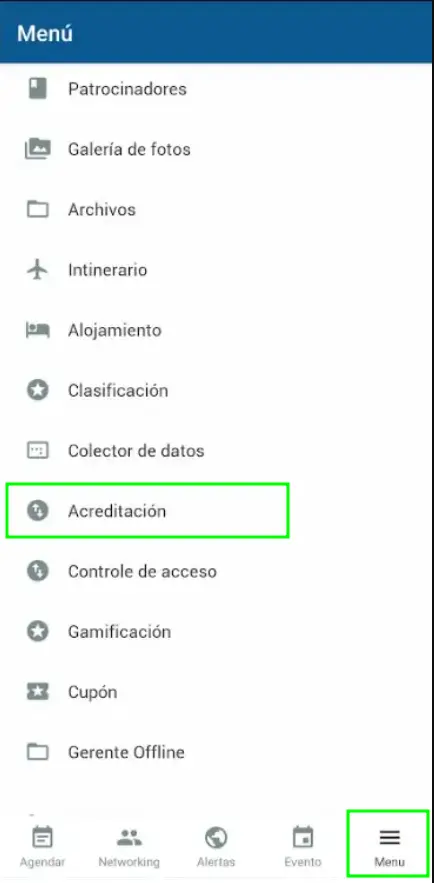
- Pulse Configuración de la impresora para configurar su impresora.
- Seleccione el modo de conexión de la impresora, la impresora y el tipo de dispositivo adecuados.
- Presione Guardar detalles para terminar de configurar su impresora.
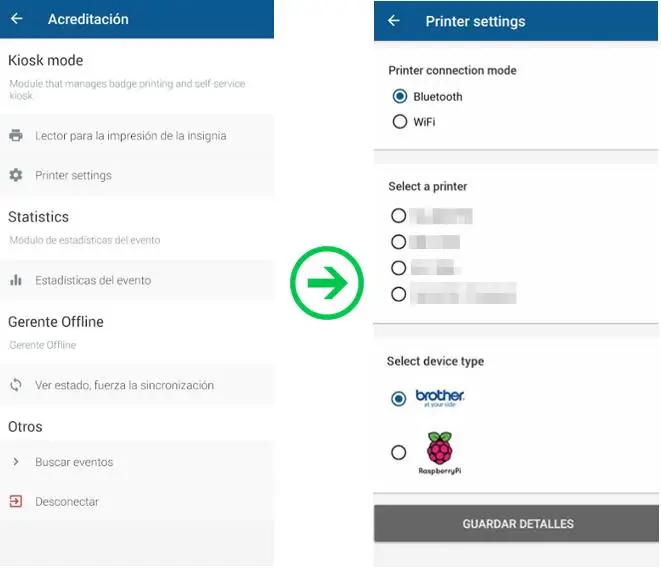
Una vez que haya configurado su impresora, puede proceder a imprimir credenciales usando el Kiosk mode para la impresión de insignias.
Impresión de insignias usando el Kiosk Mode
Siga las instrucciones a continuación para comenzar a imprimir insignias usando el Kiosk Mode:
- Presione el Kiosk mode para imprimir la insignia en la interfaz de Acreditación.
- Pulse Sí para confirmar la impresora seleccionada.
- Elija si pre-cachear datos o no presionando Sí o No en el cuadro emergente Datos de caché.
- Presione Check-in para comenzar a escanear e imprimir insignias.
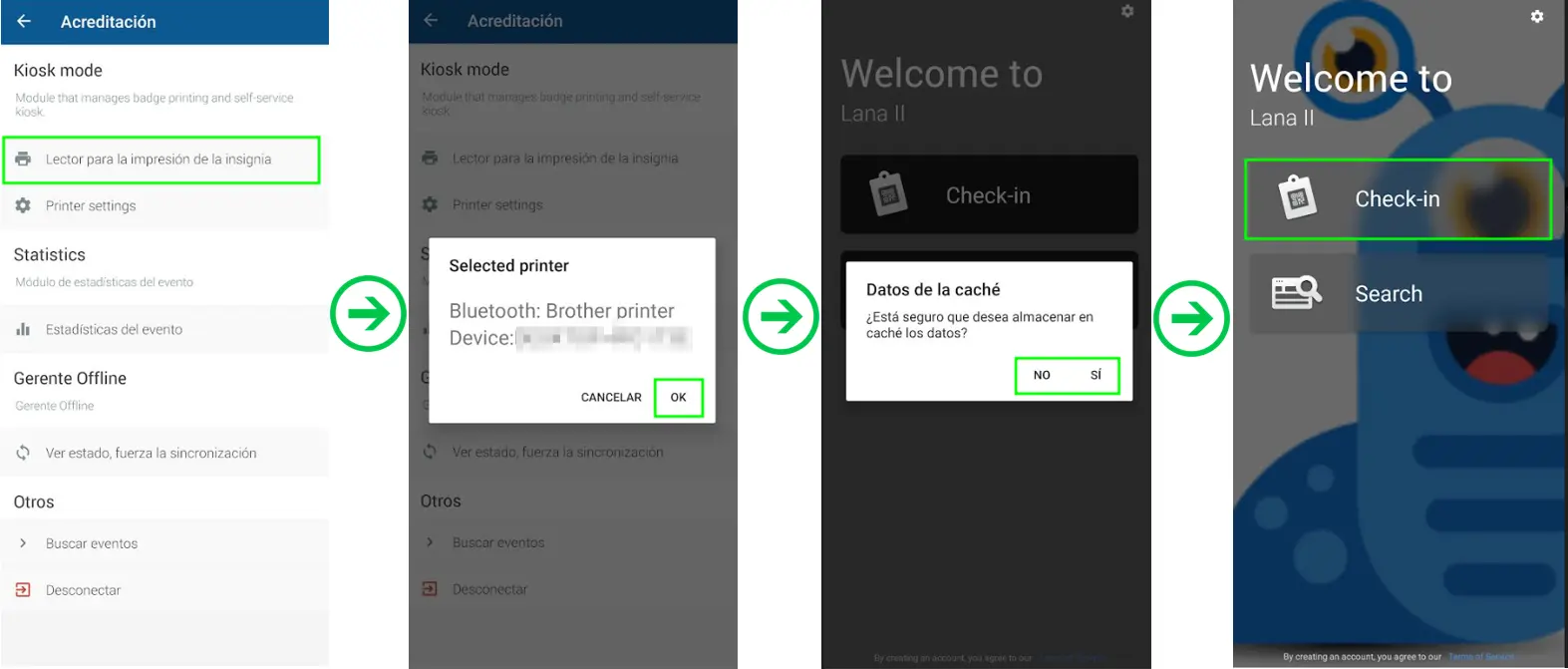
Acreditación a través de Macbook
Haga click aquí para aprender cómo realizar la acreditación a través de Macbook.
Solución de problemas
En general, los cambios de información se producen en la pantalla de la lista de participantes (Personas> Participantes). En esta página, puede agregar nuevos participantes y su información, editar las credenciales de otros participantes y también reimprimir las credenciales.
Vea a continuación los casos de resolución de problemas más comunes:
- Nuevos suscriptores: Para registrar nuevos participantes, siga estas instrucciones. Asegúrese de completar los campos de la credencial correctamente, luego haga click en el ícono de impresión.
- Reimprimir credenciales: En la lista de participantes (Personas> Participantes), busque al participante y luego haga click en Editar. En la ventana lateral de edición, desplácese hacia abajo hasta el elemento Impresos. Ponga a cero el elemento y haga click en Fin. Ahora, haga click en el botón de impresión de credenciales.
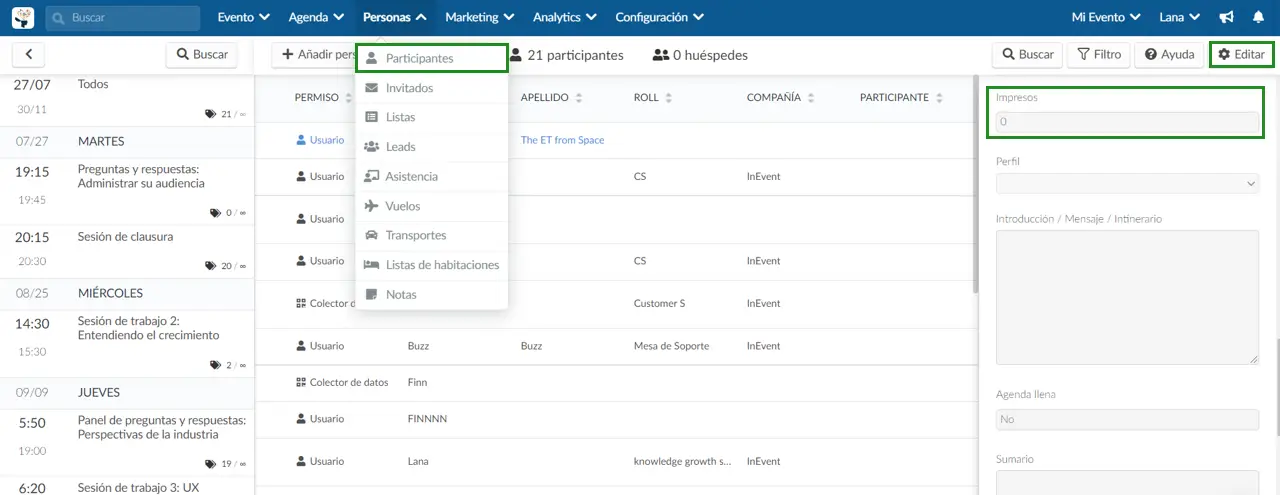
- Cambios en la información de la credencial: Aún en la lista de participantes, busque al participante y luego haga click en Editar. Cambie la información según lo requiera el participante y borre el número de impresiones en el campo que se muestra arriba. Haga click en Fin y, a continuación, haga click en el botón Imprimir de la credencial.

