Comment migrer rapidement tous vos événements Cvent vers InEvent
L'exportation des données de vos événements créés dans Cvent vers la plateforme InEvent est très simple.
Grâce à l'intégration d'InEvent avec Cvent, vous pouvez extraire les invités et les participants de votre événement Cvent vers InEvent avec des champs standard et des champs personnalisés. Pour savoir comment procéder, consultez cet article.
Si les intégrations ne sont pas incluses dans votre plan, vous pouvez exporter des données de Cvent et les importer dans InEvent.
Exporter des données à partir de Cvent
Où puis-je trouver des rapports sur Cvent ?
Pour télécharger des rapports depuis Cvent, suivez les étapes ci-dessous :
- Tout d'abord, vous devez vous connecter à Cvent. Une fois que vous accédez à votre compte, vous verrez la page d'aperçu avec tous les événements que vous avez créés ou qui ont été partagés avec vous.
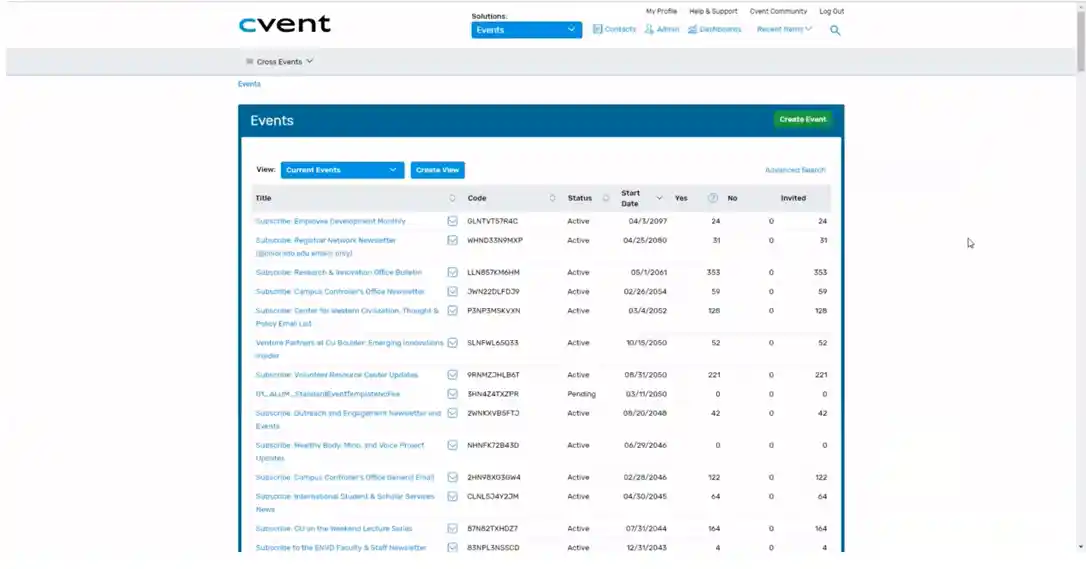
- Cliquez sur l'événement dont vous voulez extraire les données et vous serez amené à sa page de présentation.
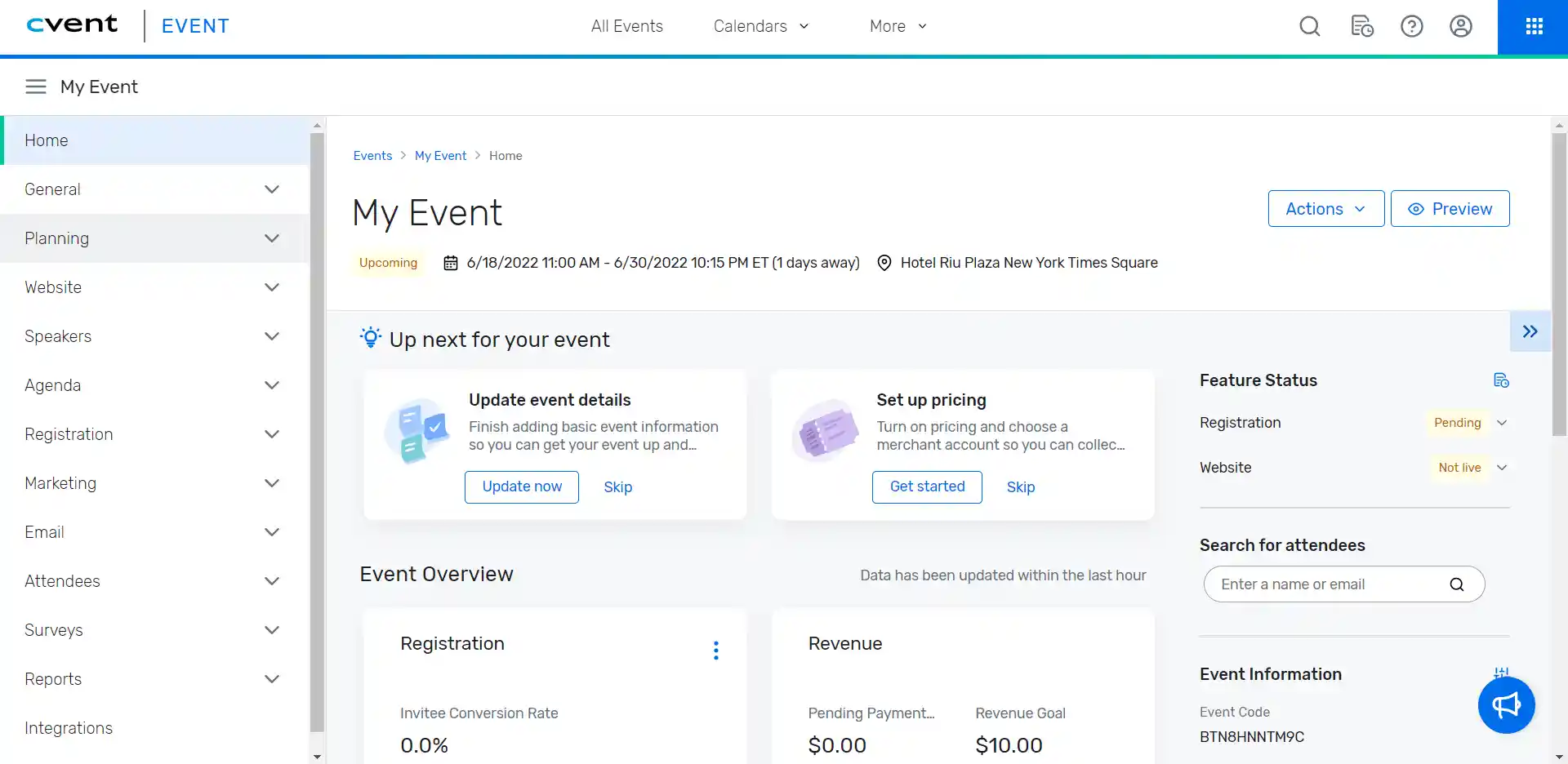
- Dans la navigation de gauche, cliquez sur Rapports > Rapports (Reports > Reports). Sur cette page, vous pourrez exporter des données concernant vos participants et invités, vos activités, vos conférenciers, etc.
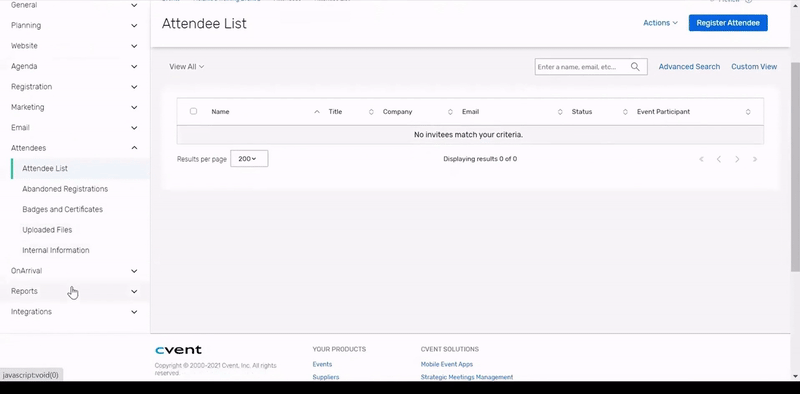
Exportation des données des activités, des conférenciers, des invités et des participants.
Activités
Pour télécharger la liste des sessions de votre événement, suivez les étapes ci-dessous:
- Cliquez sur la barre de menu déroulant à côté de Catégorie (Category) > Sélectionnez Rapport de session et de programme de l'ordre du jour (Session and Agenda Item Report).
- Faites défiler jusqu'à liste des sessions (session list)> cliquez sur la flèche déroulante à droite > cliquez sur Exporter le rapport (Export report).
- La page des réglages des données du rapport s'affiche. Vous pourrez y ajouter des champs supplémentaires que vous souhaitez exporter et supprimer les champs par défaut. Il s'agit notamment de :
- Nom de la session, Heure de fin/date de la session, Sur liste d'attente, Conférenciers de la session, Capacité de la liste d'attente, Code de la session, Session virtuelle, Arrivé, Lieu de la session, Statut de l'enregistrement de la session, Heure de début/date de la session, Identifiant de la session, Enregistré, % de la capacité et Compte de présence.
- Choisissez le format et le nom du fichier (file format and name) sous Informations sur le fichier > Cliquez sur Exporter (Export) et votre rapport sera téléchargé.
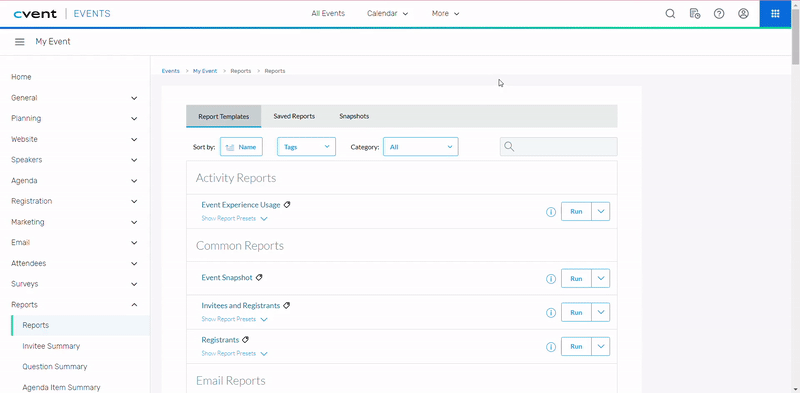
Conférenciers
Pour télécharger le rapport des conférenciers de votre événement, suivez les étapes ci-dessous:
- Cliquez sur Catégorie (Category) > Sélectionnez Rapports des conférenciers (Speaker reports).
- Cliquez sur la flèche déroulante à droite de Détails du conférencier avec les sessions associées (Speaker Details with Associated Sessions).
- Cliquez sur Exporter le rapport (Export report) et vous verrez les Réglages des données du rapport.
- Dans les Réglages des données du rapport, vous trouverez deux onglets:
- Critères de sélection (Selection criteria): Vous pouvez y appliquer des conditions au rapport et sélectionner le format et le nom du fichier.
- Champs (Fields): Vous pourrez y ajouter des champs supplémentaires que vous souhaitez exporter et supprimer les champs par défaut.
- Cliquez sur Exporter (Export) et votre rapport sera téléchargé.
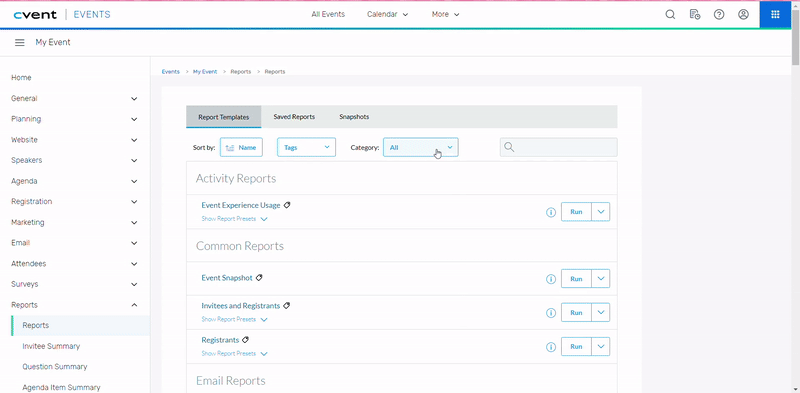
Participants et invités
- Cliquez sur la barre déroulante à côté de Catégorie (Category) > Sélectionnez Rapports communs (Common reports).
- Cliquez sur la flèche déroulante à droite de Invités et Inscrits (Invitees and Registrants) > Cliquez sur Exporter le rapport.
- Vous verrez les réglages des données du rapport. Vous y trouverez deux onglets :
- Critères de sélection (Selection criteria): Vous pouvez y appliquer des filtres au rapport, tels que le statut de l'invité (Accepté, Annulé, Décliné, Refusé, Pas de réponse, En attente d'approbation, Visité et Sur liste d'attente), la plage de dates, le format et le nom du fichier.
- Champs (Field): Vous pourrez y ajouter des champs supplémentaires que vous souhaitez exporter et supprimer les champs par défaut.
- Une fois que vous avez fini de modifier le contenu de votre rapport, cliquez sur Exporter (Export) et votre rapport sera téléchargé.
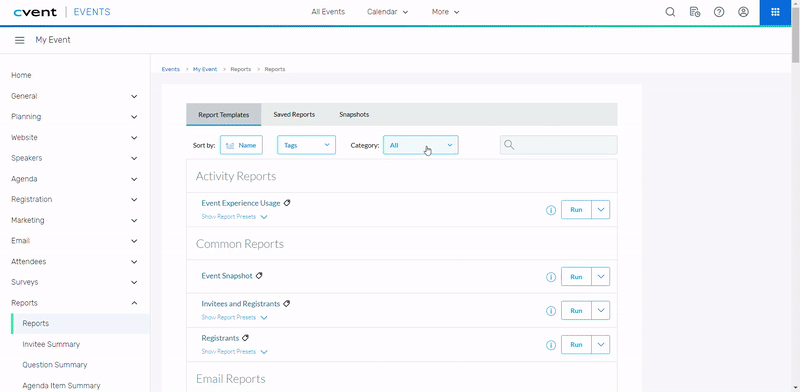
Format de fichier
Lorsque vous exportez un rapport en utilisant le format Comma Separated Value (.CSV), les données sont extraites de la base de données de Cvent sans être modifiées. Toutes les données relatives à l'heure sont stockées dans le temps moyen de Greenwich (GMT). Pour voir la même date dans votre fuseau horaire préféré, exportez le rapport sous forme de fichier Excel (.XSLX).
Mise en place de votre événement
Pour vous aider à mettre en place l'événement, examinons la situation étape par étape. Dans cet article, vous apprendrez à :
- Créer un événement et ajouter des informations sur la page Détails.
- Ajouter des sponsors, des conférenciers et du contenu
- Créer des activités et choisir les réglages du Virtual Lobby.
- En savoir plus sur la personnalisation, la communication et l'inscription.
- Ajouter des participants, des invités et des prospects.
- En savoir plus sur les interactions avec les participants et enfin sur l'essai.
Importer des données vers InEvent
Après avoir consulté l'article mentionné ci-dessus, vous pouvez jeter un coup d'œil à cet article si vous envisagez d'importer des données en masse.

