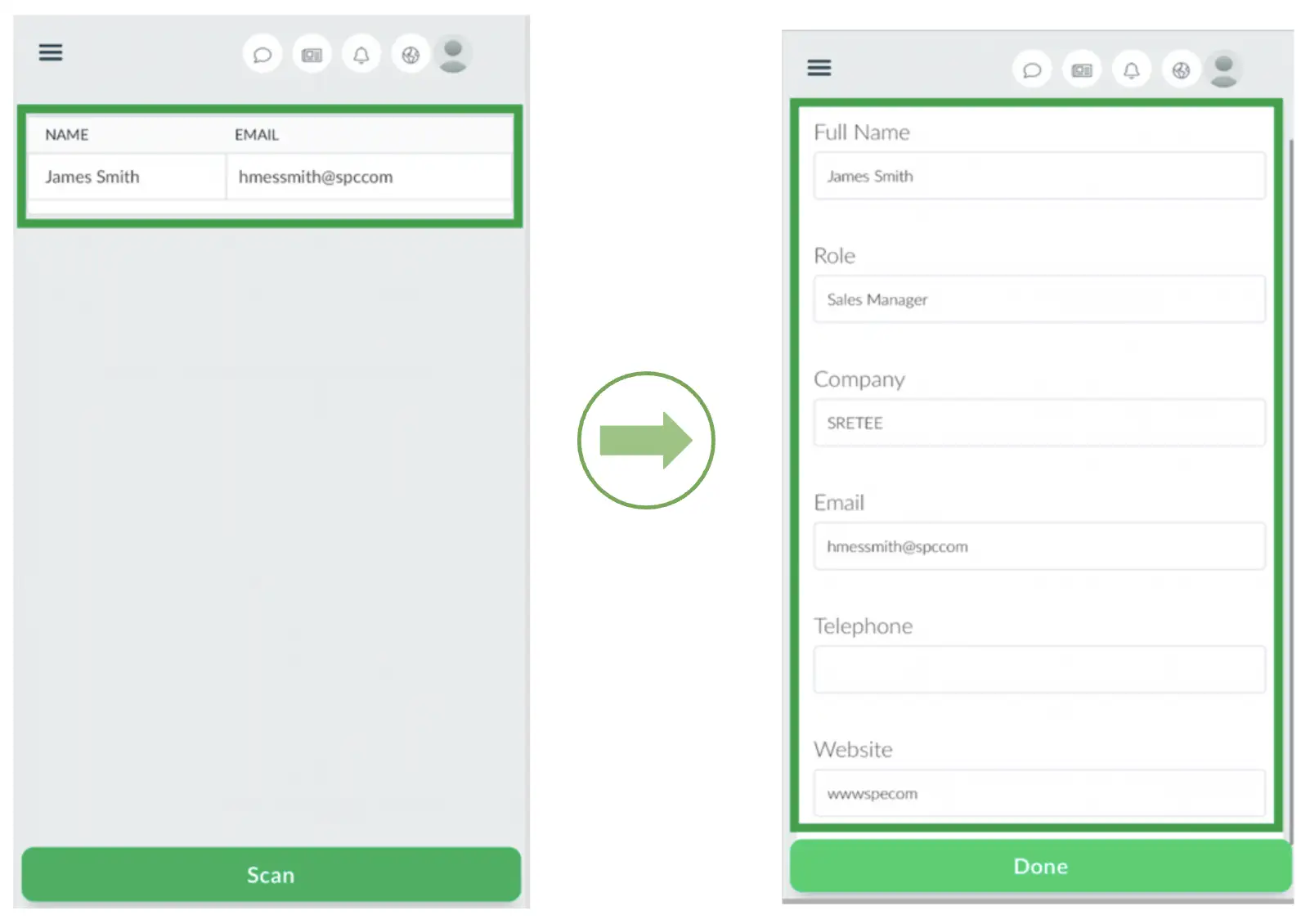Récupération de prospects (lecteur de cartes)
- Comment puis-je activer la fonction de lecteur de cartes ?
- Comment puis-je configurer le lecteur de cartes ?
Avec la fonction Récupération de prospects (lecteur de cartes) d'InEvent, il est facile de capturer des informations sur les participants et d'autres pistes pendant vos événements. Avec le lecteur de cartes, vous pouvez scanner les cartes de visite des participants et envoyer automatiquement les informations à la plateforme pour un suivi après l'événement.
En outre, les organisateurs d'événements peuvent évaluer et qualifier les prospects ou ajouter des informations supplémentaires si nécessaire une fois le processus de numérisation terminé.
Comment puis-je activer la fonction de lecteur de cartes ?
Pour configurer la fonction de lecteur de cartes pour votre événement, vous devez d'abord activer l'outil Collecteur de données.
Pour activer le collecteur de données, allez dans Réglages > Outils, cliquez sur le bouton Modifier dans le coin supérieur droit de votre écran, et cochez la case à côté de Collecteur de données. Une fois que vous avez terminé, appuyez sur Fin pour enregistrer vos modifications.
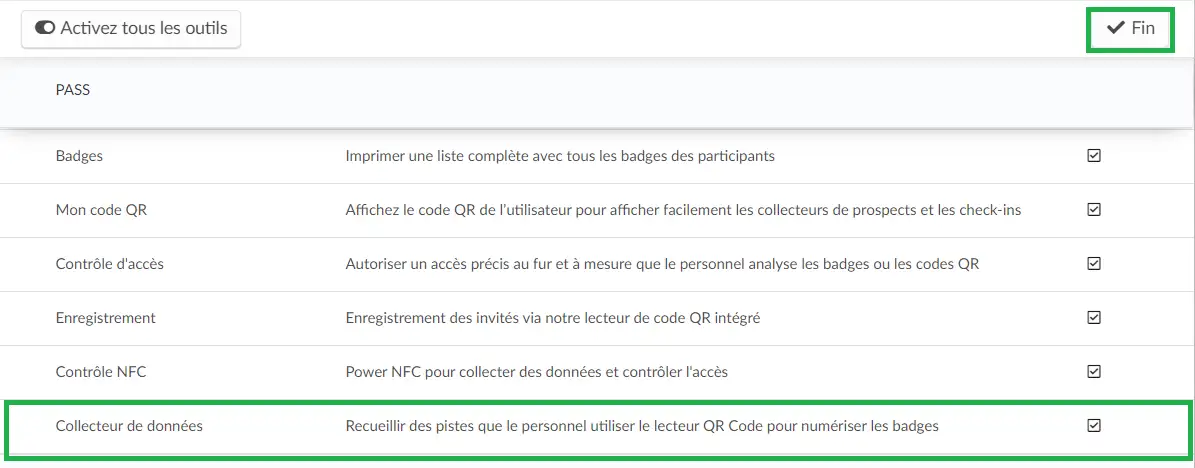
Après avoir activé le Collecteur de données à partir de la page Outils, vous devez également vous assurer que la fonction est visible depuis le Virtual Lobby de votre événement.
Pour rendre la fonction visible depuis le lobby virtuel, allez dans Réglages > Onglets > Virtual Lobby. Appuyez sur le bouton Modifier dans le coin supérieur droit, et rendez l'onglet Lecteur de cartes visible (comme indiqué ci-dessous). Appuyez sur Fin pour enregistrer vos modifications.
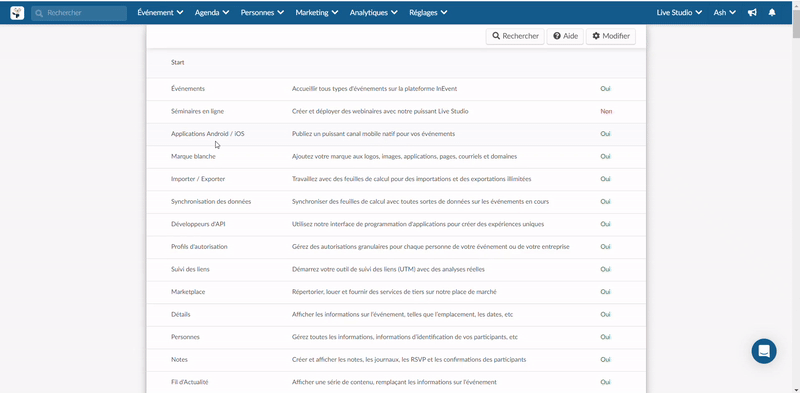
Comment puis-je configurer le lecteur de cartes ?
Pour configurer le lecteur de cartes, naviguez vers Personnes > Lecteur de cartes. Ici, vous pourrez accéder à trois options dans le panneau de gauche :
- Prospects
- Champs
- Aperçu

Prospects
La page des prospects affiche la liste des prospects qui ont été capturés pendant votre événement à l'aide du lecteur de cartes. Chaque piste sera décrite avec les informations suivantes, telles que capturées à partir de leurs cartes de visite.
- ID : un identifiant automatique attribué à chaque prospect sur la plateforme InEvent.
- Scanned by (Scanné par) : Le nom de la personne qui a capturé le prospect.
- Prénom : le prénom du prospect.
- Nom : Le nom de famille du prospect.
- Courriel : L'adresse électronique du prospect.
- Rôle : Le rôle du prospect.
- Entreprise : Léntreprise pour laquelle le responsable travaille.
- Téléphone : Le numéro de téléphone du prospect.
- Site Web : L'adresse du site web du prospect.
- Date : La date et l'heure spécifiques auxquelles le lead a été capturé.
Champs
L'onglet Champs vous permet d'ajouter et de gérer des questions personnalisées en plus des champs par défaut présents sur le lecteur de cartes.
Ajout de questions personnalisées dans l'onglet Champs
Pour ajouter une question personnalisée, procédez comme suit :
- Cliquez sur le bouton +Ajouter question en haut à gauche de la page.
- Saisissez le titre et le sous-titre de la question dans la boîte de dialogue qui s'affiche.
- Choisissez un type de réponse à la question dans la liste déroulante. Vous trouverez une liste de tous les types de réponses disponibles ici.
- Appuyez sur le bouton bleu Créer.
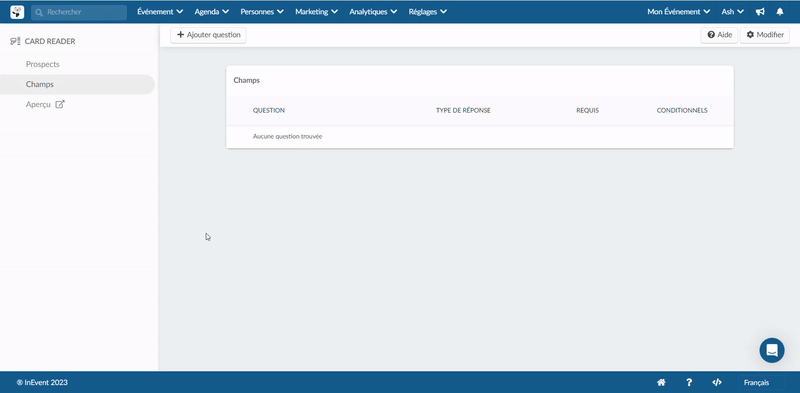
Suppression des questions personnalisées de l'onglet Champs
Pour supprimer les questions personnalisées de l'onglet Champs, suivez les étapes décrites ici.
Aperçu
L'option d'aperçu sur le panneau de gauche fournit aux organisateurs d'événements un lien direct pour accéder au lecteur de cartes. En cliquant sur l'option Aperçu, les organisateurs seront dirigés vers l'onglet Lecteur de cartes, qui se trouve dans le centre des participants du Virtual Lobby.
Comment fonctionne le lecteur de cartes ?
Le fonctionnement de la fonctionnalité de lecteur de cartes se base sur l'utilisation d'une intelligence artificielle de Reconnaissance Optique de Caractères (OCR). Cette intelligence artificielle analyse et lit facilement les images de texte sur les cartes de visite, puis convertit automatiquement les données visuelles en contenu texte éditable. Les organisateurs d'événements peuvent ensuite utiliser les contenus texte pour remplir les formulaires de collecte de leads.
Comment puis-je utiliser le lecteur de cartes dans le Virtual Lobby ?
Après avoir accédé au Virtual Lobby à l'aide d'un navigateur de téléphone portable, suivez les étapes suivantes pour numériser vos informations de prospects dans InEvent avec le lecteur de cartes :
- Cliquez sur l'icône de menu en haut à gauche de votre écran.
- Sélectionnez l'option Lecteur de cartes dans le panneau de gauche.
- Cliquez sur le bouton vert Scan (Scanner) dans la partie inférieure de l'écran de votre téléphone. (Vous verrez apparaître une pop-up vous demandant d'accorder à InEvent l'accès à votre caméra et à votre microphone, cliquez sur Autoriser).
- Centrez les informations de la carte de visite dans le cadre de l'appareil photo et cliquez sur Capture (Capturer).
- Modifiez les informations sur les prospects à partir de l'écran suivant, et ajoutez les réponses aux questions personnalisées (si elles sont présentes).
- Cliquez sur Done (Terminé) pour enregistrer vos modifications.
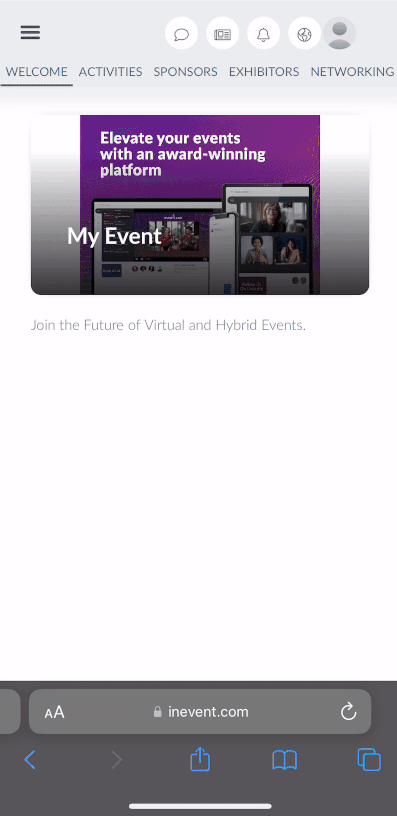
Toutes les informations sur les prospects provenant des cartes de visite précédemment scannées seront disponibles dans le menu Lecteur de cartes du Virtual Lobby. Vous pouvez cliquer sur chaque prospect et modifier chaque détail capturé, comme indiqué ci-dessous :