Le choix de la chambre d'hôtel
Cette fonctionnalité permet de créer une liste de salles et d'insérer des invités dans les salles. L'invité aura accès et pourra analyser les informations de chaque salle, notamment le nom, la description, la capacité et les invités présents.
Pour les organisateurs d'événements
Comment activer la liste des salles ?
Pour activer cette fonctionnalité, allez dans Réglages > Outils > faites défiler la page jusqu'à ce que vous voyiez la section Hospitality. Ensuite, appuyez sur Modifier, et assurez-vous que la case Liste des salles est cochée. Appuyez sur Fin pour enregistrer les modifications.
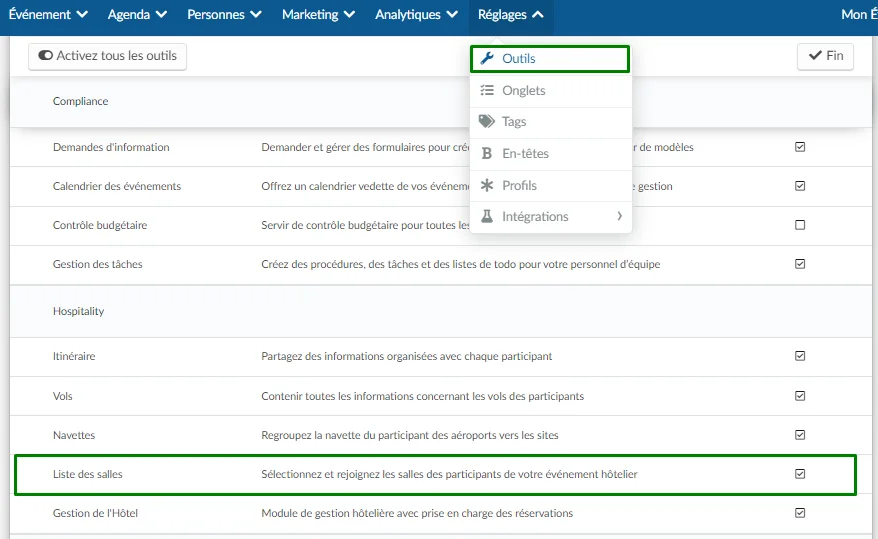
Si, au lieu de voir une case à cocher, vous voyez Cliquer, vous devez activer cette fonction dans les outils de l'entreprise.
Pour ce faire, appuyez sur Cliquer, et un nouvel onglet s'ouvrira automatiquement sur la page des outils de l'entreprise. Ensuite, faites défiler la page jusqu'à ce que vous voyiez la section Hospitality, appuyez sur Modifier, et assurez-vous de cocher la case Liste des salles. Appuyez sur Fin pour enregistrer les modifications.
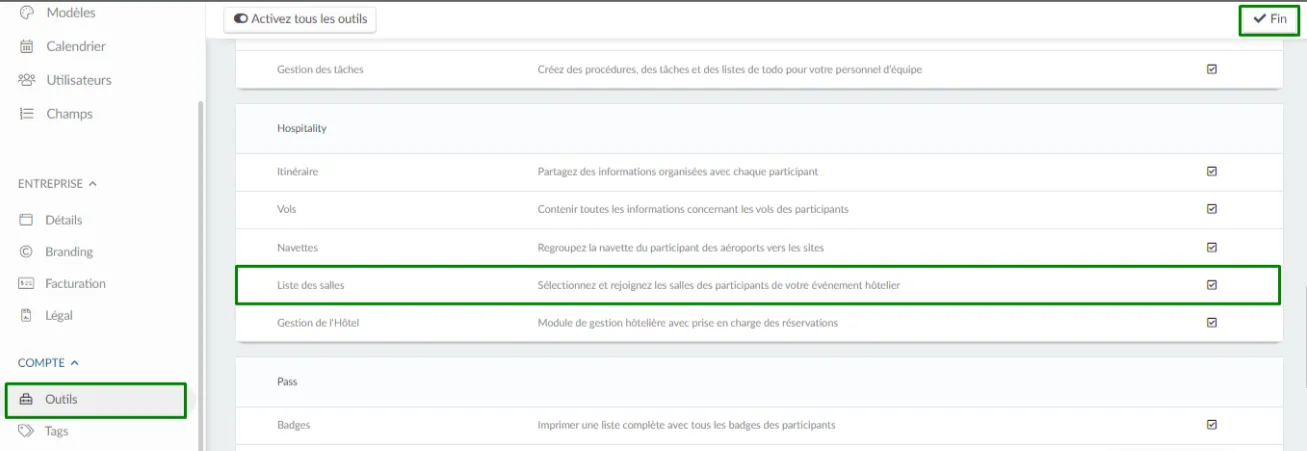
Outre la liste des salles, des outils optionnels peuvent être utilisés, en fonction de votre flux de travail.
Fermeture complète des salles
Dans la page des outils de l'événement, sous la section Bloc, l'option Fermeture complète des salles masque la liste des salles lorsqu'elles n'ont plus de places libres.

Plusieurs salles
Dans la section Extra, l'option Plusieurs salles permettra à un participant d'être hébergé dans plusieurs logements. Lorsque cette option est activée, l'hébergement dans l'application mobile sera désactivé en raison des contraintes d'espace à l'écran.

Comment puis-je ajouter une chambre ?
Manuellement
Pour ajouter une chambre, cliquez sur Personnes > Logistique > Listes de chambres > + Ajouter chambre.
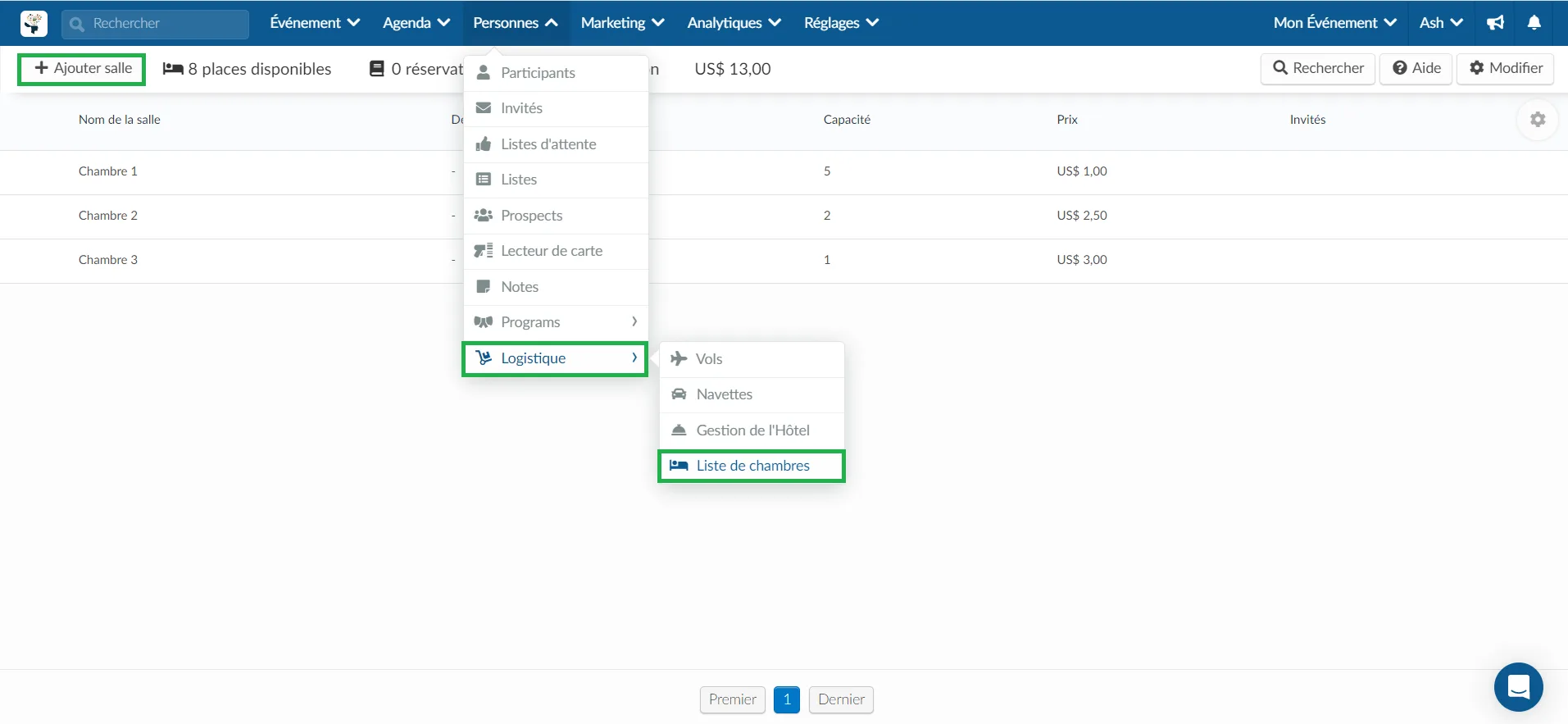
Ensuite, remplissez les détails de la chambre :
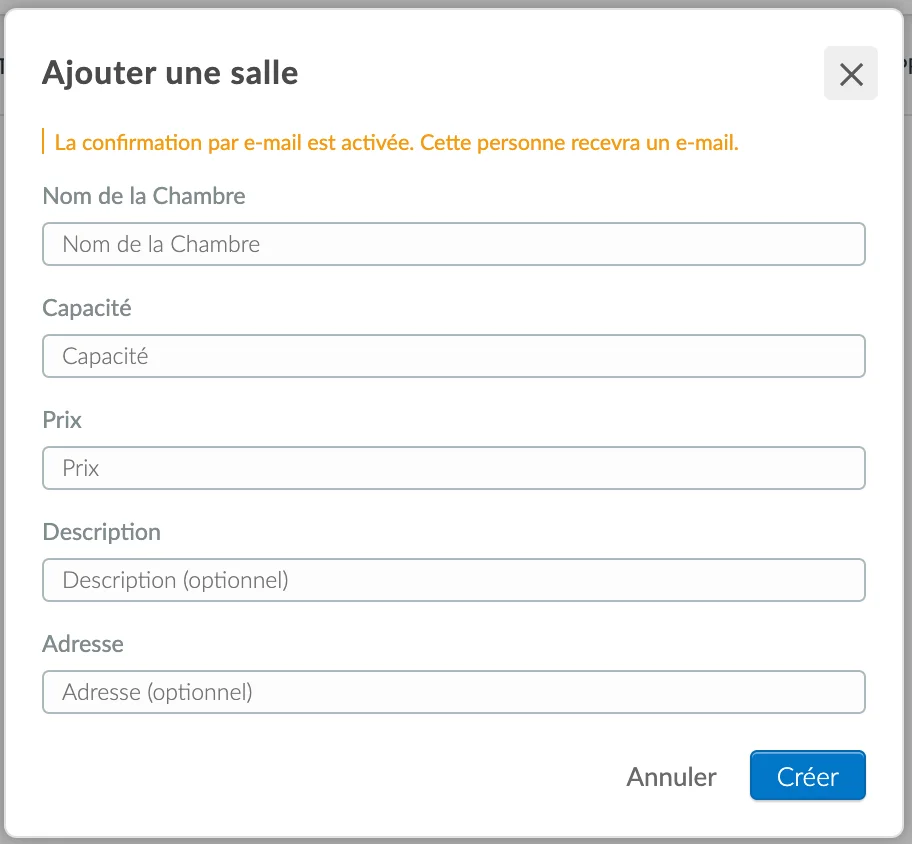
En vrac
- Cliquez sur Modifier > Importer > Télécharger le fichier de démonstration.
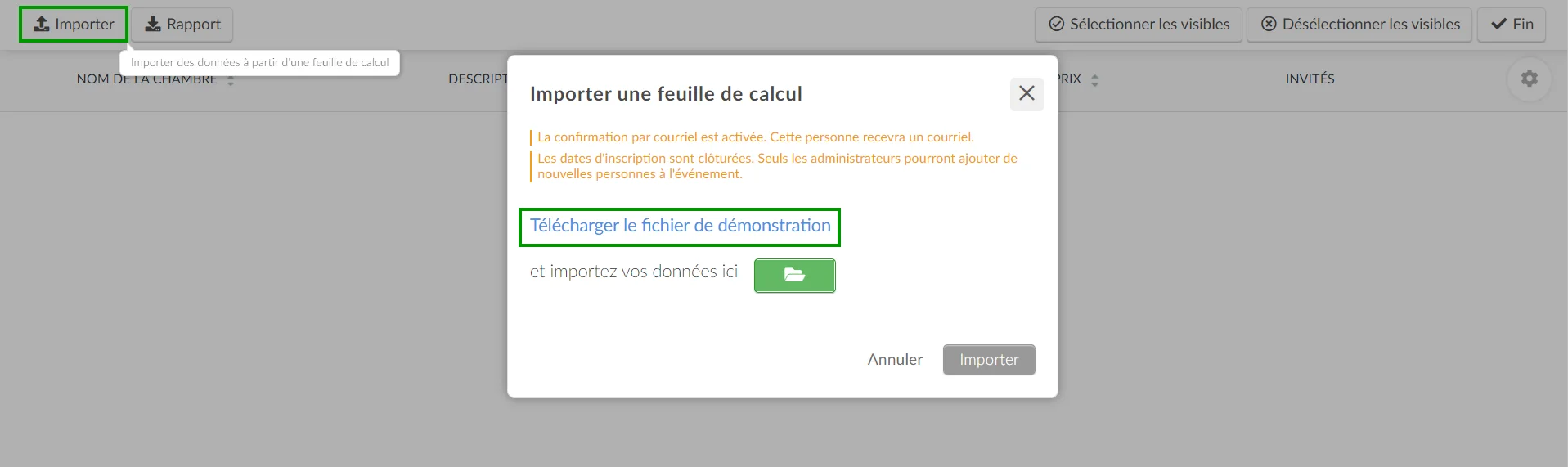
- Lorsque le fichier est téléchargé, saisissez les informations demandées,
- Cliquez sur Importer > Icône de fichier verte > Sélectionnez votre fichier > Importer > Fin.
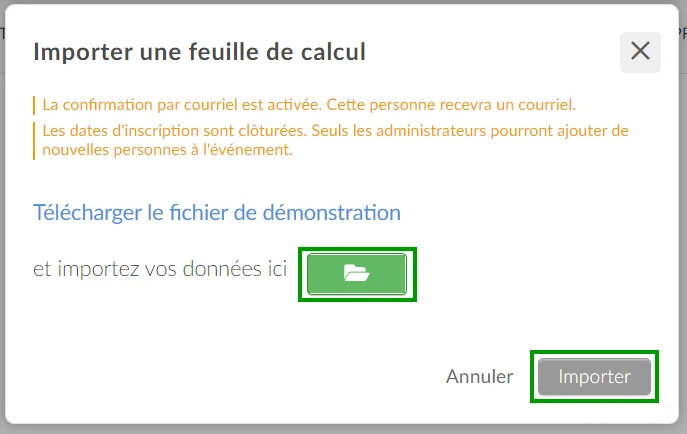
Comment puis-je modifier ou ajouter manuellement des participants aux chambres ?
Cliquez sur la chambre que vous voulez modifier et cliquez sur le bouton Modifier. Dans les réglages de la chambre, vous pouvez modifier toute la structure de la chambre et ajouter ou supprimer des participants à la chambre.
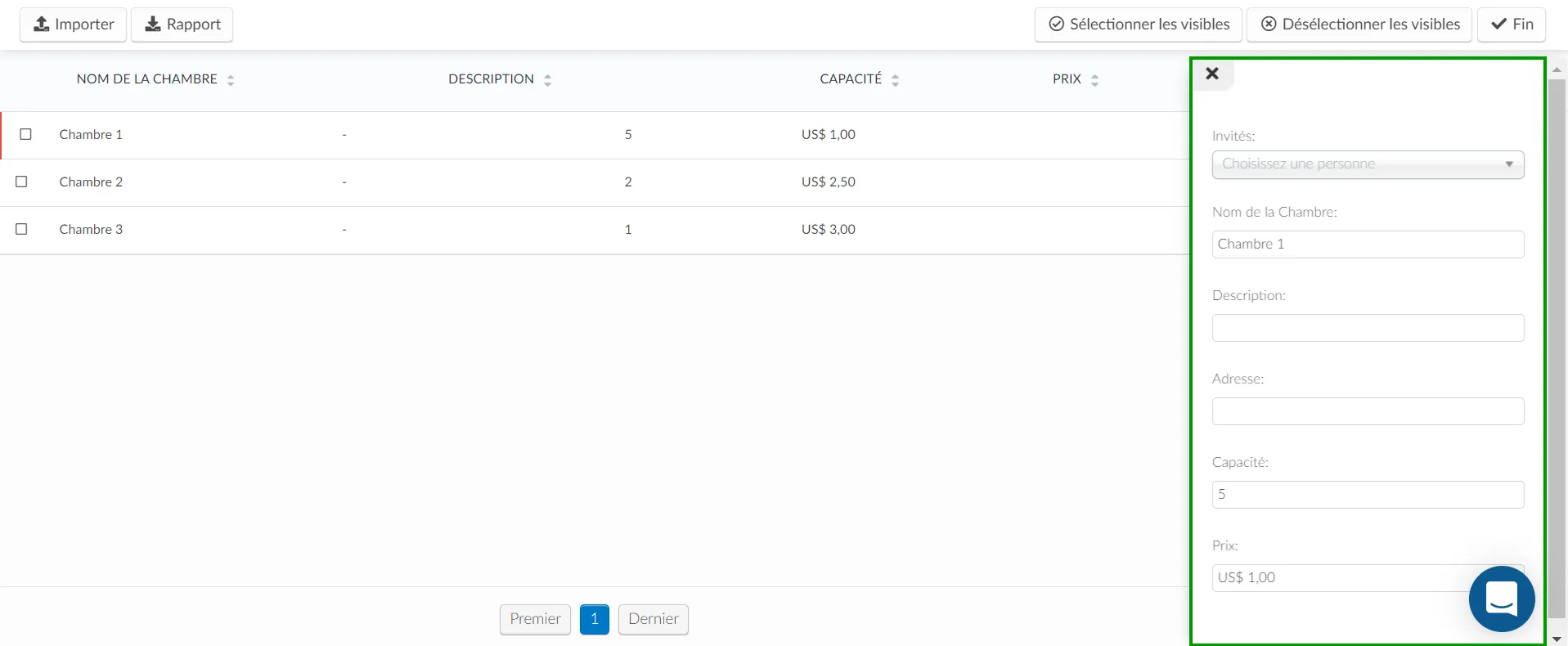
Vous serez capable de :
- Insérez autant d'invités que vous le souhaitez, par chambre. Recherchez et sélectionnez les invités (n'oubliez pas qu'il doit y avoir une capacité dans la salle à ajouter)
- Modifier le nom de la chambre
- Modifier la description
- Modifier l'adresse
- Modifier la capacité de la chambre
- Modifier le prix de la chambre
Cliquez sur Fin pour enregistrer les modifications apportées.
Comment puis-je supprimer des chambres créées ?
Pour supprimer les chambres créées, cliquez sur Modifier dans le coin supérieur droit. Sélectionnez maintenant les chambres que vous souhaitez supprimer, en cochant la case de chacune d'elles, puis cliquez sur le bouton Supprimer dans le coin supérieur droit.

Pour les participants
Comment le choix se fait-il dans l'application ?
- Chaque utilisateur doit accéder à l'application, entrer dans le menu et cliquer sur Hébergement. Vous obtiendrez alors une liste de toutes les chambres disponibles et vous pourrez soit sélectionner la vôtre, soit inviter une personne déjà inscrit à partager la chambre.
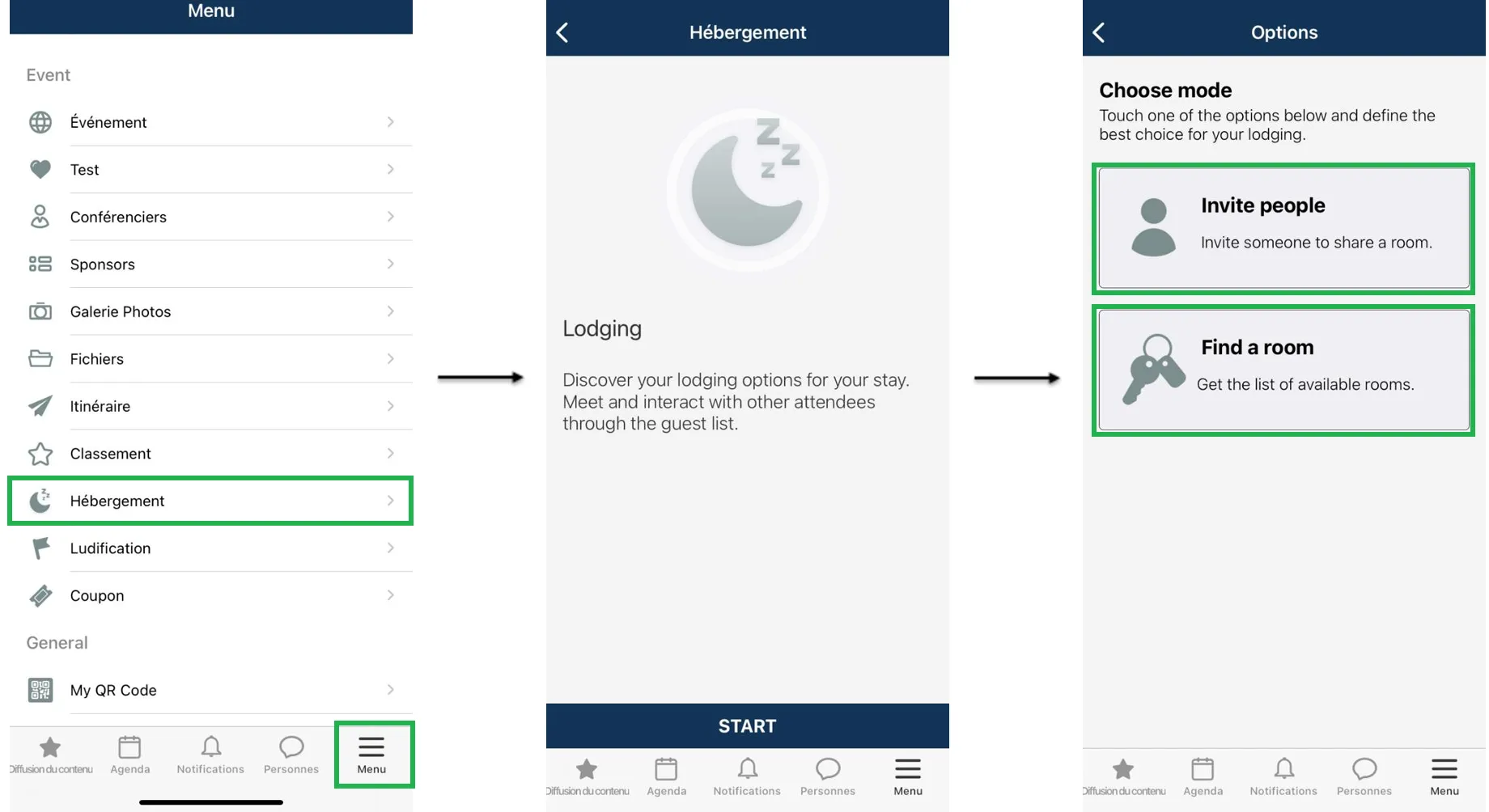
- Une fois que vous aurez cliqué sur la chambre souhaitée, vous aurez la possibilité d'entrer et de rejoindre cette chambre. Vous saurez également si elle est vide ou si elle est déjà occupée par quelqu'un. Cliquez sur S'inscrire (Enroll) pour vous inscrire dans la chambre.
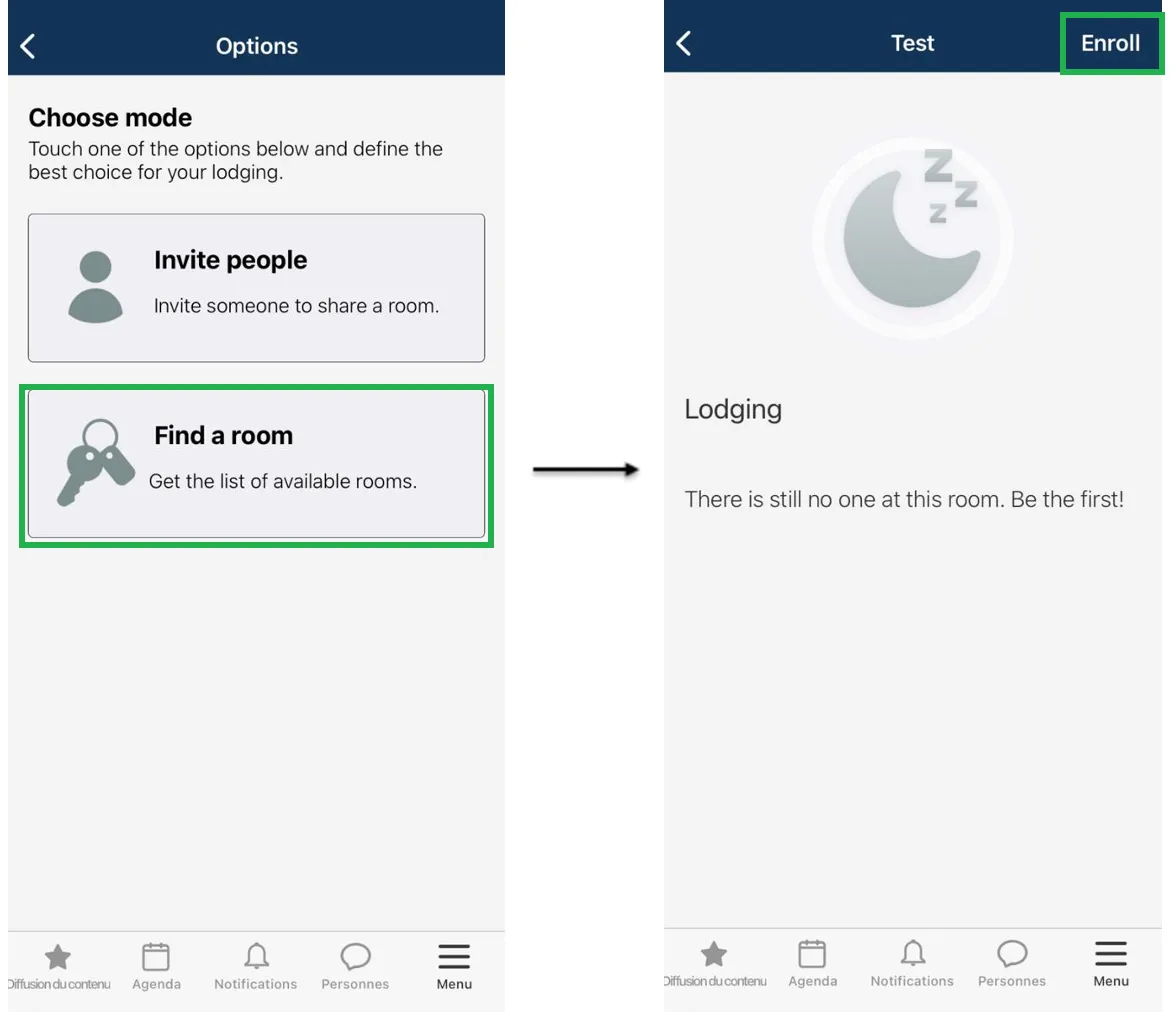
Invitez des personnes à rejoindre une chambre
Pour inviter d'autres personnes à rejoindre une salle, suivez les étapes ci-dessous :
- Cliquez sur Inviter des personnes (Invite People), recherchez et choisissez la personne que vous souhaitez inviter à partager une chambre.
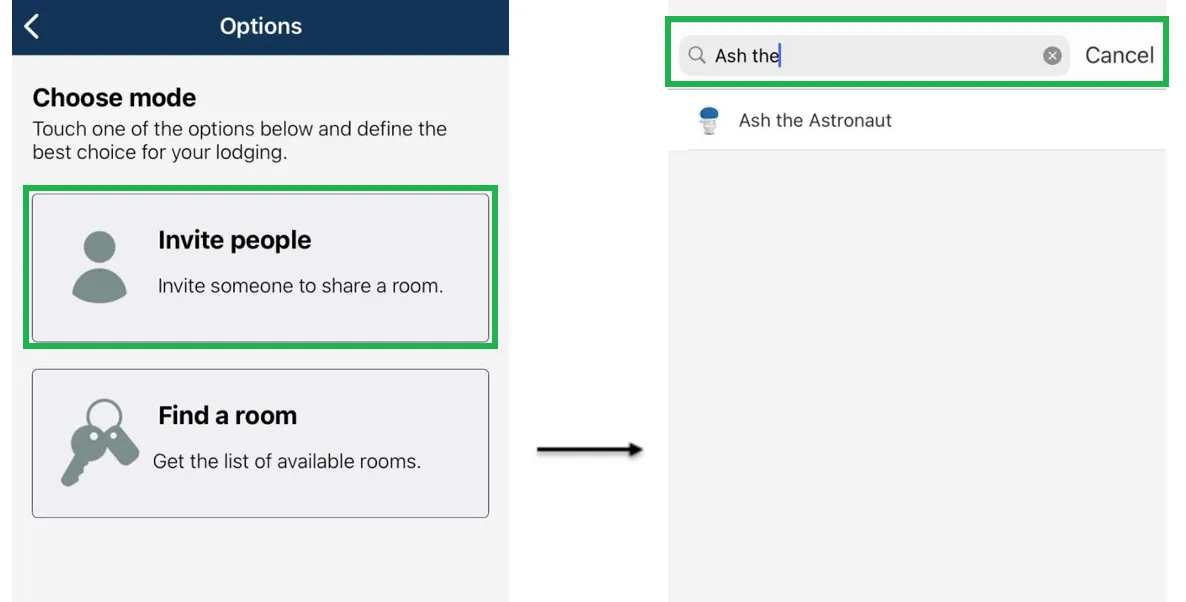
- Cliquez ensuite sur la personne souhaitée et cliquez sur Yes. Votre invité peut maintenant approuver le partage de chambre s'il le souhaite.
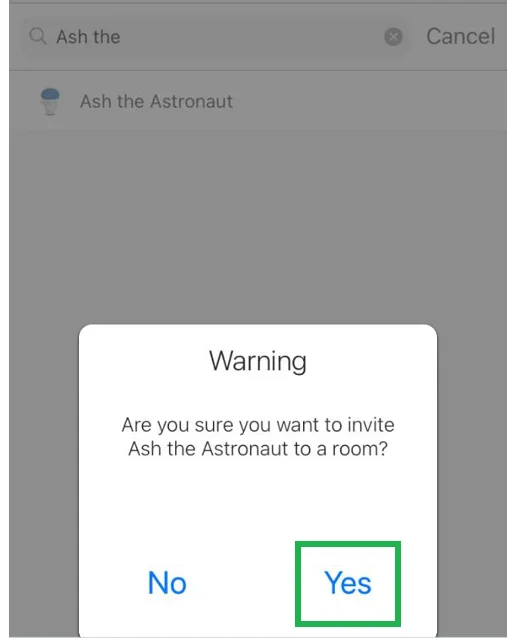
Comment puis-je quitter une chambre ?
Vous pouvez quitter une salle en cliquant sur le bouton Leave (Quitter).
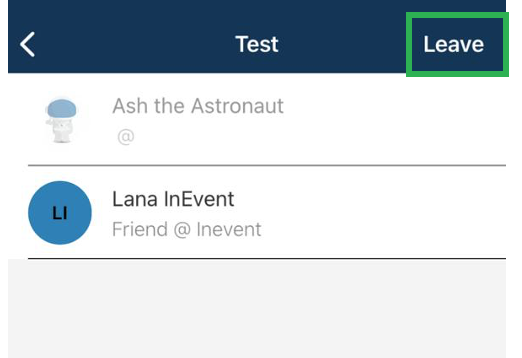
Comment puis-je extraire un rapport?
Pour extraire un rapport sur vos listes de chambres, il suffit de cliquer sur le bouton Modifier, puis sur le bouton Rapport en haut à gauche de la page. Un fichier Excel contenant les rapports sur vos listes de chambres vous sera envoyé par courriel.


