Comment puis-je créer des activités avec des restrictions et des blocages de choix ?
Définissez les restrictions entre les différentes activités, quels que soient le jour et l'heure, de manière à ce que vos participants ne puissent assister qu'à une seule activité à la fois ou à plusieurs activités en même temps, selon les besoins de votre événement.
Verrouillage du Calendrier
L'outil de Verrouillage du calendrier empêche les participants de désépingler des activités dans la page Mon agenda. Lorsque cet outil est activé, les participants ne peuvent pas choisir les activités auxquelles ils veulent ou ne veulent pas assister. Pour l'activer, allez dans Réglages > Outils, cliquez sur la section Bloc et repérez Verrouillage du calendrier. Cliquez sur Modifier et faites basculer le bouton à côté de Verrouillage du calendrier pour l'activer.
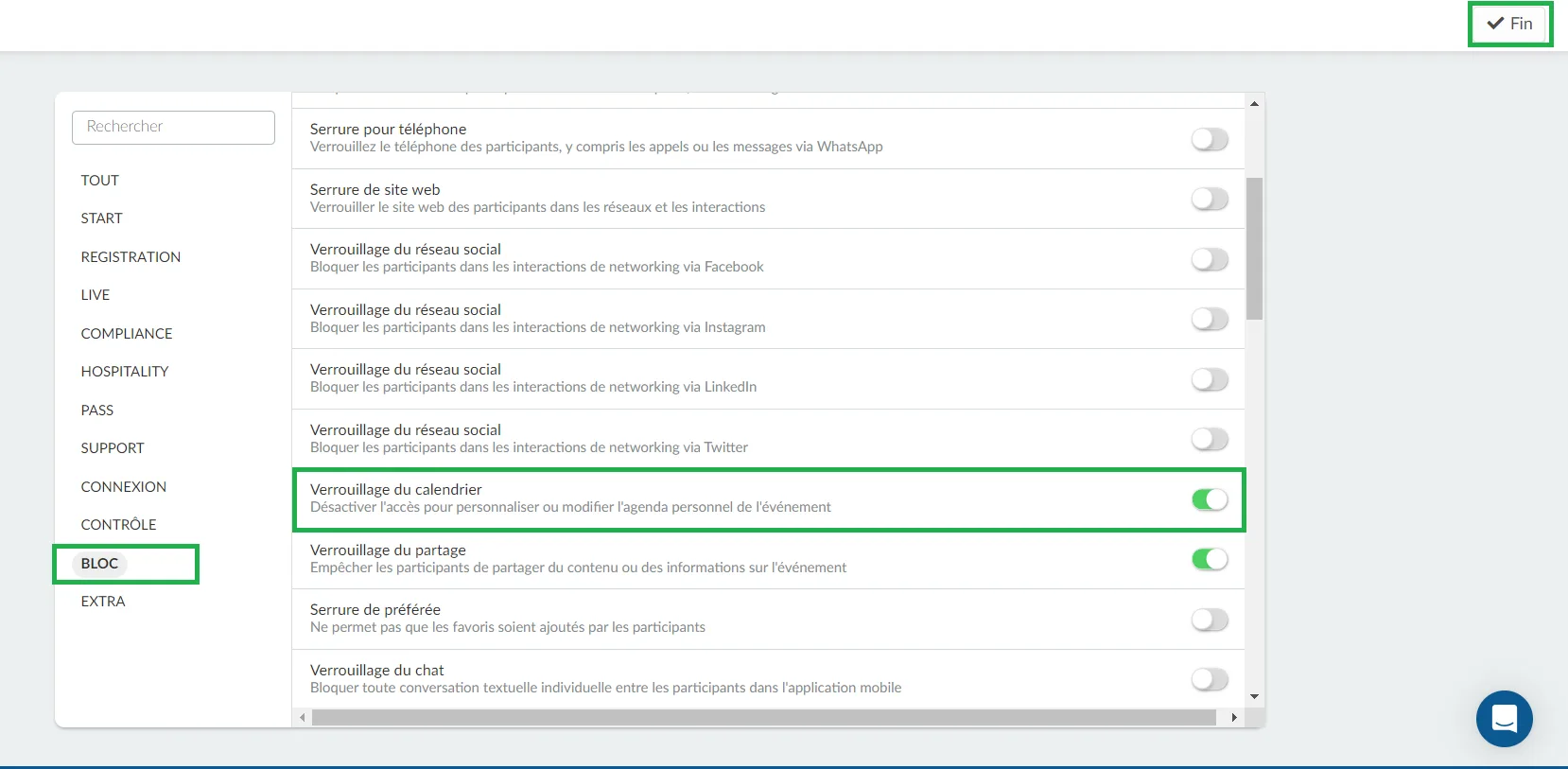
Verrouillage de l'inscription
Cette fonction est disponible pour chaque activité individuellement. Si vous souhaitez empêcher les participants de personnaliser leur agenda pour des activités spécifiques, vous pouvez activer le verrouillage de l'inscription pour chacune d'entre elles.
Pour ce faire, accédez à Agenda > Activités, choisissez l'activité que vous souhaitez modifier, puis accédez à Réglages > Réglages généraux. Recherchez l'option Verrouillage de l'inscription et cochez la case pour l'activer.
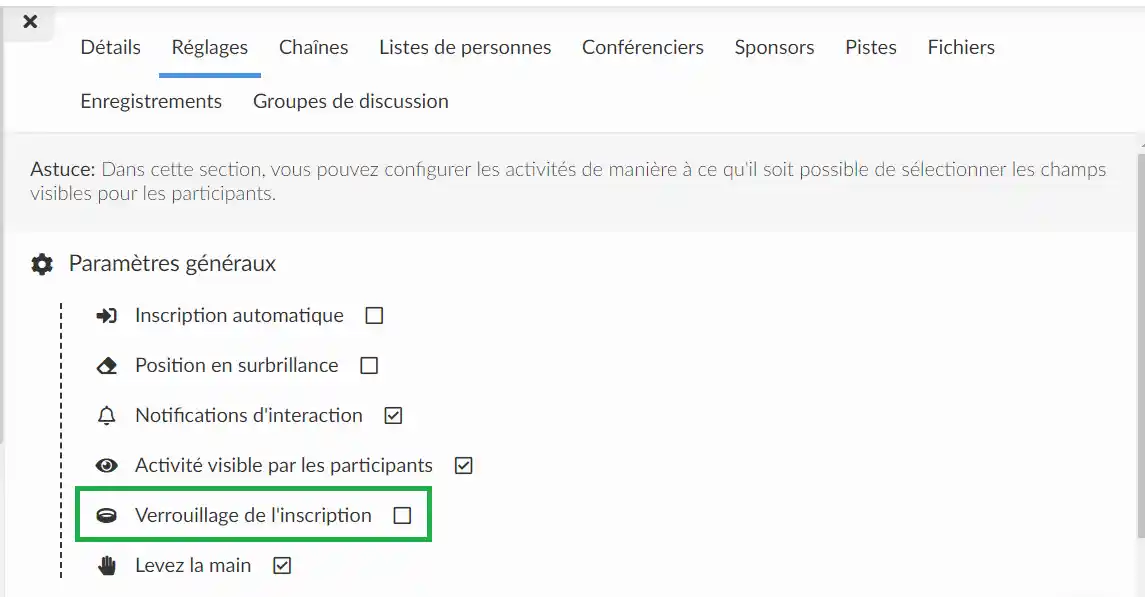
Comment savoir si le verrou fonctionne ?
Verrouillage du calendrier
Pour savoir si le verrouillage du calendrier est activé, suivez ces étapes :
- Allez dans l'onglet Mon agenda dans le Virtual Lobby.
- Cliquez sur le bouton Dépingler sous une activité à laquelle vous êtes inscrit.
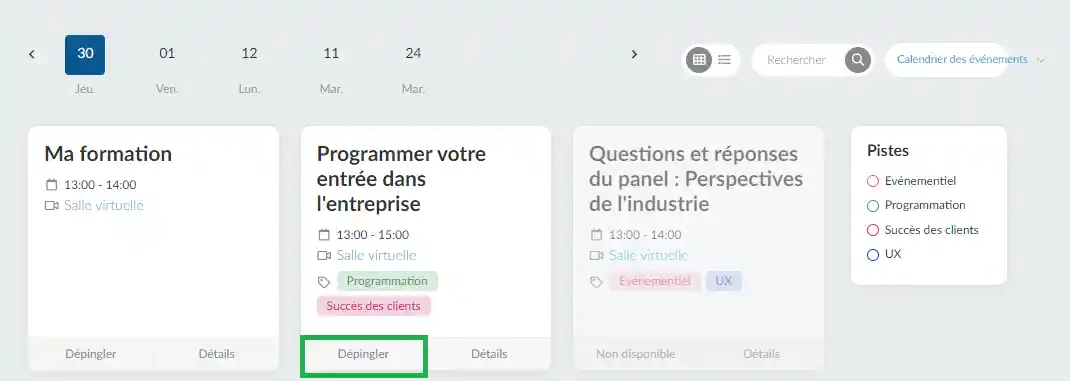
- Appuyez sur Supprimer dans la boîte de confirmation, et le message ci-dessous apparaîtra.

Verrouillage de l'inscription
Si le verrouillage de l'inscription a été activé pour des activités spécifiques, le bouton Dépingler sera désactivé (pour ces activités particulières) sous l'onglet Agenda :

Calendrier simultané
Par défaut, les participants ne peuvent pas s'inscrire à des sessions qui se déroulent simultanément. Si vous souhaitez permettre aux participants de s'inscrire à des activités dont les dates se chevauchent, vous devez aller dans Réglages > Outils, puis dans la section Extra, vous verrez le Calendrier simultané. Si vous ne souhaitez pas que les participants s'inscrivent à des activités qui ont lieu simultanément, vous devez désactiver cette fonctionnalité en désactivant le bouton.
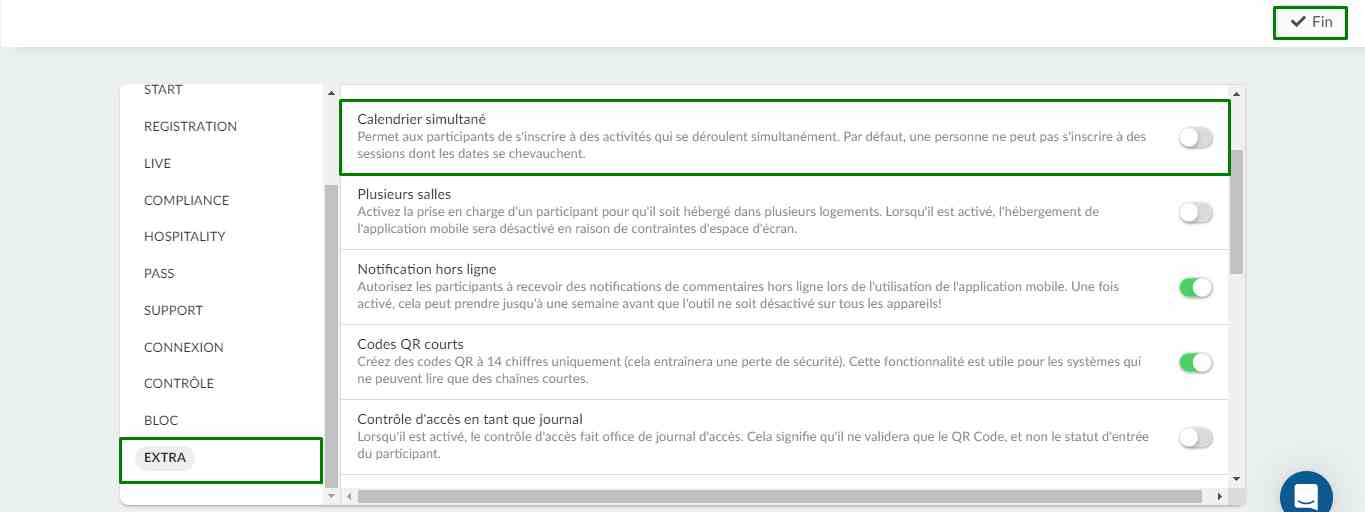
Lorsque l'outil de Calendrier simultané est désactivé, les utilisateurs visitant l'onglet Mon agenda dans la Virtual Lobby verront les activités ayant des dates qui se chevauchent s'estomper, avec la ou les cartes affichant Non disponible. L'utilisateur ne sera inscrit que dans l'une des activités.
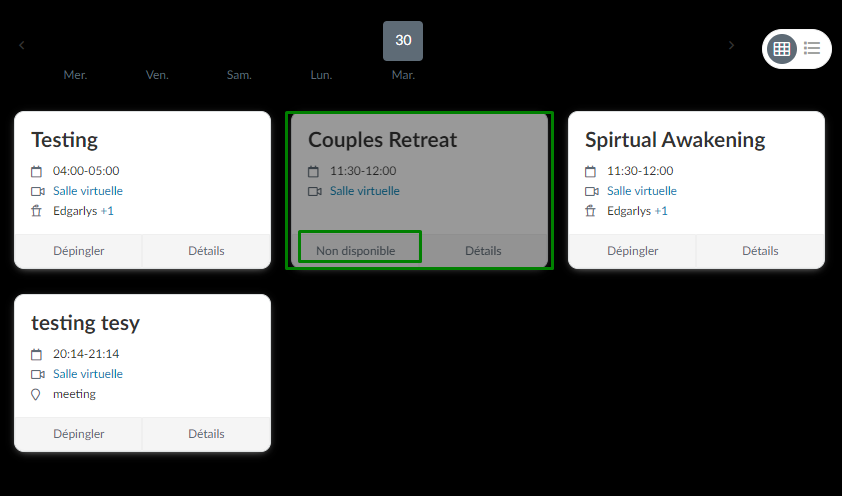
Si vous cliquez sur la carte de l'activité, vous verrez le message ci-dessous :
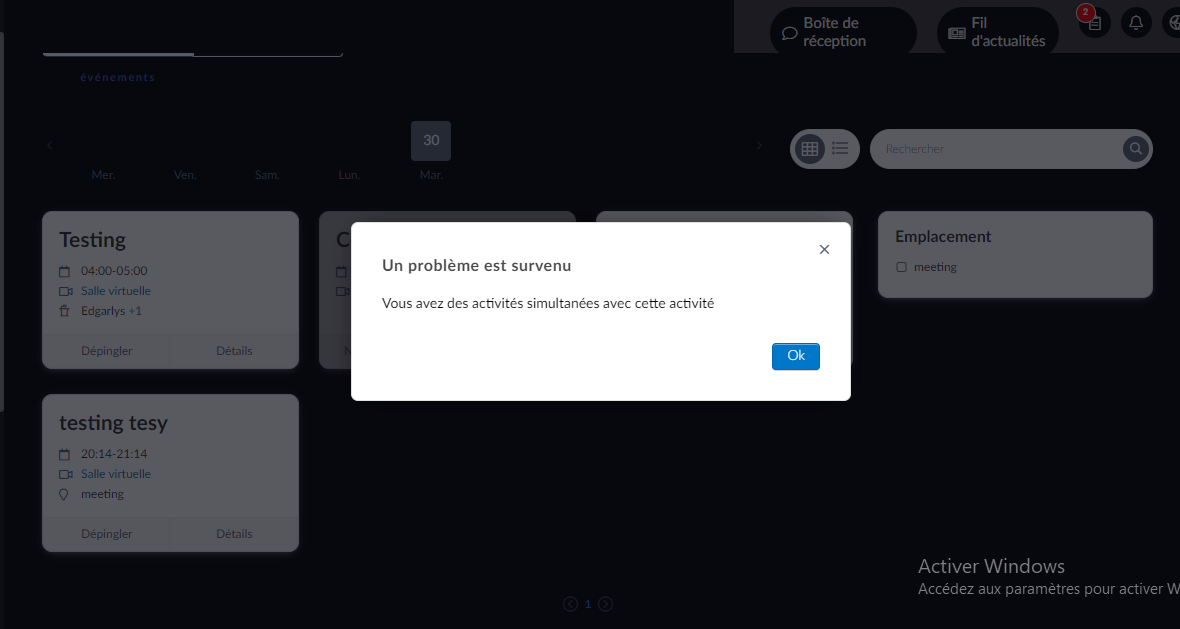
Les participants devront détacher (se désinscrire) d'une activité pour pouvoir s'inscrire à une autre activité se déroulant simultanément avec le même calendrier.
Chaînes
Les chaînes d'activités vous permettent de relier certaines activités entre elles, de sorte qu'une personne ne peut pas s'inscrire à une activité si elle est inscrite à une autre, même si elle l'est à une heure différente ou à un jour différent.
Cette fonction est utile lorsque vous avez un nombre limité d'activités dans votre manifestation, ou lorsqu'une activité est répétée plusieurs fois pendant votre événement, car elle peut donner l'occasion à un plus grand nombre de personnes d'y participer.
Vous trouverez ci-dessous comment créer des chaînes. Si vous voulez apprendre les bases de la mise en place d'un calendrier au sein de la plateforme, jetez un coup d'œil à cet autre article : Gestion de l'agenda.
- Dans Agenda > Activités, sélectionnez l'activité à gauche dans laquelle vous voulez ajouter une chaîne et allez à l'onglet Chaînes. Ensuite, cliquez sur Modifier pour apporter des modifications à cette section et appuyez sur Créer une chaîne. Cela créera une chaîne avec le nom de cette activité, et elle apparaîtra juste en dessous du menu déroulant.
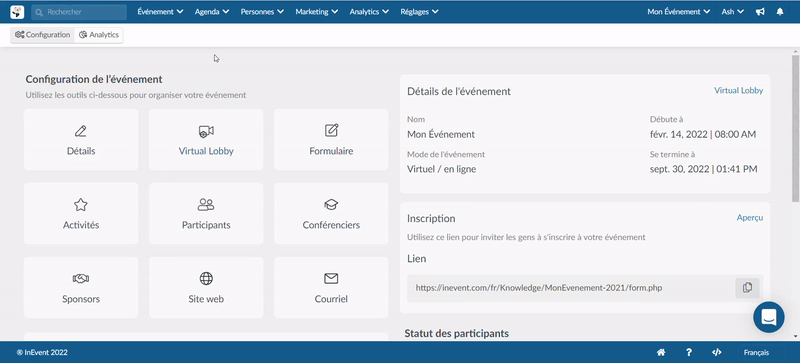
- Pour relier une chaîne à une autre activité, il suffit de sélectionner l'activité et dans l'onglet Chaînes, vous verrez apparaître une barre déroulante. Vous devez sélectionner la chaîne que vous avez créée et cliquer sur Ajouter une chaîne. Pour sauvegarder, cliquez sur Fin. Notez qu'en ajoutant votre chaîne, elle apparaîtra comme l'image ci-dessous.
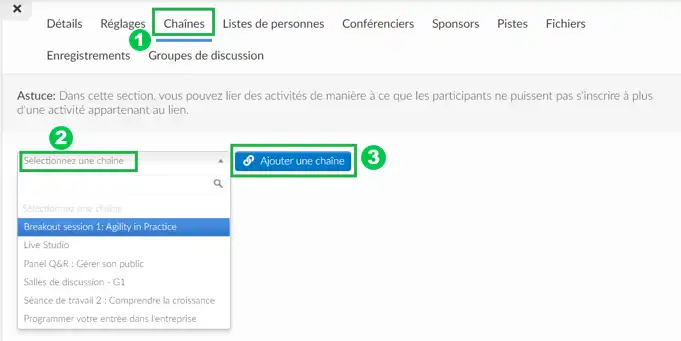
Comment puis-je savoir si ma chaîne fonctionne ?
En accédant à la zone Agenda, les participants verront que s'ils essaient d'épingler plus d'une activité dans la chaîne, les autres seront automatiquement affichées comme Non disponible.
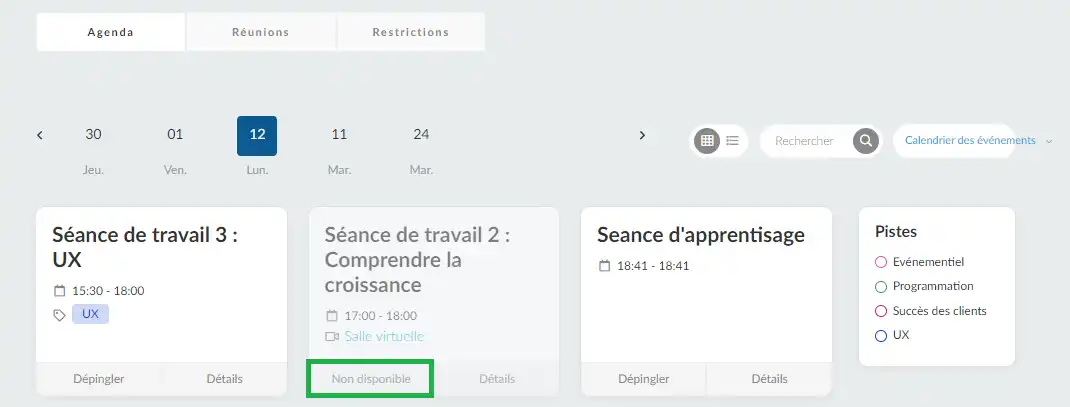
À quoi ressemble la chaîne sur l'application ?
En accédant au calendrier, le participant verra toutes les activités, mais en s'inscrivant à l'une d'entre elles, les autres qui sont incluses dans la chaîne deviendront automatiquement indisponibles pour l'inscription. Les autres activités seront indiquées comme étant non disponibles (not available).
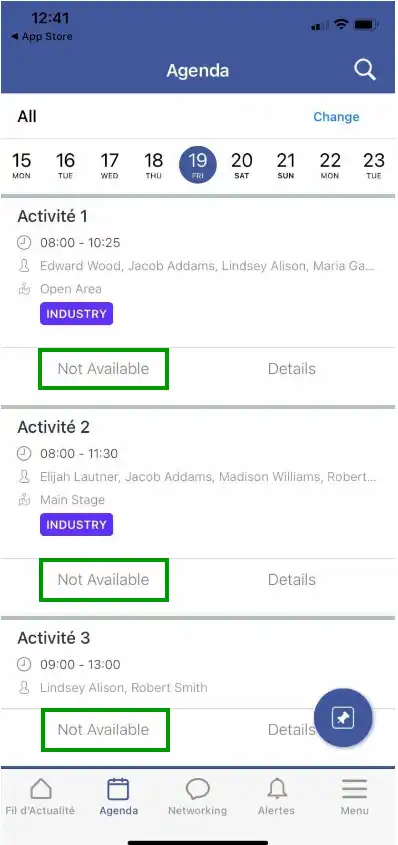
Comment supprimer une chaîne ?
Pour supprimer une chaîne, allez dans Agenda > Activités, choisissez l'activité souhaitée, puis cliquez sur Modifier, puis dans l'onglet Chaînes, cliquez simplement sur l'icône orange de la poubelle. Ensuite, cliquez sur Fin pour terminer.
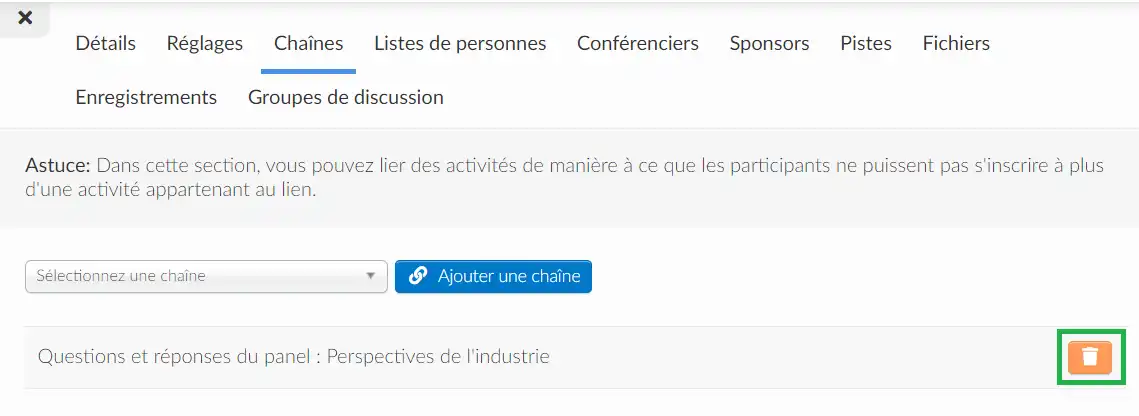
Listes de personnes
Une fois que les listes de personnes et les activités sur l'agenda ont été créées, vous pouvez accéder au calendrier des activités et diriger les activités qui feront partie de l'ordre du jour de chaque groupe.
- Pour ce faire, allez dans Agenda > Activités.
- Ensuite, choisissez l'activité que vous souhaitez associer à une liste. Une fenêtre s'ouvrira sur le côté droit de l'écran, et vous devrez appuyer sur Listes de personnes > Modifier.
- Ensuite, choisissez la liste que vous souhaitez associer à chacune des activités. N'oubliez pas que seules les personnes figurant sur la liste peuvent voir et s'inscrire à cette activité. Sélectionnez une liste dans le menu déroulant, puis appuyez sur Ajouter une liste.
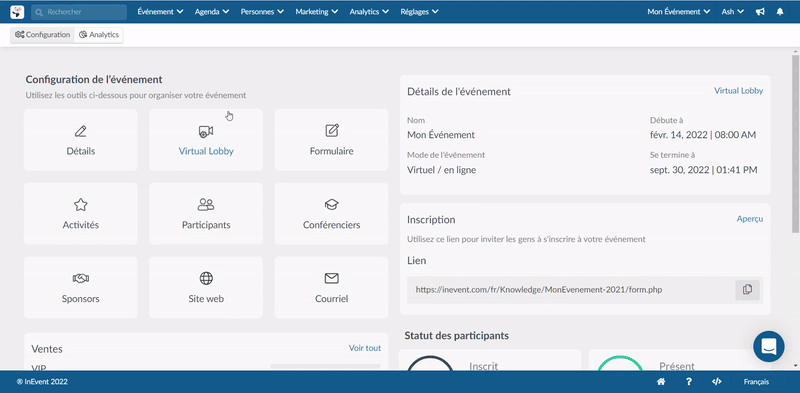
- Lorsque vous avez terminé, appuyez sur Fin pour terminer l'édition.
Comment supprimer une liste de personnes d'une activité ?
Pour supprimer une liste de personnes d'une activité et la rendre accessible à tous les participants, il suffit de cliquer sur l'icône orange de la corbeille et d'appuyer sur Fin pour enregistrer les modifications.
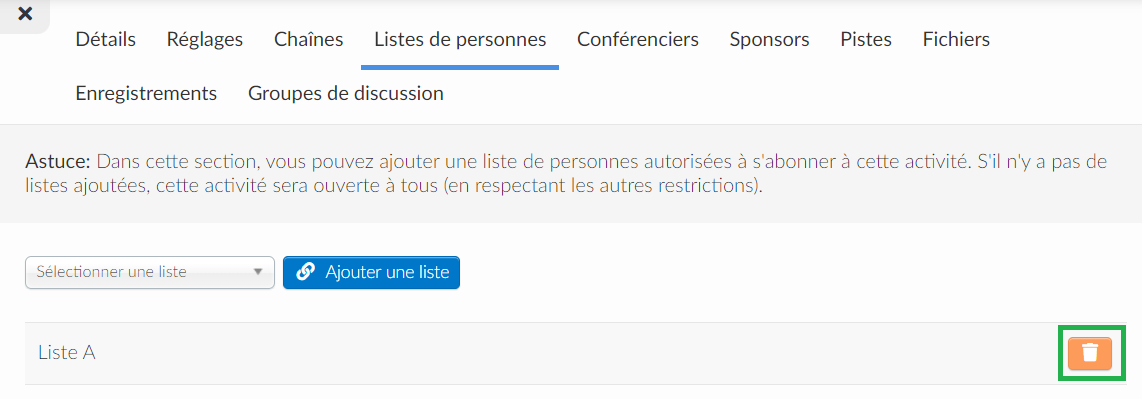
Que se passe-t-il lorsque vous supprimez des participants d'une liste et que vous les ajoutez à une nouvelle liste?
Les participants perdent leur abonnement à toutes les activités associées à la première liste dont ils ont été retirés, et ont accès à toutes les activités associées à la nouvelle liste à laquelle ils ont été ajoutés.

