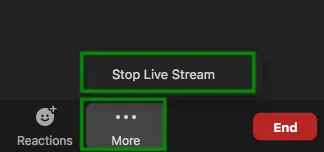Einbetten eines Zoom-Links mit RTMP
Wie Sie ein Zoom-Meeting in eine InEvent-Aktivität beim Streaming über den Desktop-Client von Zoom einbetten können, erfahren Sie in den folgenden Schritten.
Auf Zoom
- Öffnen Sie Ihre Zoom-Einstellungen und klicken Sie auf Weitere Einstellungen anzeigen, um den Browser-Tab zu öffnen.
- Gehen Sie auf Einstellungen > In Meeting.
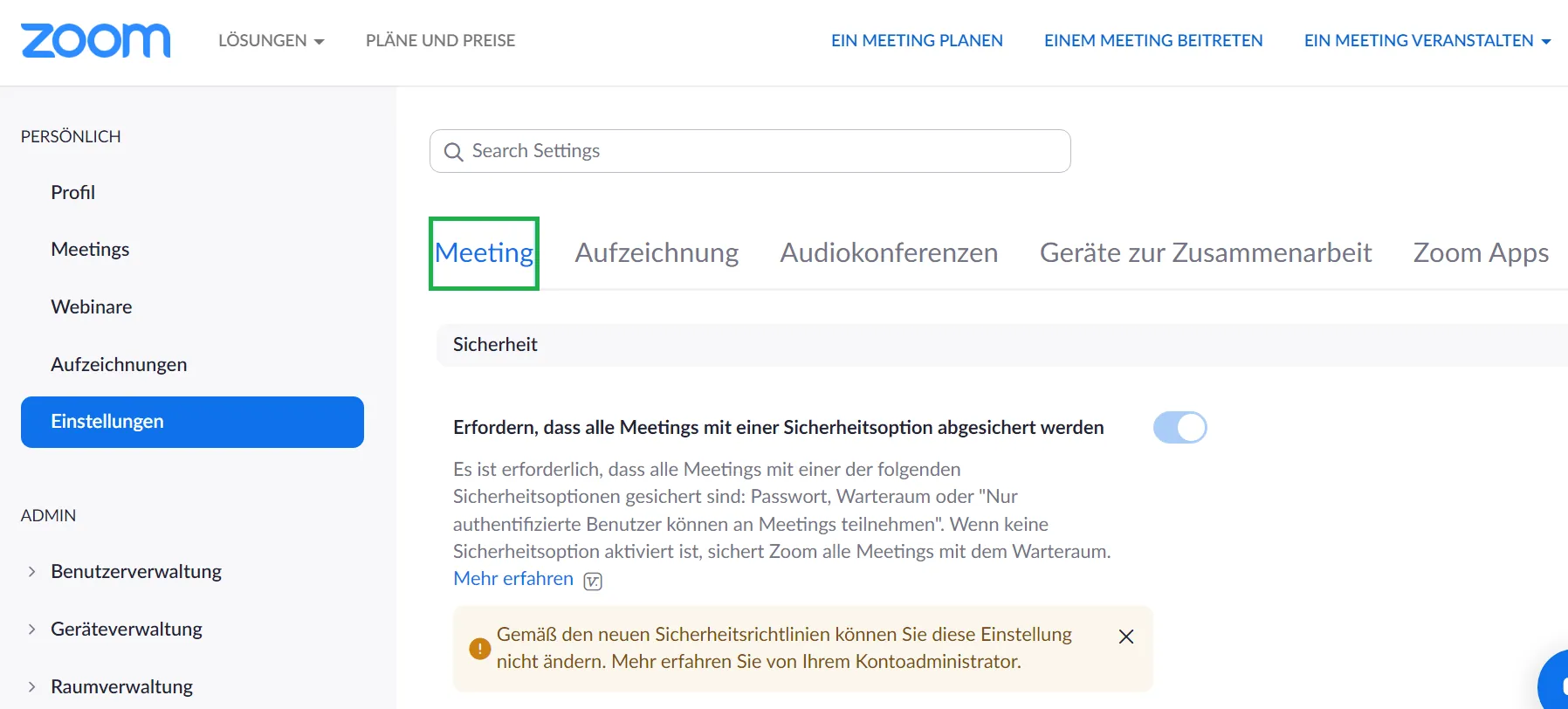
- Scrollen Sie nach unten zu In Meetings (Erweitert), bis Sie Livestreaming von Meetings zulassen sehen.
- Markieren Sie Benutzerdefinierter Livestreaming Service
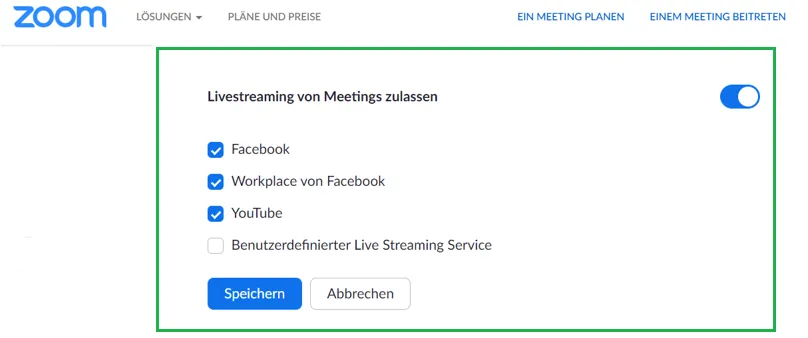
- Klicken Sie auf Speichern.
Sie finden die Webinareinstellungen darunter, wenn Sie Webinare anstelle von Meetings verwenden.
Auf InEvent
- Gehen Sie auf Agenda > Aktivitäten.
- Wählen Sie die Aktivität aus und ändern Sie den Raum Video-Modus auf RTMP Streaming.
- Klicken Sie neben Live-Streaming mit externer Software" auf die blaue Schaltfläche "Informationen anzeigen.
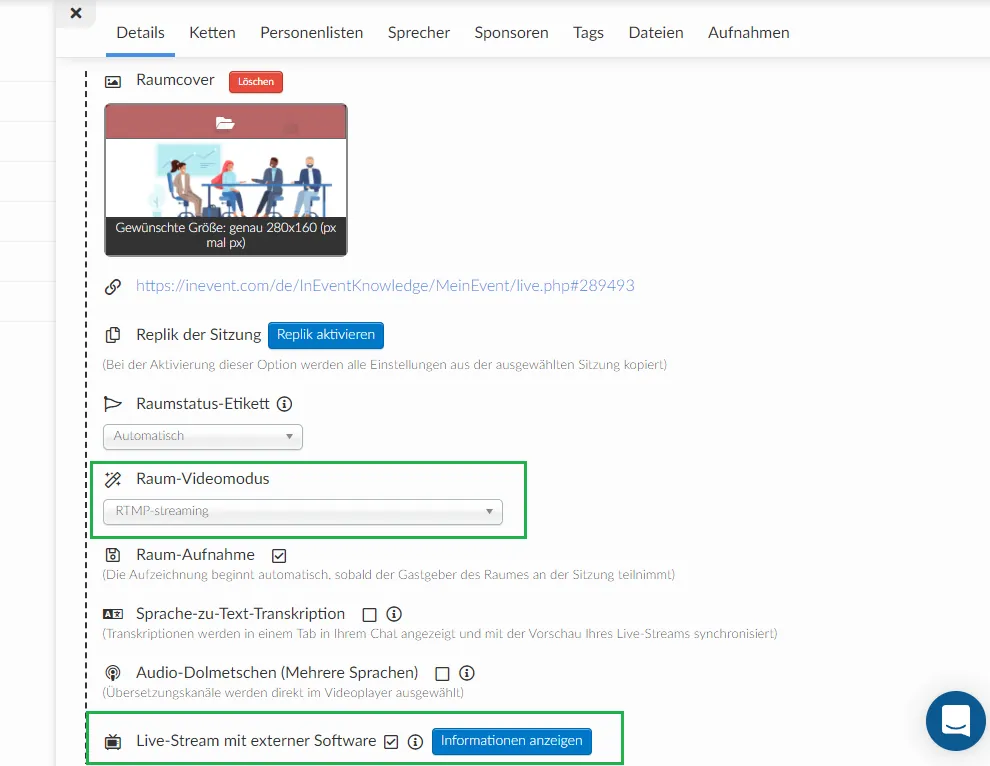
- Kopieren Sie die Stream-URL und den Stream-Schlüssel.
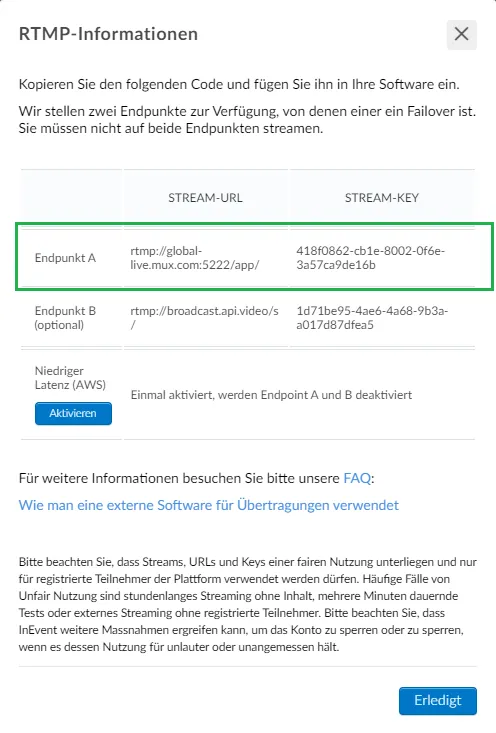
- Sie benötigen auch die URL der InEvent-Sitzung, die sich unter dem Bild des Raumes befindet.
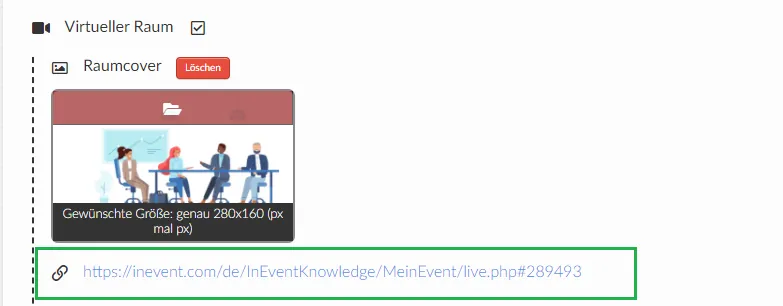
Bitte beachten Sie, dass Sie bei diesem Schritt unbedingt die Stream-URL, den Schlüssel und die Sitzungs-URL irgendwo speichern müssen, da Sie diese benötigen, wenn Sie live gehen.
Live gehen
- Melden Sie sich beim Zoom-Webportal an.
- Klicken Sie auf Meetings > Ein Meeting planen und geben Sie die erforderlichen Informationen ein, um Ihr Meeting zu planen.
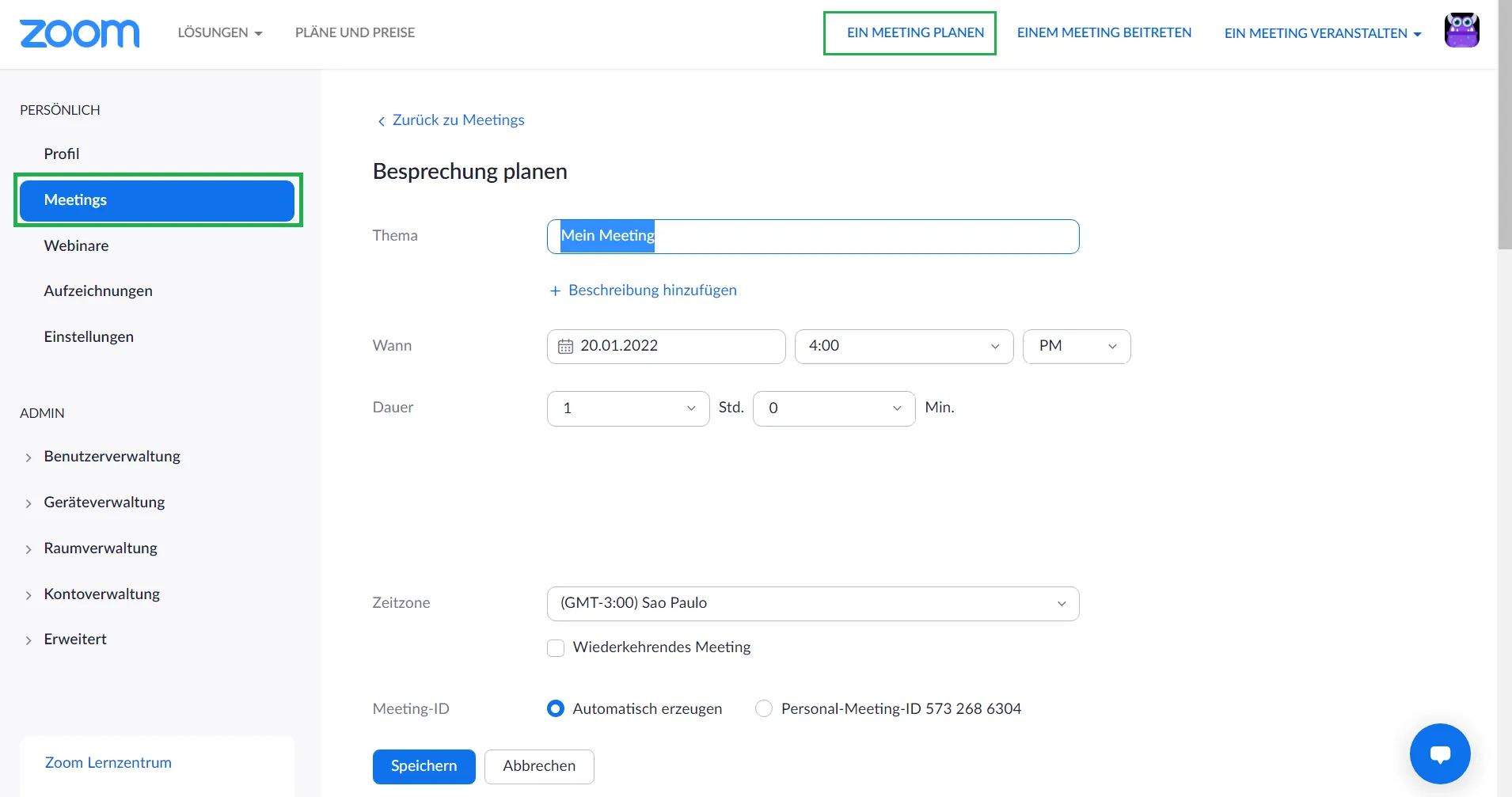
- Speichern Sie das Meeting, um eine Reihe von Tabs mit erweiterten Optionen anzuzeigen (neben dem Ende der Seite).
- Klicken Sie auf Livestreaming > Benutzerdefinierten Streaming Service konfigurieren (Configure Custom Streaming Service)
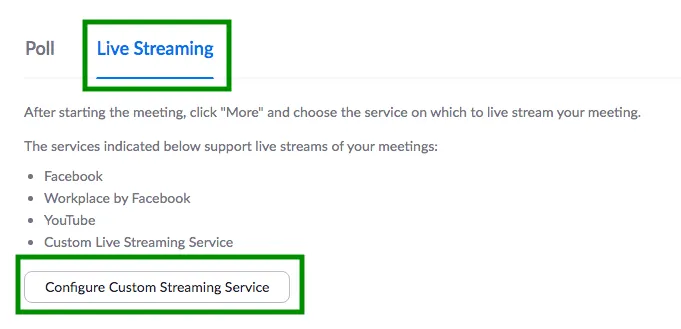
- Geben Sie die Stream-URL und den Stream-Schlüssel ein, die Sie zuvor aus InEvent kopiert haben. Sie müssen auch die URL der Live-Streaming-Seite eingeben, die die URL der InEvent-Sitzung ist.
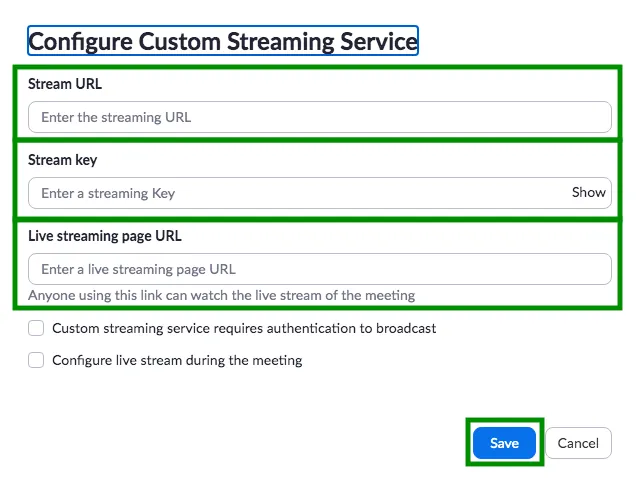
- Klicken Sie auf Speichern(Save), um die Einstellungen für das Live-Streaming zu speichern. Der Host kann nun dieses Meeting live in eine InEvent-Sitzung streamen, ohne diese Einstellungen nach Beginn des Meetings hinzufügen zu müssen.
- Wenn Sie Ihrem Zoom-Meeting beitreten, wird es automatisch in Ihre InEvent-Sitzung gestreamt. So wird es aussehen:
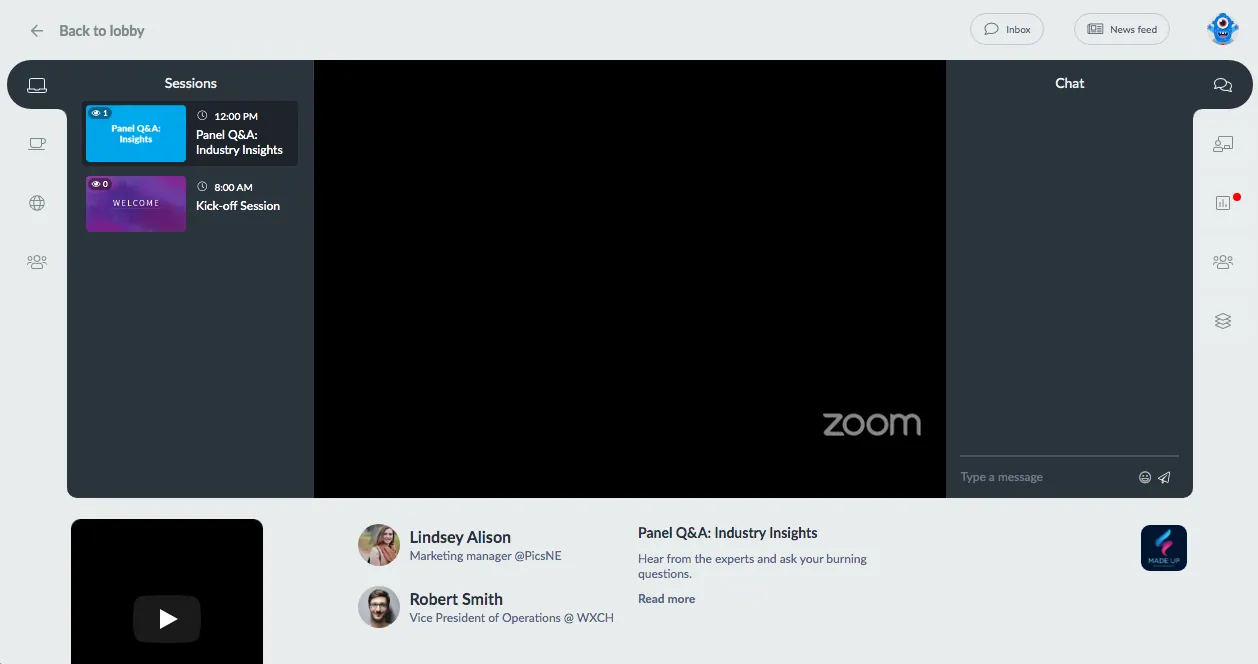
Wenn Ihr Konto die Voraussetzungen erfüllt, können Sie das Zoom-Wasserzeichen entfernen und stattdessen Ihr eigenes Logo oder benutzerdefiniertes Bild hinzufügen. Klicken Sie hier, um die Voraussetzungen und Anweisungen zu überprüfen.
- Um den Live-Stream zu stoppen, klicken Sie auf Zoom, Mehr > Live-Stream stoppen(Stop Live Stream)