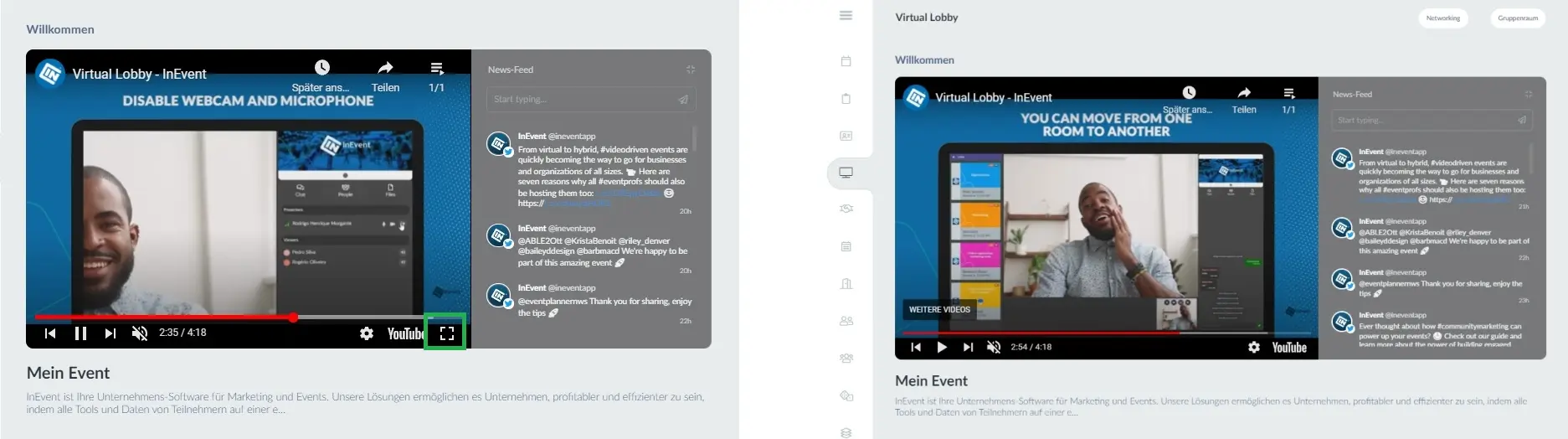Integration einer Video-Hosting-Plattform mit InEvent
Mit der Video-Hosting-Plattform Ihrer Wahl können Sie Videos mit einem Mausklick einbetten und über einen kompatiblen Browser auf die Inhalte zugreifen, ohne dass Sie irgendwelche Apps herunterladen müssen. Sie können auch Live- und On-Demand-Videoinhalte übertragen und hosten.
Wie kann ich das Video meiner Video-Hosting-Plattform mit InEvent verknüpfen?
Laden Sie zunächst Ihr Video auf die Video-Hosting-Plattform hoch, wie im Video oben gezeigt. Sobald Ihr Video fertig ist, klicken Sie auf Link teilen und gehen Sie zur InEvent-Plattform.
Wie kann ich Video-Hosting-Plattformen für meine Events nutzen?
Mit Hilfe von Video-Hosting-Plattformen können Sie Inhalte in der gesamten Virtual Lobby einbetten, z. B. das Begrüßungsvideo, Werbung für Sponsoren, Videostreams für Lives und auch voraufgezeichnete Inhalte für die Sitzungen
Voraufgezeichnete Aktivitäten
Gehen Sie auf Agenda > Aktivitäten > wählen Sie eine Aktivität aus > klicken Sie auf Bearbeiten > scrollen Sie nach unten, bis Sie Raumvideomodus sehen.
Wenn Sie als Raumvideomodus Voraufgezeichnet gewählt haben, haben Sie hier viele Optionen zur Auswahl. Sie können den Link einfügen, den Sie gerade von Ihrer Video-Hosting-Plattform kopiert haben.
Klicken Sie hier, um mehr über voraufgezeichnete Aktivitäten zu erfahren.
Sponsorenräume
Gehen Sie auf Event > Sponsoren > wählen Sie einen Sponsor aus > klicken Sie auf Bearbeiten > stellen Sie sicher, dass der virtuelle Raum aktiviert ist > scrollen Sie nach unten, bis Sie Voraufgezeichnetes Video sehen. Fügen Sie nun den Link ein, den Sie gerade von Ihrer Videohosting-Plattform kopiert haben.
Klicken Sie hier, um mehr über Sponsorenräume zu erfahren.
Anzeigen für die Sponsoren
Gehen Sie auf Event > Sponsoren > wählen Sie einen Sponsor aus > drücken Sie auf Anzeigen > + Neue Anzeige > wählen Sie die Art der Anzeige, die Sie erstellen möchten (mobile App oder Virtual Lobby). Wenn Sie nun die Option für eine Anzeige im Videoformat wählen, sollten Sie den Link einfügen, den Sie gerade von Ihrer Videohosting-Plattform kopiert haben.
Klicken Sie hier, um mehr darüber zu erfahren, wie Sie Anzeigen erstellen können.
Willkommen Cover
Gehen Sie auf Event > Virtual Lobby > klicken Sie auf Bearbeiten > scrollen Sie nach unten, bis Sie Willkommen Cover sehen. Um ein Video als Willkommen Cover hinzuzufügen, wählen Sie unter Cover-Art die Option Video-Cover und fügen Sie den Link ein, den Sie gerade von Ihrer Video-Hosting-Plattform kopiert haben.
Klicken Sie hier, um mehr über das Willkommen Cover zu erfahren.
Video-Streams für Lives
Sie können RTMP-Streaming als Raumvideomodus wählen, um eine Sitzung mit externer Software wie Dacast, OBS, Wirecast, vMix oder einer anderen Live-Streaming-Plattform live zu übertragen.
Gehen Sie auf Agenda > Aktivitäten > wählen Sie eine Aktivität aus > klicken Sie auf Bearbeiten > scrollen Sie nach unten, bis Sie Raumvideomodus sehen und wählen Sie RTMP-Streaming.
Wenn Sie diese Option wählen, erscheint eine blaue Schaltfläche mit dem Titel Informationen anzeigen unter den Details der Aktivität. Klicken Sie auf diese Schaltfläche, um das Pop-up-Fenster mit dem RTMP-Code zu öffnen, den Sie in Ihre Software kopieren müssen.
Klicken Sie hier, um mehr darüber zu erfahren, wie Sie Ihr RTMP-Streaming konfigurieren können.
Tipps bei der Nutzung von Youtube
Wenn Sie Youtube als Videohosting-Plattform oder für einen anderen Zweck, z. B. für das Willkommensvideo, verwenden, können die folgenden Tipps hilfreich sein.
Das Youtube-Logo aus dem Player entfernen
Um dies zu tun, können Sie einfach &modestbranding=1 zur URL hinzufügen
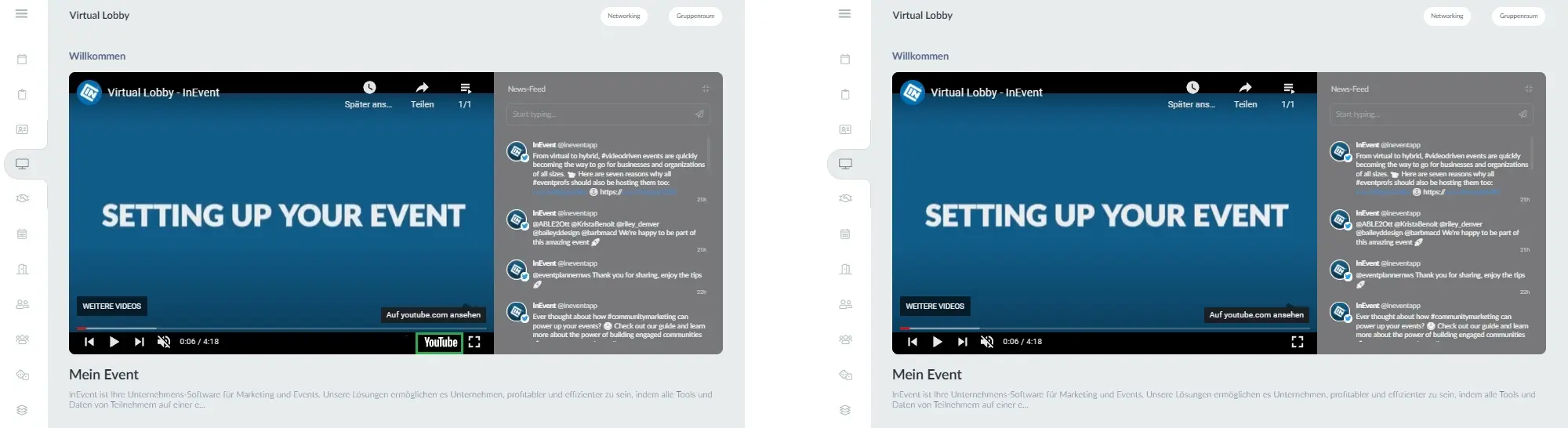
Ändern der Videofortschrittsbalken des Players von rot auf weiss
Um dies zu tun, können Sie &color=white zur URL hinzufügen
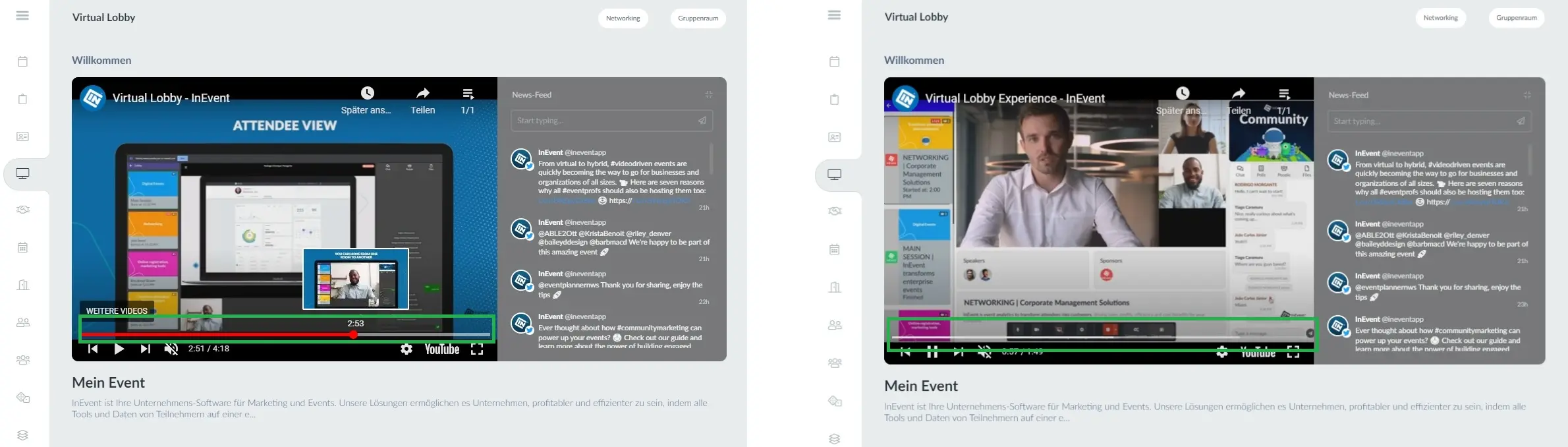
Den Benutzer daran hindern, in den Vollbildmodus zu wechseln
Fügen Sie einfach &fs=0 an die URL an (die Schaltfläche "Vollbild" ist dann nicht verfügbar)