Wie Sie schnell von Google Meet zu InEvent migrieren können
In diesem Artikel erfahren Sie, wie Sie Daten von Google Meet in die InEvent-Plattform exportieren können.
Wie einfach es ist, Daten von Google Meet über Ihr Google Workplace Admin-Konto auf die InEvent-Plattform zu exportieren.
Exportieren von Daten von Google Meet
Es gibt zwei Möglichkeiten, Daten von Google Meet zu extrahieren, und zwar entweder über die HubSpot-Integration, oder über das Google Workspace Admin-Konto. Sie finden unten Details zu beiden Lösungen.
Integration mit HubSpot
Google Meet bietet eine CRM-Integration mit HubSpot, die den Import bzw. Export von Daten erleichtert.
Klicken Sie hier, um zu erfahren, wie Sie Ihr HubSpot-Konto in InEvent integrieren können. So können Sie Ihre Leads einfach in die InEvent-Plattform importieren.
Wenn Ihr InEvent-Plan keine Integrationsfunktionen umfasst, können Sie dennoch eine Liste von Leads von Ihrem HubSpot-Konto exportieren. Um zu erfahren, wie das geht, klicken Sie hier.
Google Workspace-Admin
Wenn Ihr Google Meet nicht mit HubSpot integriert ist, können Sie Daten von Google Meet über Ihr Google Workspace Admin-Konto exportieren. Befolgen Sie diese Schritte, um zu erfahren, wie das geht:
- In der Admin-Konsole Startseite klicken Sie auf Öffnen(Open) > Tools > Daten-Export(Data Export) > Export starten(Start export)
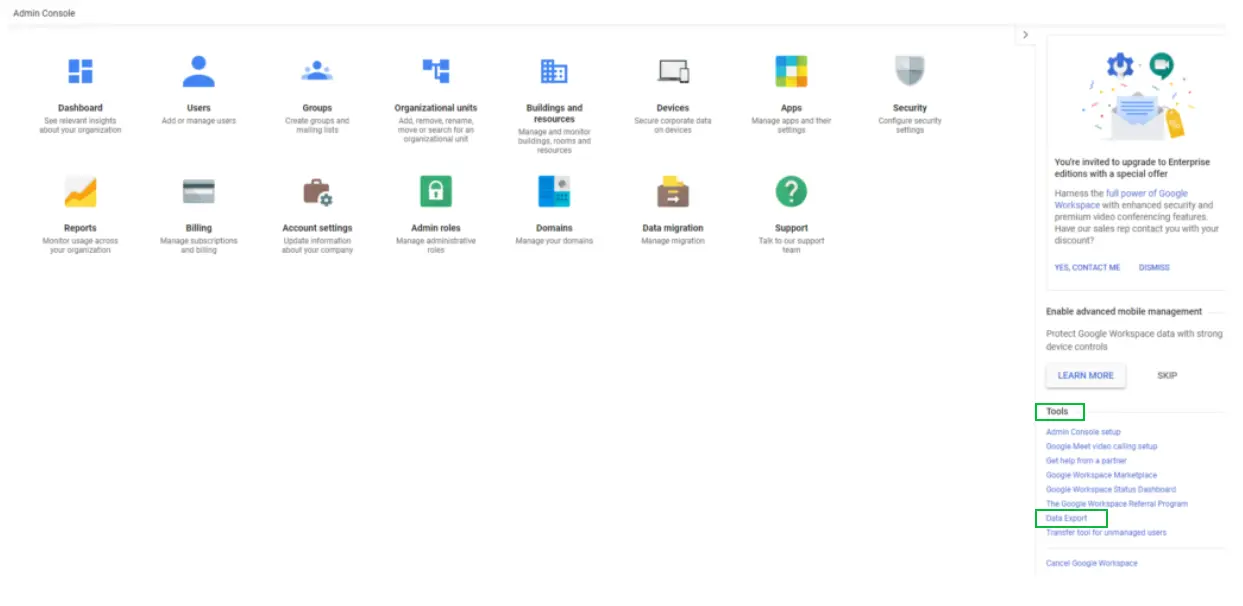
- Sobald der Datenexport abgeschlossen ist, erhalten Sie eine E-Mail-Benachrichtigung.
- Klicken Sie in Ihrer Bestätigungs-E-Mail oder im Datenexport-Tool auf Archiv zugreifen(Access archive)
- Überprüfen Sie den Exportstatus in der Admin-Konsole oder in Google Cloud Storage.
- Auf der Seite Datenexport in Ihrer Admin-Konsole wird eine der folgenden Statusanzeigen für das Exportarchiv angezeigt:
- Fehlgeschlagen(Failed)—Keine Daten wurden exportiert
- Vollständig mit Fehlern(Complete with errors)—Es fehlen einige Daten im Archiv
- Vollständig(Complete)—Alle Daten wurden exportiert
- Wenn Sie bereit sind, die exportierten Daten anzuzeigen und herunterzuladen, klicken Sie im Archiv in Cloud Storage auf den Stammordner. Der Stammordner enthält eine Liste von Benutzerordnern. Jeder Benutzerordner enthält eine Zip-Datei mit den Daten des jeweiligen Benutzers.
- Klicken Sie auf die Zip-Datei, um die Benutzerdaten herunterzuladen.
- Entpacken Sie die Datei, um die Benutzerdaten nach Produkt zu überprüfen:
- Kalenderdaten:
Das Kalenderdatum enthält das Event-Start- und Endzeit, frequenzbezogene Daten für wiederkehrende Events, den Titel, die Beschreibung und Eventort, die Eingeladenen und deren Antwortstatus, und wenn vorhanden, den Erstellungszeitpunkt und die letzte Änderungszeit des Events.
- Kontaktdaten:
Die Daten für jeden Kontakt umfassen Name, Foto, Gruppenzugehörigkeit, E-Mail, IM, Telefon, Adresse, Organisation, Beziehung, externe ID, Website, Event, benutzerdefiniertes Feld, Notizen, Ort, Geburtstag, Hobby, Geschlecht, Beruf, Priorität, Empfindlichkeit, Zahlungsinformationen, Directory Server, Kilometerstand und Betreff.
Einrichtung Ihres Events
Um Sie bei der Einrichtung des Events zu unterstützen, lassen Sie uns einen Blick auf diesen Schritt für Schritt werfen. In diesem Artikel erfahren Sie, wie Sie:
- ein Event erstellen, und Informationen auf der Detailseite hinzufügen können
- Sponsoren, Sprecher und Inhalte hinzufügen können
- Aktivitäten erstellen und die Einstellungen für die Virtual Lobby wählen können
- Mehr über Anpassung, Kommunikation und Registrierung lernen können
- Teilnehmer, Eingeladene und Leads hinzufügen können
- Mehr über die Teilnehmerinteraktionen, und schließlich über den Probelauf lernen können
Import von Daten in InEvent
Nachdem Sie den oben erwähnten Artikel gelesen haben, und falls Sie planen, Daten in Bulk zu importieren, können Sie sich diesen Artikel ansehen.

