Kommentare: Live-Chat
- Für Eventveranstalter
- Wie kann ich Kommentare in meinen Aktivitäten aktivieren?
- Berechtigungsstufenanzeiger im Tab Chat
- Wie kann ich Kommentare in bestimmten Aktivitäten deaktivieren?
- Wie kann ich die Chat-Kommentare moderieren?
- Wie kann ich die Nachrichten anheften?
- Wie schalte ich die Chat-Logs um?
- Wie kann ich Nachrichten löschen?
- Wie kann ich die Chat-Kommentare speichern?
- Chat über Sponsorenstände
Verfolgen und steuern Sie die Kommunikation und Interaktion von Teilnehmern in einer Aktivität.
Mit dem Kommentartool können Sie:
- Nachrichten verfolgen, die zwischen Teilnehmern in einer Aktivität ausgetauscht werden
- Kommentare in Ihren Aktivitäten aktivieren oder deaktivieren
- Nachrichten, die zwischen Teilnehmern ausgetauscht werden, moderieren oder löschen
Für Eventveranstalter
Wie kann ich Kommentare in meinen Aktivitäten aktivieren?
Um Kommentare in Aktivitäten zu aktivieren, gehen Sie unter Einstellungen > auf Tools.
Klicken Sie dann auf der rechten Ecke auf Bearbeiten, suchen Sie die Kategorie Live und aktivieren Sie die Checkbox für Kommentare. Klicken Sie auf Ende, um die Änderungen zu speichern.
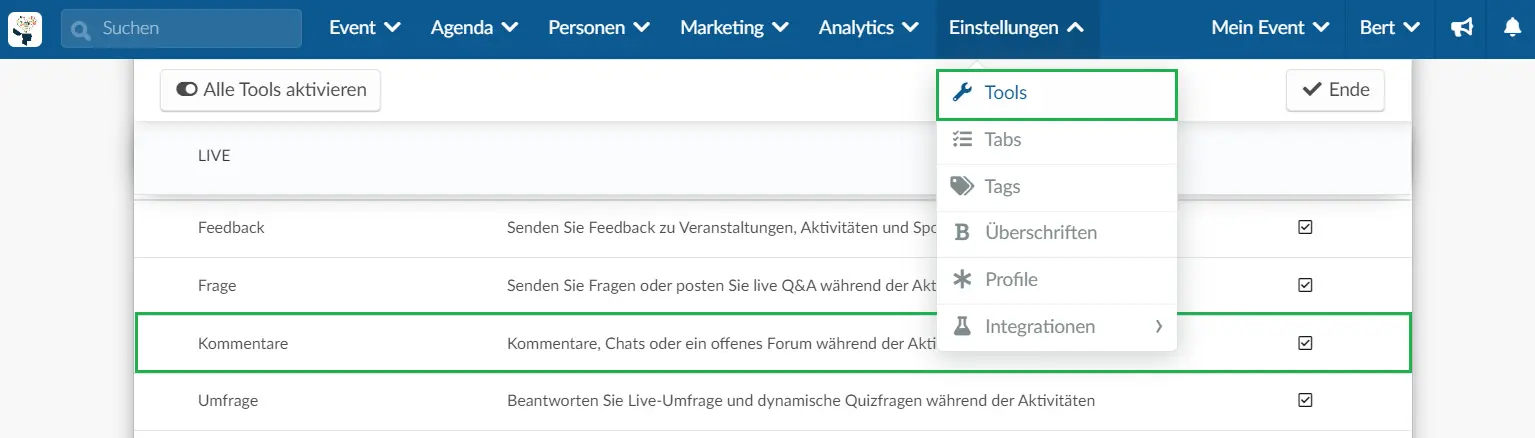
During the session, participants (both presenters and viewers) can post comments by navigating to the Chat tab, typing a message, and pressing the Send icon. Comments posted in the Chat tab are visible to all participants.
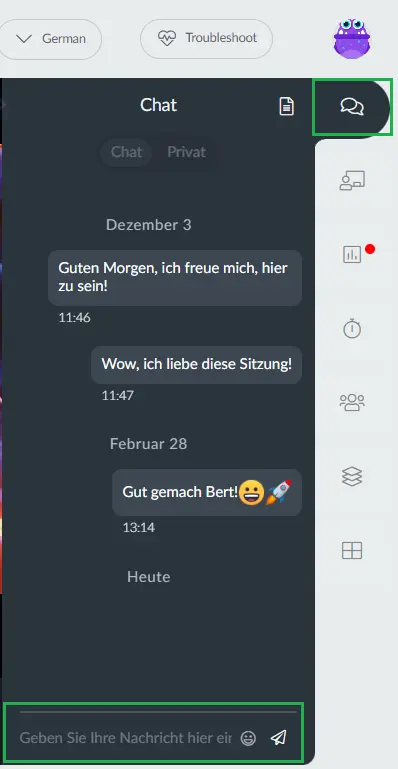
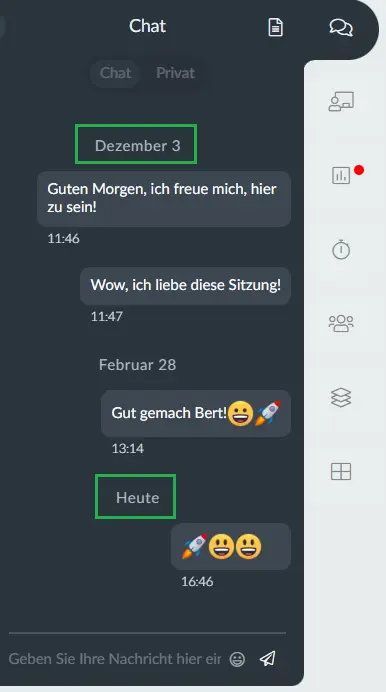
Berechtigungsstufenanzeiger im Tab Chat
Wenn Sie es Ihren Teilnehmern ermöglichen möchten, die Berechtigungsstufen der Personen zu sehen, die im Tab Chat in einem Raum interagieren, können Sie die Funktion Berechtigungsanzeiger aktivieren. Gehen Sie dazu einfach auf Einstellungen > Tools, klicken Sie auf Bearbeiten, scrollen Sie dann zum Abschnitt Extra und setzen Sie das Häkchen in der Checkbox für Berechtigungsanzeiger. Klicken Sie auf Ende, um die Änderungen zu speichern.
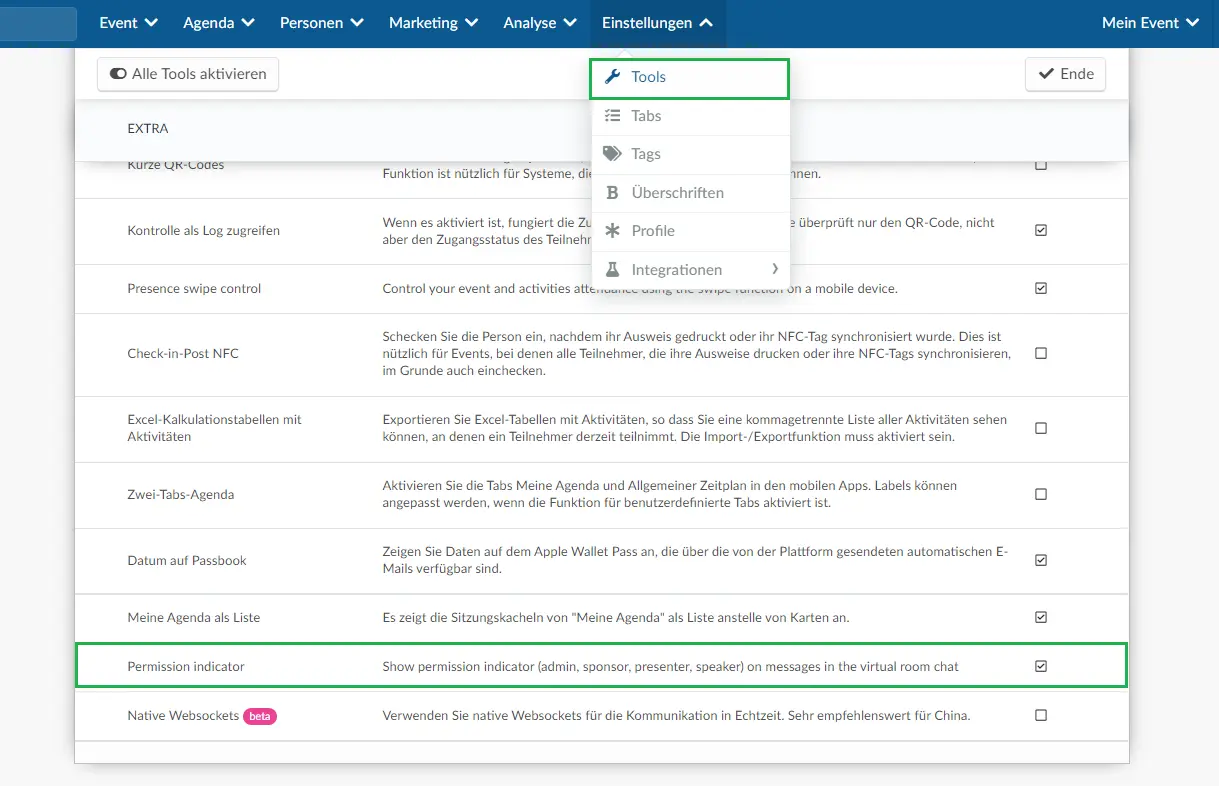
Teilnehmer, die sich in einem Raum befinden, können erkennen, ob es sich um Administratoren, Moderatoren/verknüpfte Sprecher und Sponsoren/Aussteller handelt, indem sie mit dem Mauszeiger auf das Sprechersymbol neben diesen Personen fahren.
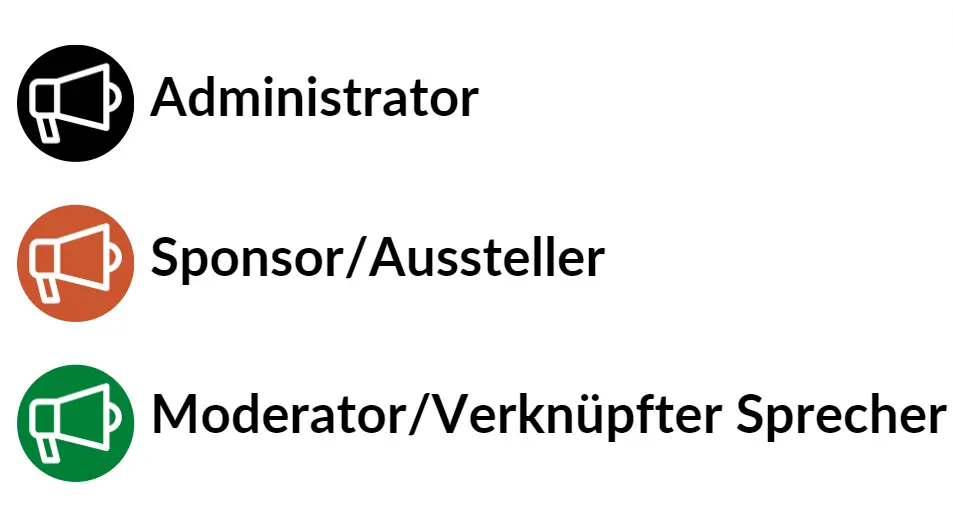
Damit das orangefarbene Sponsor-/Ausstellersymbol erscheint, wenn die Sponsoren ihre Kommentare abgeben, müssen Sie Folgendes beachten:
- Der Vertreter muss mit einem Sponsor oder Aussteller verknüpft sein. Gehen Sie dazu auf Event > Sponsoren > Personen bzw. Event > Aussteller > Personen und wählen Sie die gewünschte Vertreter aus der Liste aus.
- Sie müssen den Sponsor/Aussteller, der mit der Vertreter verknüpft wurde unter Agenda > Aktivitäten > Sponsoren zu der Aktivität hinzufügen.
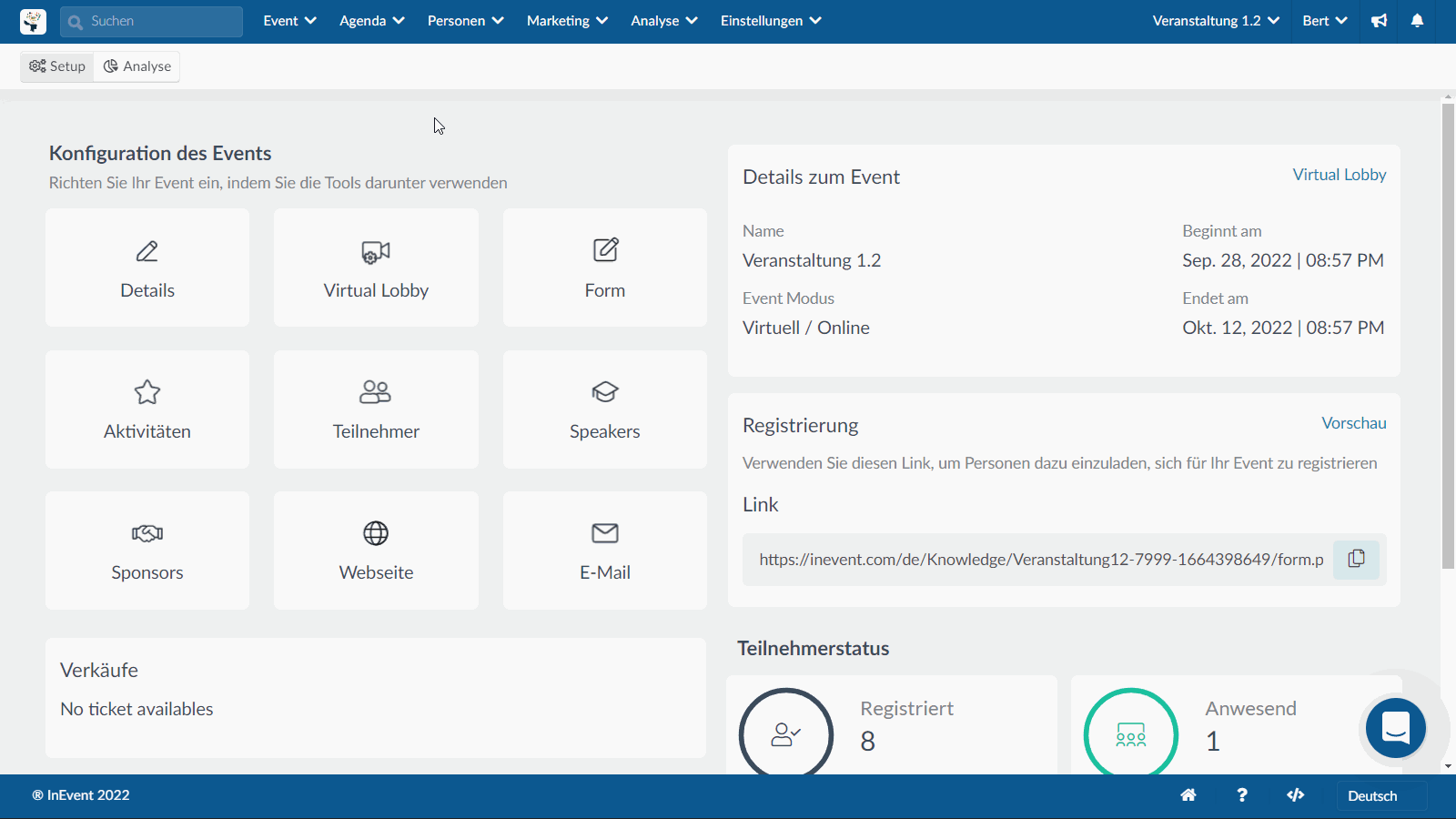
Kann ich die Kommentare vom Chat aus moderieren?
Ja, Sie können die automatische Genehmigung der Teilnehmerkommentare zu den Aktivitäten blockieren.
Scrollen Sie dazu auf der Seite Event-Tools nach unten zur Kategorie Kontrolle, klicken Sie auf Bearbeiten und deaktivieren Sie die Option Teilnehmerkommentare. Klicken Sie anschließend auf Ende, um die Änderungen zu speichern.

Wenn Sie diese Einstellung deaktivieren, dann müssen alle Kommentare genehmigt werden. Administratoren und Raumhosts können die Kommentare, die in der Aktivität erscheinen, entweder genehmigen oder ablehnen.
Wenn die Nachricht genehmigt wird, wird sie für die Teilnehmer sichtbar. Wenn sie abgelehnt wird, wird sie aus der Aktivität und aus dem System entfernt.
Wie kann ich Kommentare in bestimmten Aktivitäten deaktivieren?
Um den Chat in bestimmten Aktivitäten auszuschalten, gehen Sie auf Agenda > Aktivitäten. Wählen Sie dann auf der linken Seite eine Aktivität aus, und klicken Sie auf Bearbeiten. Klicken Sie auf den Tab Einstellungen und scrollen Sie runter, bis Sie unter Tab Sichtbarkeit die Option Chat ausblenden sehen. Setzen Sie ein Häkchen in die entsprechende Checkbox, um diese Funktion zu aktivieren. Um Ihre Änderungen zu speichern, klicken Sie auf Ende.
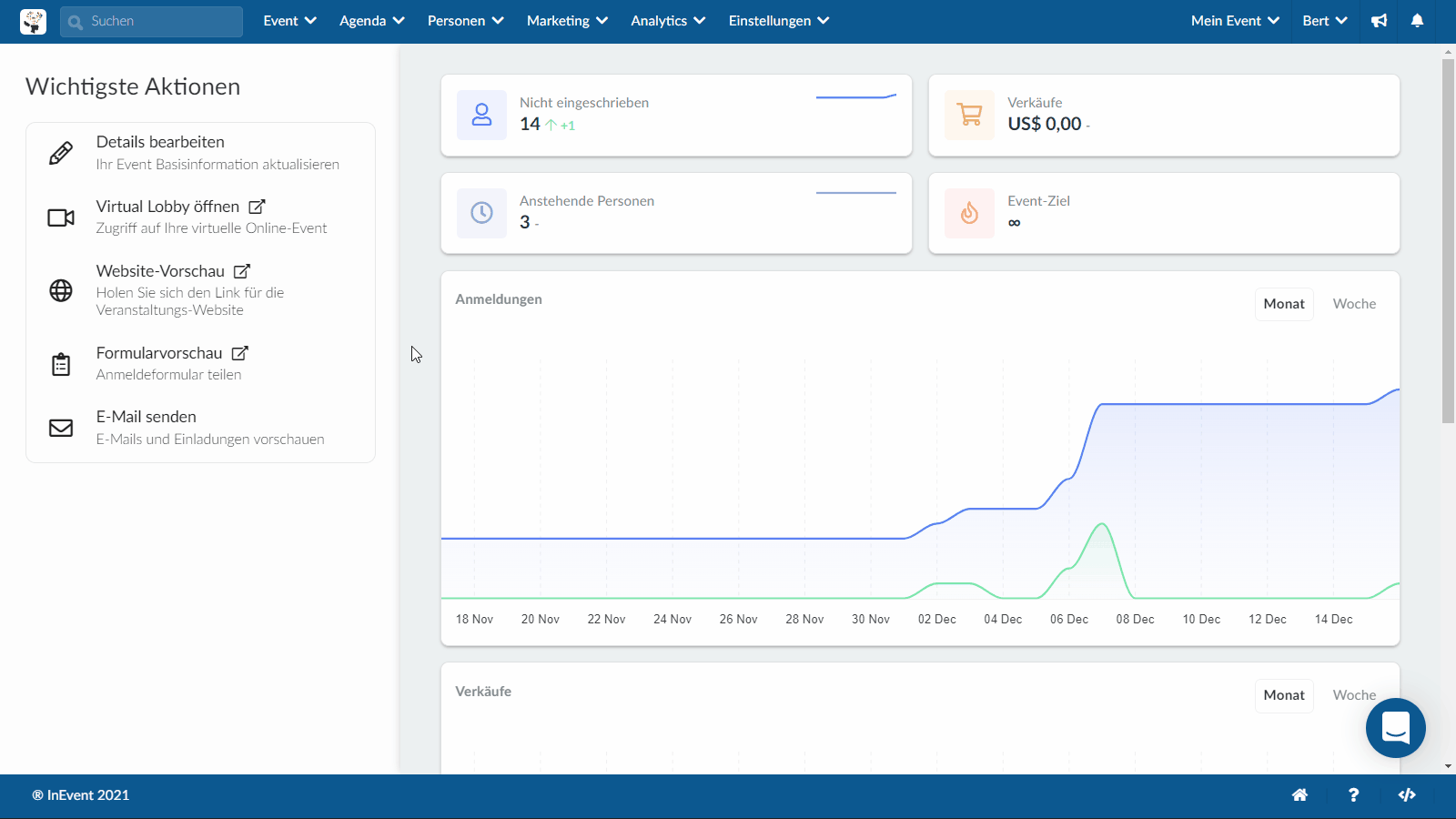
Wie kann ich die Chat-Kommentare moderieren?
Über die Plattform
Um Kommentare zu genehmigen, klicken Sie auf Agenda >dann auf Kommentare
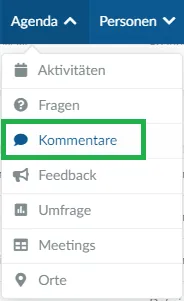
Klicken Sie auf die Aktivität, deren Kommentare Sie moderieren möchten, und klicken Sie auf Bearbeiten in der oberen rechten Ecke. Sie können einen Kommentar genehmigen, ablehnen oder sogar löschen. Wenn Sie fertig sind, klicken Sie einfach auf Ende.
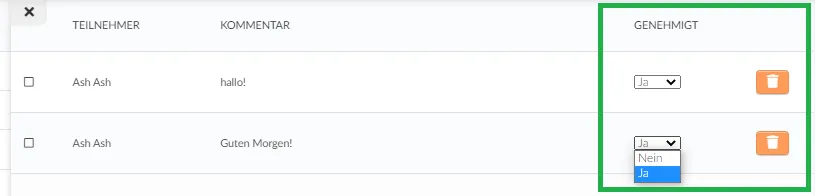
Über die Virtual Lobby
Die Moderation von Chat-Kommentaren in der Virtual Lobby ist nur für Administratoren und Raumhosts möglich. Klicken Sie hier, um weitere Informationen über die Berechtigungsstufen für Teilnehmer zu erhalten.
Diese beiden Berechtigungen, die oben erwähnt wurden, sehen die Schaltflächen zum Genehmigen, Ablehnen, Löschen oder Anheften von Nachrichten, wie unten dargestellt:
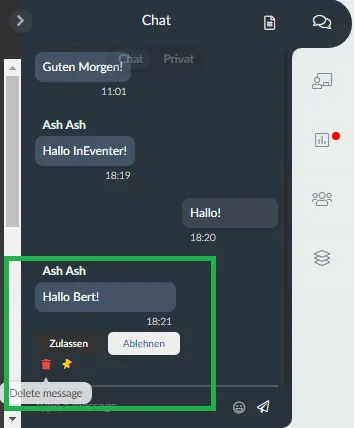
Über die App
Wenn Sie die Option zur automatischen Genehmigung von Kommentaren deaktiviert haben, können Sie über die App moderieren. Rufen Sie den Zeitplan auf, suchen Sie die Aktivität, deren Kommentare Sie moderieren möchten, und klicken Sie dann auf Details > Forum.
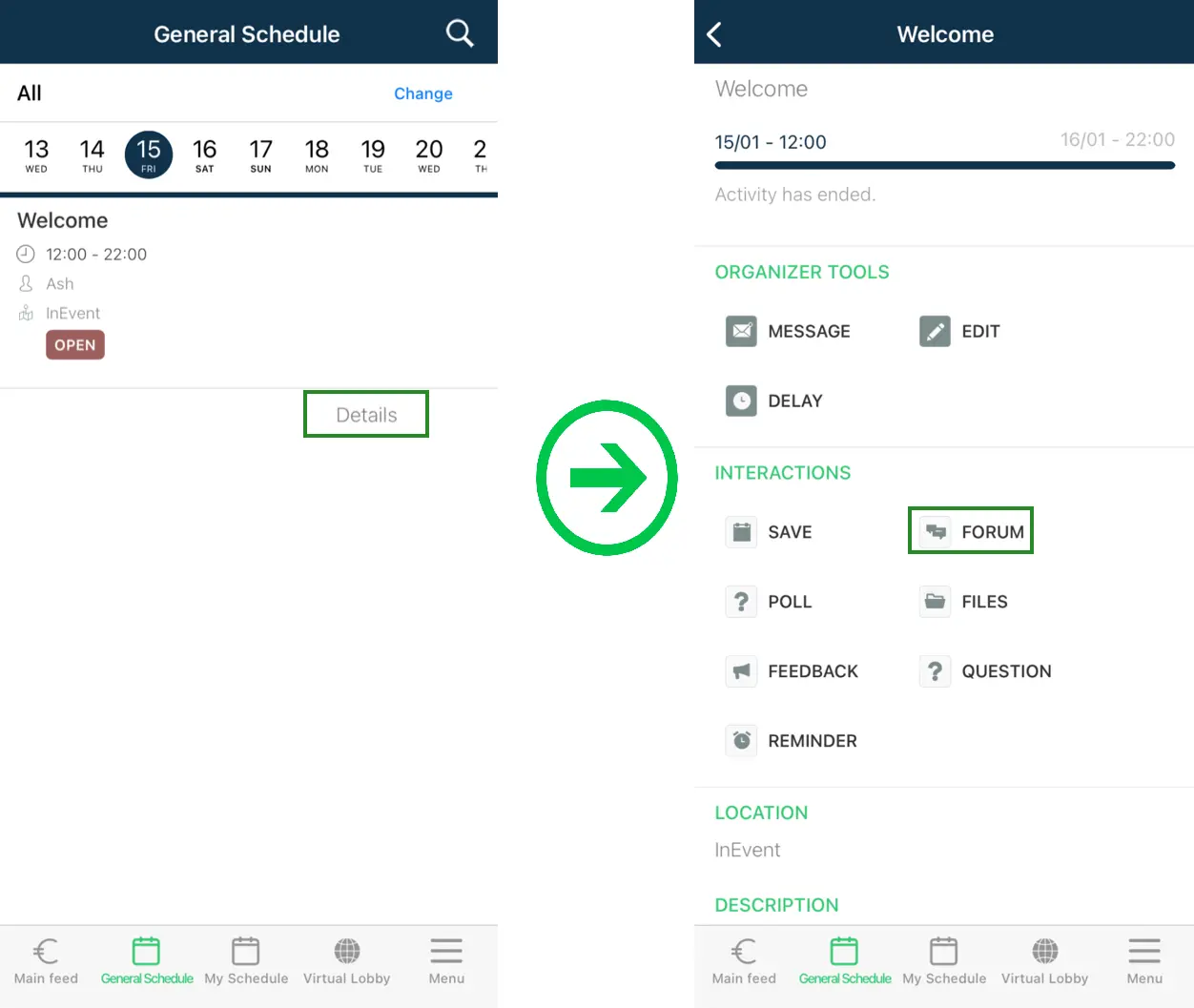
Klicken Sie auf das Pfeilsymbol, und entscheiden Sie, ob Sie den Kommentar genehmigen oder ihn löschen möchten, siehe Abbildung unten:
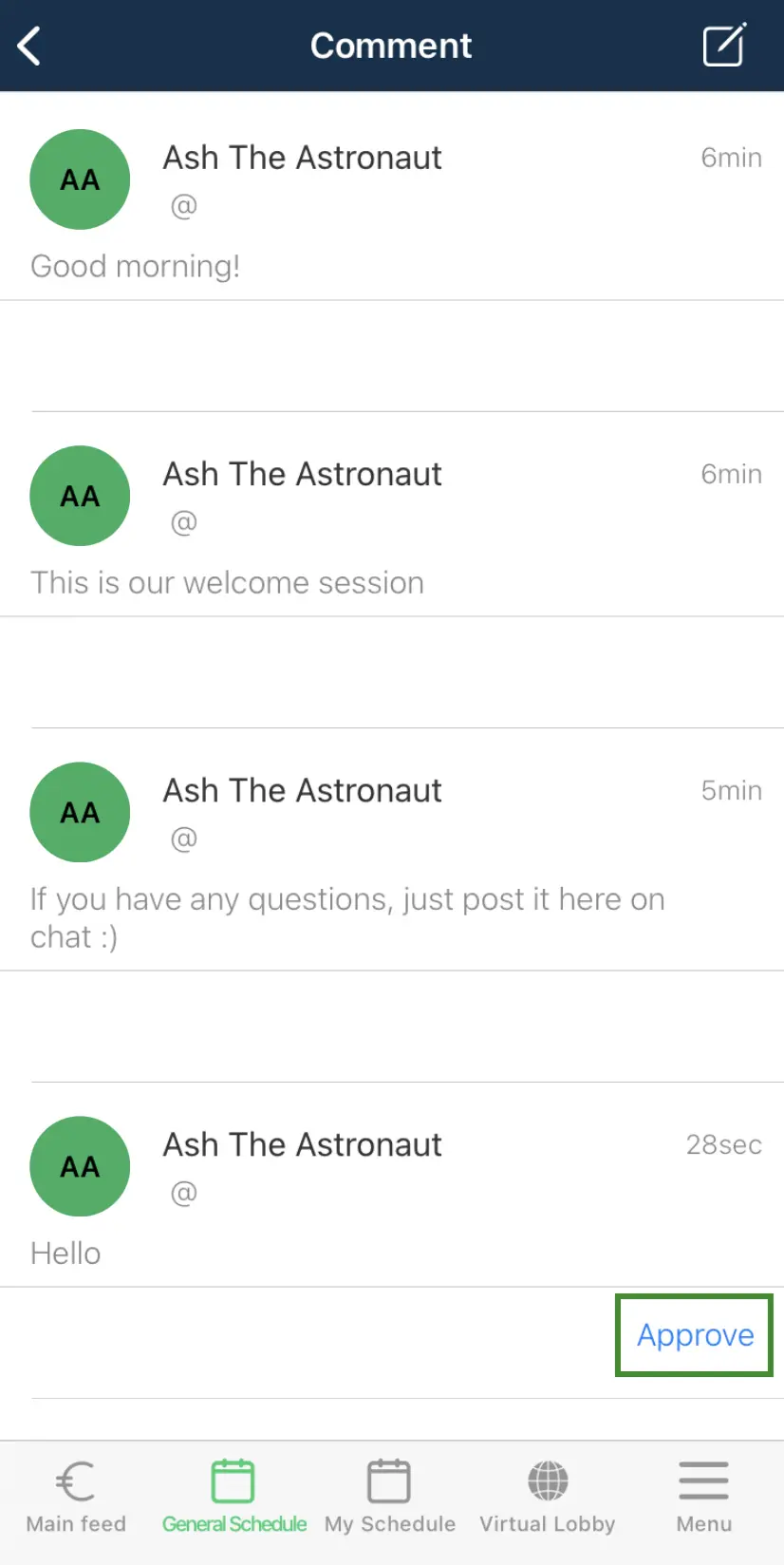
Wie kann ich die Nachrichten anheften?
Wenn Sie als Administrator mit dem Mauszeiger über eine Nachricht bewegen, sehen Sie ein Reißzwecken-Symbol.
Die Reißzwecke ermöglicht es Ihnen, die ausgewählte Nachricht anzuheften, und diese wird in einen Bereich für angeheftete Nachrichten dupliziert.
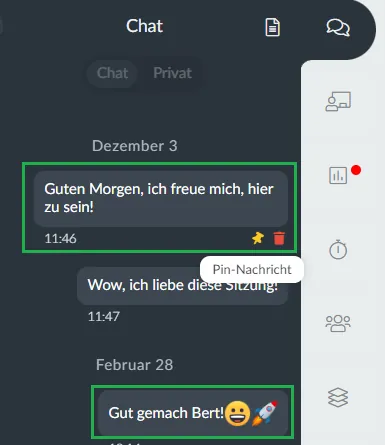
Um das Anheften rückgängig zu machen, klicken Sie einfach erneut auf das Reißzwecken-Symbol, und es wird aus dem Bereich angeheftete Nachrichten gelöscht.
Wie schalte ich die Chat-Logs um?
Die Administratoren und Raumhosts können alle Logs derer, die der Sitzung beigetreten sind und sie verlassen haben, unter dem Tab Chat sehen. Die Chat-Logs sind standardmäßig deaktiviert. Wenn sie die Chat-Logs aktivieren möchten, müssen sie auf der oberen rechten Seite auf die blaue Schaltfläche mit dem Papiersymbol klicken. Auf diese Weise werden die Chat-Logs aktiviert, wie auf der Abbildung, die sich auf der rechten Seite befindet, zu sehen ist.
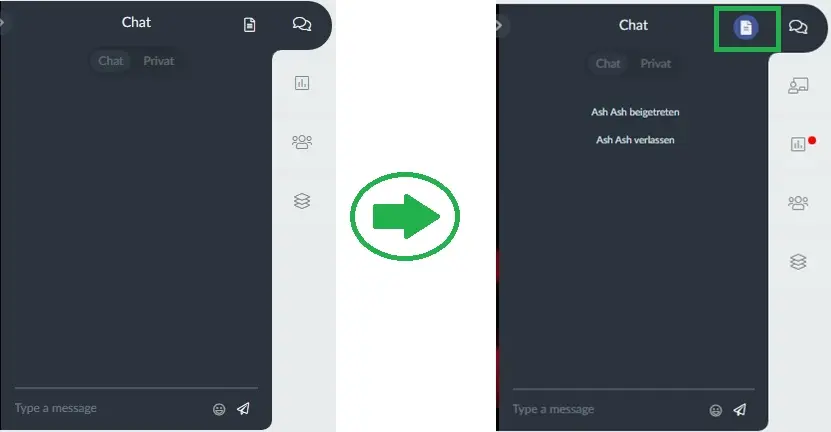
Um die Chat-Logs wieder sichtbar zu machen, klicken Sie auf das Papiersymbol, damit sie für Administratoren und Raumhosts angezeigt werden.
Privat-Chat
InEvent gibt Ihnen die Möglichkeit, den Chat in Ihren Aktivitäten und Sponsorenständen von öffentlich auf privat umzustellen.
Um zu prüfen, wer auf den Privat Chat zugreifen, und dort Nachrichten austauschen kann, lesen Sie diesen Artikel.
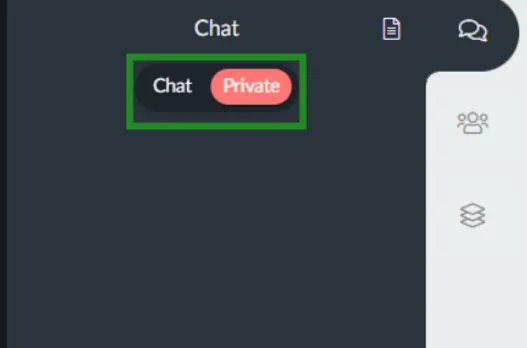
Wie kann ich Nachrichten löschen?
Administratoren und Raumhosts können eine Nachricht ganz einfach aus dem Chat löschen. Bewegen Sie einfach den Mauszeiger über die Nachricht, die Sie löschen möchten, und wählen Sie das Mülleimersymbol. Wenn Sie dies tun, wird Ihnen eine Warnmeldung angezeigt, in der Sie aufgefordert werden, diese Aktion zu bestätigen.
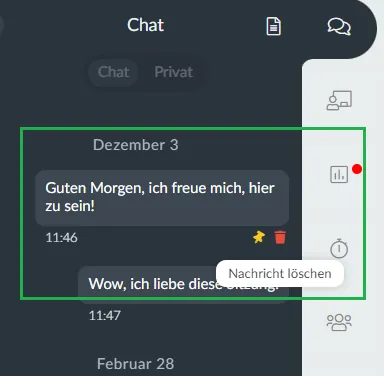
Wie kann ich die Chat-Kommentare speichern?
Um die Chat-Kommentare zu speichern, klicken Sie auf der Seite mit den Kommentaren im Backend (Agenda > Kommentare) auf den Aktivitätsnamen, und klicken Sie dann auf der oberen rechten Seite auf Bericht.
Der Bericht wird an Ihre E-Mail gesendet, und er wird auch im Berichtszentrum verfügbar sein.
Chat über Sponsorenstände
Die Sponsoren können alle Chat-Nachrichten direkt auf ihrem Admin-Dashboard einsehen, und alle Chat-Nachrichten in einer Tabelle herunterladen.
Um weitere Informationen zum Chat auf Sponsorenständen zu erhalten, klicken Sie hier.
Für Teilnehmer
Wie kann der Teilnehmer über die App einen Kommentar zu einer Aktivität senden?
Wählen Sie in der App die Aktivität aus, die Sie kommentieren möchten, und klicken Sie dann auf Details > Forum.
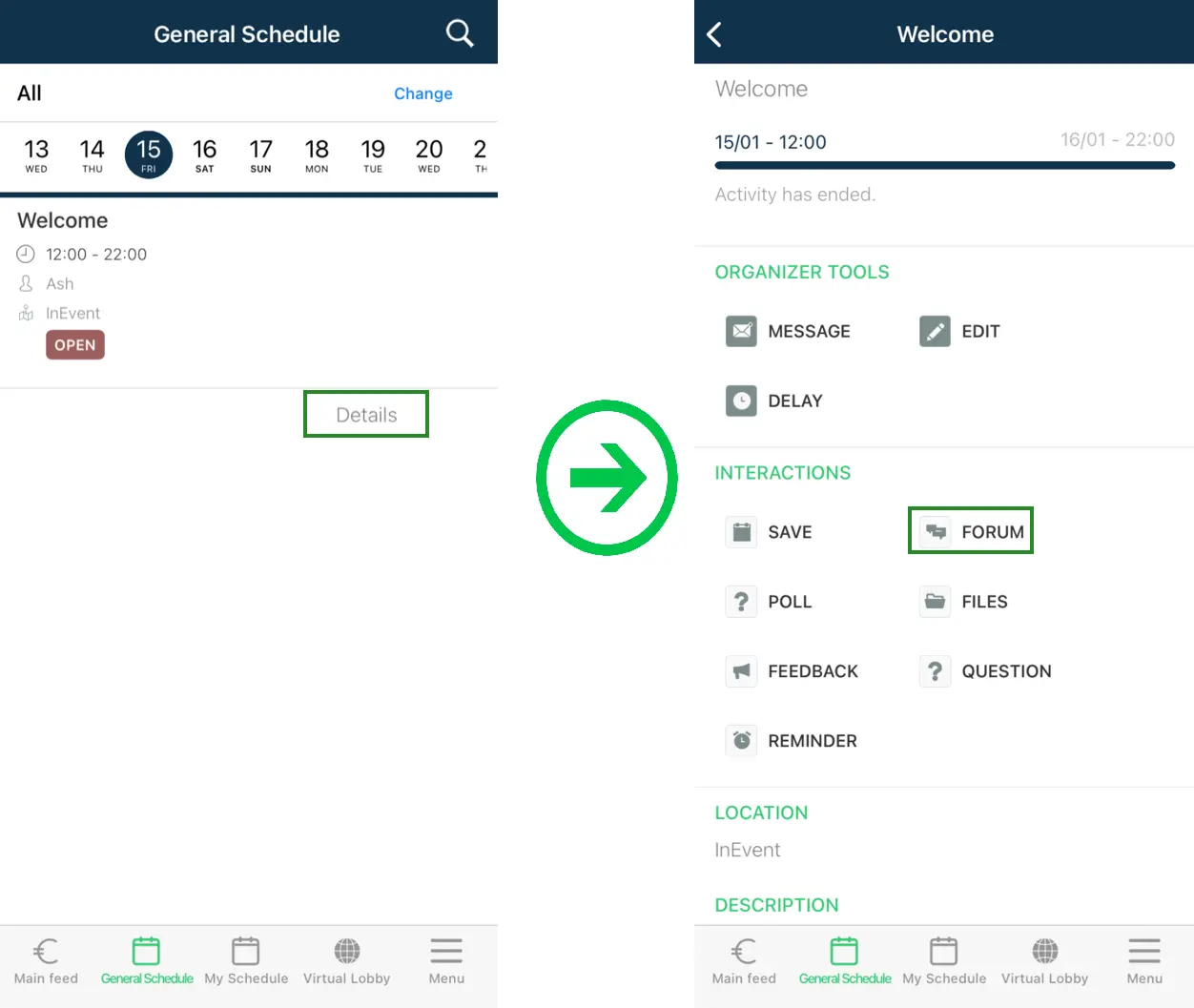
Klicken Sie dann auf das Symbol, das sich oben rechts befindet, um Ihren Kommentar zu schreiben und sie abzusenden.
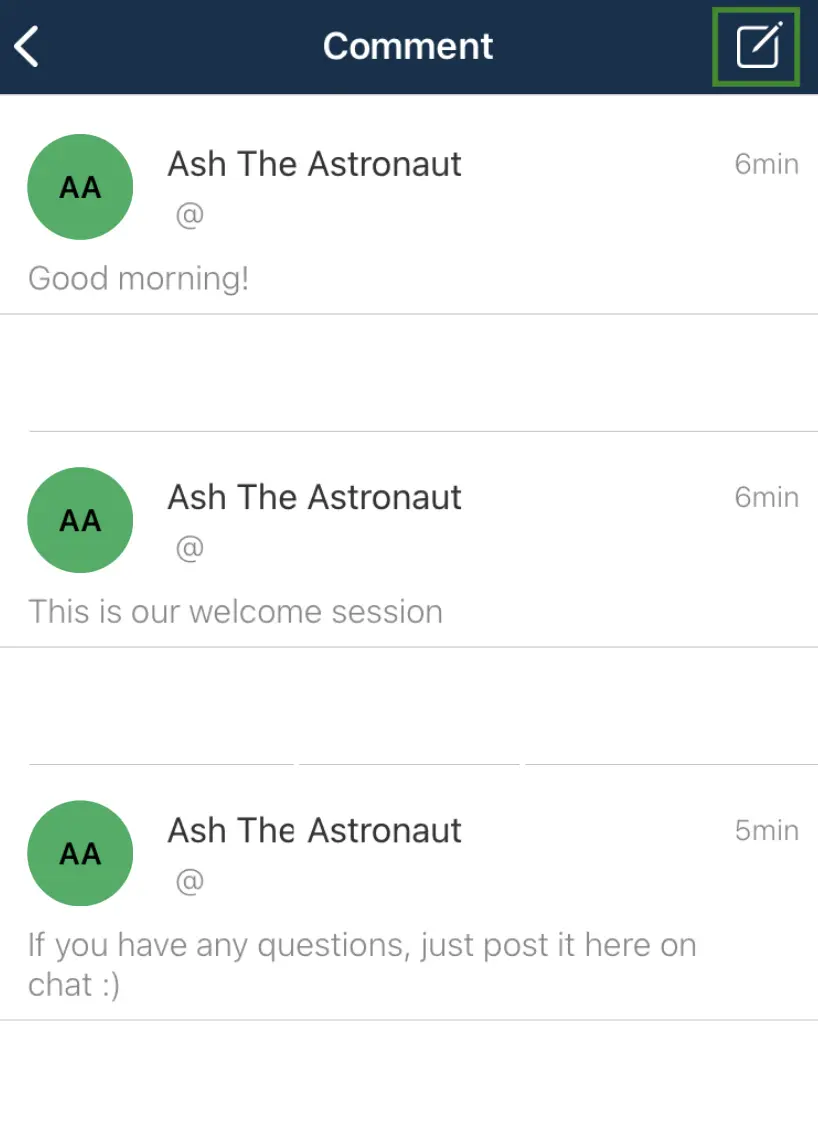
Ich kann die Schaltfläche Forum in der App nicht sehen. Warum?
Wenn diese Funktion aktiviert ist, Ihnen aber nicht zur Verfügung steht, bedeutet dies, dass Sie nicht bei dieser Aktivität registriert sind. Registrieren Sie sich über die App für die Aktivität, und kehren Sie dann zurück, um am Forum teilzunehmen.
