Quiz
Durch die Verwendung von Quiz können Sie Ihr Publikum besser einbinden, was eine stärkere Interaktion zwischen den Benutzern bei einer Aktivität ermöglicht.
Quiz dienen dazu, das Wissen der Benutzer auf spielerische Weise zu testen, indem sie eine Antwort auswählen und ihre sofortigen Ergebnisse sehen können, anderseits dienen Umfragen dazu, die Meinungen und Abstimmungen der Benutzer zu erfassen, wobei es bei Umfragen keine falsche oder richtige Antwort gibt. Wenn Sie wissen möchten, wie Sie eine Umfrage erstellen, klicken Sie hier.
In diesem Artikel erfahren Sie, wie Sie Quiz für Aktivitäten erstellen und wie Sie diese bearbeiten und löschen können.
Wie kann ich die Quizfunktion aktivieren?
Um das Tool für das Quiz in Ihrem Event zu aktivieren, gehen Sie auf Einstellungen > Tools > Bearbeiten, scrollen Sie nach unten, bis Sie den Bereich Live sehen, und haken Sie das Kästchen für Quiz an.
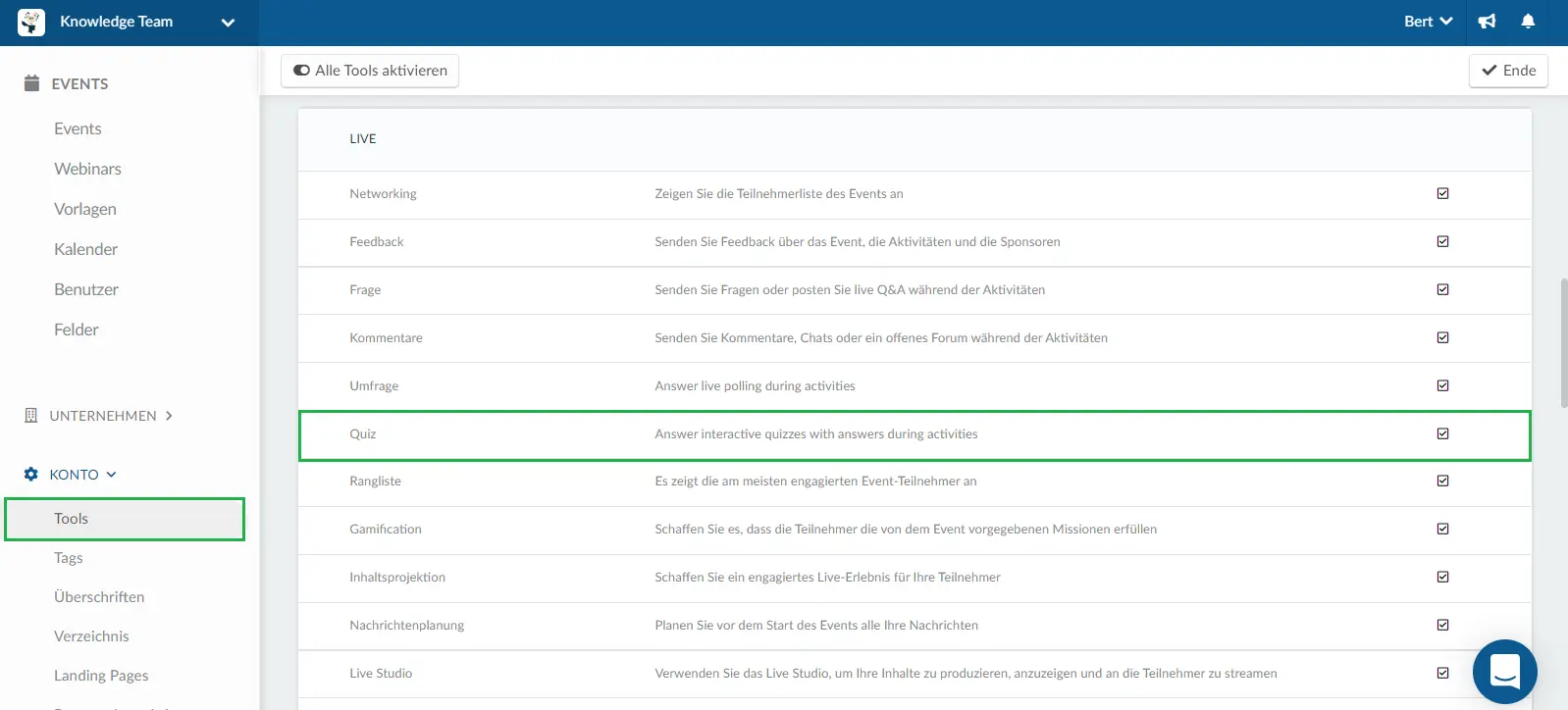
Wenn Sie, anstatt einer Checkbox den Button Klick sehen, heißt es, dass Sie diese Funktion in den Unternehmenstools aktivieren müssen. Um dies zu tun, klicken Sie einfach auf Klick und es wird automatisch ein neuer Tab auf der Seite der Unternehmenstools geöffnet.
Scrollen Sie dann nach unten, bis Sie den Abschnitt Live sehen, klicken Sie auf Bearbeiten, und achten Sie darauf, dass die Checkbox für Quiz angekreuzt wurde. Klicken Sie auf Ende, um die Änderungen zu speichern.
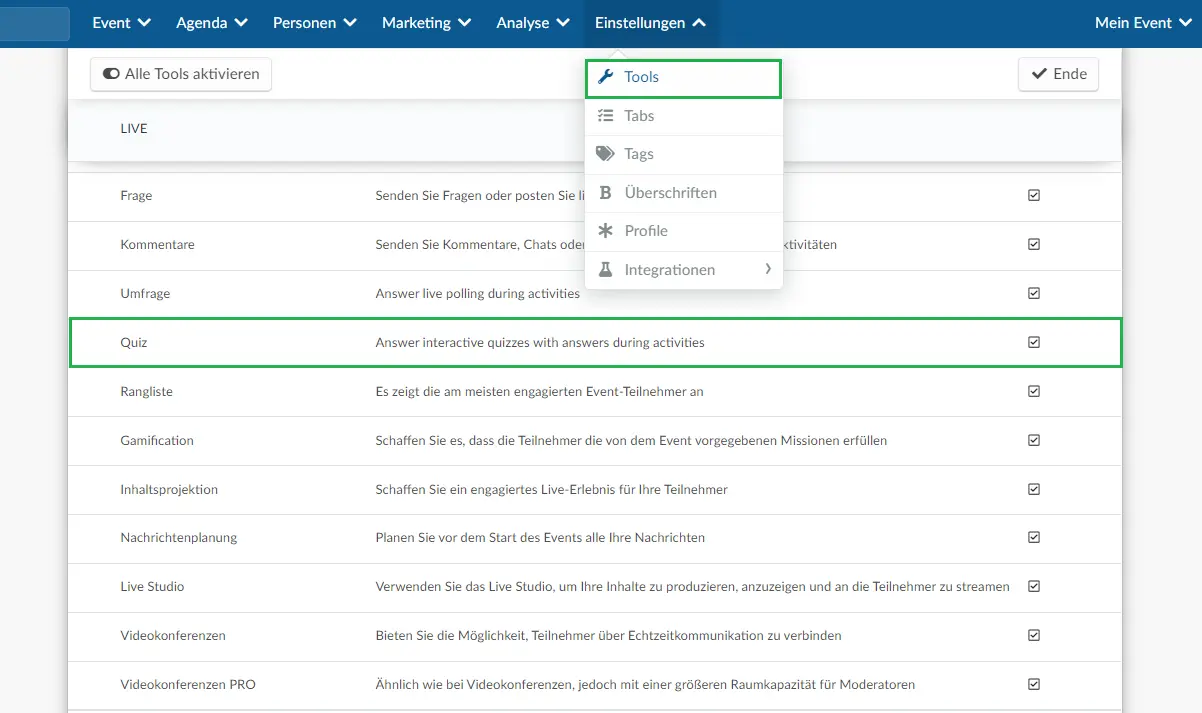
In der Platform
Wie kann ich ein Quiz erstellen?
Um ein Quiz zu erstellen, folgen Sie den Schritten unten:
- Klicken Sie auf Agenda > Quiz > wählen Sie eine Aktivität aus > + Quiz hinzufügen auf der linken Ecke
- Erstellen Sie den Quiztitel dann klicken Sie auf Erstellen
- Klicken Sie auf +Frage hinzufügen und geben Sie die möglichen Antworten ein, markieren Sie die als richtig erachtete und klicken Sie auf Erstellen
- Gehen Sie auf den Tab Einstellungen, um den Countdown-Timer einzustellen und das Quiz sichtbar/aktiv zu machen
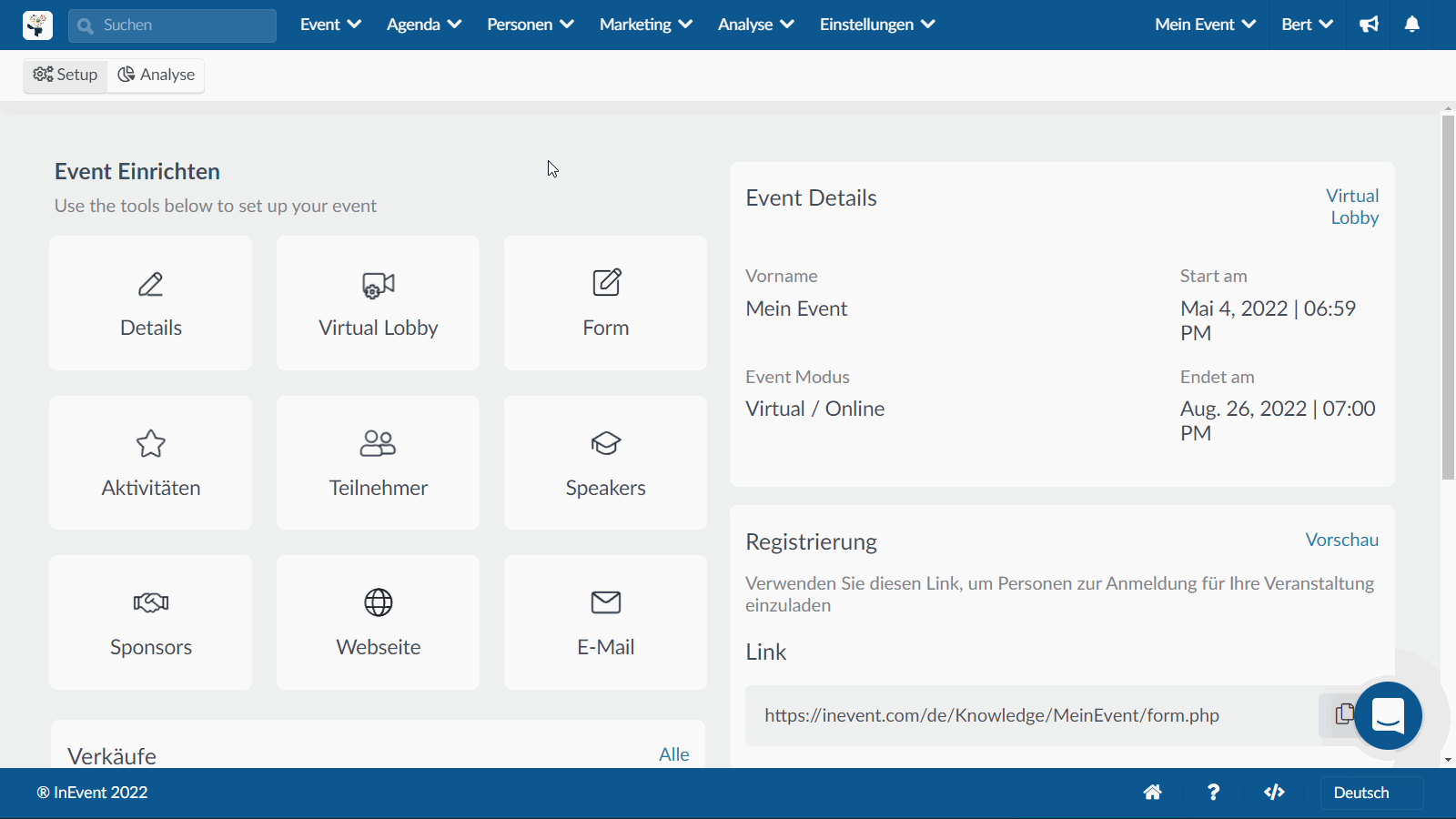
Wie kann ich Quiz bearbeiten?
- Antworten: Um die Anordnung der Antworten im Quiz zu bearbeiten, ändern Sie die richtige Antwort, und fügen Sie zusätzliche Informationen hinzu, indem Sie auf die Schaltfläche Antwort bearbeiten klicken (die blaue Schaltfläche, die neben der Frage erscheint).
- Einstellungen: Um die Einstellungen zu bearbeiten, und den Timer zu konfigurieren, stellen Sie das Quiz sichtbar/aktiv und klicken Sie auf Bearbeiten. Wenn Sie fertig sind, klicken Sie auf Ende, damit die Änderungen gespeichert werden.
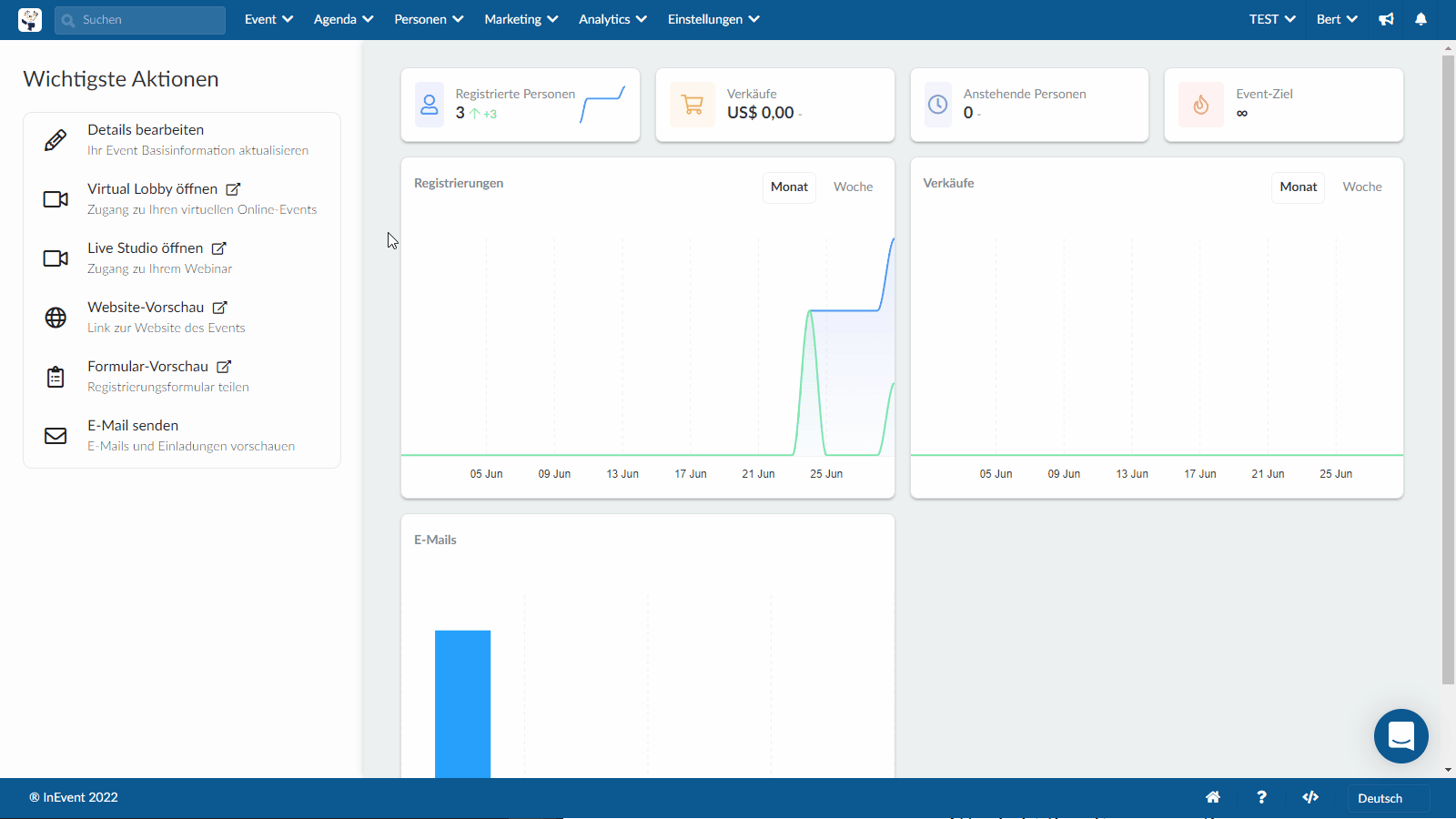
Wie aktiviere ich mehrere Quiz auf einmal auf der Plattform?
Wenn Sie mehrere Quiz für eine Aktivität erstellen, die Sie auf einmal aktivieren möchten, wählen Sie einfach die Aktivität aus > klicken Sie auf Bearbeiten > hacken Sie die gewünschten Quiz an, die Sie aktivieren möchten >klicken dann auf Aktivieren > und speichern Sie die Änderungen mit einem Klick auf Ende.
Wenn Sie alle Quiz auf einmal deaktivieren möchten, befolgen Sie dieselben Schritte, und klicken stattdessen auf Deaktivieren.
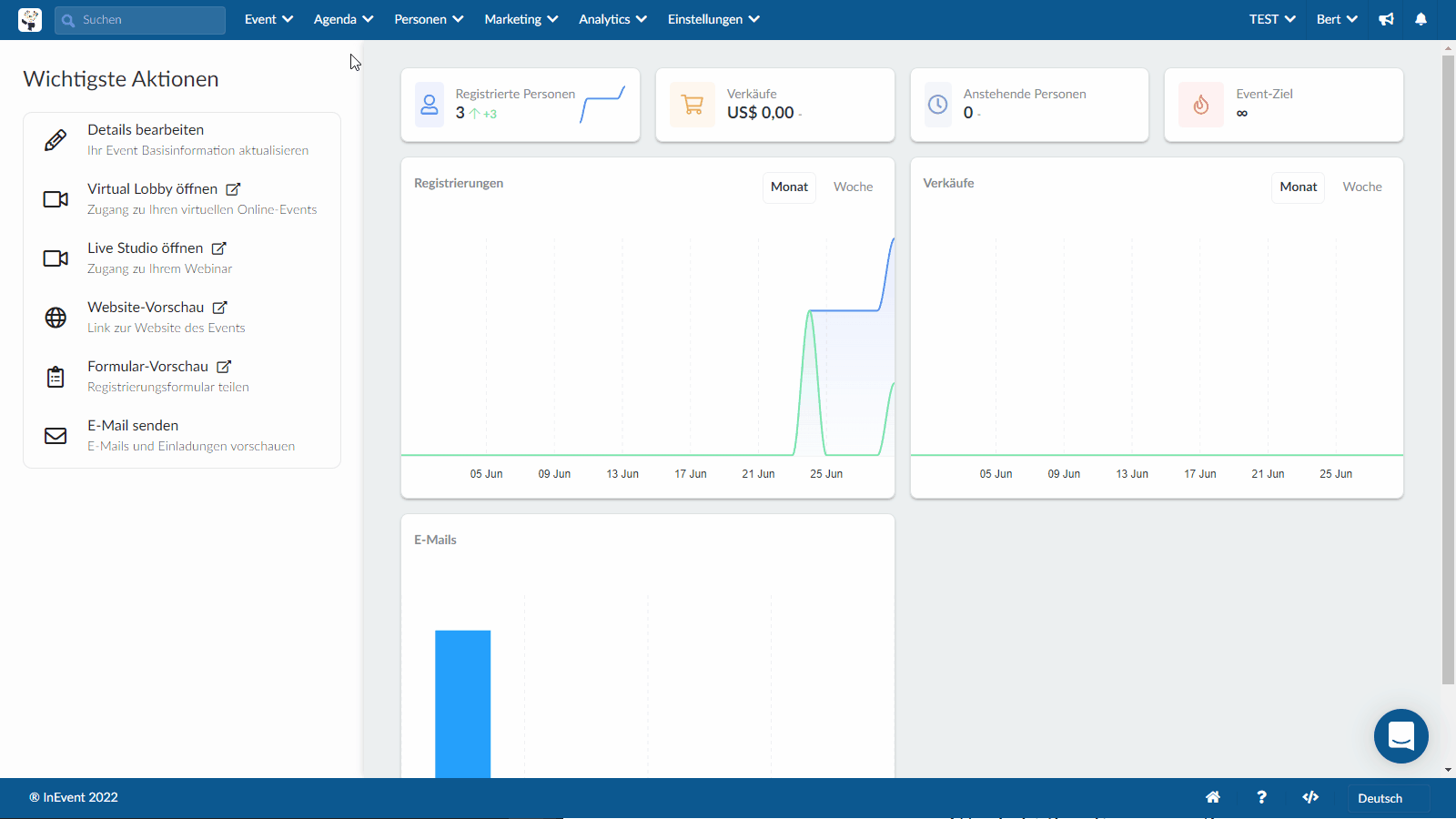
Wie kann ich das Quiz löschen?
Um ein Quiz zu löschen, klicken Sie auf Bearbeiten > haken Sie das Kästchen des entsprechenden Quiz ab und klicken Sie auf Löschen.
Daraufhin erscheint ein Pop-up-Fenster, in dem Sie aufgefordert werden, die Aktion zu bestätigen. Klicken Sie auf Löschen.
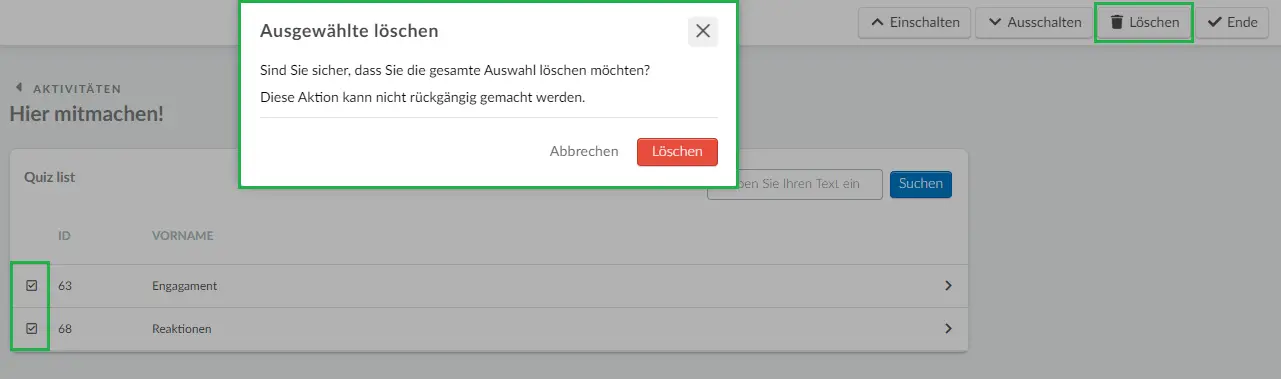
In der Virtual Lobby
Damit der Teilnehmer die folgenden Aktionen in der Virtual Lobby durchführen kann, muss er über eine der folgenden Berechtigungen verfügen: Administrator, Mitarbeiter, Moderator, verknüpfter Sprecher oder Host(Gastgeber) der Aktivität. Um mehr darüber zu erfahren, was jede Berechtigung in den Aktivitäten tun kann, klicken Sie hier.
Wie kann ich ein Quiz erstellen?
Gehen Sie in der Aktivität auf den Tab Quiz, und führen Sie die folgenden Schritte aus:
- Klicken Sie auf die Schaltfläche + > geben Sie den Quiztitel in das entsprechende Feld ein > klicken Sie auf Weiter
- Geben Sie die Frage in das entsprechende Feld ein und fügen Sie die Option Antworten hinzu
- Wählen Sie die richtige Antwort aus, und klicken Sie, wenn gewünscht, auf die Option +Info hinzufügen (optional)
- Klicken Sie auf +Frage hinzufügen oder Weiter
- Jetzt können Sie die Fragen, Antworten und Einstellungen überprüfen, und abschließend auf Erstellen klicken.
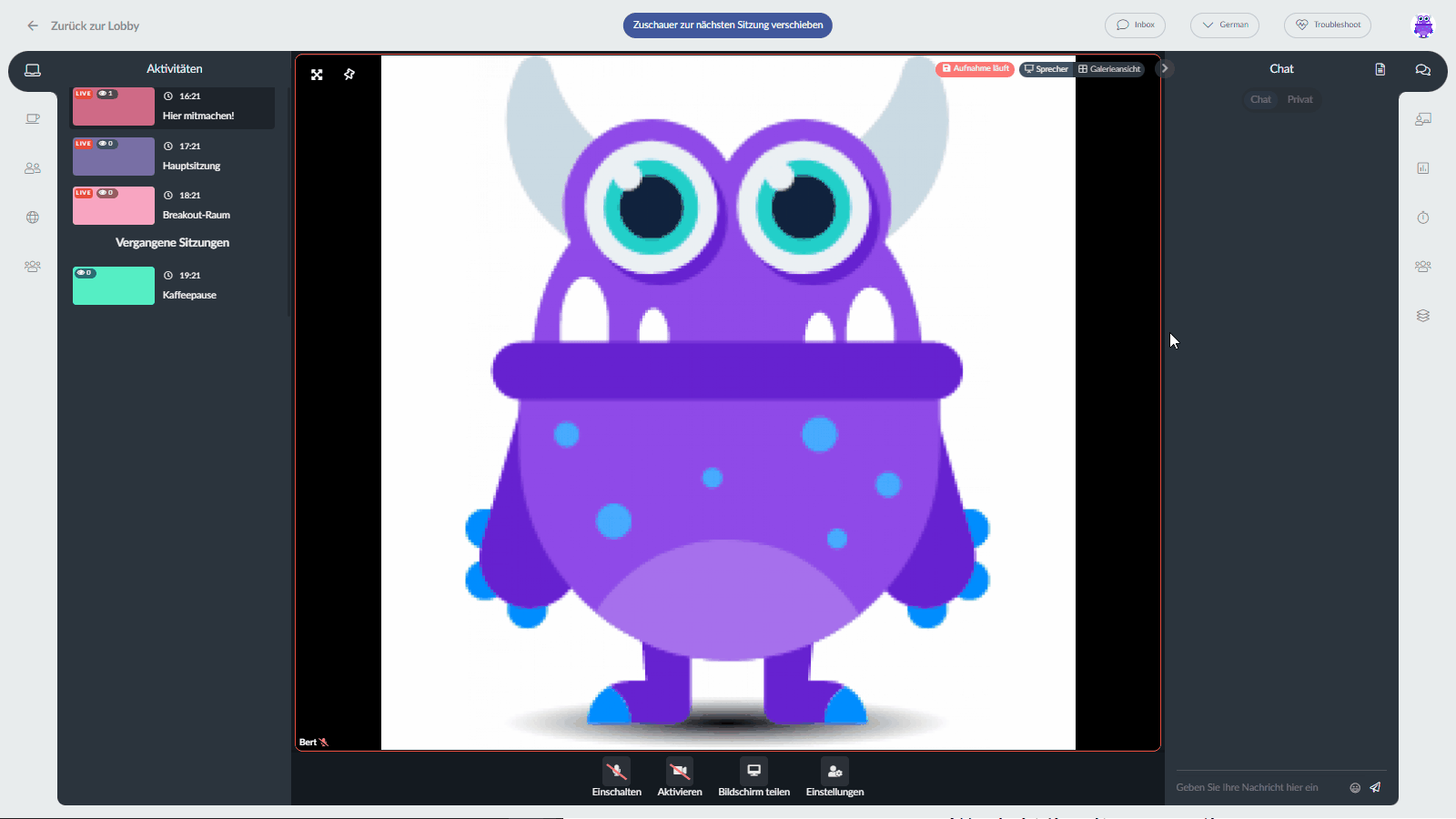
Wie kann ich Quiz bearbeiten?
Es gibt zwei Optionen, um das Quiz in der Aktivität bearbeiten zu können:
- Sichtbarkeit: Klicken Sie auf das Augensymbol, um es sichtbar/unsichtbar zu machen. Um die Aktion zu bestätigen, klicken Sie im Pop-up-Fenster auf Ja.
- Antworten und Einstellungen: Klicken Sie auf das Bearbeitungssymbol, damit Sie die Antworten bearbeiten, Fragen und andere Optionen hinzufügen, außerdem können Sie die richtige Antwort ändern, den Timer einstellen und die Sichtbarkeit ändern. Klicken Sie auf Fertig, um die Änderungen zu speichern.
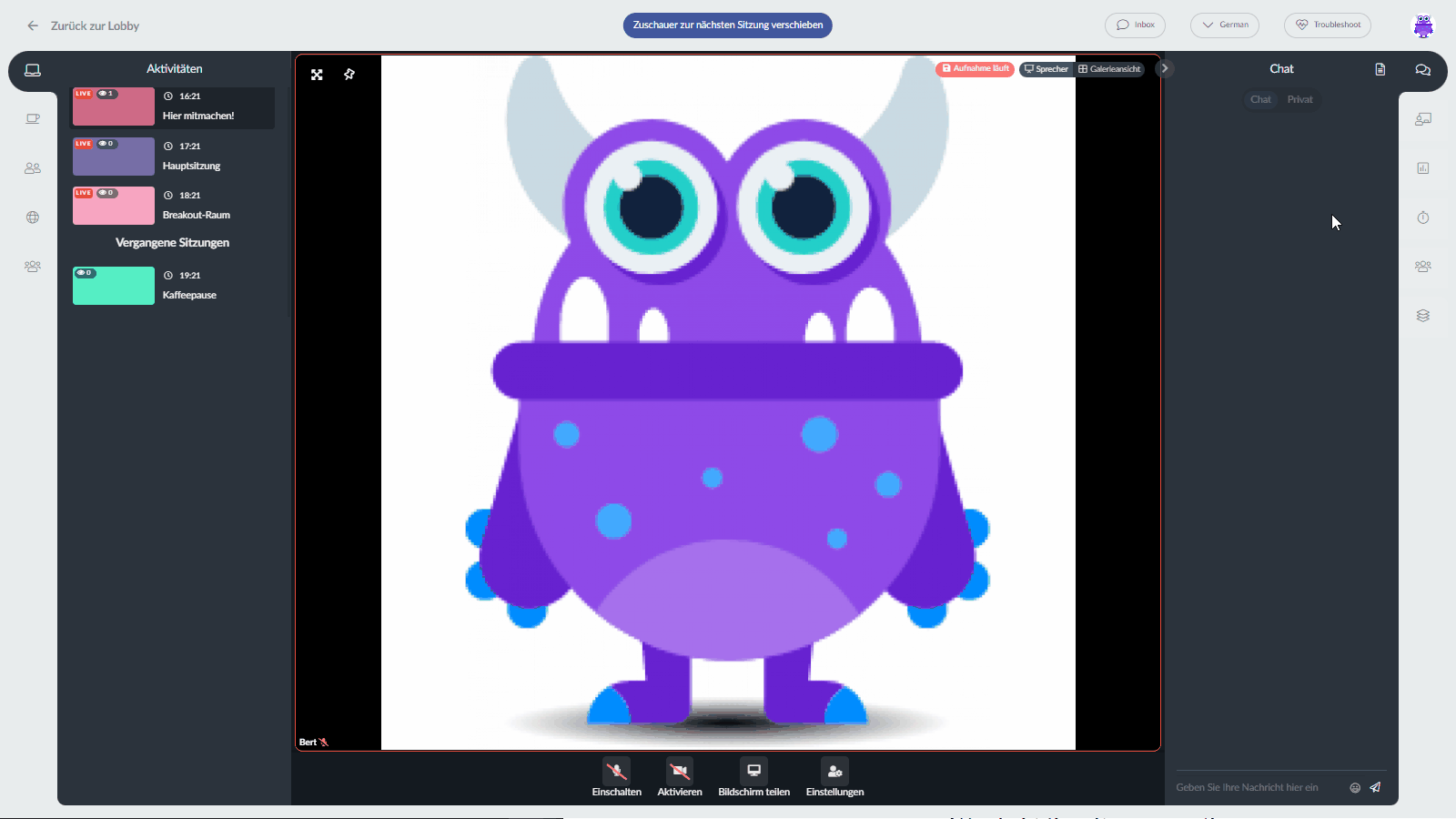
Wie kann ich das Quiz löschen?
Um das Quiz aus der Aktivität zu löschen, klicken Sie auf das Papierkorb-Symbol, und bestätigen Sie die Aktion mit Ja im Pop-up-Fenster.
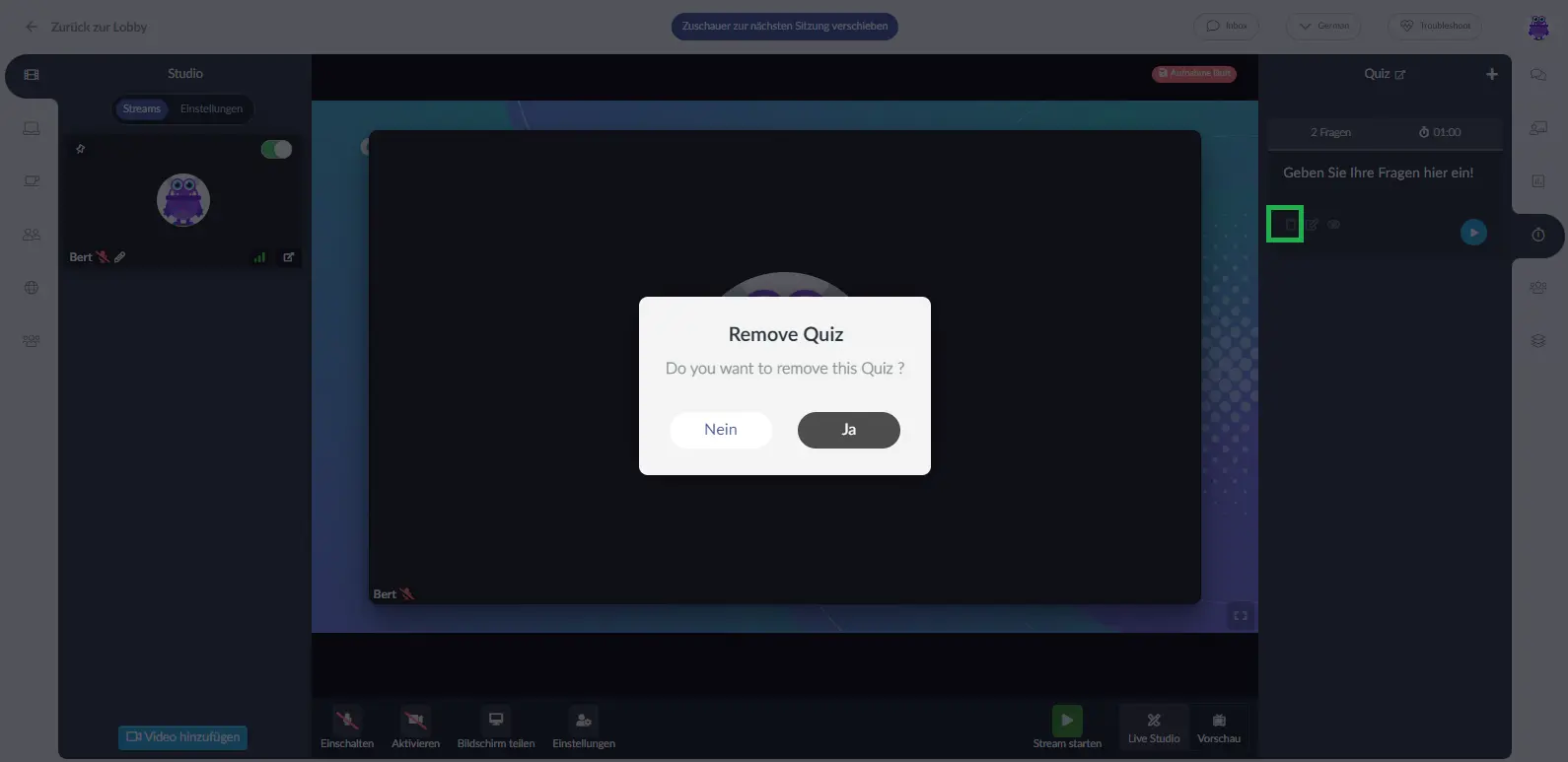
Warum ist der Tab Quiz nicht in meiner Aktivität zu sehen?
Wenn das Tool Umfrage aktiviert ist, und Sie den Tab Quiz in der Aktivität nicht sehen können, sollten Sie die Details der Aktivität überprüfen.
Gehen Sie zu Agenda > Aktivitäten > wählen Sie die Aktivität aus > scrollen Sie nach unten, bis Sie das Kästchen Quiz ausblenden sehen. Klicken Sie auf Bearbeiten, und hacken Sie das Kästchen ab. Um die Änderungen zu speichern, klicken Sie auf Ende.
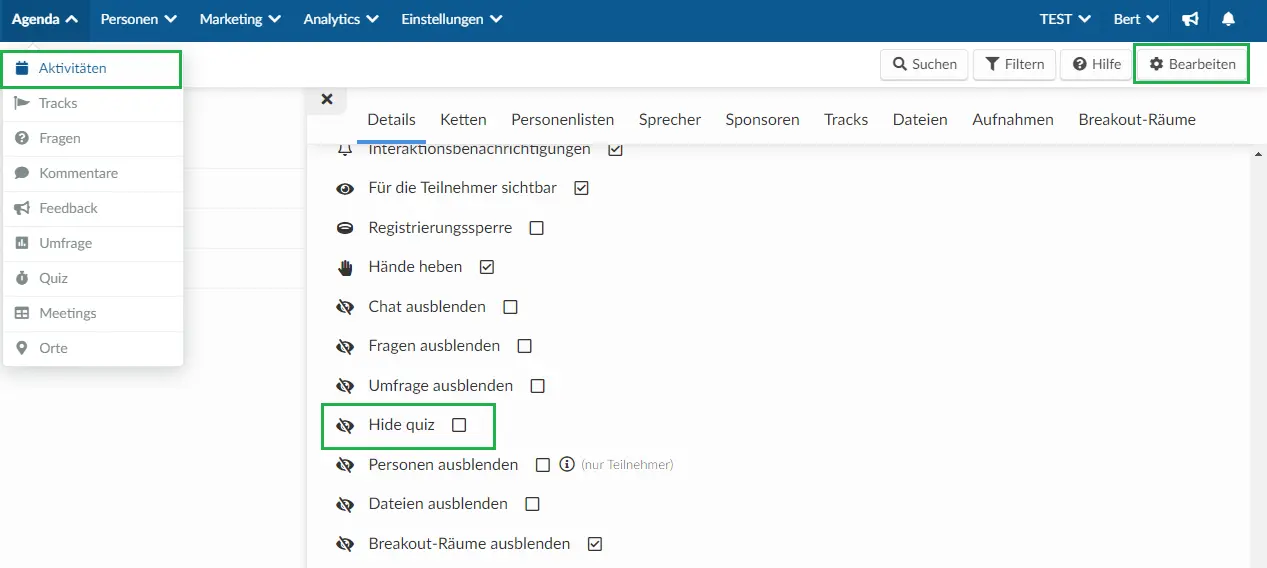
Wie kann ich die Antworten einsehen?
Um die Namen der Teilnehmer, und deren Antworten zu überprüfen, gehen Sie auf den Tab Einsendungen:
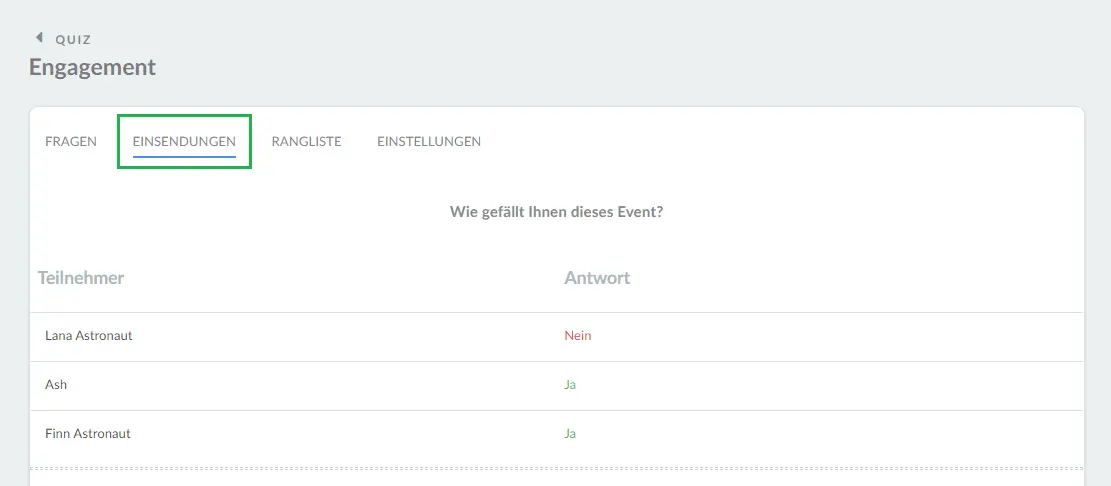
Wie kann ich den Teilnehmern die Quiz-Ergebnisse zeigen?
Die Ergebnisse werden in der Virtual Lobby in Echtzeit mit Balken dargestellt, die die beliebtesten Antworten anzeigen.
Wenn Sie die Ergebnisse auf einen Bildschirm projizieren möchten, können Sie den TV-Modus, oder den Großbildschirm verwenden.
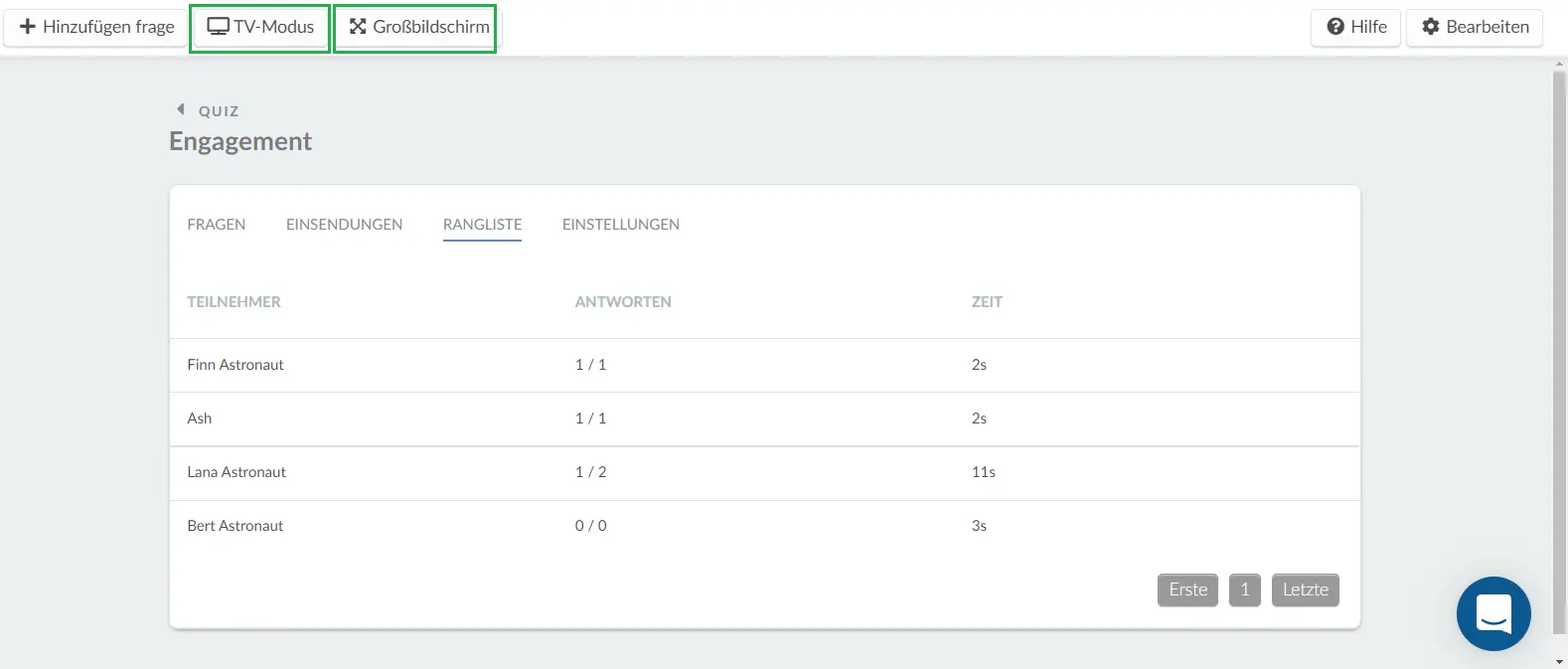
Wenn Sie mehr über Inhaltsprojektion erfahren möchten, lesen Sie den Artikel Inhaltsprojektion.
Kann ich den Namen des Tabs Quiz ändern?
Wenn Sie den Tab Quiz umbenennen möchten, gehen Sie zu Einstellungen > Tabs > Virtuelle Räume.
Klicken Sie auf Quiz, und dann auf Bearbeiten. Es wird ein neues Fenster auf der oben rechten Seite erscheinen, wo Sie das Label und Symbol ändern können.
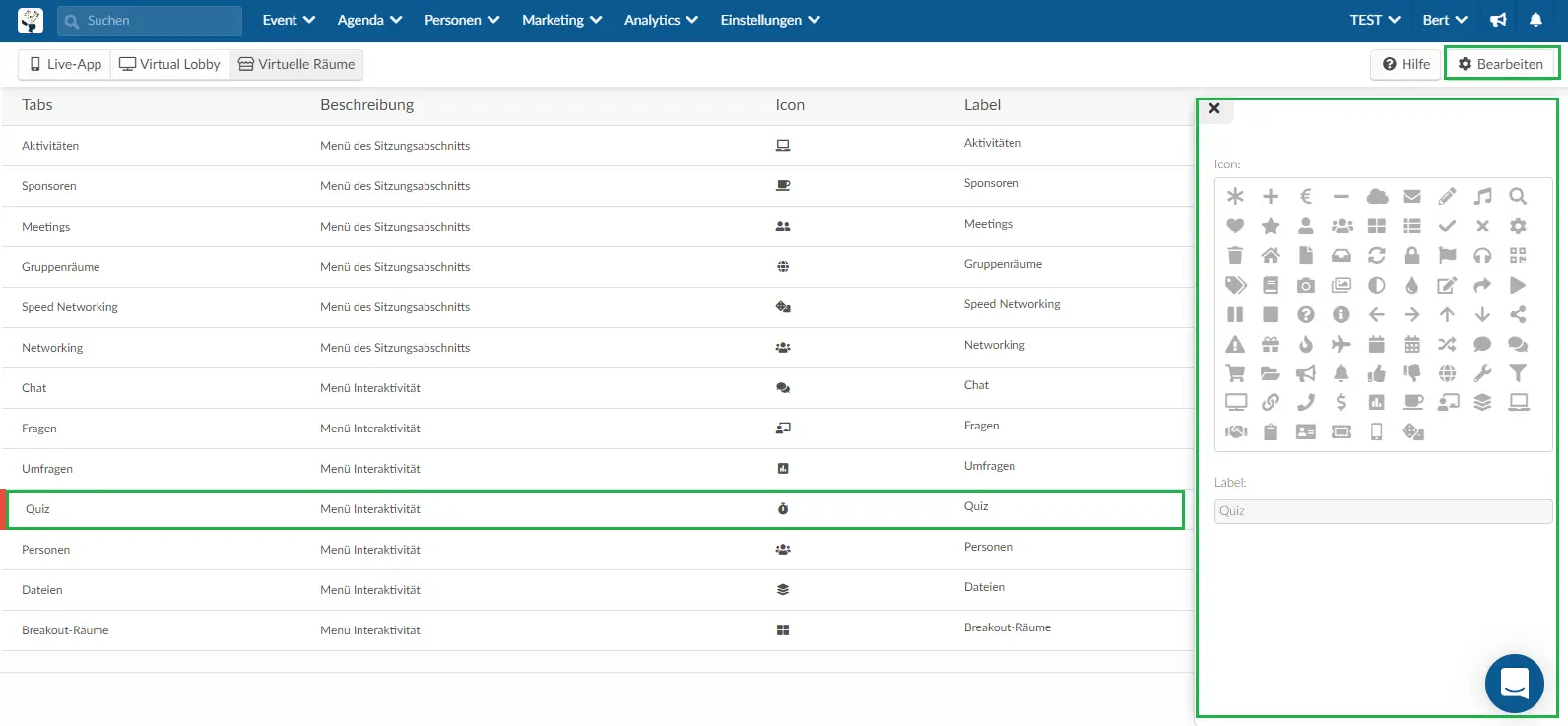
Wie kann ich einen Bericht erstellen?
Um einen Bericht zu erstellen, führen Sie die folgenden Schritte aus:
- Wählen Sie das Quiz aus, das Sie extrahieren möchten
- Klicken Sie auf der oberen rechten Ecke auf Bearbeiten
- Klicken Sie dann auf der oberen rechten Ecke auf Bericht
- Sie werden daraufhin eine Excel-Tabelle mit den Quiz-Informationen per E-Mail erhalten.


