Umfragen
Umfragen können in jeder Aktivität auf der Agenda erstellt werden. Der Hauptzweck besteht darin, die Interaktion der Benutzer während des Events zu erhöhen.
Anders als bei Quiz, gibt es bei Umfragen keine richtigen oder falschen Antworten, da sie dazu dienen, die Meinungen und Stimmen der Benutzerinnen und Benutzer einzuholen. Im Gegensatz dazu gibt es bei Quiz immer eine richtige Antwort, da das Wissen der Benutzerinnen und Benutzer auf spielerische Art und Weise getestet wird und sie sofort ihre Ergebnisse sehen können. Um zu erfahren, wie man Quiz erstellt, klicken Sie hier.
Mit dieser Funktion können Sie:
- personalisierte Umfragen für jede Aktivität erstellen.
- die Umfrage aktivieren/deaktivieren, wann immer Sie möchten
- die Antworten Ihrer Teilnehmer visualisieren und Kontrollieren
Wie kann ich die Umfrage-Funktion aktivieren?
Wann immer Sie eine Umfrage zu Ihrem Event veröffentlichen möchten, muss das Umfrage-Tool aktiviert werden.
Klicken Sie dazu auf Einstellungen > Tools > Bearbeiten > scrollen Sie nach unten, bis Sie die Live-Kategorie sehen und die Option Umfrage aktivieren.
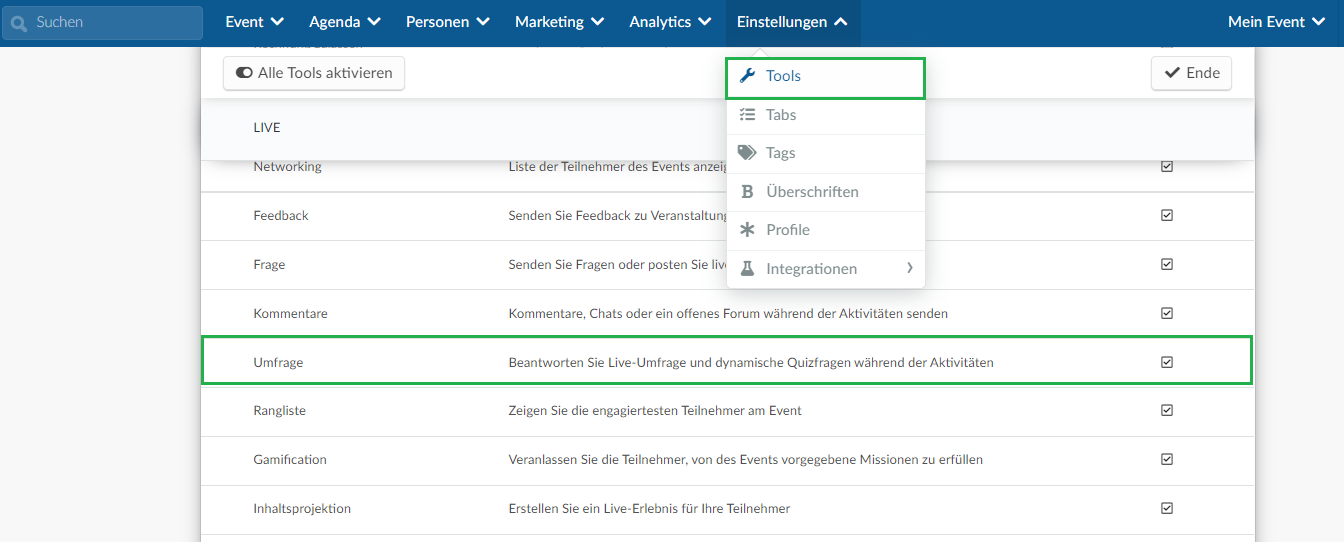
Wenn Sie statt eines Kontrollkästchens Klick sehen, müssen Sie diese Funktion bei den Unternehmenstools aktivieren. Klicken Sie dazu einfach auf Klick, und es wird automatisch ein neuer Tab auf der Seite der Unternehmenstools geöffnet.
Scrollen Sie dann nach unten, bis Sie den Abschnitt Live sehen, klicken Sie auf Bearbeiten, und stellen Sie sicher, dass das Kontrollkästchen Umfrage aktiviert ist. Bestätigen Sie die Änderungen mit einem Klick auf Ende.
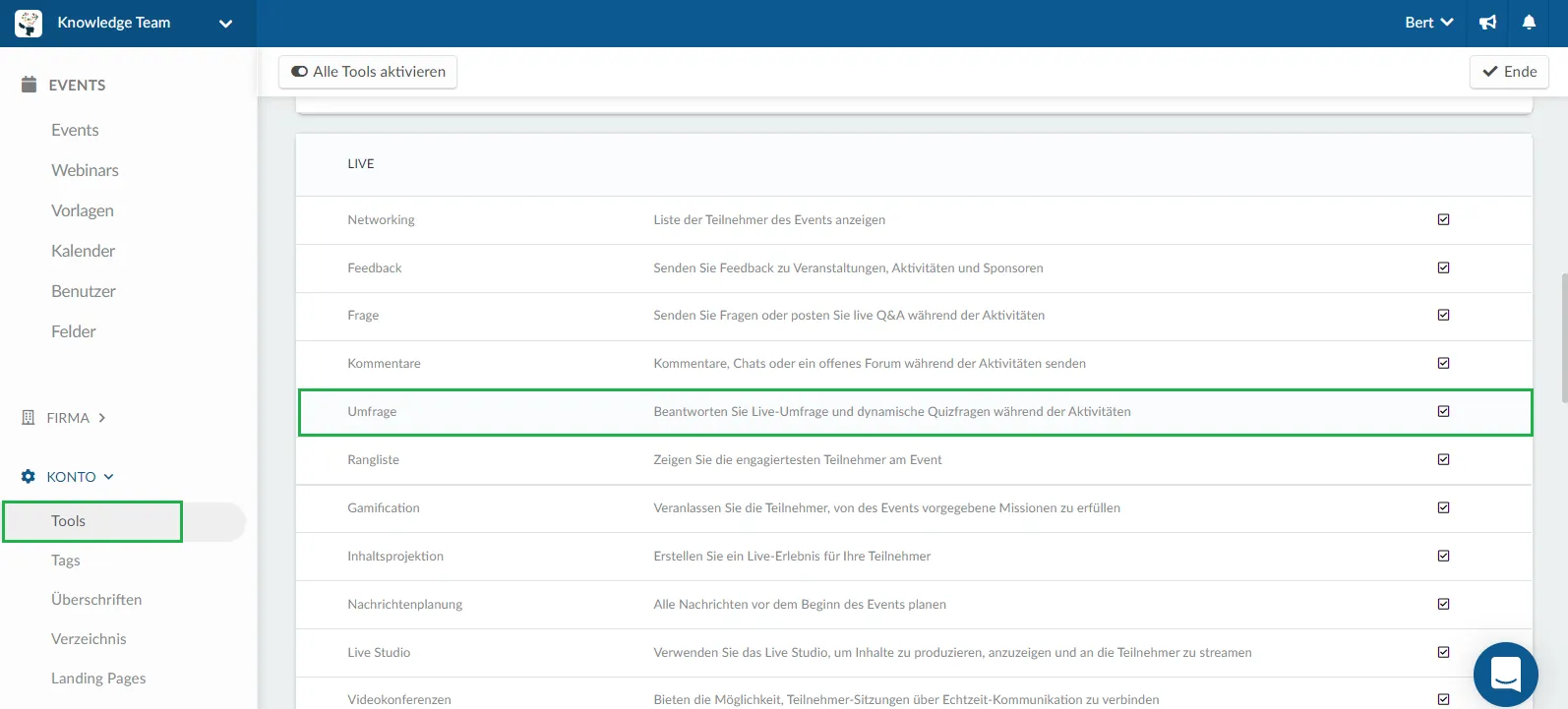
Auf der Plattform
Wie kann ich Umfragen erstellen?
Um eine Umfrage hinzuzufügen, befolgen Sie diese Schritte:
- Klicken Sie auf Agenda > Umfragen >wählen Sie dann eine Aktivität aus, und klicken Sie auf +Umfrage hinzufügen in der oberen linken Ecke.
- Geben Sie dann den Umfragetitel ein, und klicken Sie auf Erstellen.
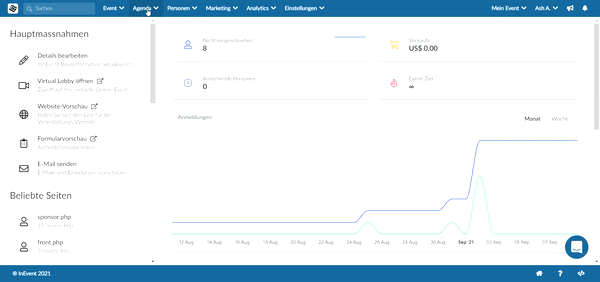
Nachdem die Umfrage erstellt wurde, sollten Sie mögliche Antworten hinzufügen, aus denen Benutzer auswählen können.
Um dies zu tun:
- Klicken Sie auf die erstellte Umfrage, dann klicken Sie oben auf der linken Ecke auf +Antwort hinzufügen
- Geben Sie Ihre Antwort(en) ein, damit Sie mehrere Optionen erstellen, und jede von ihnen durch Zeile trennen.
- Sobald Sie fertig sind, klicken Sie einfach auf Erstellen
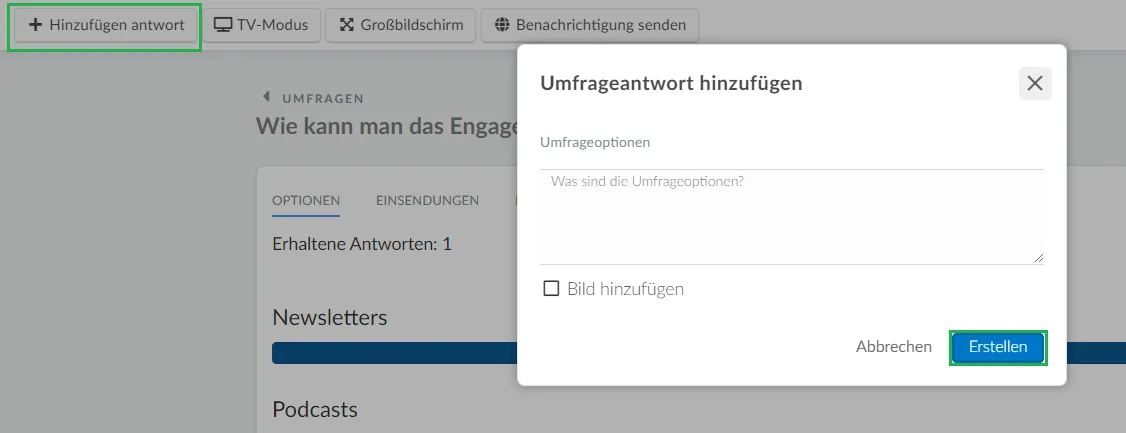
Sie können auch ein Bild in Ihrer Antwort einfügen, indem Sie das Kontrollkästchen Bild hinzufügen (optional) aktivieren.
Wie kann ich Umfragen bearbeiten?
Um Umfragen zu bearbeiten, klicken Sie auf Bearbeiten in der oberen rechten Ecke.
Sie können die Antworten und Optionen der Umfragen ändern.
Sie können die Umfrage auch sichtbar machen und unter Einstellungen festlegen, ob die Umfrageantwort angezeigt werden soll oder nicht, nachdem die Teilnehmer abgestimmt haben.
Wenn Sie die Umfrage auf Aktiv / Sichtbar stellen, können die Teilnehmer die Umfrage sehen und beantworten. Wenn Sie das Häkchen entfernen, ist die Umfrage für die Benutzer nicht sichtbar.
Wenn Sie das Kontrollkästchen Antworten anzeigen aktivieren, sehen die Teilnehmer die Antwort auf die Umfrage, nachdem sie abgestimmt haben; wenn Sie das Kontrollkästchen deaktivieren, sehen sie die Antwort nicht.
Um die Änderungen zu speichern, klicken Sie auf Ende.
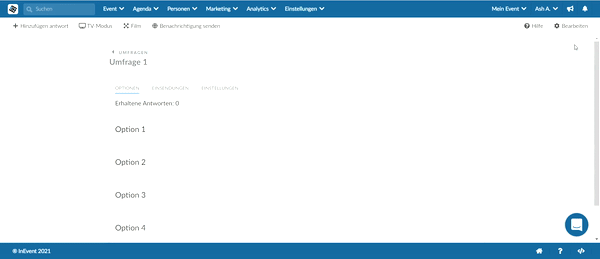
Wenn Sie eine Push-Benachrichtigung an alle Teilnehmer senden möchten, um diese an die Umfrage zu erinnern, klicken Sie auf die Schaltfläche Benachrichtigung senden in der oberen linken Ecke der Seite.
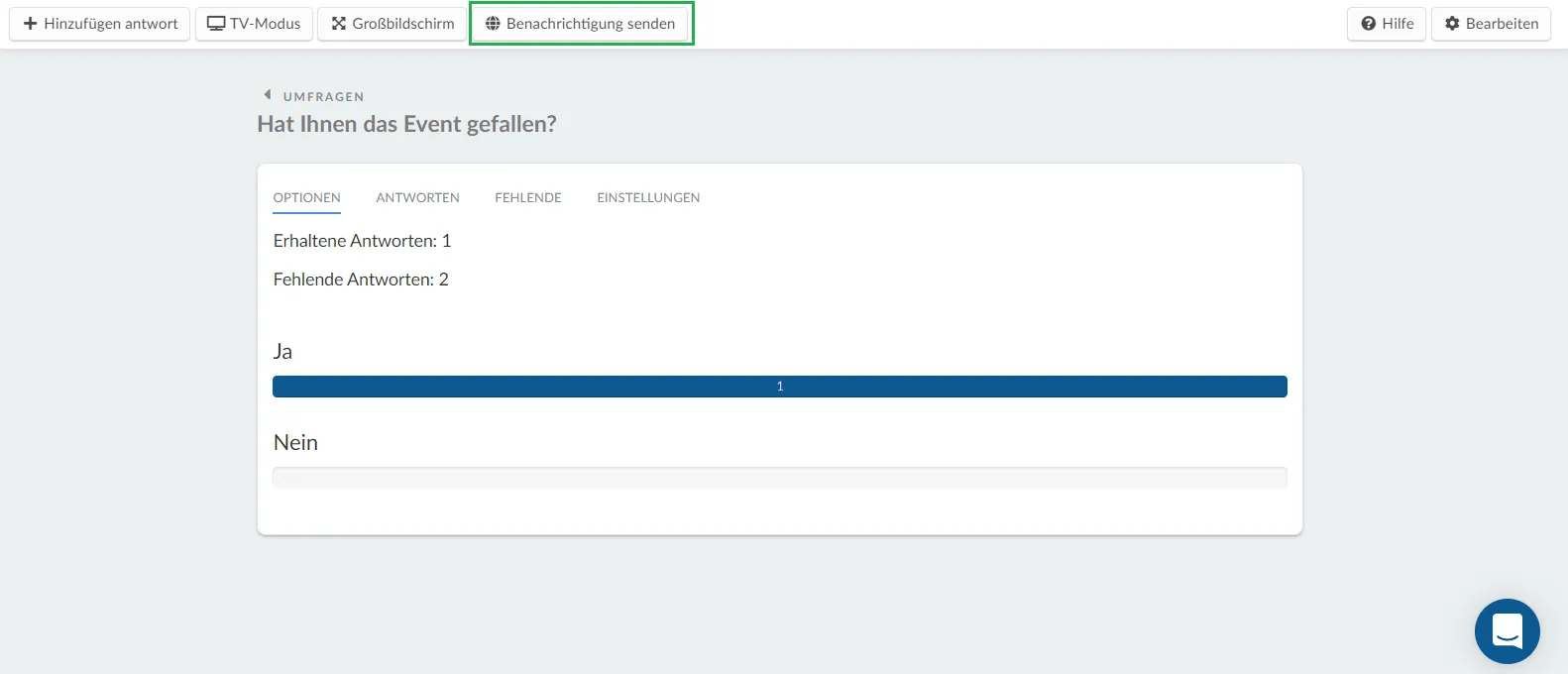
Wie aktiviere ich mehrere Umfragen gleichzeitig auf der Plattform?
Wenn Sie mehrere Umfragen für eine Aktivität erstellen, und diese auf einmal aktivieren möchten, wählen Sie einfach die Aktivität aus > klicken Sie auf Bearbeiten > haken Sie die Umfragen an, die Sie aktivieren möchten > dann klicken Sie auf Aktivieren > Ende, um die Änderungen zu speichern.
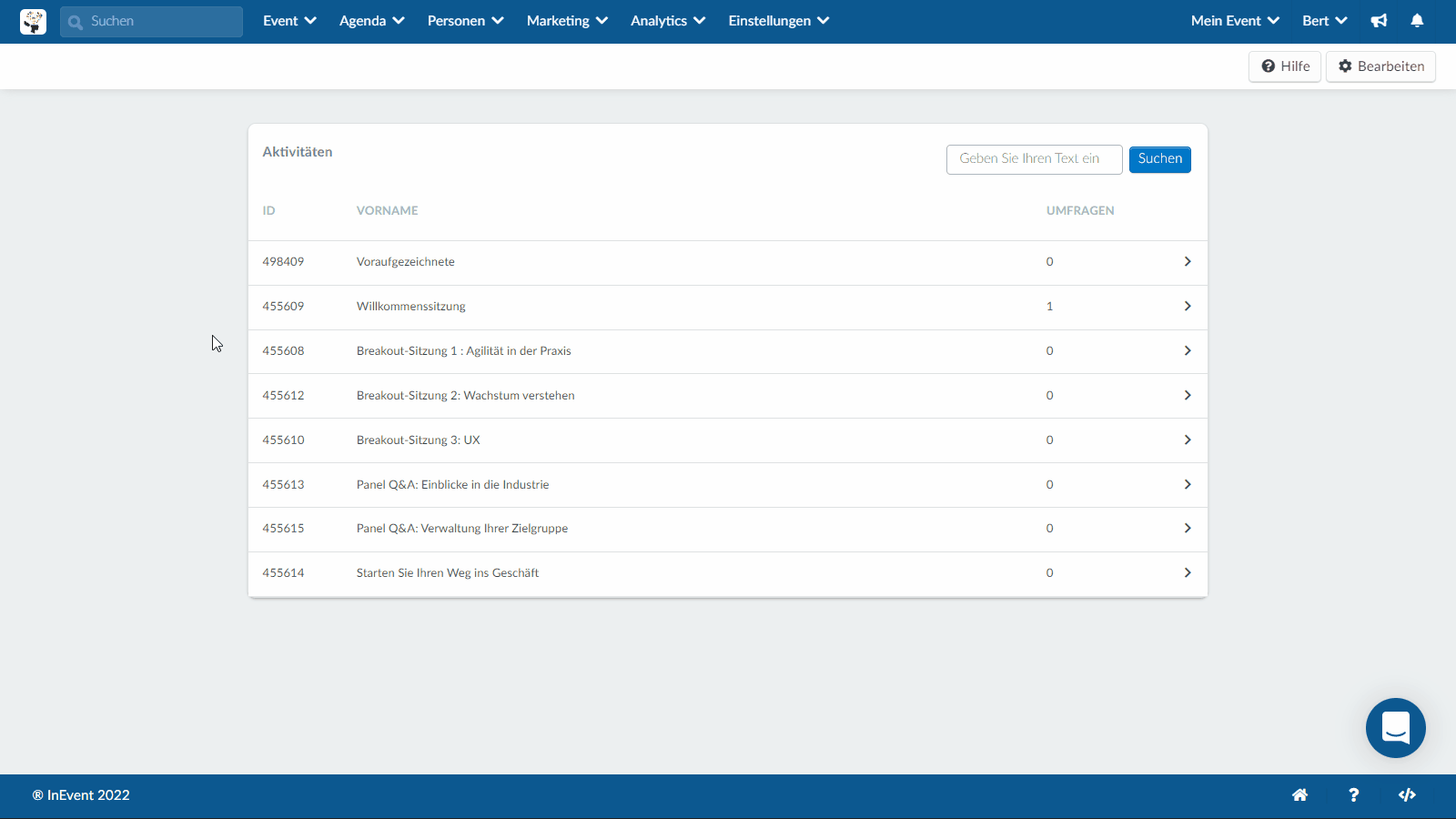
Wie kann ich eine Umfrage löschen?
Klicken Sie dazu auf Bearbeiten > haken Sie das Kästchen, das sich neben dem Titel der Umfrage befindet, ab >und klicken Sie auf Löschen.
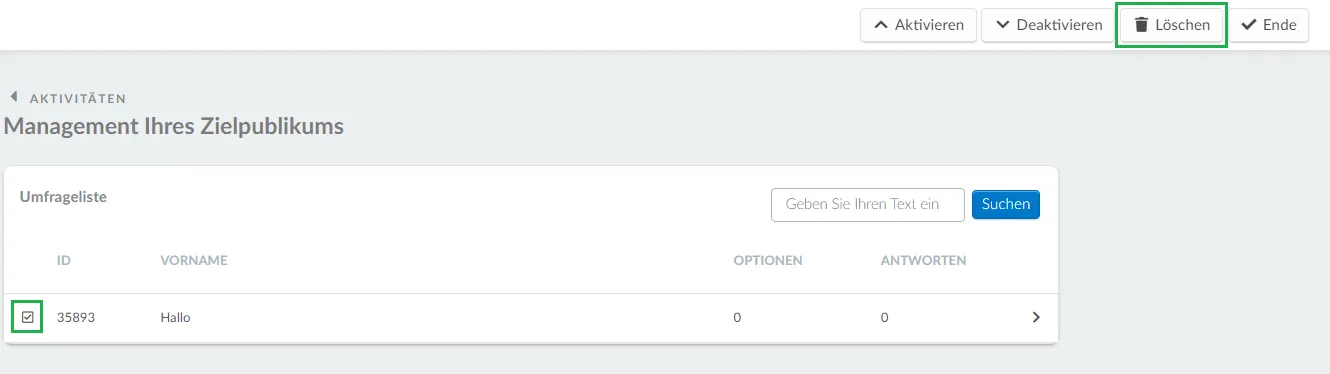
Wie kann ich alle Antworten einer Umfrage löschen?
Um alle Antworten einer Umfrage zu löschen, gehen Sie bitte wie folgt vor:
- Klicken Sie auf Agenda > Umfrage > wählen Sie eine Aktivität > dann wählen Sie eine Umfrage.
- Klicken Sie dann auf der oberen rechten Seite auf Bearbeiten > Es erscheint eine Schaltfläche mit der Option 'Umfrageantworten löschen', klicken Sie darauf.
- Daraufhin öffnet sich ein Pop-up-Fenster, in dem Sie gefragt werden, ob Sie wirklich alle Antworten löschen möchten. Um dies zu bestätigen, geben Sie 'LÖSCHENANSWERS' ein und klicken Sie auf die rote Schaltfläche 'Umfrage löschen'.
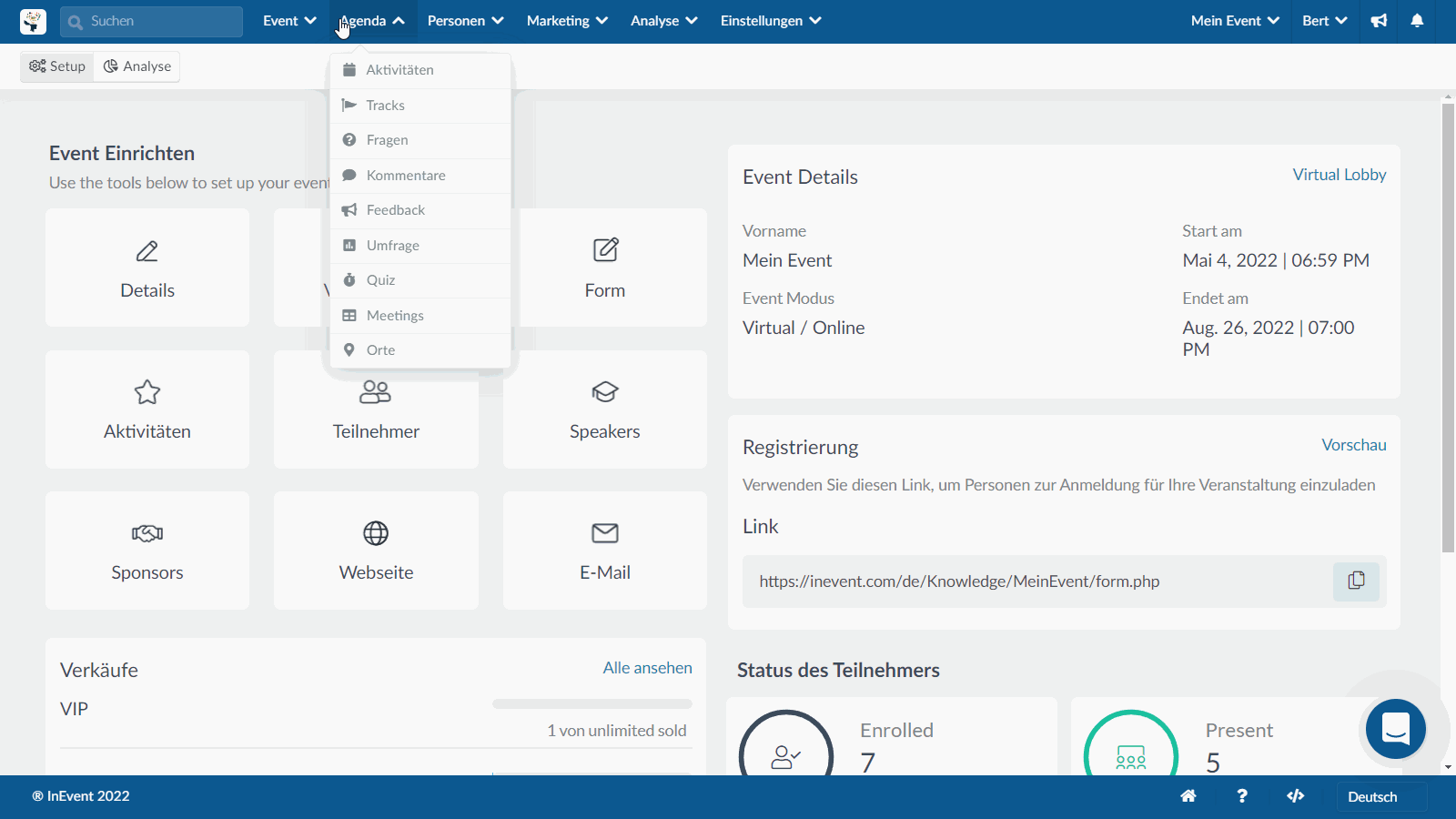
Wie kann ich den Tab Umfrage aus einem Raum in der Virtual Lobby zu löschen?
Um den Tab Umfrage vollständig aus Ihrer Aktivität zu löschen, gehen Sie dazu auf die InEvent-Plattform und navigieren Sie zu Agenda > Aktivitäten > wählen Sie Ihre Aktivität aus und klicken Sie auf Bearbeiten.
Um die Optionen fürs Ausblenden zu sehen, scrollen Sie ganz nach unten, haken das Kästchen Umfrage ausblenden an, und klicken anschließend auf Ende.
Der Tab Umfrage wird nun aus Ihrer Aktivität gelöscht.
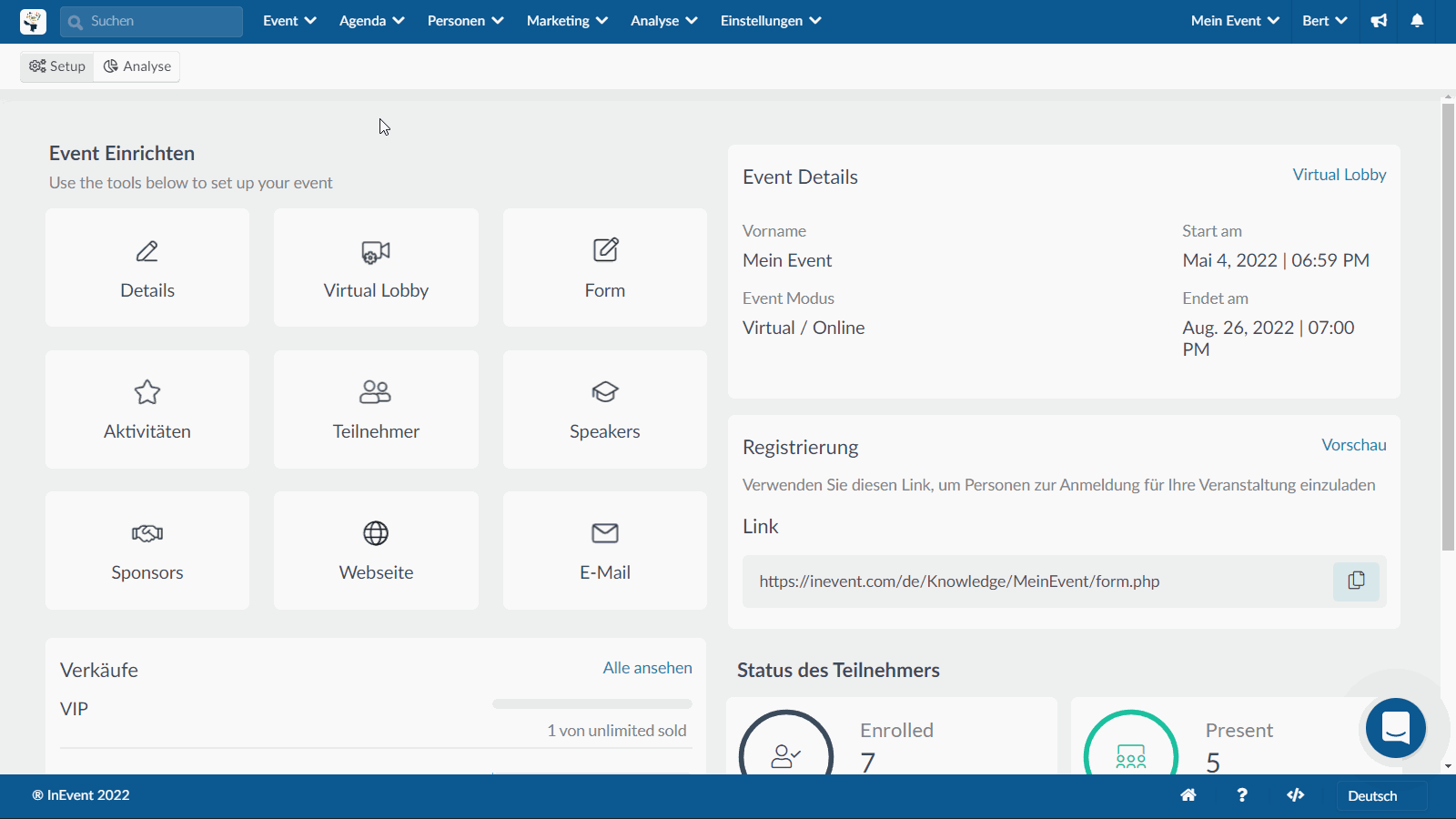
In der Virtual Lobby
Je nach Berechtigung (Host, Raumhost, Moderator, Mitarbeiter, und verknüpfter Sprecher) können Umfragen erstellt werden, sichtbar/unsichtbar machen, oder sie gelöscht machen. Wenn Sie mehr über diese Berechtigung erfahren möchten, klicken Sie hier.
Erstellen von Umfragen
Um eine Umfrage in einer Aktivität zu erstellen, befolgen Sie einfach diese Schritte:
- Klicken Sie im Tab Umfrage auf die Schaltfläche Umfrage erstellen
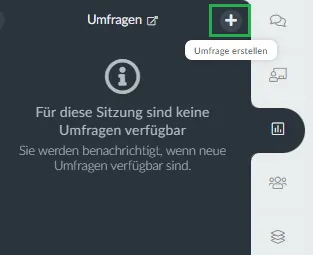
- Sie sehen dann ein Pop-up-Fenster, in dem Sie den Namen Ihrer Umfrage eingeben, unterschiedliche Antwortoptionen hinzufügen, sowie Sie können Sie festlegen, ob diese Umfrage für Ihre Teilnehmer sichtbar/unsichtbar sein soll.
- Wenn Sie mit der Einstellung Ihrer Umfrage zufrieden sind, klicken Sie auf Erstellen.
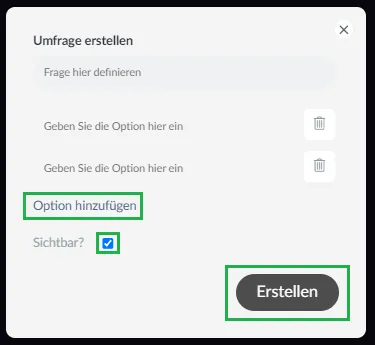
Diese Umfrage wird nun auf dem Tab Umfrage veröffentlicht, so dass Ihr Publikum darauf antworten kann.
Sie können die Stimmenanzahl, die für die einzelnen Optionen abgegeben wurden, sehen, indem Sie mit dem Mauszeiger über die jeweilige Option bewegen.
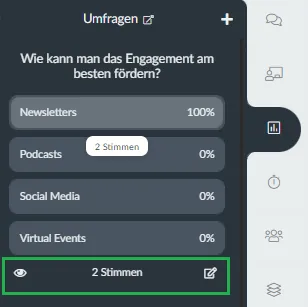
Wie kann ich Umfragen bearbeiten?
Um Umfragen in der Virtual Lobby zu bearbeiten, klicken Sie auf das grün hervorgehobene Symbol (Siehe Abbildung unten).
Es öffnet sich ein Fenster, in dem Sie die Umfrageantworten und ihre Einstellungen bearbeiten können. Klicken Sie auf Fertig, um die Änderungen zu speichern.
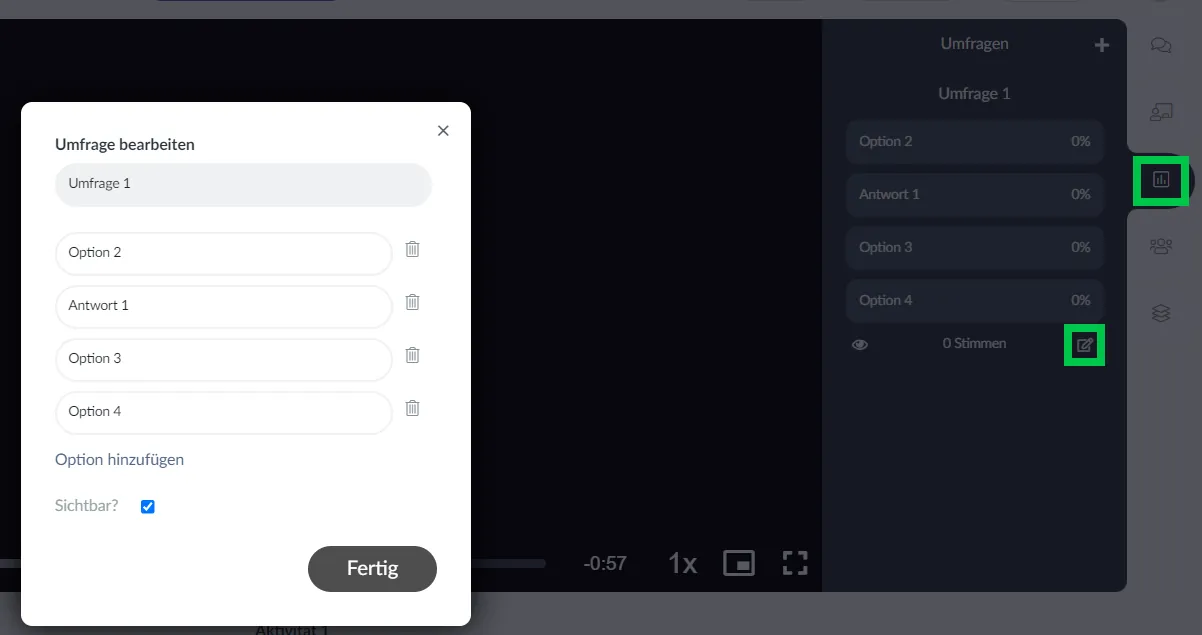
Sie können Ihre Umfragen auch sichtbar/unsichtbar einstellen, indem Sie auf das kleine Augensymbol klicken.
Wenn Sie die Umfrage unsichtbar machen möchten, klicken Sie einfach auf das Augensymbol, woraufhin ein Pop-up-Fenster erscheint, in dem Sie bestätigen müssen, dass Sie die Umfrage unsichtbar machen möchten.
Klicken Sie auf Ja, damit die Umfrage unsichtbar wird, woraufhin Ihre Umfrage ein durchgestrichenes Auge zeigen wird.
Möchten Sie sie wieder sichtbar machen, klicken Sie einfach auf dieses Symbol, um den Vorgang rückgängig zu machen
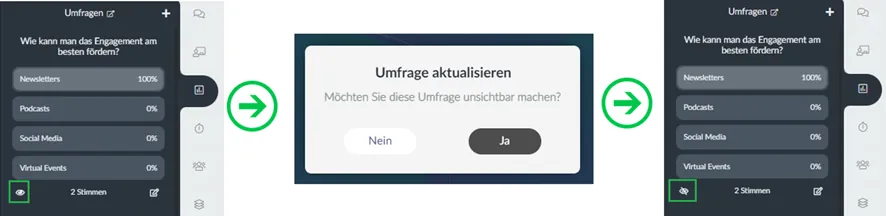
Reihenfolge der Umfragefragen in der Virtual Lobby
Umfragen werden chronologisch nach der Erstellung angezeigt. Wenn Sie beispielsweise 3 Umfragen erstellen: Umfrage 1, Umfrage 2 und Umfrage 3, werden diese in der Lobby wie unten gezeigt angezeigt:
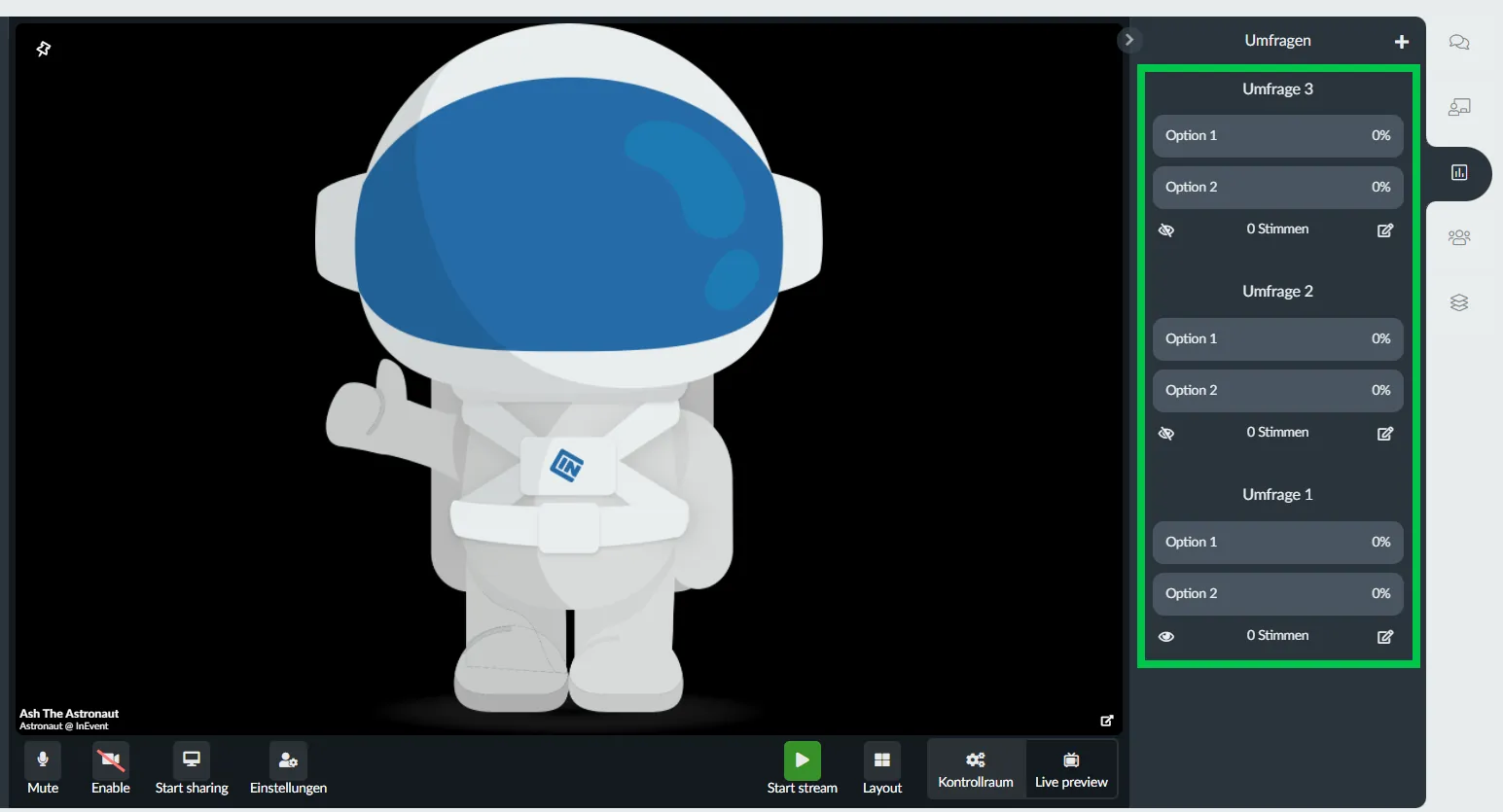
Umfragen in Meine Agenda
Die für die Aktivitäten erstellten Umfragen können auch unter den Aktivitäten-Details auf Meine Agenda angezeigt werden. Der Administrator kann jedoch die Sichtbarkeit auswählen, indem er auf die 3 Punkte klickt, wie im Bild unten gezeigt:
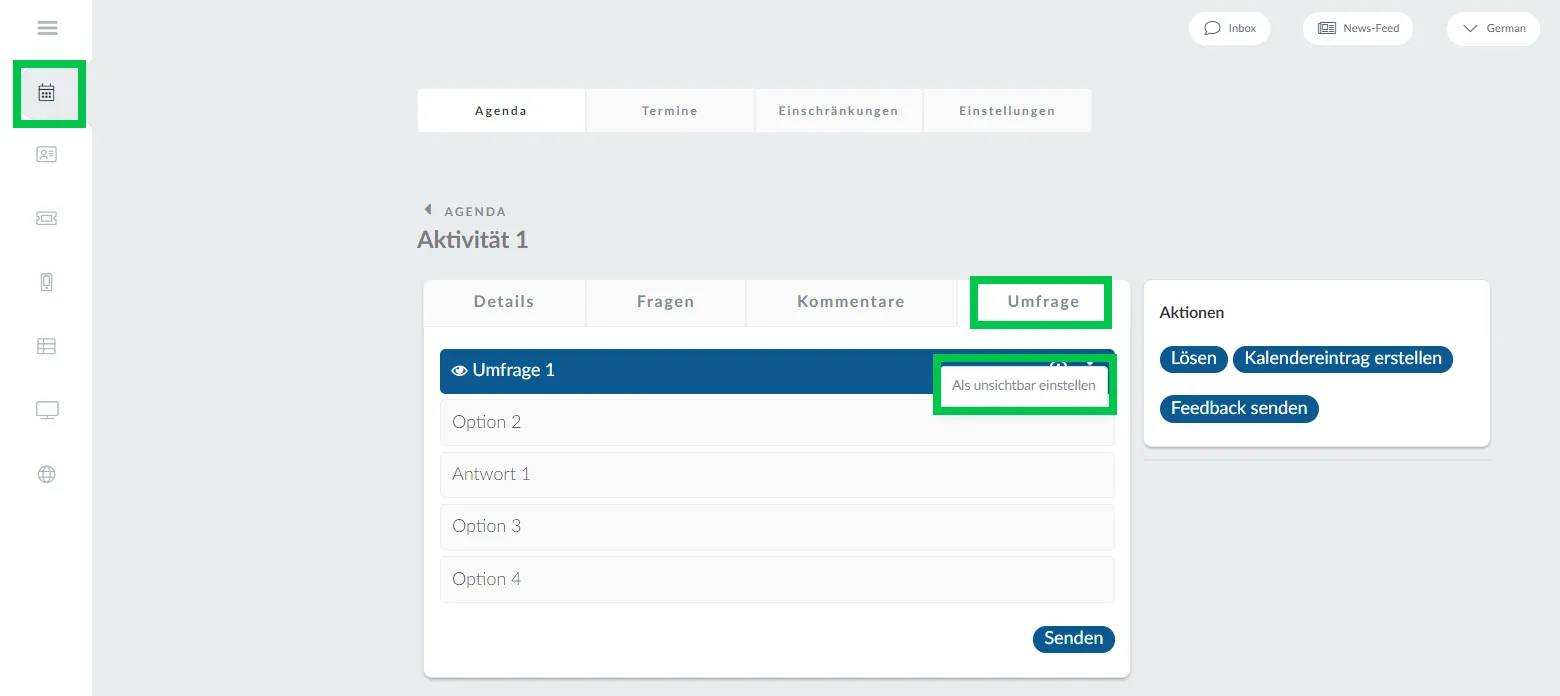
Wie kann ich eine Umfrage löschen?
Es ist außerdem möglich, eine Umfrage direkt aus der Aktivität in der Virtual Lobby zu löschen. Klicken Sie auf dem Tab Umfrage auf das Bearbeitungssymbol, woraufhin ein Pop-up-Fenster (siehe Bild unten) erscheint, in dem Sie die Möglichkeit haben, die Antworten zu löschen, Optionen hinzuzufügen, diese unsichtbar/sichtbar zu machen oder sie zu löschen.
Wenn Sie sich entscheiden, auf die Schaltfläche Löschen zu klicken, erscheint ein neues Pop-up-Fenster, in dem Sie erneut auf Löschen klicken müssen, um die Aktion zu bestätigen.
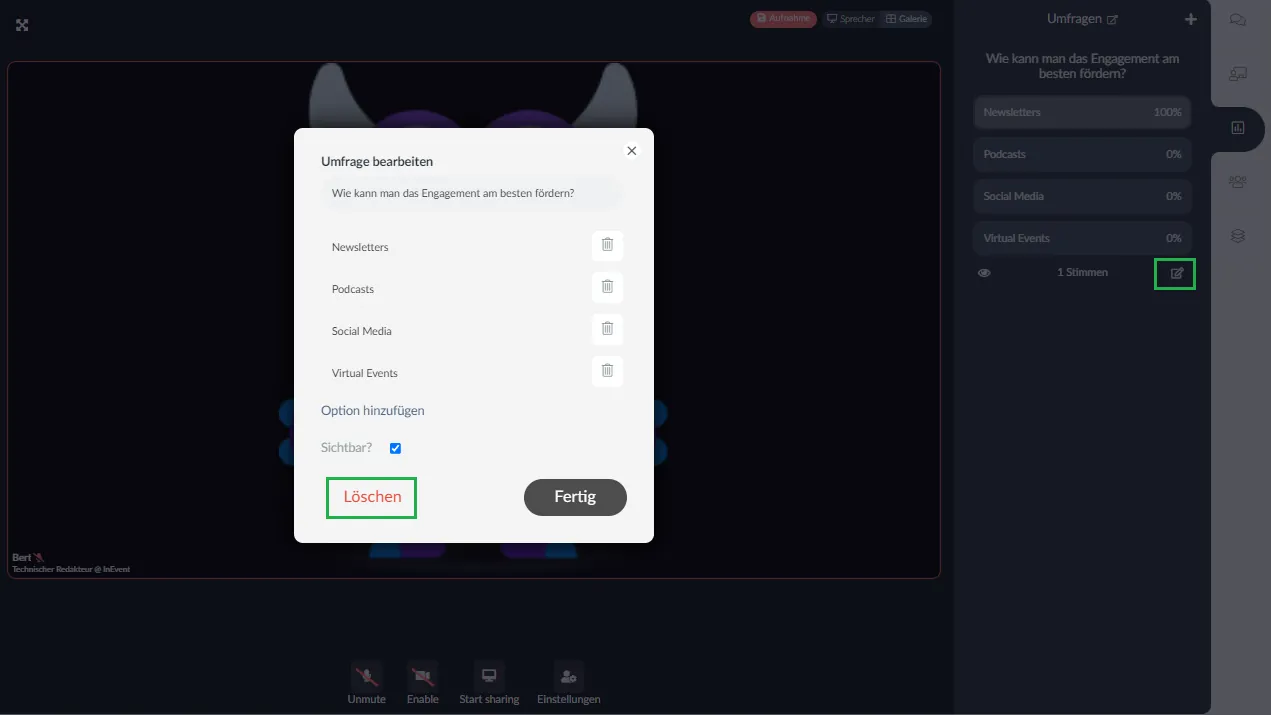
Erhaltene und fehlende Antworten
Alle Antworten zu Ihrer Umfrage werden von unserer Plattform empfangen und können jederzeit eingesehen werden.
Um alle Antworten der Umfrage anzuzeigen, klicken Sie auf die Umfrage, deren Antworten Sie überprüfen möchten, und klicken Sie auf Antworten. Sie können sehen, wie viele Teilnehmer geantwortet haben, und wie die Teilnehmer die einzelnen Fragen beantwortet haben.
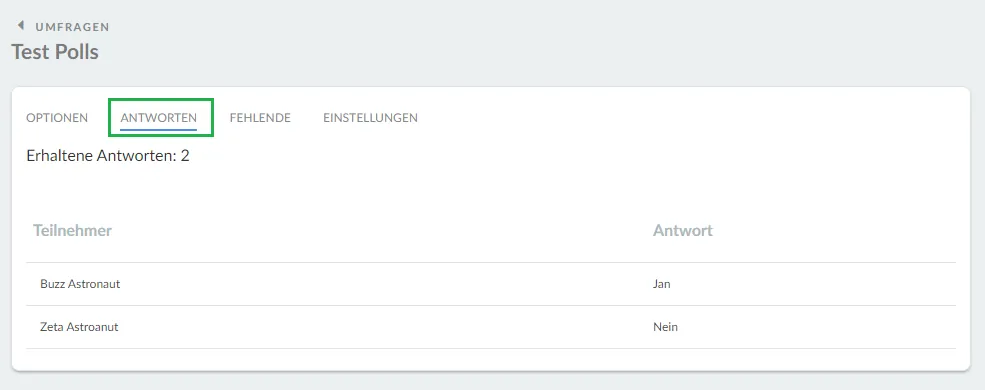
Genauso können Sie sehen, wer die Fragen nicht beantwortet hat, indem Sie auf Fehlende klicken und prüfen, wie viele Teilnehmer nicht geantwortet haben und wie ihre Namen lauten.
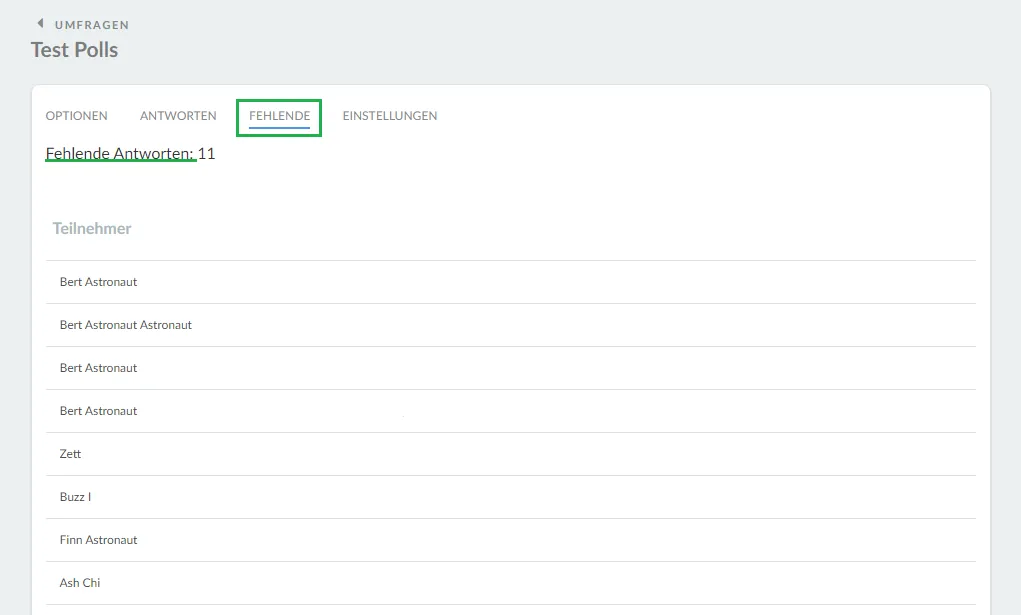
Wie kann ich den Teilnehmern die Umfrageergebnisse zeigen?
In der Virtual Lobby werden die beliebtesten Antworten in Echtzeit in Ergebnisse in Echtzeit in Balkenform angezeigt.
Sie können die Ergebnisse auf einen Bildschirm projizieren, indem Sie den TV-Modus oder den Großbildschirm verwenden.

Um mehr über Content-Projektion zu erfahren, klicken Sie hier: Inhalt-Projektion
Wie kann ich über die App auf eine Umfrage antworten?
Um auf eine Umfrage über die App zu antworten, klicken Sie im unteren Menü auf Mein Zeitplan (My Schedule),wählen Sie die entsprechende Aktivität aus, klicken Sie auf Details und dann auf Umfragen (Polls). Damit Sie die Umfrage sehen können, müssen Sie für die Aktivität angemeldet sein)
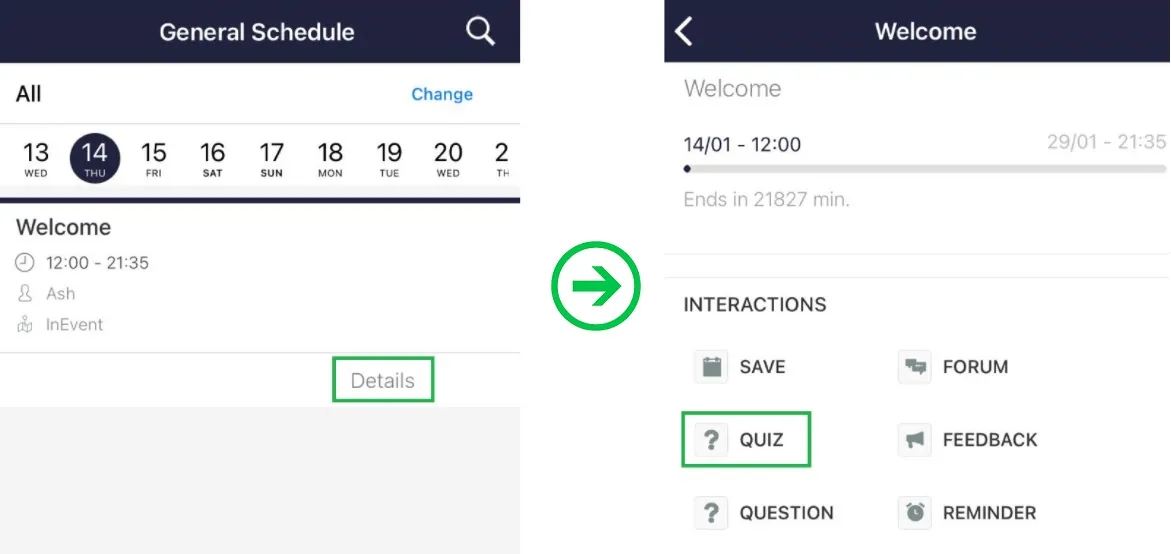
Nach diesem Schritt sollen Sie sich sich auf der Umfrageliste dieser Aktivität befinden. Klicken Sie auf die gewünschte Umfrage, wählen Sie dann eine Antwort aus und klicken Sie darauf, um Ihre Antwort abzusenden.
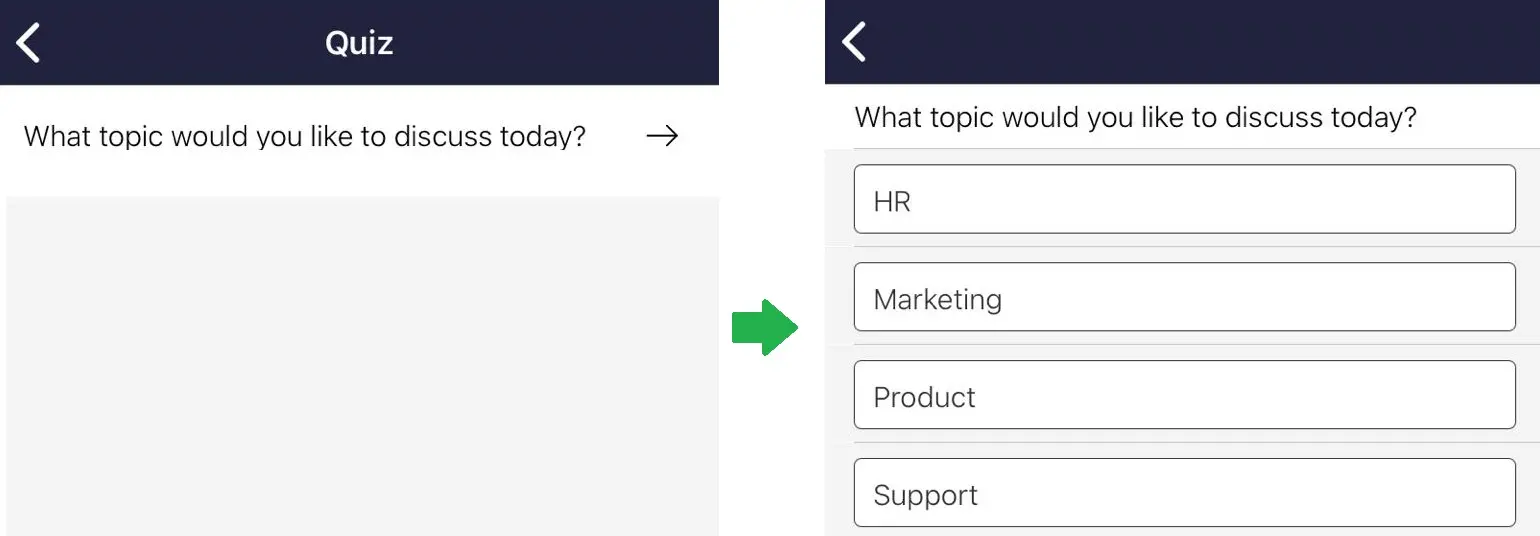
Wie erstelle ich einen Bericht?
Neben der Möglichkeit, die Antworten der Teilnehmer durch Klicken auf den Tab Antworten einzusehen, können Sie auch eine Excel-Kalkulationstabelle erstellen, und diese kann so verwendet werden:
- Individuell nach Aktivität, indem Sie auf Agenda > Aktivität klicken, die Aktivität auswählen und zum Tab Details gehen > runterscrollen, bis Sie Umfrage sehen finden. Es wird ein neuer Tab geöffnet, in dem Sie auf Bearbeiten > Bericht klicken können;
- Oder Sie können einen einzigen Bericht erstellen, der die Antworten aller Teilnehmer auf alle Aktivitäten enthält; klicken Sie dazu auf Agenda > Umfrage > wählen Sie die Aktivität aus > Bearbeiten > Bericht.
Der Unterschied zwischen den beiden Varianten besteht darin, dass bei der zweiten Option der Name der Aktivität (Activity name) in der letzten Spalte angezeigt wird.


