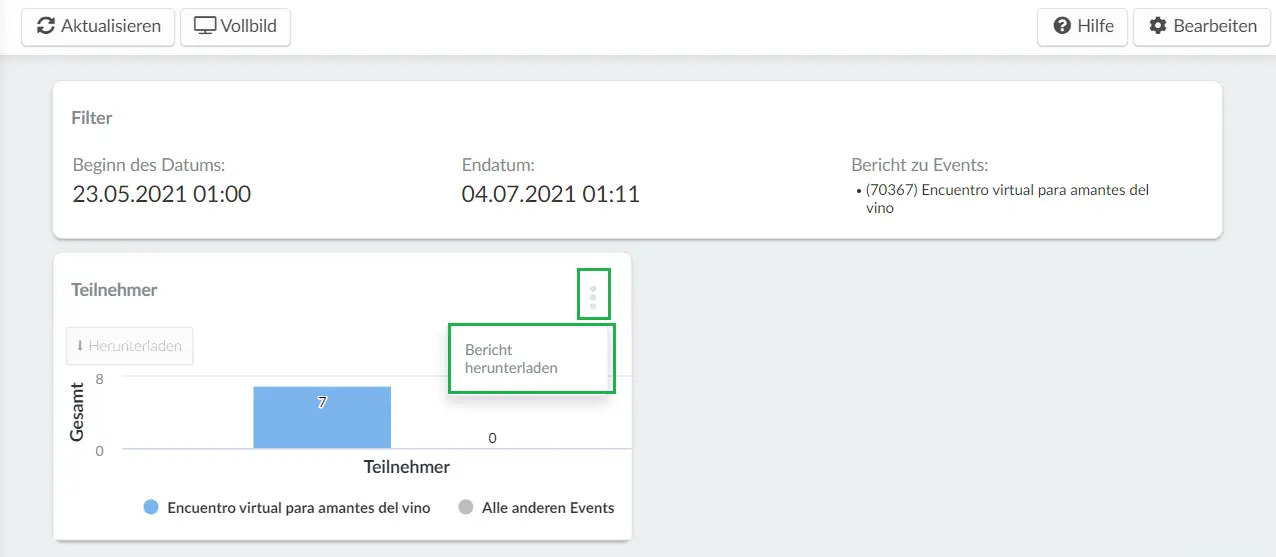Benutzerdefinierte Berichte
Berichte dienen als offizielles Protokoll Ihres Events, die Ihnen Ergebnisse, Aktionen und Live-Daten liefern. Sie können verschiedene Informationsquellen auswählen, um angepasste Berichte für Ihr Event zu erstellen.
Wie erstelle ich einen benutzerdefinierten Bericht?
Klicken Sie auf der oberen linken Ecke der Plattform auf Ihr Unternehmenslogo, und wählen Sie dann im Menü Unternehmenseinstellungen auf der linken Seite unter Berichte > Benutzerdefiniert > + Neuer Bericht. Geben Sie den Berichtsnamen ein, und klicken Sie auf die blaue Schaltfläche auf Erstellen.
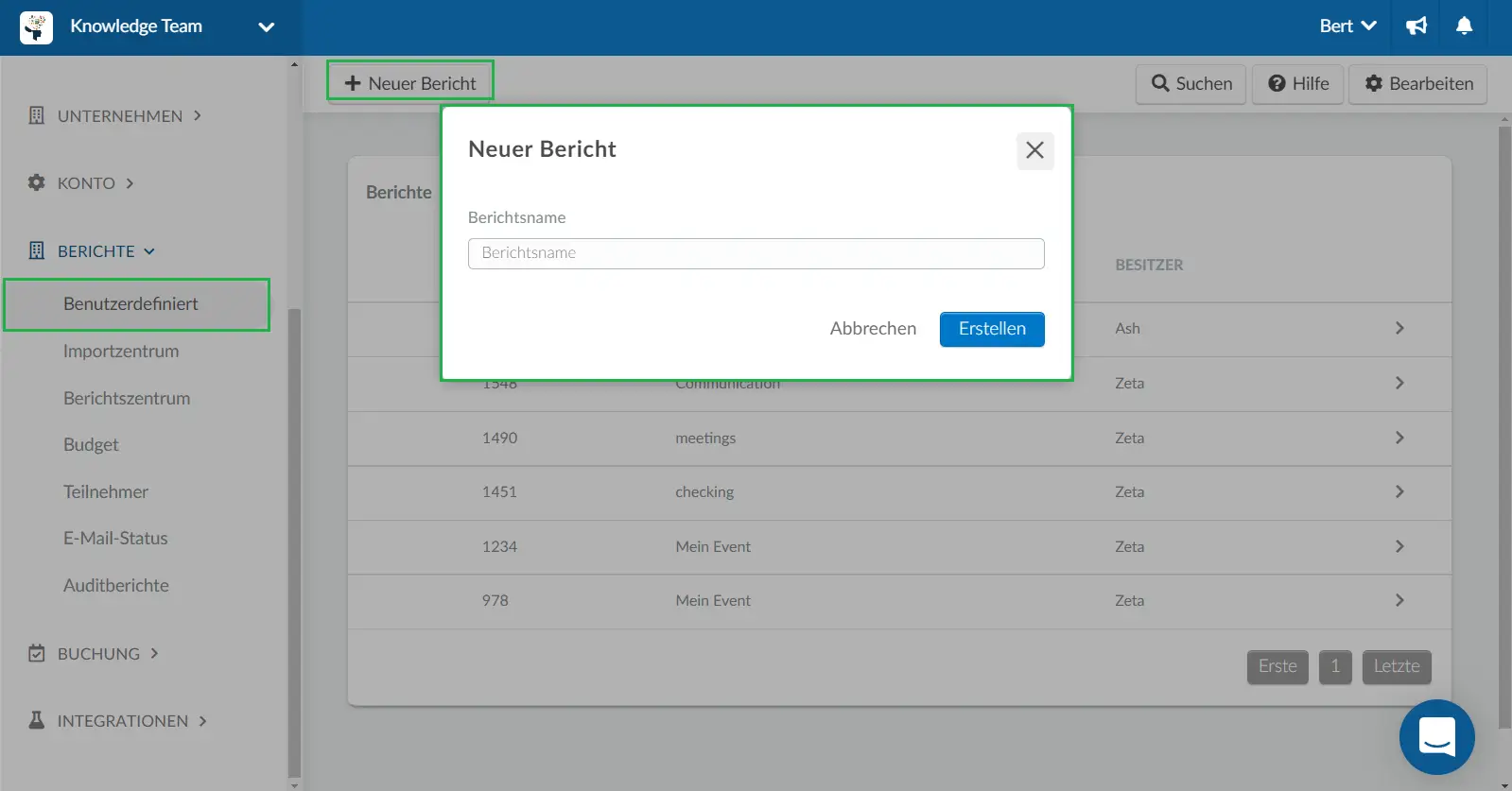
Nun ist Ihr Bericht erstellt und Sie können die Kriterien auswählen.
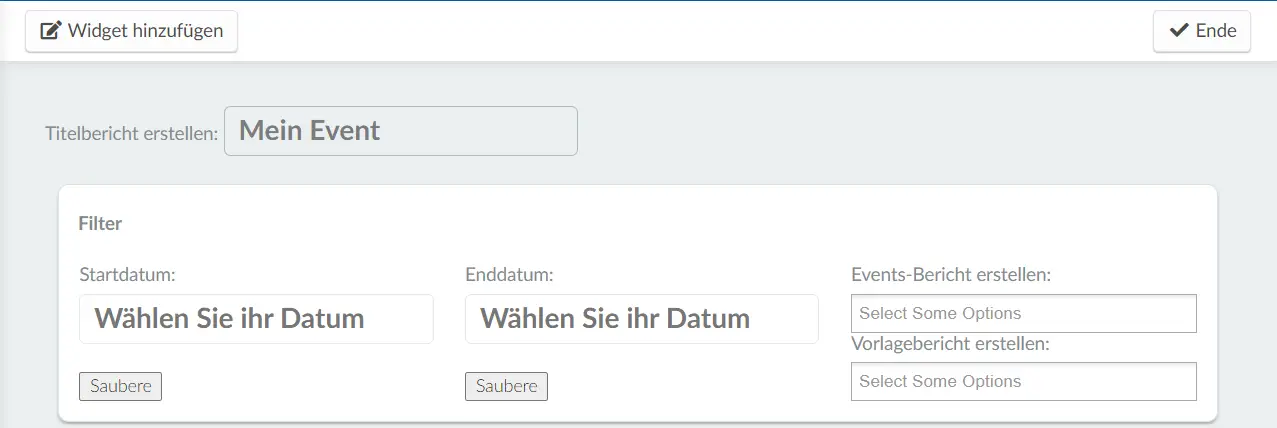
Wie füge ich ein Widget hinzu?
Um einen Bericht zu erstellen, wählen Sie zunächst Ihr Widget aus. Klicken Sie auf + Widget hinzufügen und geben Sie den Berichtsnamen ein.
Wählen Sie dann die Quelle und den Typ und klicken Sie auf die blaue Schaltfläche Erstellen.
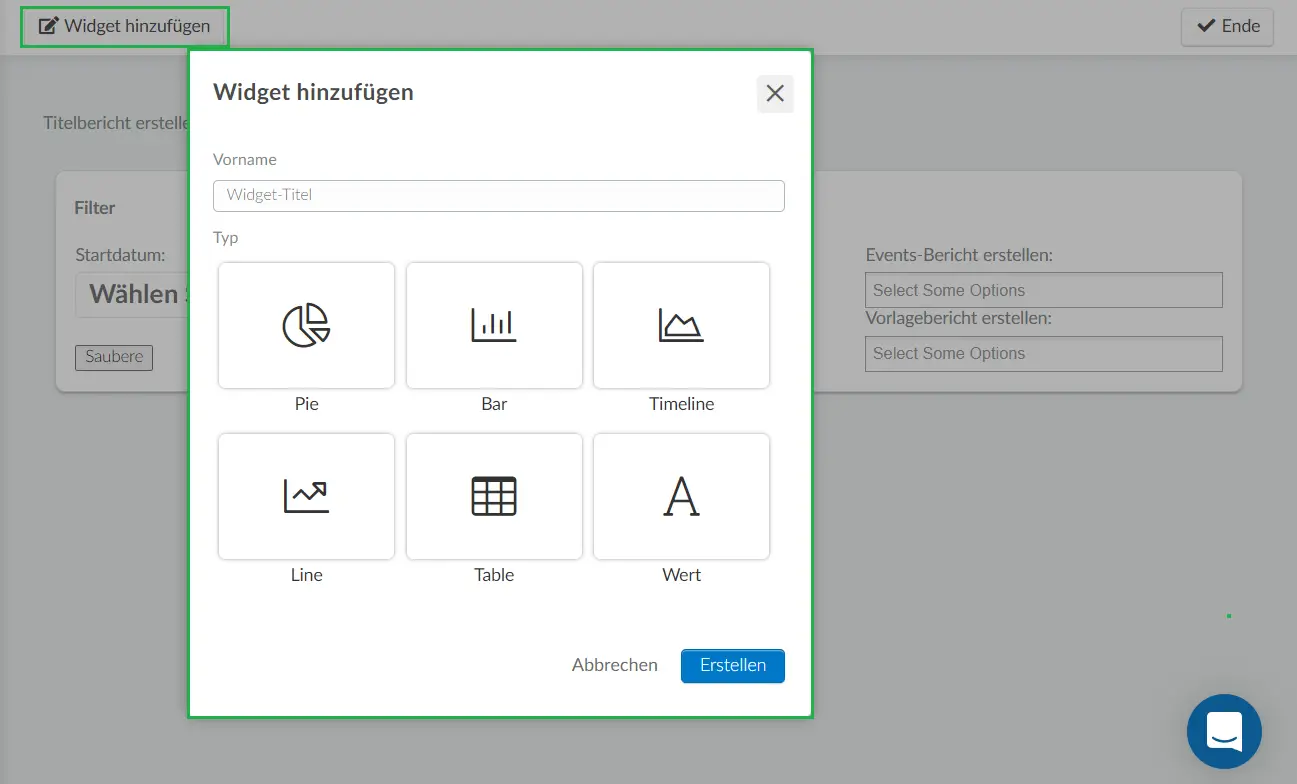
Quelle und Typ
Wählen Sie Ihre Quelle und den Ansichtstyp:
- Teilnehmer - Timeline
- Teilnehmer pro Event - Bar or Pie
- Teilnehmer pro Vorlage - Bar or Pie
- Vorlagen - Pie
- Orte - Pie
- Budgets - Zeile
- Liste der Registranten - Tabelle
- Liste aller Events - Tabelle
- Listen von Vorlagen - Tabelle
- E-Mail-CTA-Konvertierungen pro Event - Bar oder Pie
- Spam-Beschwerden pro Event - Bar oder Pie
- Geplatzte E-Mails pro Event - Balken oder Torte
- Emails CTA Klicks pro Event - Balken oder Pie
- Geöffnete E-Mails pro Event - Bar oder Pie
- Zugestellte E-Mails pro Event - Bar oder Pie
- Versendete E-Mails pro Event - Bar oder Pie
- News-Feed-Posts pro Event - Bar oder Pie
- Umfrageantworten pro Event - Bar oder Pie
- Feedback-Antworten pro Event - Bar oder Pie
- Quizantworten pro Event - Bar oder Pie
- Umfrageantworten pro Event - Bar oder Pie
- Quizfragen pro Event - Bar oder Pie
- Umfragen pro Event - Bar oder Pie
- Kommentare pro Event - Bar oder Pie
- Fragen pro Event - Bar oder Pie
- Verkaufte Tickets pro Event - Bar oder Pie
- Breakout-Räume pro Event - Bar oder Pie
- Speed-Networking pro Event - Bar oder Pie
- Meetings pro Event - Bar oder Pie
- Gruppenräume pro Event - Bar oder Pie
- Sponsorenstände pro Event - Bar oder Pie
- Sponsoren pro Event - Bar oder Pie
- Sprecher pro Event - Bar oder Pie
- Aktivitäten pro Event - Bar oder Pie
- Eingeladene Personen pro Event - Bar oder Pie
- UTM-Konversionen pro Event - Bar oder Pie
- UTM-Klicks pro Event - Bar oder Pie
- Verkäufe pro Event - Mehrere Typen mit Währung
- Abgeschlossene Missionen pro Event - Mehrere Typen
- Verbindungen pro Event - Mehrere Typen
- Ausgetauschte Nachrichten pro Event - Mehrere Typen
- Website-Besuche pro Event - Mehrere Typen
- Anzeigeninteraktionen pro Event - Mehrere Typen
- Dateidownloads pro Event - Mehrere Typen
Sobald Ihr Widget erstellt wurde, können Sie die untere rechte Ecke ziehen, um es zu vergrößern.
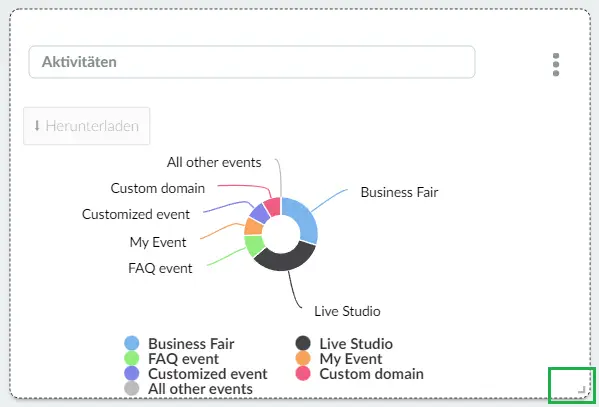
Filter
Sie können die Datumsangaben verwenden, um Ihre Events zu filtern, oder die Suchleiste, um nach bestimmten Events zu suchen.
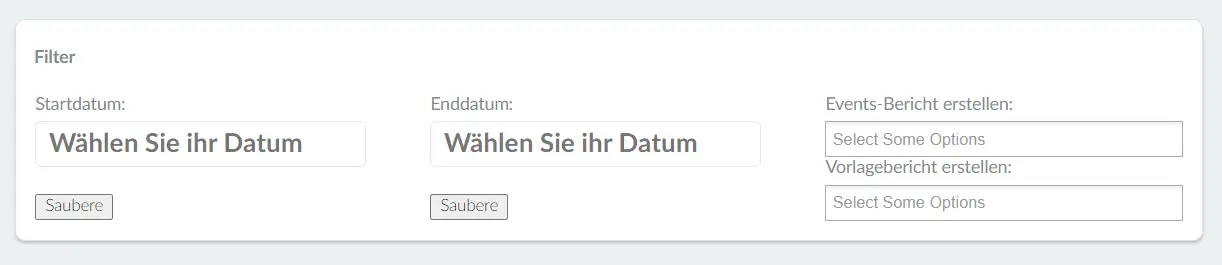
Vollbild
Um Ihre Widget-Berichte in einer höheren Ansicht zu sehen, klicken Sie auf der oberen linken Ecke auf die Schaltfläche Vollbild.
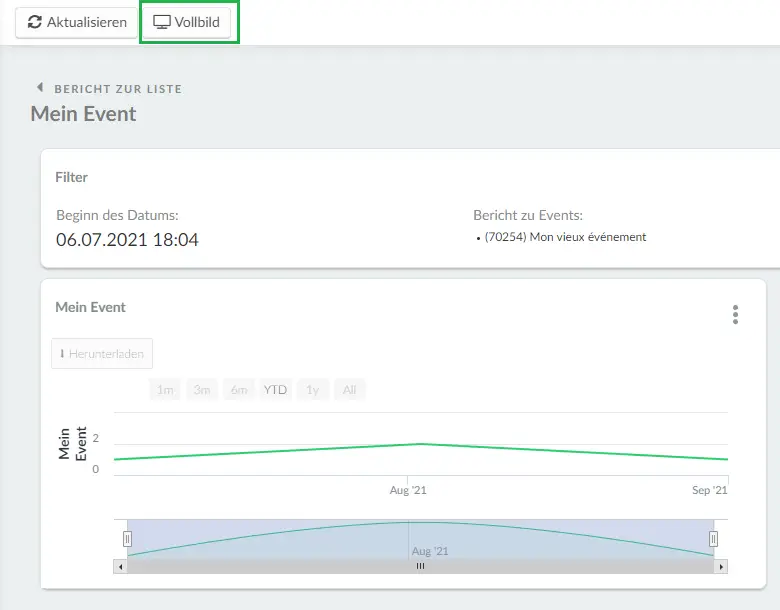
Wie kann ich einen Bericht bearbeiten?
Um einen Bericht zu bearbeiten, klicken Sie auf der rechten Seite des Berichts auf das Symbol >. Klicken Sie dann auf der oberen rechten Ecke auf die Schaltfläche Bearbeiten. Nun können Sie einen bestehenden Bericht bearbeiten.

Wie kann ich einen benutzerdefinierten Bericht löschen?
Um einen Bericht zu löschen, klicken Sie auf der rechten oberen Ecke auf Bearbeiten, dann haken Sie das Kästchen, das Sie löschen möchten an und klicken Sie auf der oberen rechten Ecke auf die Schaltfläche Löschen.

Wie kann ich ein Widget in meinem Bericht löschen?
Um ein Widget zu löschen, das sich in Ihrem benutzerdefinierten Bericht befindet, gehen Sie wie folgt vor:
- Klicken Sie zunächst auf der rechten Seite des benutzerdefinierten Berichts auf das Symbol >.
- Klicken Sie dann auf der oberen rechten Ecke auf Bearbeiten.
- Klicken Sie dann auf der oberen rechten Ecke des Widgets auf das 3-Punkte-Symbol und dann auf Widget löschen.
- Daraufhin erscheint ein Pop-up-Fenster, in dem Sie gefragt werden, ob Sie dieses Widget wirklich löschen möchten, und Sie können auf die rote Schaltfläche Löschen klicken, damit Sie es löschen können.
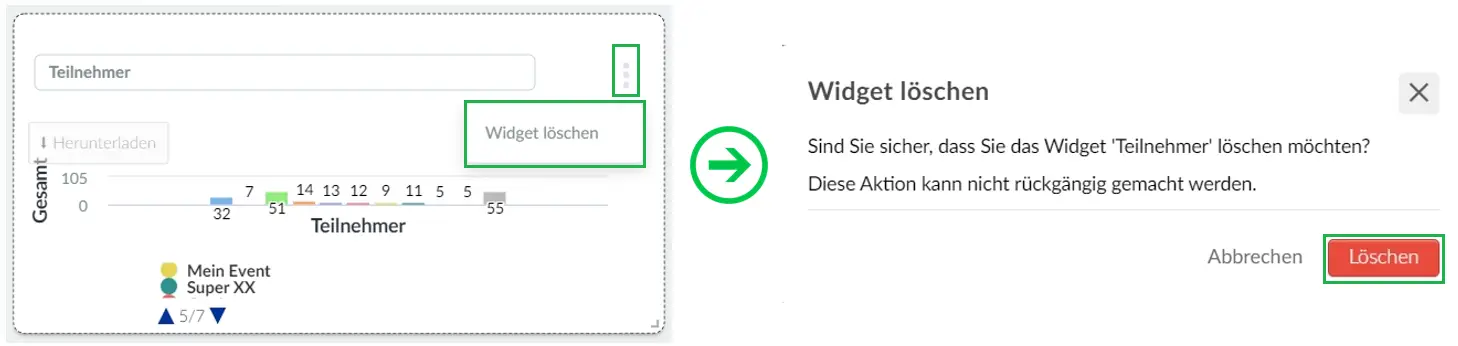
Wie kann ich einen Bericht herunterladen?
Sobald Sie einen Bericht erstellt haben und ein Widget hinzugefügt haben, können Sie die erstellten Berichte herunterladen, indem Sie auf der oberen rechten Ecke des Widgets auf das Symbol mit den drei Punkten klicken, dann auf Bericht herunterladen.
Diese Datei wird in Ihrem Standardspeicherort für Downloads gespeichert.