Geben Sie InEvent Zugriff auf Ihre Kamera und Ihr Mikrofon
Wenn Sie:
- Ein Sprecher, Raumhost oder Administrator, der an einer Sitzung teilnimmt, an der Sie gerade teilnehmen werden
- Ein Teilnehmer, der von einem Raumhost zum Sprechen eingeladen wird.
- Ein Sprecher, Raumhost, Administrator oder Teilnehmer, der sich mit anderen Personen vernetzt
Sie werden aufgefordert, Ihre Geräte wie Kamera, Lautsprecher und Mikrofon so zu konfigurieren, dass die Leute Sie hören und sehen können.
Wenn Sie Ihre AV-Optionen nicht konfigurieren können, sollten Sie überprüfen, ob Sie InEvent Zugriff auf Ihre Kamera und Ihr Mikrofon gewährt haben.
Wie gebe ich InEvent Zugriff auf meine Kamera und mein Mikrofon?
Stellen Sie zunächst sicher, dass Sie einen kompatiblen Browser verwenden. Wir bitten Sie, Google Chrome den Vorzug zu geben. Klicken Sie hier zum Herunterladen.
Wenn Sie versuchen, einem Raum beizutreten, der Moderatorberechtigungen hat, um Kamera und Audio zu teilen aber Sie haben InEvent noch keinen Zugriff auf Ihre Kamera und Ihr Mikrofon gewährt, sollten Sie ein Pop-up sehen, das Sie darüber informiert und Ihnen zeigt, wie Sie dies tun können.
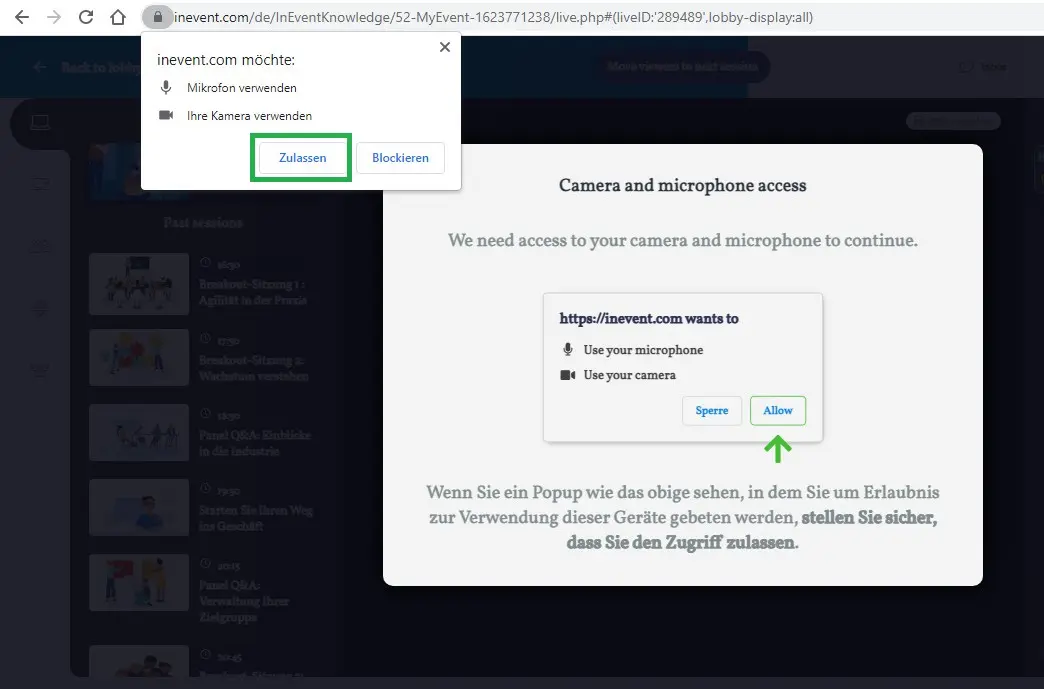
Chrome
Ich bin in der Virtual Lobby angemeldet
Wenn Sie in der Virtual Lobby angemeldet sind, können Sie Ihre Geräte konfigurieren, indem Sie auf das Vorhängeschlosssymbol oben links in Ihrer URL klicken und sicherstellen, dass Kamera, Mikrofon und Ton auf Zulassen eingestellt sind.
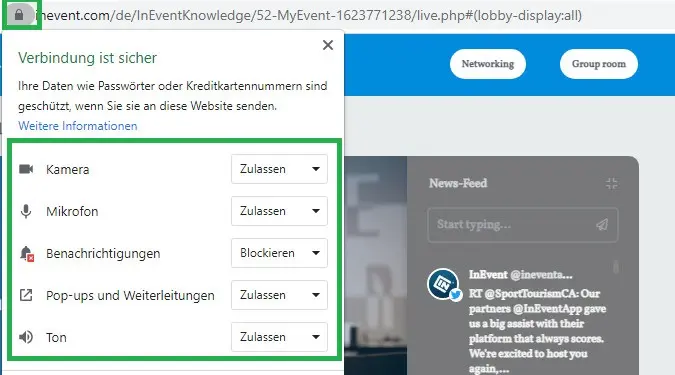
Ich bin noch nicht in der Virtual Lobby angemeldet
Wenn Sie nicht in der Lobby angemeldet sind, können Sie zur Seite Chrome-Einstellungen navigieren, indem Sie auf die drei Punkte in der oberen rechten Ecke des Browsers klicken. Dadurch wird ein Dropdown-Menü angezeigt.
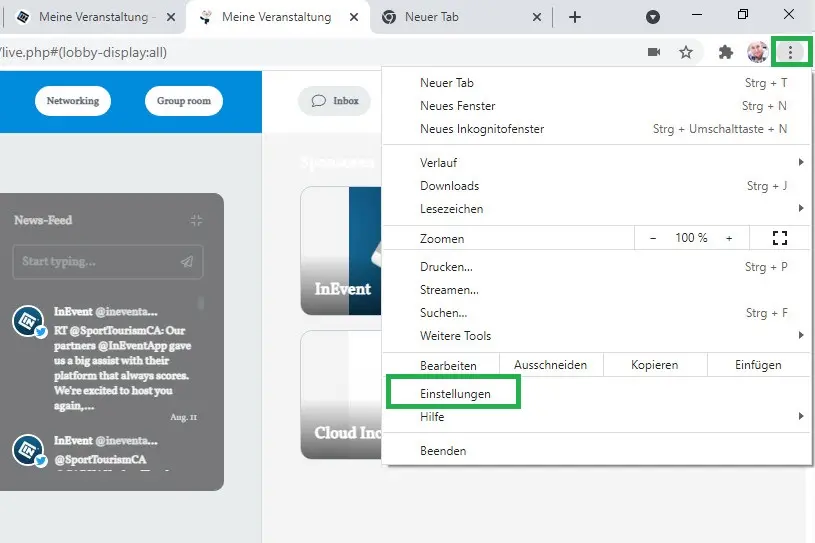
Klicken Sie anschließend auf Datenschutz und Sicherheit und dann auf Website Einstellungen
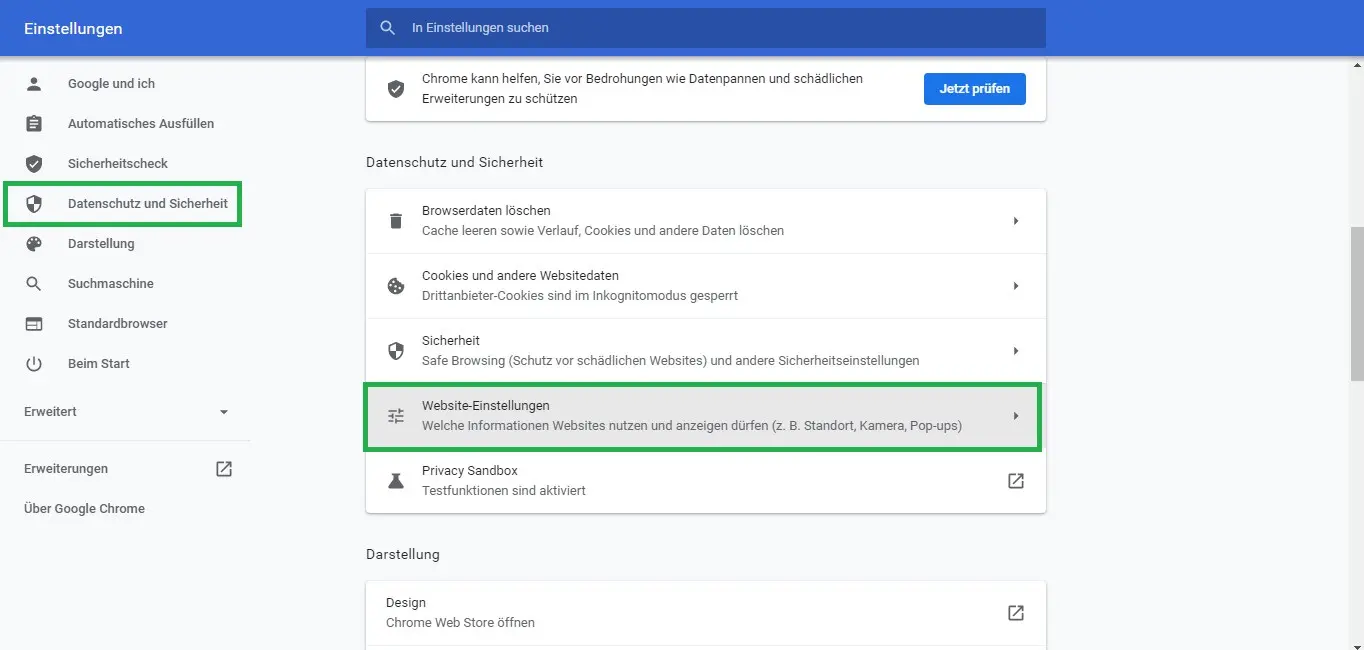
Suchen Sie unter Berechtigungen die Kamera- und Mikrofon Einstellungen. Hier können Sie ihre Geräte einstellen, externe Kameras und die notwendigen Zugriffsrechte hinzufügen.
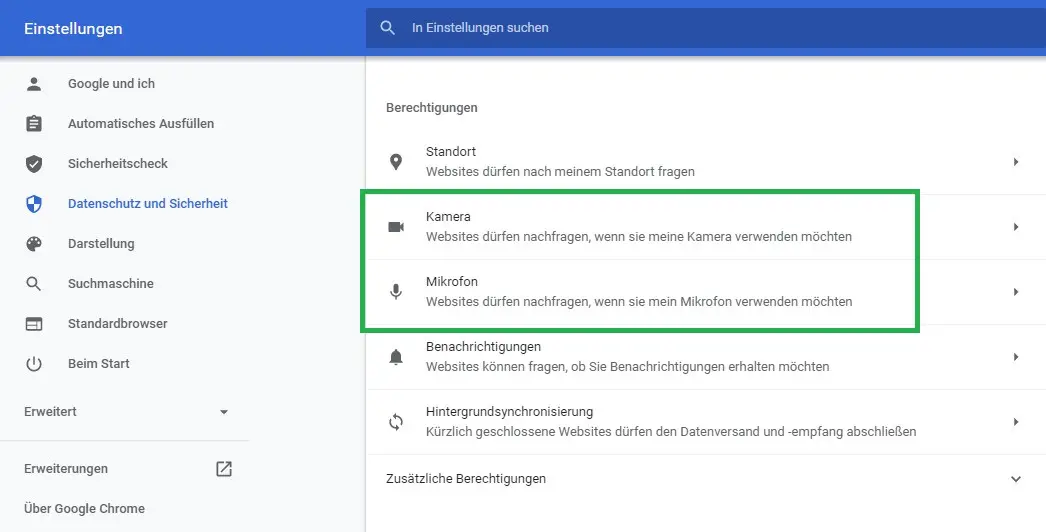
Stellen Sie sicher, dass die InEvent.com-Site unter zulässige Geräte für Kamera und Mikrofon sichtbar ist.
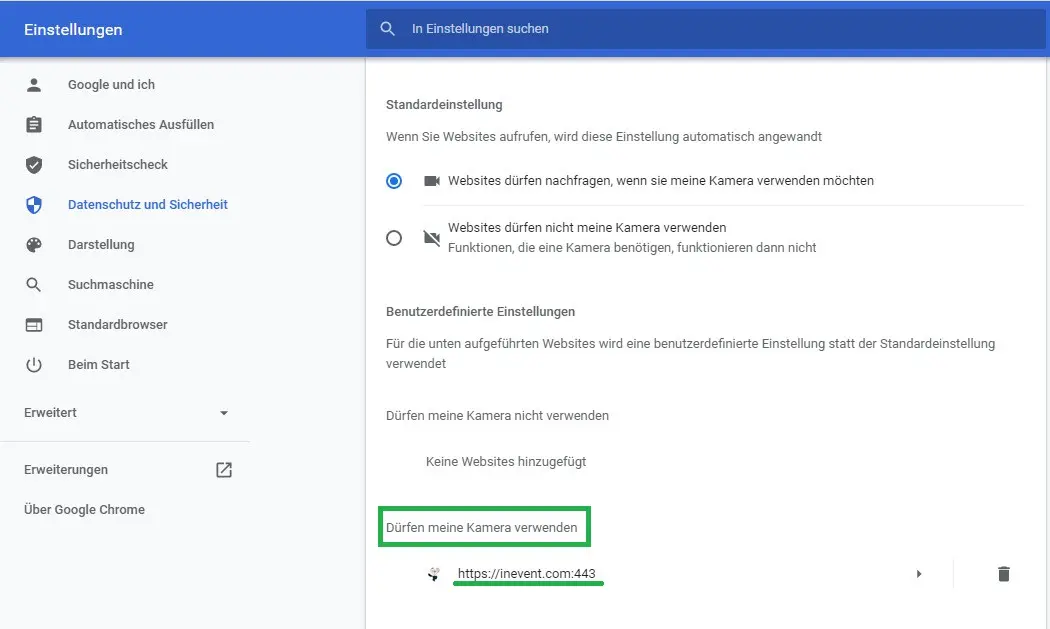
Falls die Website InEvent.com in der Liste der blockierten Geräte aufgeführt ist, klicken Sie auf das InEvent-Symbol. Sie werden dann auf eine Seite weitergeleitet, auf der Sie uns die Erlaubnis zum Zugriff auf Ihre Kamera und Ihr Mikrofon erteilen können.
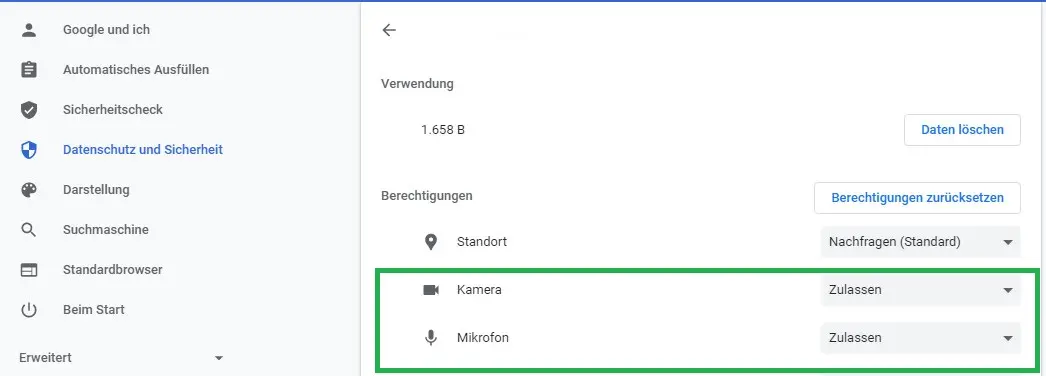
Sie können auch überprüfen, ob InEvent Zugriff auf Ihre Geräte hat, indem Sie den folgenden Link in das URL-Feld Ihres Chrome-Browsers eingeben:
Suchen Sie unter Berechtigungen nach Kamera und Mikrofon. InEvent sollte eine der genehmigten Websites sein.
MacOS
Die Datenschutzeinstellungen in den neuesten Versionen von macOS erfordern die Aktivierung der folgenden Berechtigungen, da die Sicherheit die Nutzung der Geräte blockieren kann.
- Kamera
- Mikrofon
- Bildschirmaufzeichnung
Gehen Sie zu Systemeinstellungen > Wählen Sie Sicherheit und Datenschutz aus, und wählen Sie den Tab Datenschutz in den Optionen oben, um den Zugriff auf Geräte aus der Liste zu gestatten.
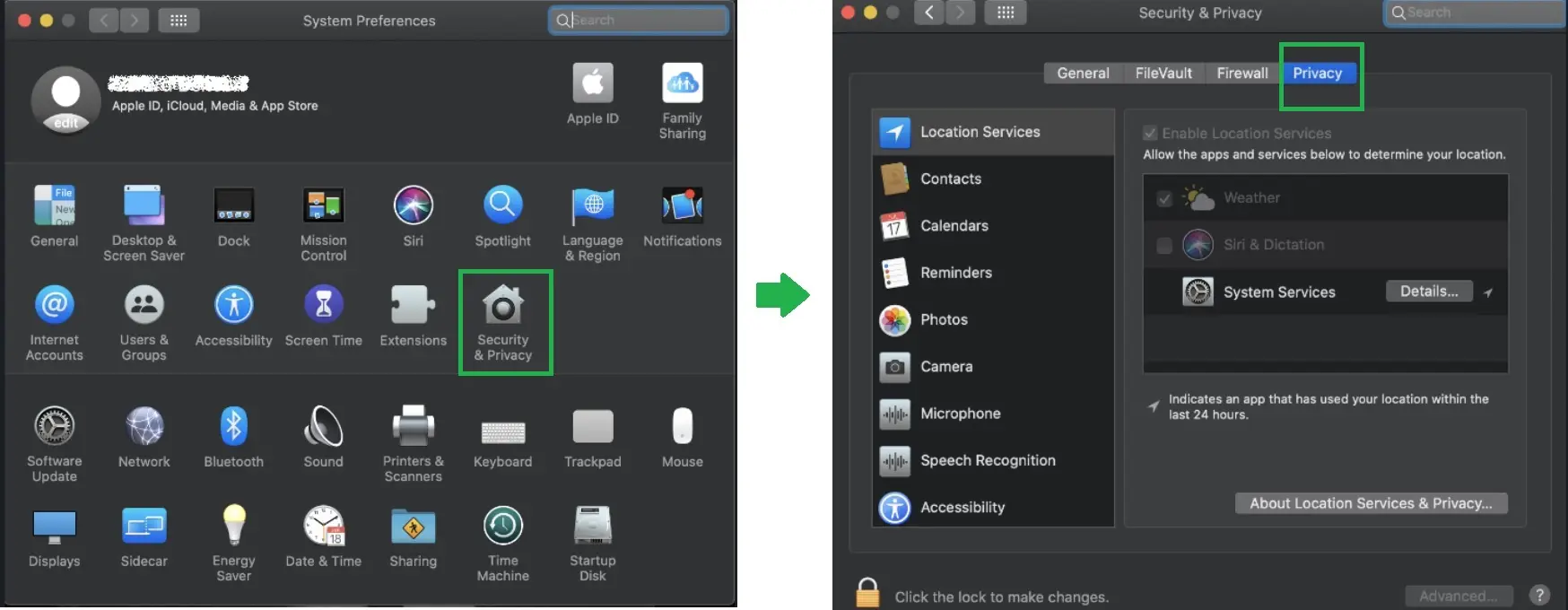
Wählen Sie Kamera > und aktivieren Sie Google Chrome, indem Sie das Kästchen daneben anklicken.
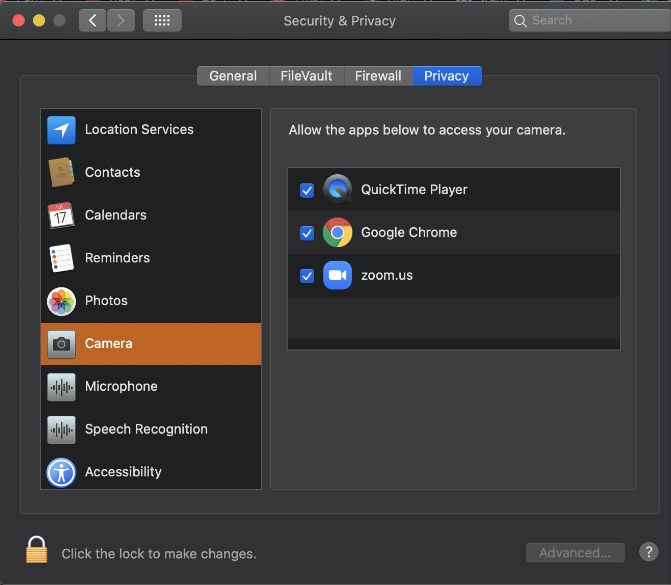
Um uns Zugriff auf Ihre Kamera und Ihr Mikrofon zu gewähren, gehen Sie genauso vor.
Wählen Sie Mikrofon > Aktivieren Sie Google Chrome, indem Sie das Kästchen daneben anklicken.
Wählen Sie die Option Bildschirmaufzeichnung > und aktivieren Sie Google Chrome, indem Sie das Kästchen anklicken.
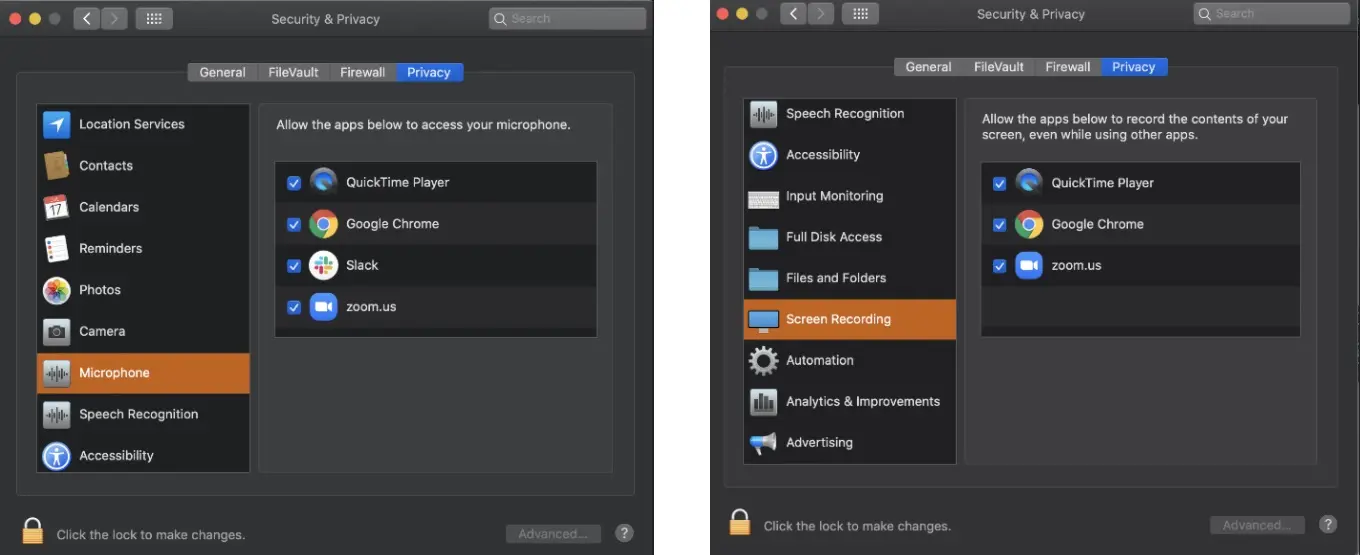
Gerätekonfiguration
Nachdem Sie InEvent Zugriff auf Ihre Kamera und Ihr Mikrofon gegeben haben, sollten Sie ein Popup-Fenster sehen, in dem Sie Ihre Geräte konfigurieren können. Sie können dem Anruf auch ohne Kamera beitreten, indem Sie auf das Kamera-Dropdown-Menü klicken und die Option Ohne Kamera auswählen.
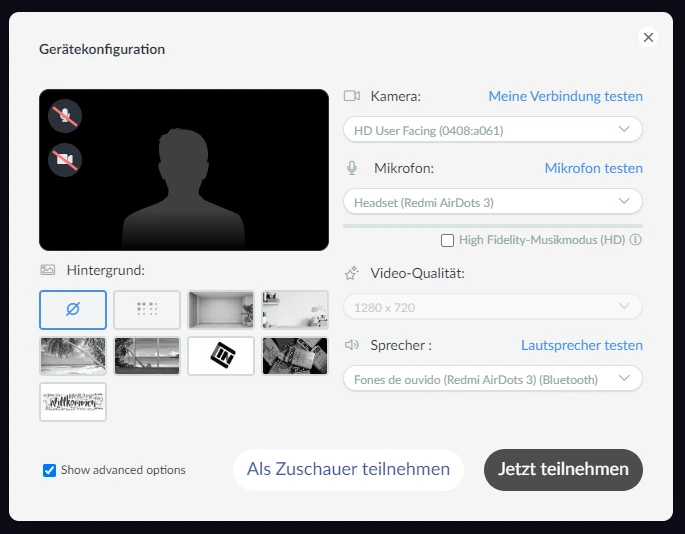
Um weitere Informationen dazu zu erhalten, klicken Sie hier.
