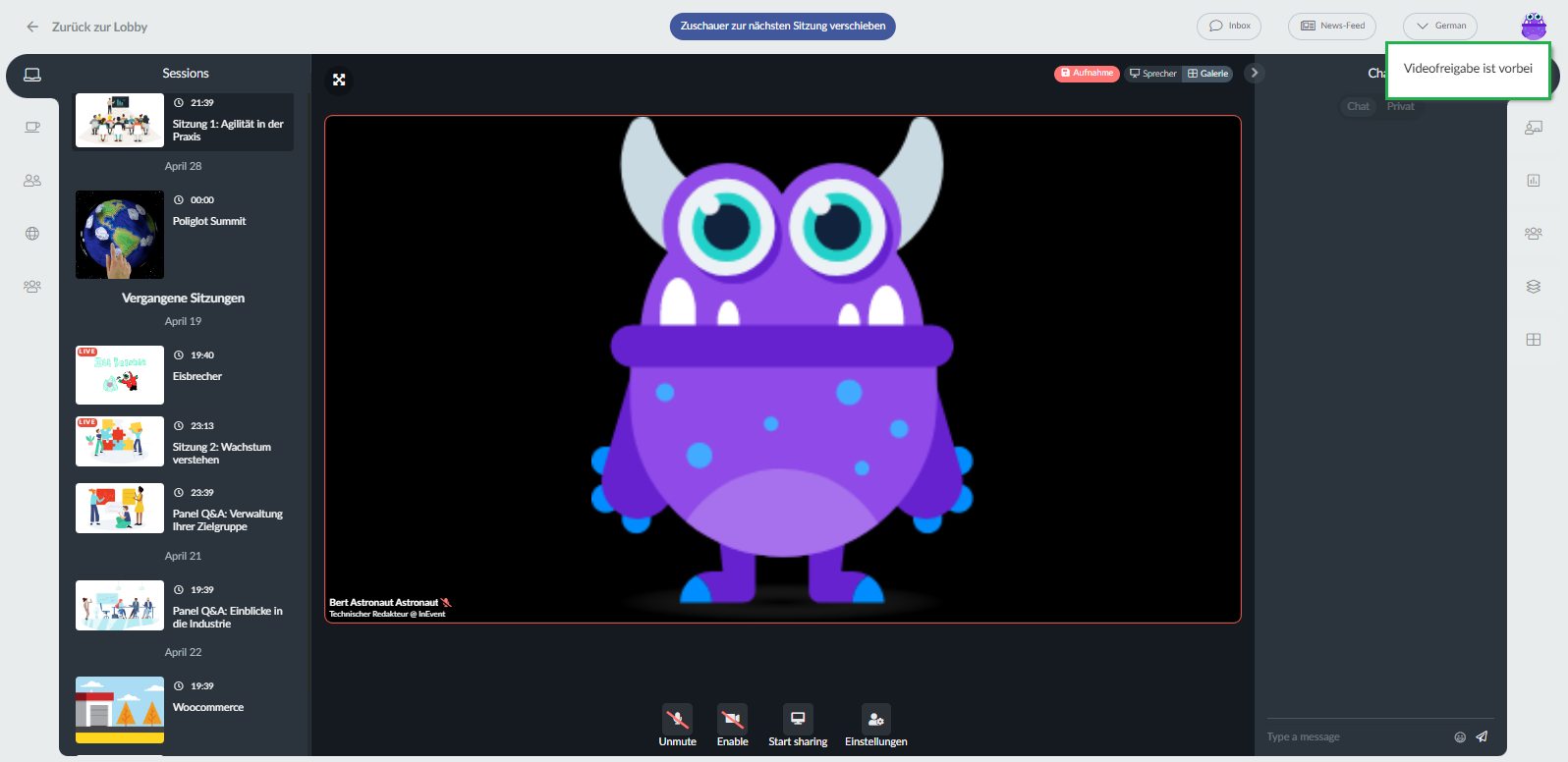Bildschirmfreigabe in der Virtual Lobby
Sie können unsere systemeigenen Dateifreigabefunktionen nutzen, um Dokumente, Bilder, Audios und Videos auf Ihrem Bildschirm zu teilen, ohne dafür ein anderes Fenster oder einen anderen Tab öffnen zu müssen.
Wie kann ich meinen Bildschirm in der Virtual Lobby teilen?
Um die Schaltfläche Bildschirm teilen zu sehen, und damit Sie in Aktivitäten und Sponsorenräumen Ihren Bildschirm teilen zu können, müssen Sie bestimmte Berechtigungen erhalten.
- Klicken Sie hier, um zu prüfen, wer den Bildschirm in den Aktivitäten teilen kann.
- Klicken Sie hier, um zu prüfen, wer den Bildschirm in den Sponsorenräumen teilen kann.
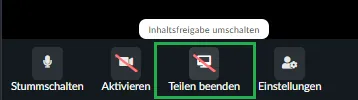
Der Bildschirm kann immer nur von einer Person gleichzeitig freigegeben werden. Wenn Sie auf die Schaltfläche Bildschirm teilen klicken, während jemand anderes seinen Bildschirm teilt, wird das folgende Popup angezeigt:
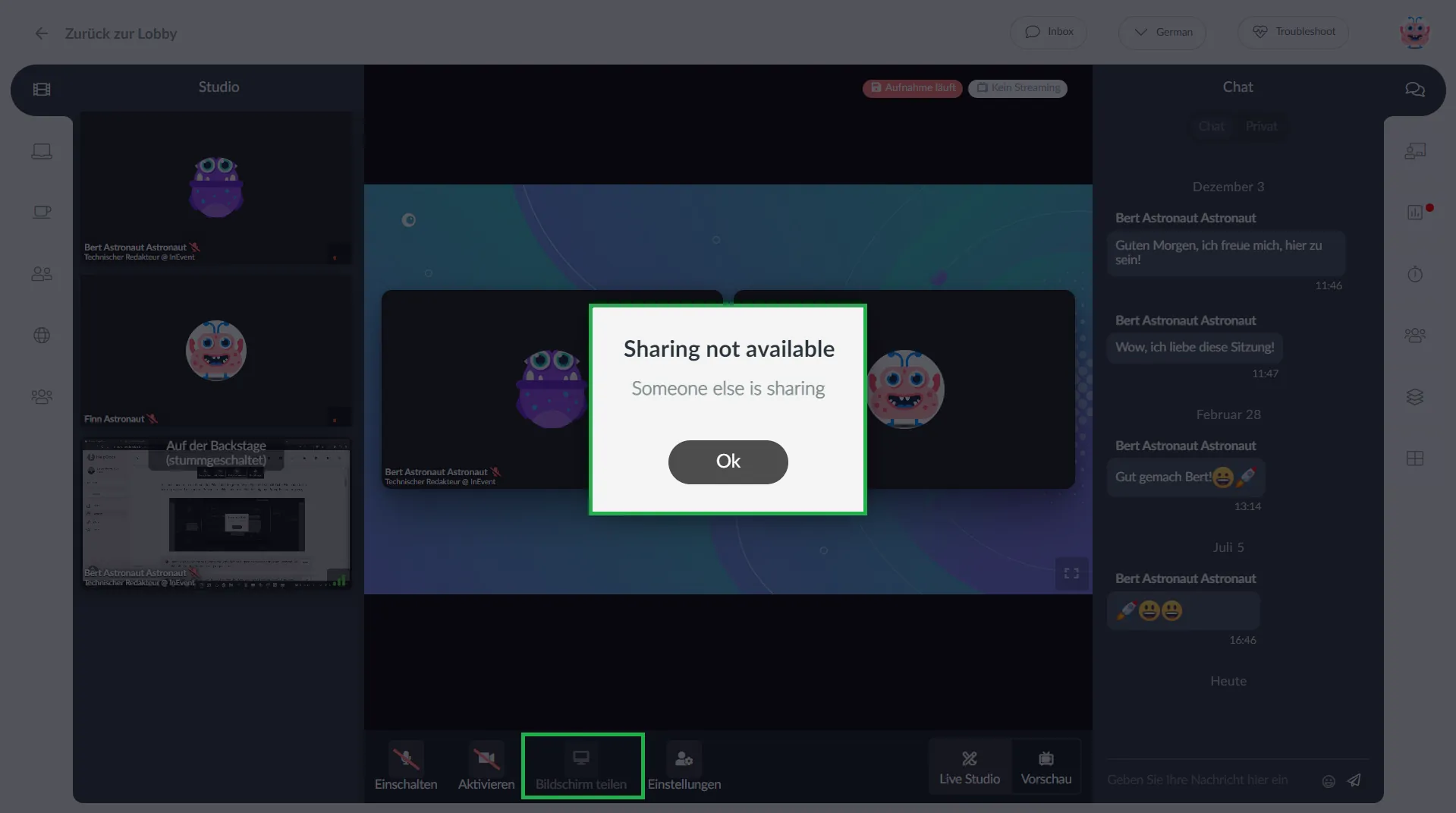
Sobald Sie auf die Schaltfläche Bildschirm teilen klicken, sehen Sie drei Optionen:
- Bildschirm
- PDF Datei
- Video
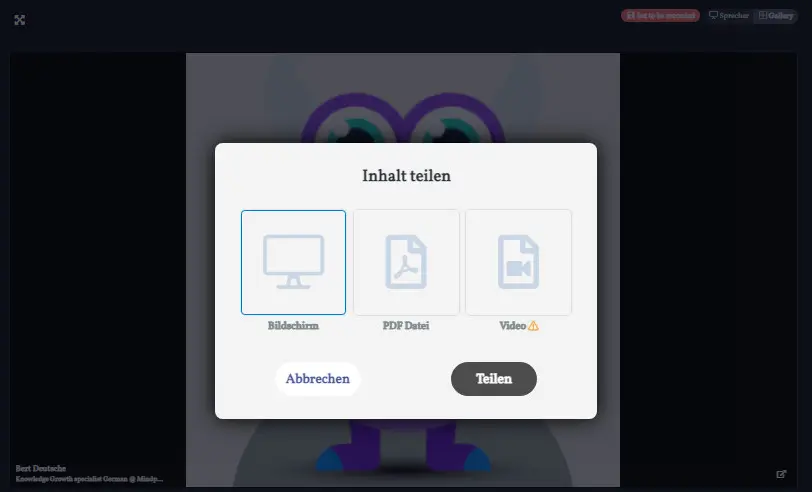
Bildschirm
Wenn Sie die Option Bildschirm auswählen, haben Sie die Möglichkeit, zwischen einer dieser drei Tabs auszuwählen:
- Gesamter Bildschirm: Wenn Sie diese Option für die Bildschirmfreigabe verwenden, sehen die Benutzer Ihren gesamten Bildschirm, einschließlich Ihrer Taskleiste.
- Fenster: Wenn Sie diese Option auswählen, können Sie sich für eine der Anwendungen entscheiden, die auf Ihrem Desktop geöffnet sind.
- Chrome-Tab: Wenn Sie diese Option auswählen, können Sie eine der geöffneten Tabs auswählen, während Sie Chrome (unseren empfohlenen Browser) verwenden.
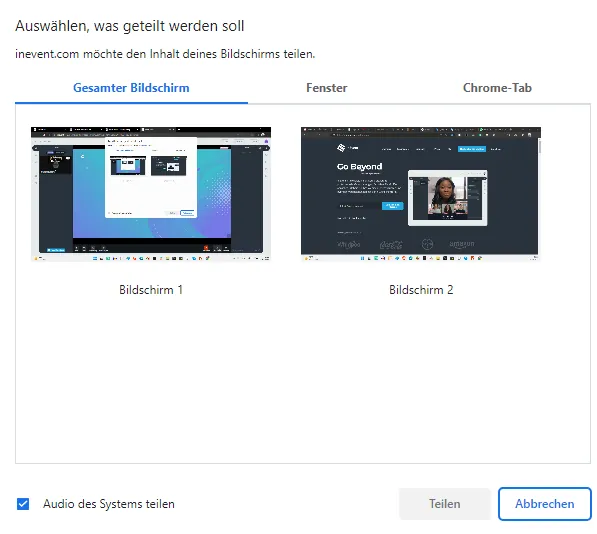
PowerPoint-Präsentation
Wenn Sie sich für die Option Fenster entschieden haben, können Sie eine PowerPoint-Präsentation freigeben, ohne dass Sie Ihren gesamten Bildschirm freigeben müssen. Klicken Sie dazu in PowerPoint auf das Menü Bildschirmpräsentation , wobei Sie die Option Ansicht durch eine Einzelperson (Fenster) wählen;
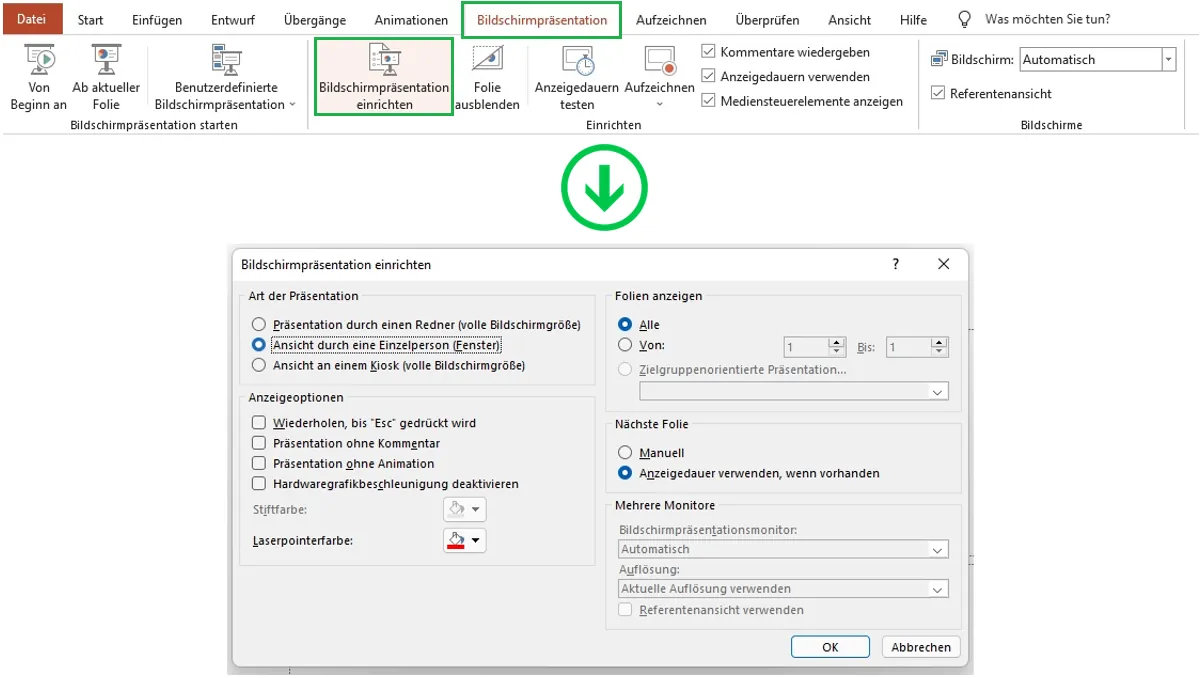
Remote for slides(Fernsteuerung für Dias)
Eine andere Möglichkeit, die Präsentation zu teilen, ohne den gesamten Bildschirm freizugeben, besteht darin, die Präsentation auf Google Slides zu hosten, indem Sie die Fernbedienung für Folien verwenden. Schauen Sie sich dieses kurze Video an, oder folgen Sie den Schritten darunter:
- Der Moderator, der seinen Bildschirm freigibt, muss die Chrome-Erweiterung installieren
- Dann musst er seine Präsentation in Google Slides öffnen, und danach auf Present w/ Remote klicken.
- Anschließend muss er auf Remote starten klicken.
- Er muss den 6-stelligen Code eingeben und auf Connect(Verbinden) klicken.
- Er kann den anderen Sprechern oder dem Host die URL mit dem Zugriffscode teilen, damit diese die Folien vorwärts oder rückwärts umschalten können. Das war's!
PDF Datei
Live Studio
Wenn man die vielen tollen Funktionen bedenkt, ist es besser, Live Studio als Raum-Videomodus zu wählen. Wenn Sie eine PDF-Datei freigeben möchten, gehen Sie bitte wie folgt vor:
- Klicken Sie auf Bildschirm teilen
- Wählen Sie die Option PDF Datei
- Klicken Sie auf Hochladen, dann wählen Sie eine Datei von Ihrem Computer oder aus Ihrer Bibliothek aus.
- Sobald Sie die PDF-Datei ausgewählt haben, können Sie vor dem Klicken auf die Schaltfläche Fertig eine Vorschau der Datei sehen.
In der folgenden Gif können Sie sehen:
- Wie kann man die PDF-Datei auswählen und aus dem Backstage-Bereich entfernen (Umschalttaste)?
- Wie kann man die Datei aus der Bibliothek entfernen ( auf der Pop-up-Meldung Ja klicken, um die Aktion zu bestätigen)
- Wie kann man die zu präsentierende PDF-Datei auswählen und wie man Steuerung weitergibt
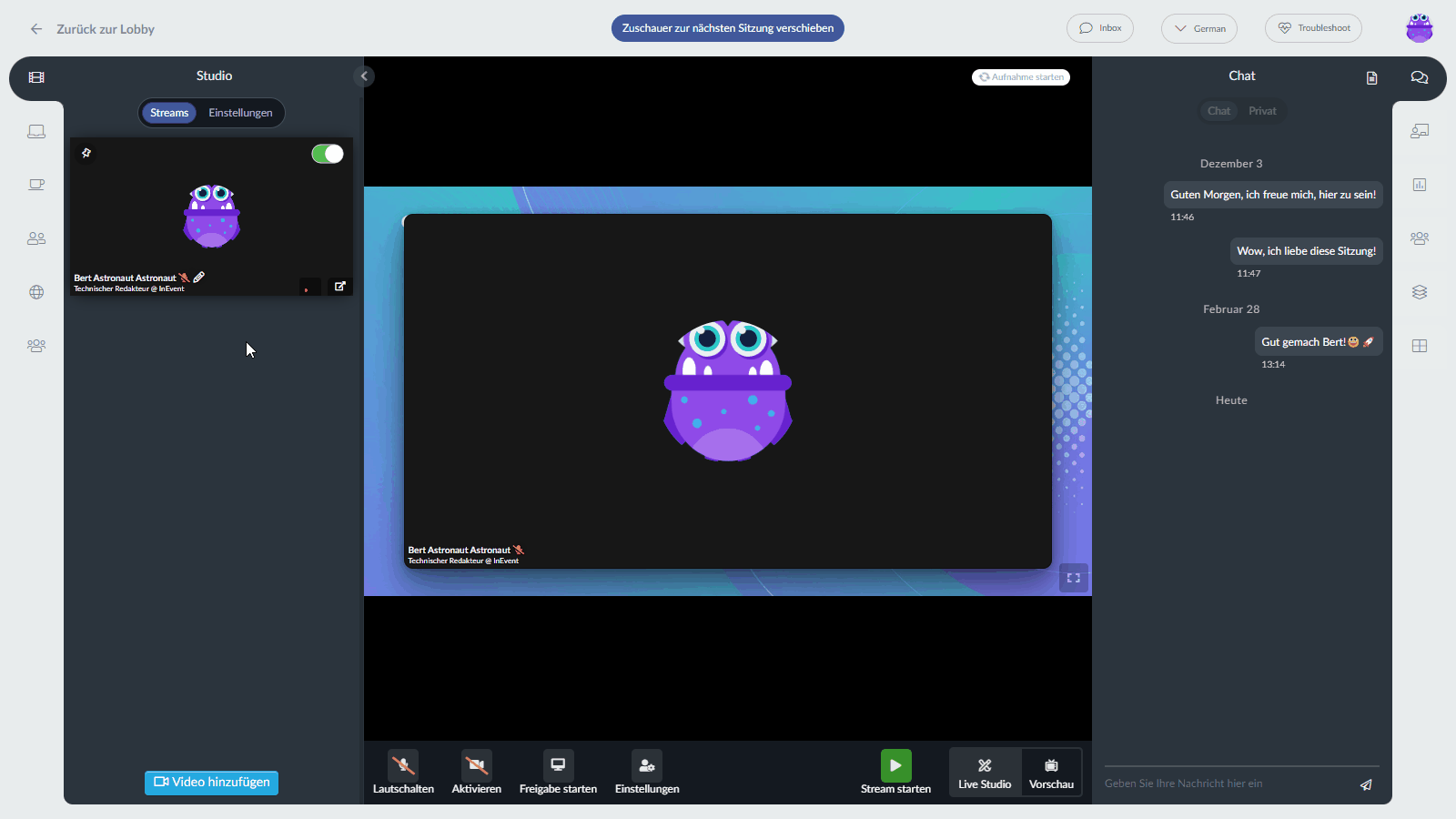
Wenn Sie das Inhaltsbibliothek-Popup bei der Freigabe einer PDF-Datei blockieren möchten, klicken Sie auf Tools > Scrollen Sie nach unten zum Abschnitt Blockieren, und klicken Sie auf das Kontrollkästchen Inhaltsbibliothek blockieren, um diese Funktion zu aktivieren.
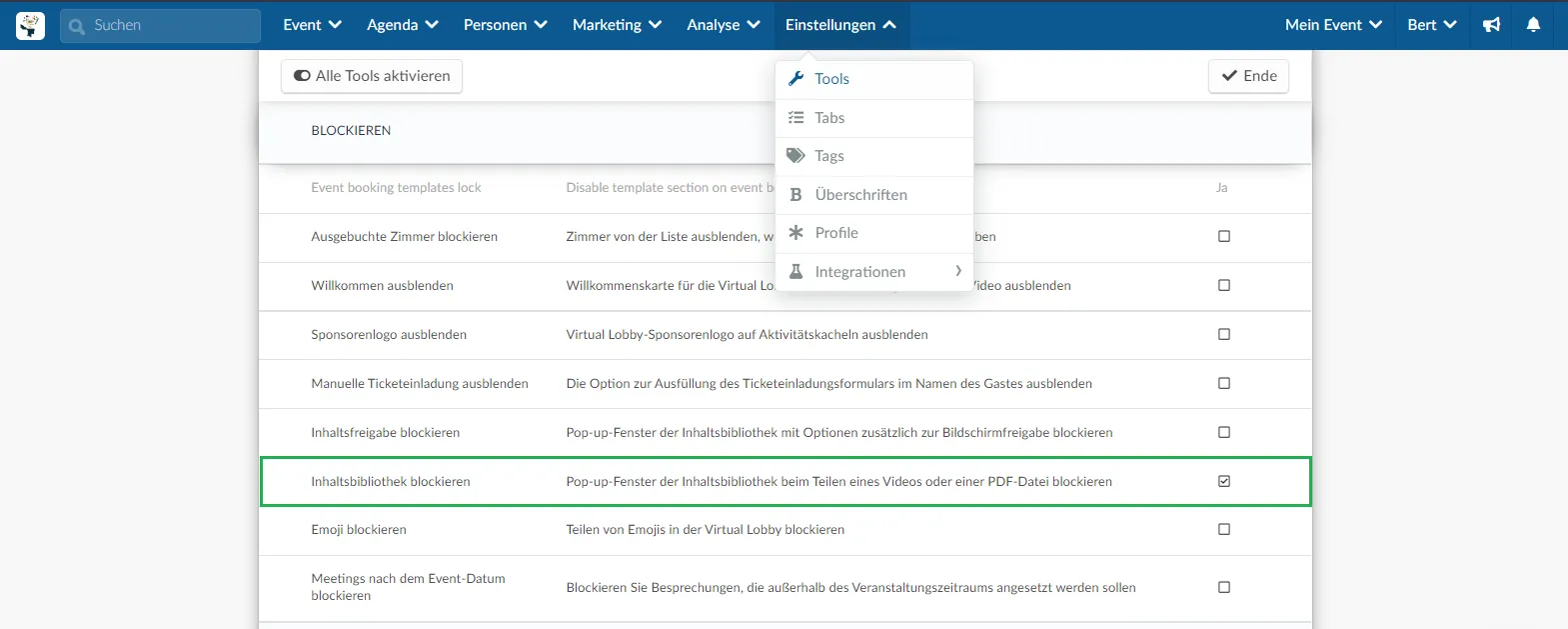
Anderer Raum-Videomodus
Wenn Sie als Präsentator, den Bildschirm mit anderen teilt, haben Sie die Möglichkeit, direkt aus dem Pop-up-PDF-Dateimanager Ihres Computers zu wählen. Sobald die PDF-Datei ausgewählt ist, können Sie eine Vorschau der Datei anzeigen, all dies bevor Sie auf die Schaltfläche Teilen klicken. Sie können durch die Seiten vor- und zurückblättern, und auch eine bestimmte Seite auswählen, indem Sie die Seitenzahl eingeben und die Eingabetaste drücken.
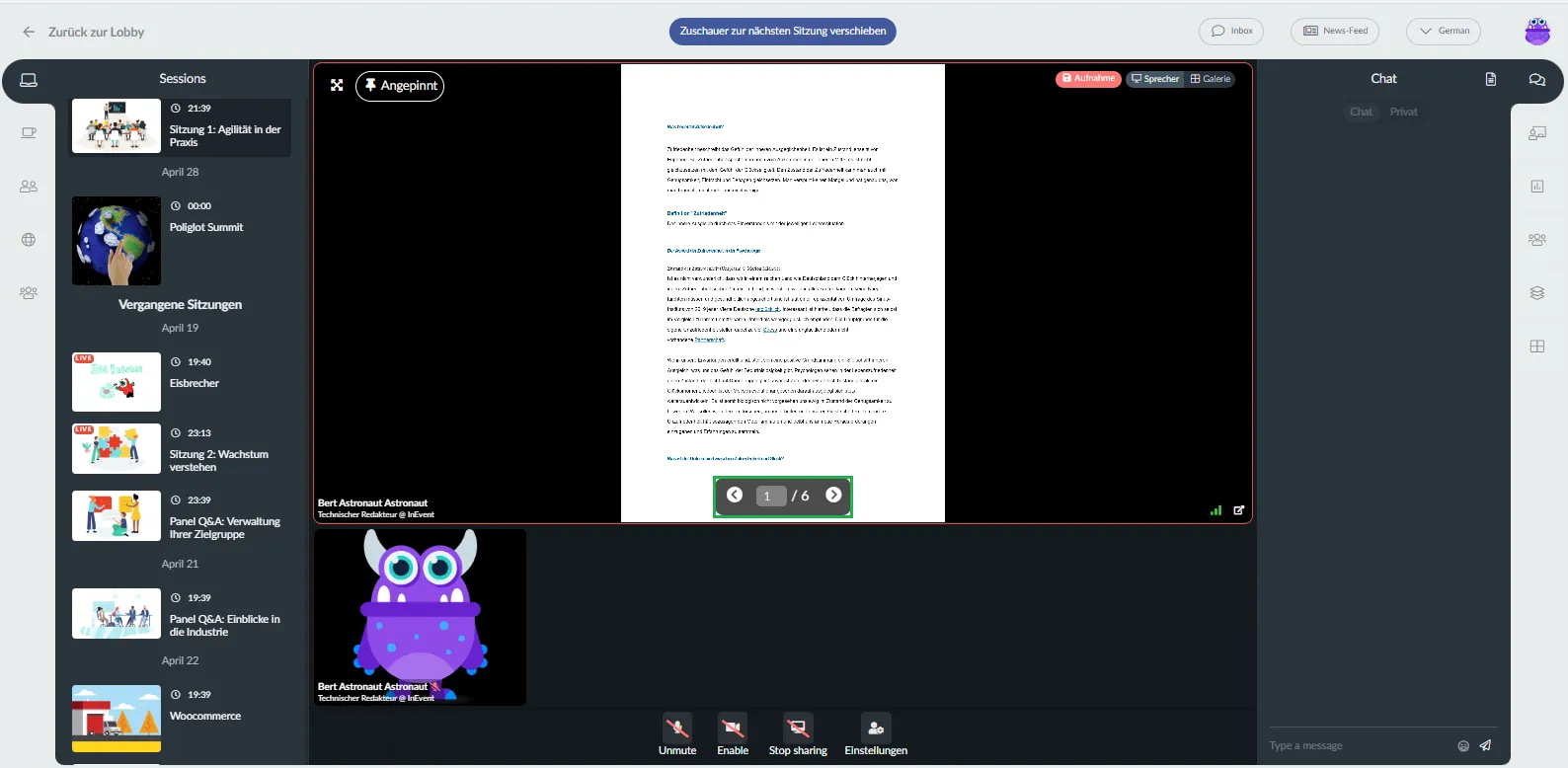
Video
Live Studio
Wenn Sie Live Studio als Raum-Videomodus verwenden, haben Sie die Möglichkeit, auf die Live Studio-Videobibliothek zuzugreifen – Da diese auf den InEvent-Servern läuft, ist diese Option perfekt, denn es wird kein High-End-Computer benötigt.
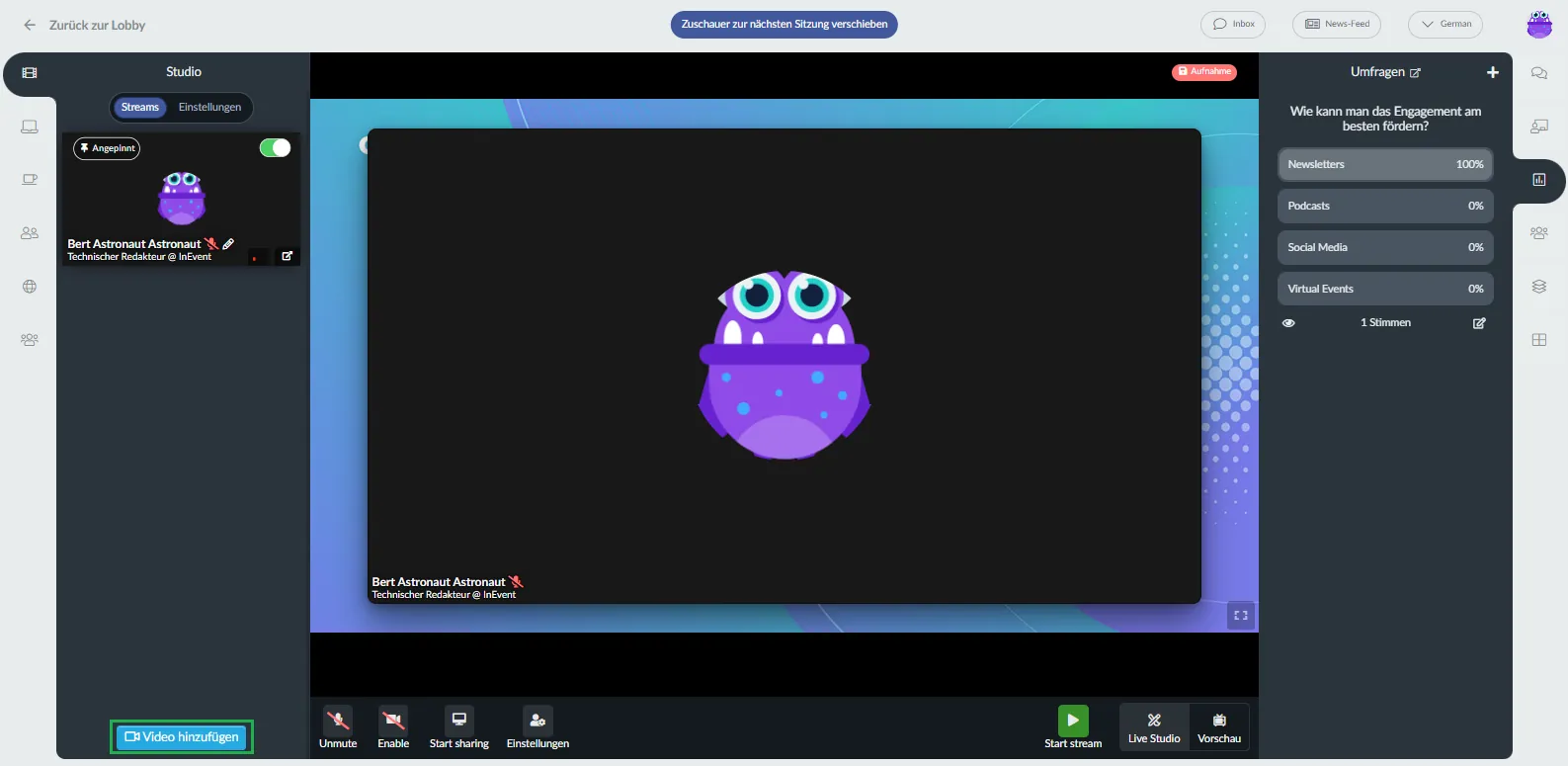
Anderer Raum-Videomodus
Wenn Sie die Option Video wählen, können Sie ein Video von Ihrem Computer auswählen, und bevor Sie Ihren Bildschirm freigeben, können Sie eine Vorschau ansehen. Sobald das Video freigegeben ist, können Sie es anhalten, vor- und zurückspulen, sowie als auch seine Lautstärke steuern.
Die Bildschirmfreigabe ist sofort nach dem Ende des Videos unterbrochen, und es erscheint eine Meldung oben rechts, wie unten dargestellt: