Wie Sie alle Ihre Cvent-Events schnell zu InEvent migrieren können
Daten aus Ihren in Cvent erstellten Events in die InEvent-Plattform zu exportieren, ist sehr einfach.
Dank der Integration von InEvent in Cvent können Sie Einladungen und Teilnehmer aus Ihrem Cvent-Event mit Standardfeldern und benutzerdefinierten Feldern in InEvent übernehmen. Wie das geht, erfahren Sie in diesem Artikel.
Wenn Integrationen nicht in Ihrem Plan enthalten sind, können Sie Daten aus Cvent exportieren und in InEvent importieren.
Daten aus Cvent exportieren
Wo kann ich Berichte auf Cvent finden?
Wenn Sie Berichte aus Cvent herunterladen möchten, folgen Sie den unten stehenden Schritten:
- Erstens müssen Sie sich bei Cvent einloggen. Sobald Sie auf Ihr Konto zugreifen, sehen Sie die Übersichtsseite mit allen Events, die Sie erstellt haben oder die mit Ihnen geteilt wurden.
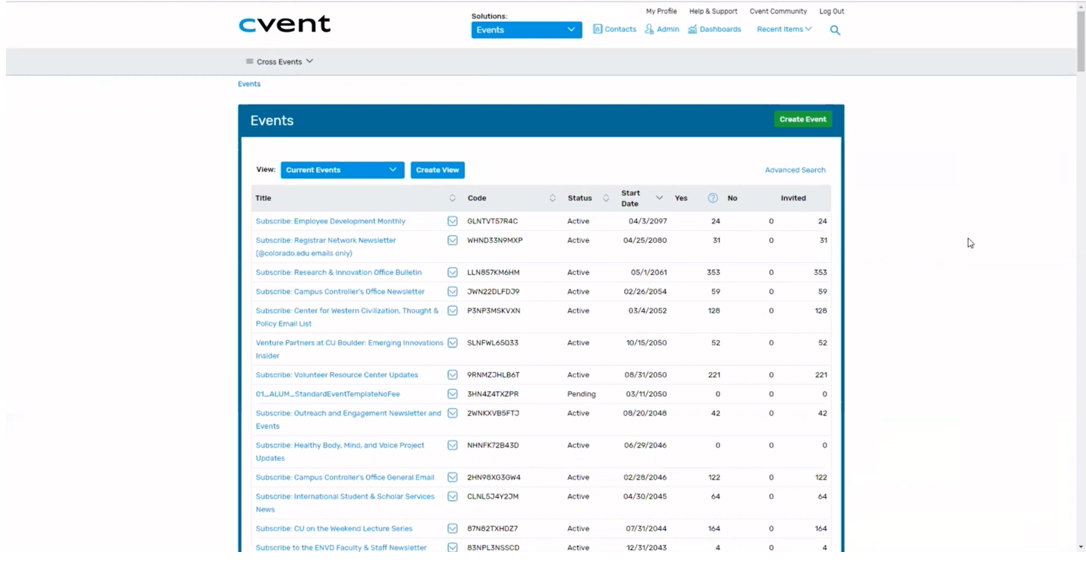
- Klicken Sie auf das Event, aus dem Sie Daten extrahieren möchten, und Sie werden zur entsprechenden Übersichtsseite weitergeleitet.
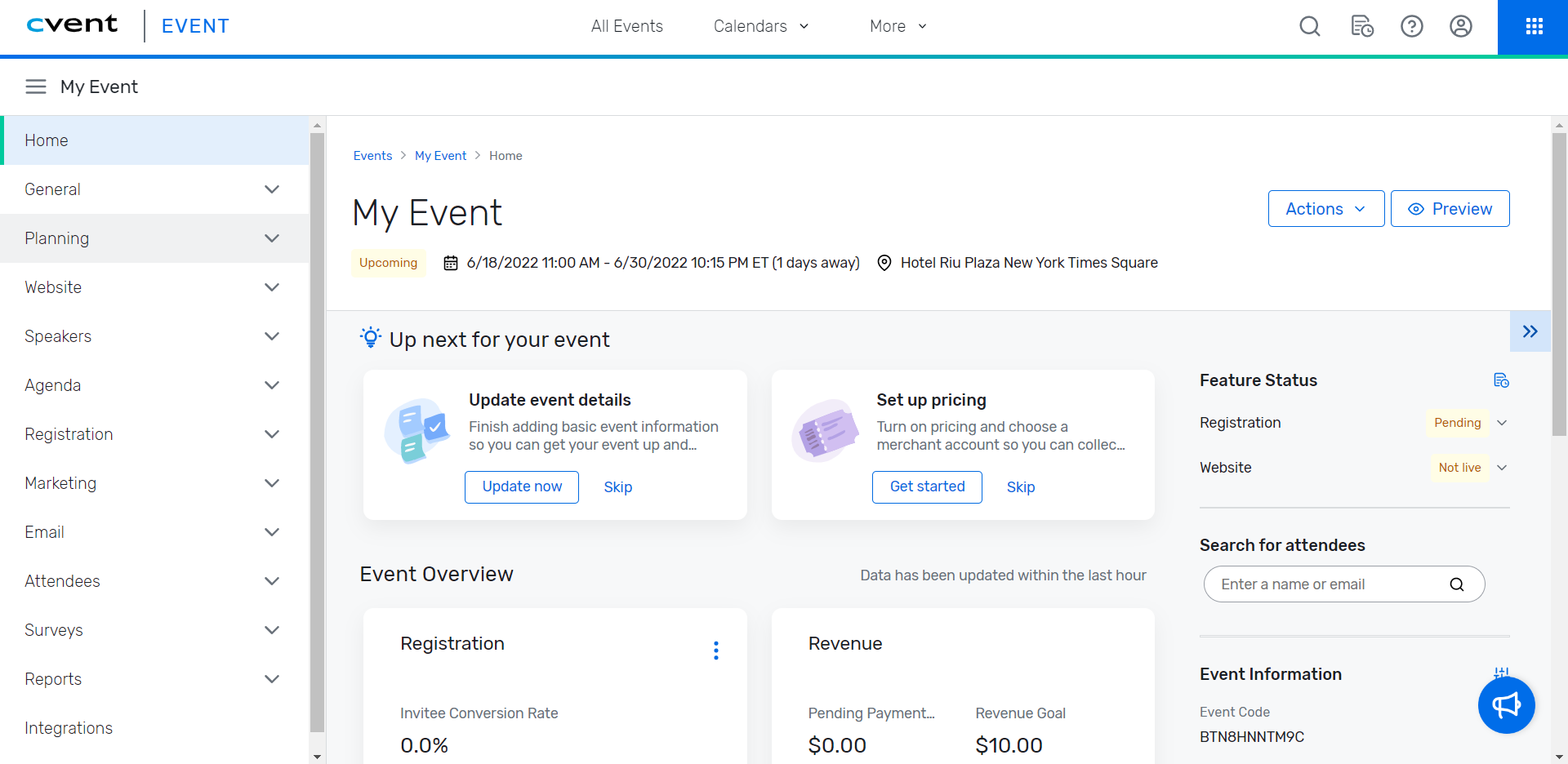
- Klicken Sie aus der linken Navigation auf Berichte > Berichte(Reports>Reports). Diese Seite bietet Ihnen die Möglichkeit, Daten über Ihre Teilnehmer und Eingeladenen, Aktivitäten, Sprecher und mehr zu exportieren.
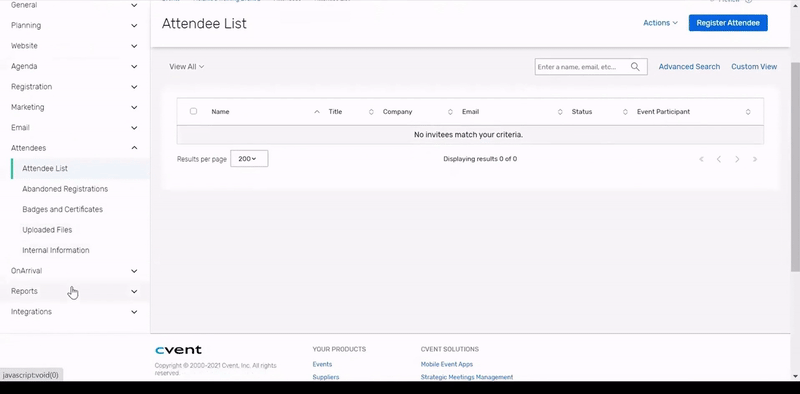
Daten von Aktivitäten, Sprechern, Eingeladenen und Teilnehmern exportieren.
Aktivitäten
Wenn Sie die Sitzungsliste Ihres Events herunterladen möchten, folgen Sie bitte den Schritten hier unten:
- Klicken Sie auf die Dropdown-Leiste neben Kategorie(Category) > wählen Sie Sitzungs- und Agendapunkt-Bericht(Session and Agenda Item Report)
- Scrollen Sie nach unten bis Sitzungsliste(Session List) > klicken Sie auf den Dropdown-Pfeil nach rechts > Klicken Sie auf Bericht exportieren(Export Report)
- Sie sehen die Seite Berichtsdaten-Einstellungen. Dort können Sie zusätzliche Felder hinzufügen, die Sie exportieren möchten, und die Standardfelder entfernen. Dazu gehören:
- Sitzungsname, Endzeit/Datum der Sitzung, Warteliste, Sitzungssprecher, Wartelistenkapazität, Sitzungscode, virtuelle Sitzung, eingecheckt, Sitzungsort, Sitzungsregistrierungsstatus, Startzeit/Datum der Sitzung, Sitzungskennzeichen, registriert, % der Kapazität und Anwesenheitszahl.
- Wählen Sie das Dateiformat und den Namen(File format and name) unter Dateiinformationen > klicken Sie auf Exportieren(Export) und Ihr Bericht wird heruntergeladen.
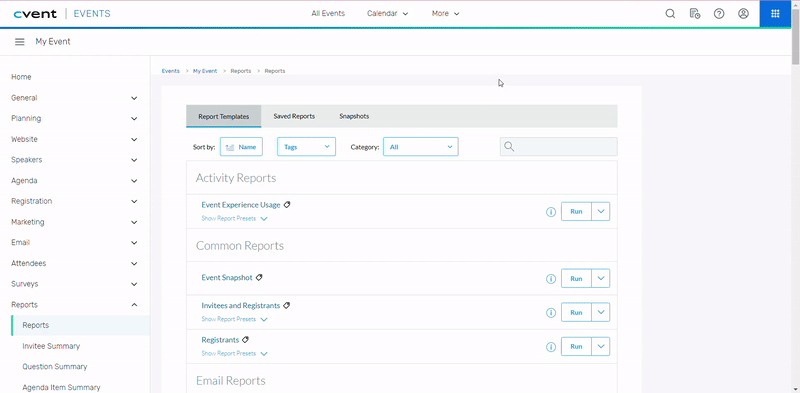
Sprecher
Um den Sprecherbericht Ihres Events herunterzuladen, folgen Sie den unten stehenden Schritten:
- Klicken Sie auf Kategorie(Category) > Wählen Sie Sprecherberichte(Speaker Reports)
- Klicken Sie auf den Dropdown-Pfeil rechts neben Sprecherdetails mit zugeordneten Sitzungen(Speaker Detail with Associated Sessions)
- Klicken Sie auf Bericht exportieren(Export Report). Daraufhin werden die Berichtsdateneinstellungen angezeigt.
- In den Einstellungen für Berichtsdaten finden Sie zwei Registerkarten:
- Auswahlkriterien(Selection Criteria): Hier können Sie Bedingungen auf den Bericht anwenden und das Dateiformat und den Namen auswählen.
- Felder(Fields): Hier können Sie zusätzliche Felder hinzufügen, die Sie exportieren möchten, und die Standardfelder entfernen.
- Klicken Sie auf Exportieren(Export) und Ihr Bericht wird heruntergeladen.
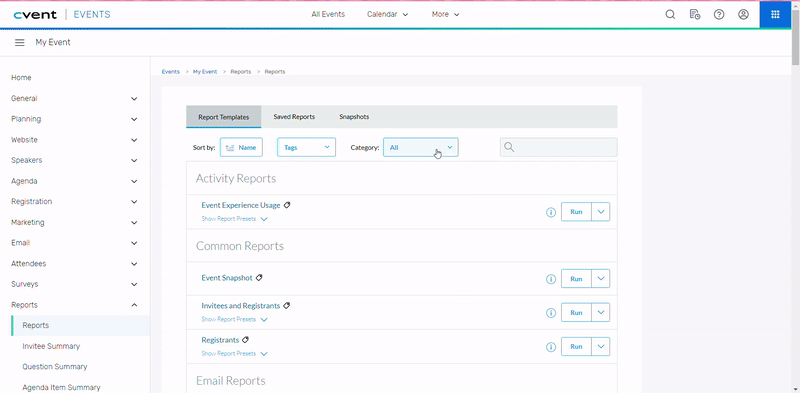
Teilnehmer und Eingeladene
- Klicken Sie auf die Dropdown-Leiste neben Kategorie(Category) > Wählen Sie Häufige
Berichte(Common Reports)
- Klicken Sie auf den Dropdown-Pfeil rechts neben Einladende und Registrierte(Invitees and Registransts)> Klicken Sie auf Bericht exportieren(Export Report).
- Daraufhin werden die Berichtsdateneinstellungen angezeigt. Dort finden Sie zwei Tabs:
- Auswahlkriterien(Selection Criteria): Hier können Sie Filter auf den Bericht anwenden, z. B. den Status des Eingeladenen (angenommen, abgesagt, abgelehnt, verweigert, keine Antwort, ausstehende Genehmigung, besucht und auf der Warteliste), den Datumsbereich sowie das Dateiformat und den Namen.
- Felder: Hier können Sie zusätzliche Felder hinzufügen, die Sie exportieren möchten, und die Standardfelder entfernen.
- Sobald Sie mit der Bearbeitung des Inhalts Ihres Berichts fertig sind, klicken Sie auf Exportieren(Export) und Ihr Bericht wird heruntergeladen.
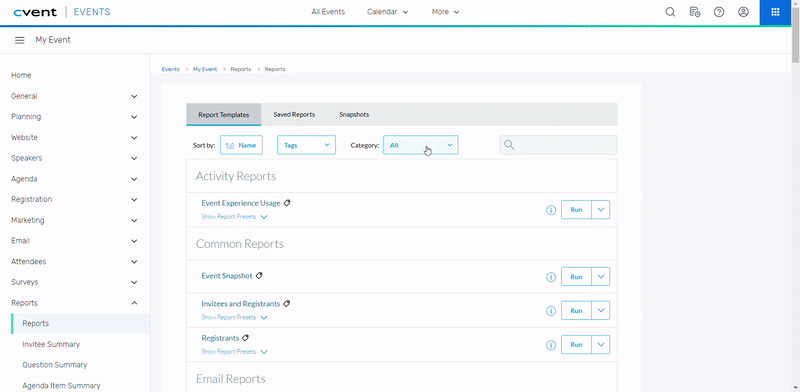
Dateiformat
Wenn Sie einen Bericht im CSV-Format (Comma Separated Value) exportieren, werden die Daten unverändert aus der Datenbank von Cvent übernommen. Und alle zeitbezogenen Daten werden in Greenwich Mean Time (GMT) gespeichert. Wenn Sie das gleiche Datum in Ihrer bevorzugten Zeitzone sehen möchten, exportieren Sie den Bericht als Excel-Datei (.XSLX).
Einrichtung Ihres Events
Lassen Sie uns Schritt für Schritt durchgehen, um Ihnen das Einrichten des Events zu erleichtern. In diesem Artikel erfahren Sie, wie Sie:
- Ein Event erstellen und Informationen auf der Detailseite hinzufügen
- Sponsoren, Sprecher und Inhalte hinzufügen
- Aktivitäten erstellen und die Einstellungen für die Virtual Lobby wählen
- Mehr über die Anpassung, Kommunikation und Registrierung erfahren
- Teilnehmer, Eingeladene und Leads hinzufügen
- Interaktionen mit Teilnehmern und schließlich Dry Run
Daten in InEvent importieren
Wenn Sie den oben genannten Artikel durchgelesen haben, können Sie sich diesen Artikel ansehen, falls Sie planen, Daten in Bulk zu importieren.

