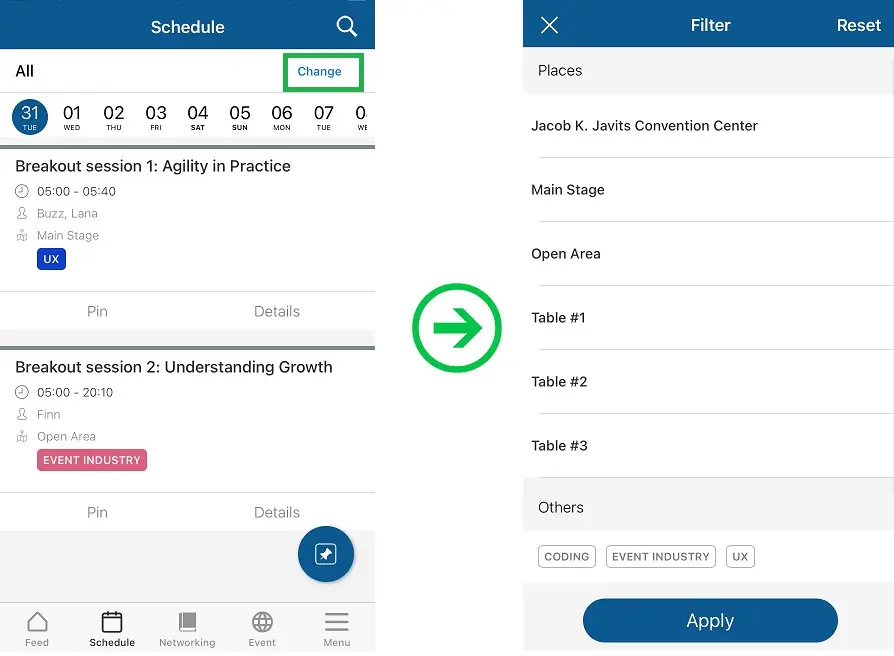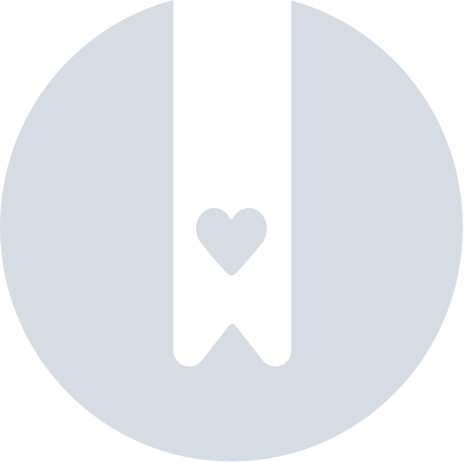Meine Agenda
InEvent ist mit einer Agenda ausgestattet, in der alle Aktivitäten des Events eingetragen, und mit dem Start- und Enddatum des Events geplant werden können. Die Anzahl der Aktivitäten, die veröffentlicht werden können, ist unbegrenzt und die Organisatoren können eine kurze Beschreibung ihrer Aktivitäten anzeigen.
An Event-Organisatoren
Wie kann ich diese Funktion aktivieren bzw. deaktivieren?
Um diese Funktion zu aktivieren, gehen Sie auf Einstellungen > Tools > und klicken Sie auf Bearbeiten > dann scrollen Sie herunter, bis Sie den Abschnitt Start sehen. Prüfen Sie dann, ob das Kästchen für die Agenda angehakt ist.
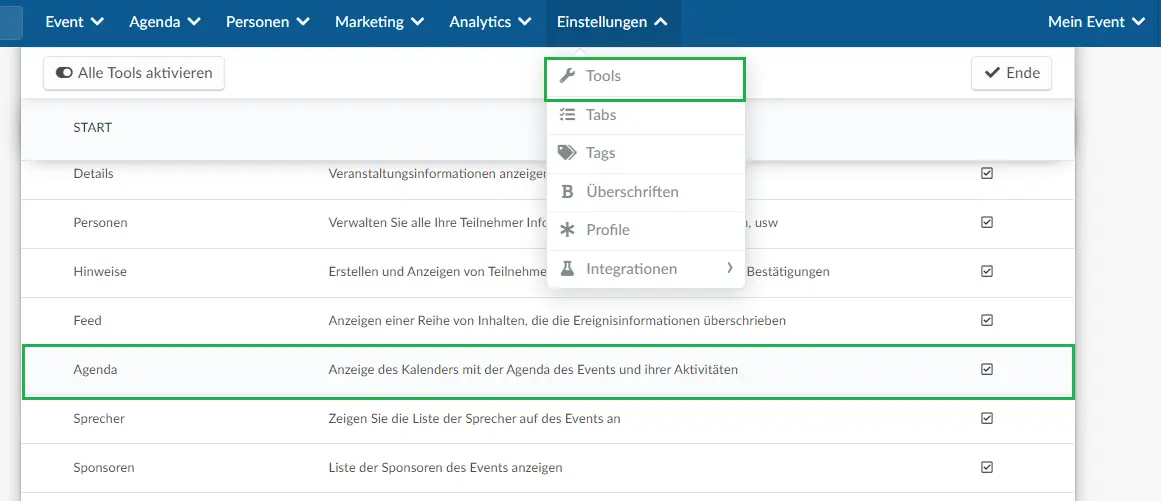
Erstellen einer Agenda auf der Plattform
Schauen Sie sich in unserem Artikel Agenda Management an, wie Sie die Informationen Ihrer Event-Aktivitäten im Detail organisieren und aktualisieren können.
Erstellen von zwei Agenden: die allgemeine und die individuelle Agenda
Damit Sie die Teilnehmeragenda getrennt vom vollständigen Zeitplan des Events haben, müssen Sie die Funktion Zwei-Tabs-Agenda in der Plattform aktivieren: Gehen Sie auf Einstellungen > Tools > klicken Sie auf der oberen rechten Ecke auf den Tab Bearbeiten, und haken Sie dann unter dem Abschnitt Extra das Kästchen Zwei-Tabs-Agenda ab, um dieses Tool zu aktivieren.
Klicken Sie anschließend auf der oberen rechten Ecke auf Ende, um mit der Bearbeitung fertig zu werden. Jetzt können die Teilnehmer nur die Aktivitäten sehen, für die sie sich eingeschrieben haben.
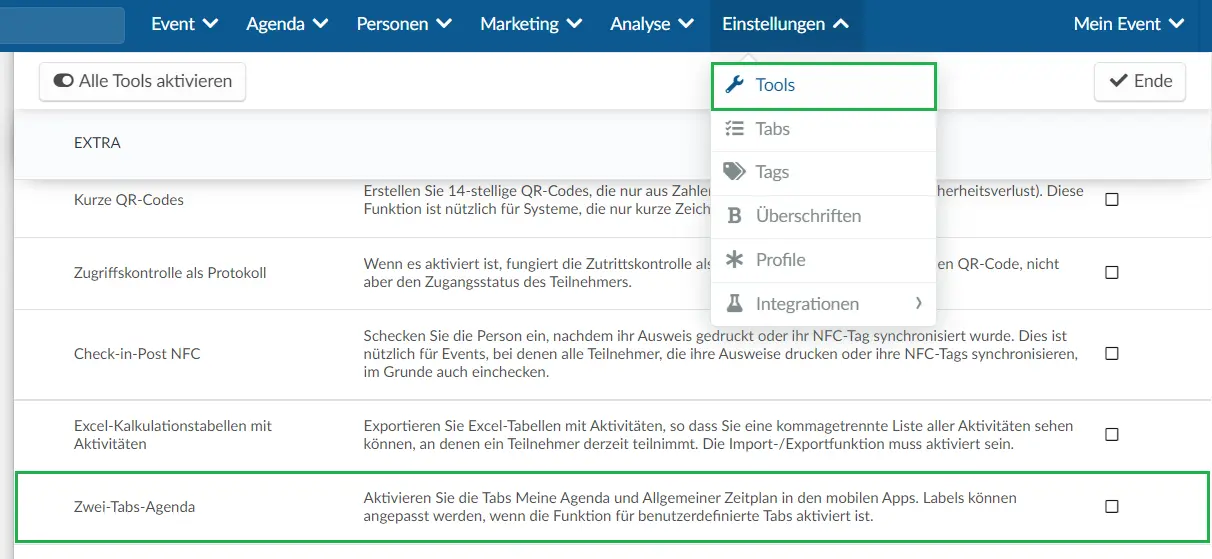
Wie kann ich eine Aktivität über die App verzögern?
Administrator/innen können Aktivitäten über die App verzögern. Um dies zu tun, wählen Sie eine Aktivität aus der Liste aus, und tippen Sie dann auf Details. Drücken Sie dann im Abschnitt Organizer-Tools auf Delay, wählen Sie aus, um wie viele Minuten Sie die Aktivität verzögern möchten, und drücken Sie auf OK.
Sie haben aber auch die Möglichkeit, die nachfolgenden Aktivitäten entweder zu verzögern oder nicht, sodass die Aktivitäten, die darauf kommen, angezeigt werden, und nicht überlappen
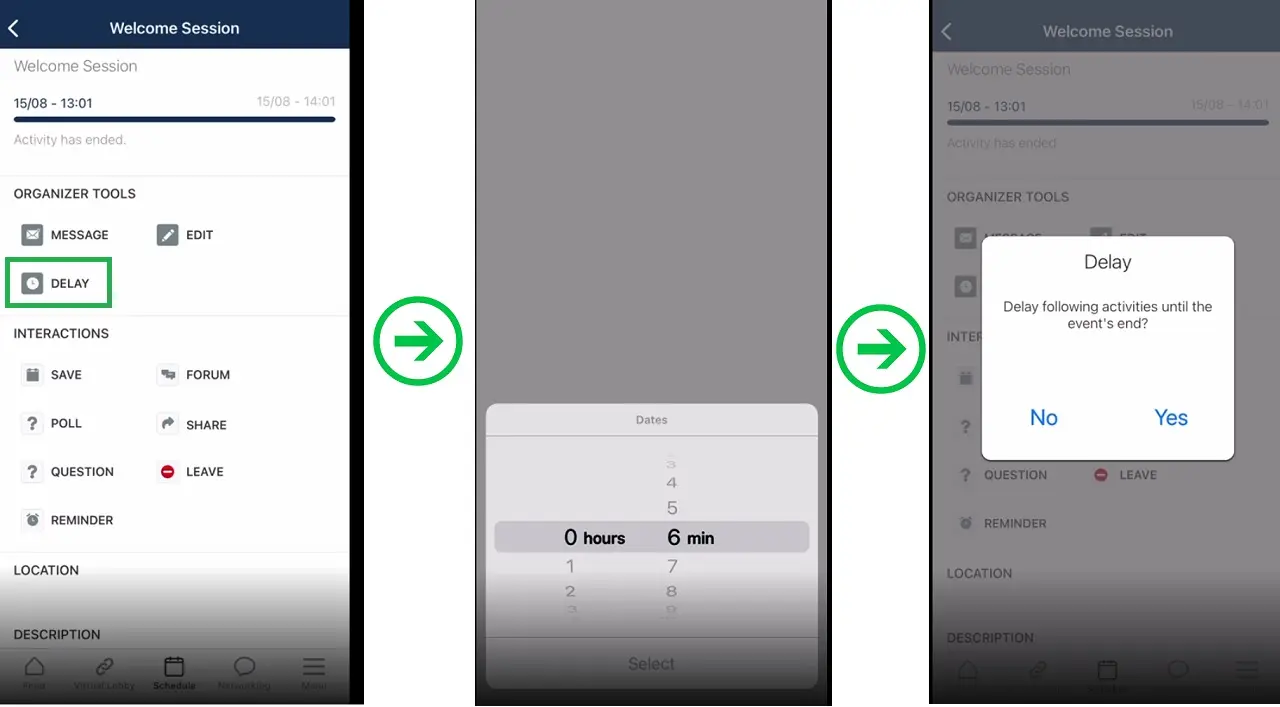
Aktivieren des Tabs Meine Agenda für die Virtual Lobby
Um zu überprüfen, ob die Seite Meine Agenda in der Virtual Lobby angezeigt wird, gehen Sie auf Einstellungen > Tabs > und klicken Sie auf der oberen linken Ecke des Bildschirms auf Virtual Lobby. Überprüfen Sie dann, ob das Kästchen Sichtbar auf dem Tab Meine Agenda angehakt ist.
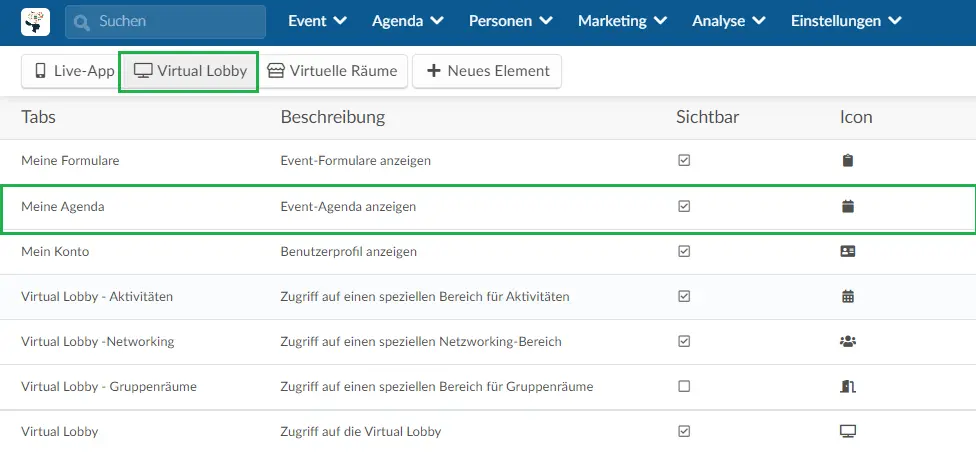
Option Liste anzeigen
Um die Aktivitäten unter Meine Agenda als Liste anzuzeigen lassen, müssen Sie unter Einstellungen > Tools > auf Bearbeiten klicken und dort nach Meine Agenda als Liste suchen, hacken Sie dann das entsprechende Kästchen an und klicken Sie auf Ende.
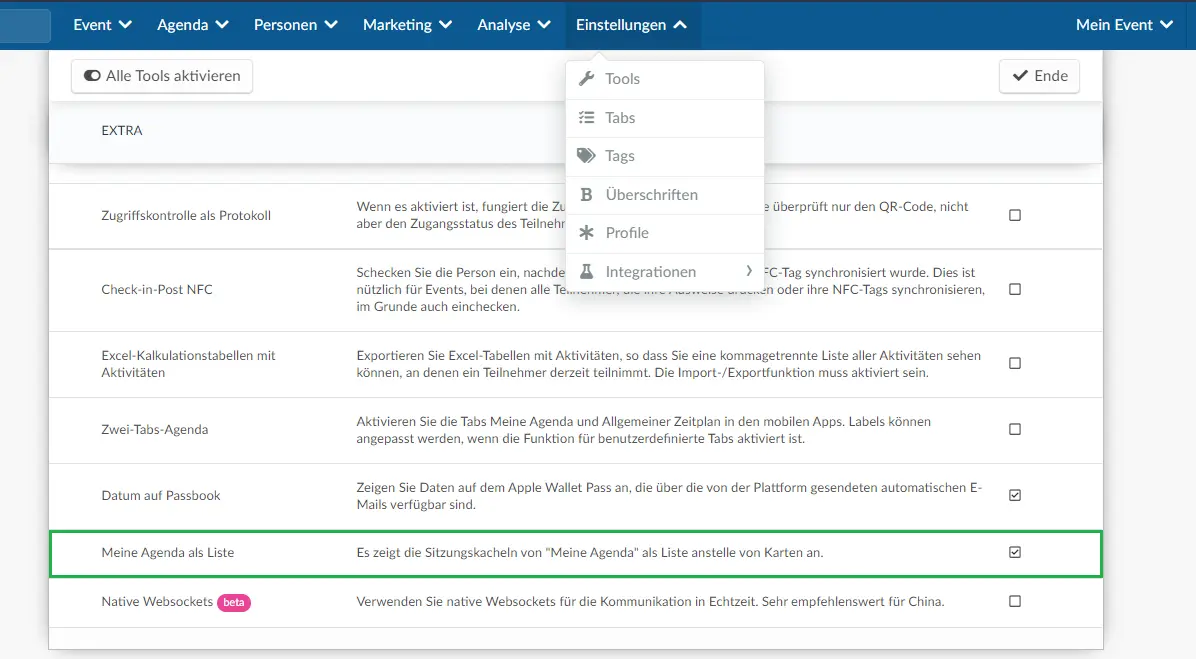
Dadurch werden die Aktivitäten in einem anderen Layout dargestellt werden, in dem auch die Sprecher und Sponsoren angezeigt werden:
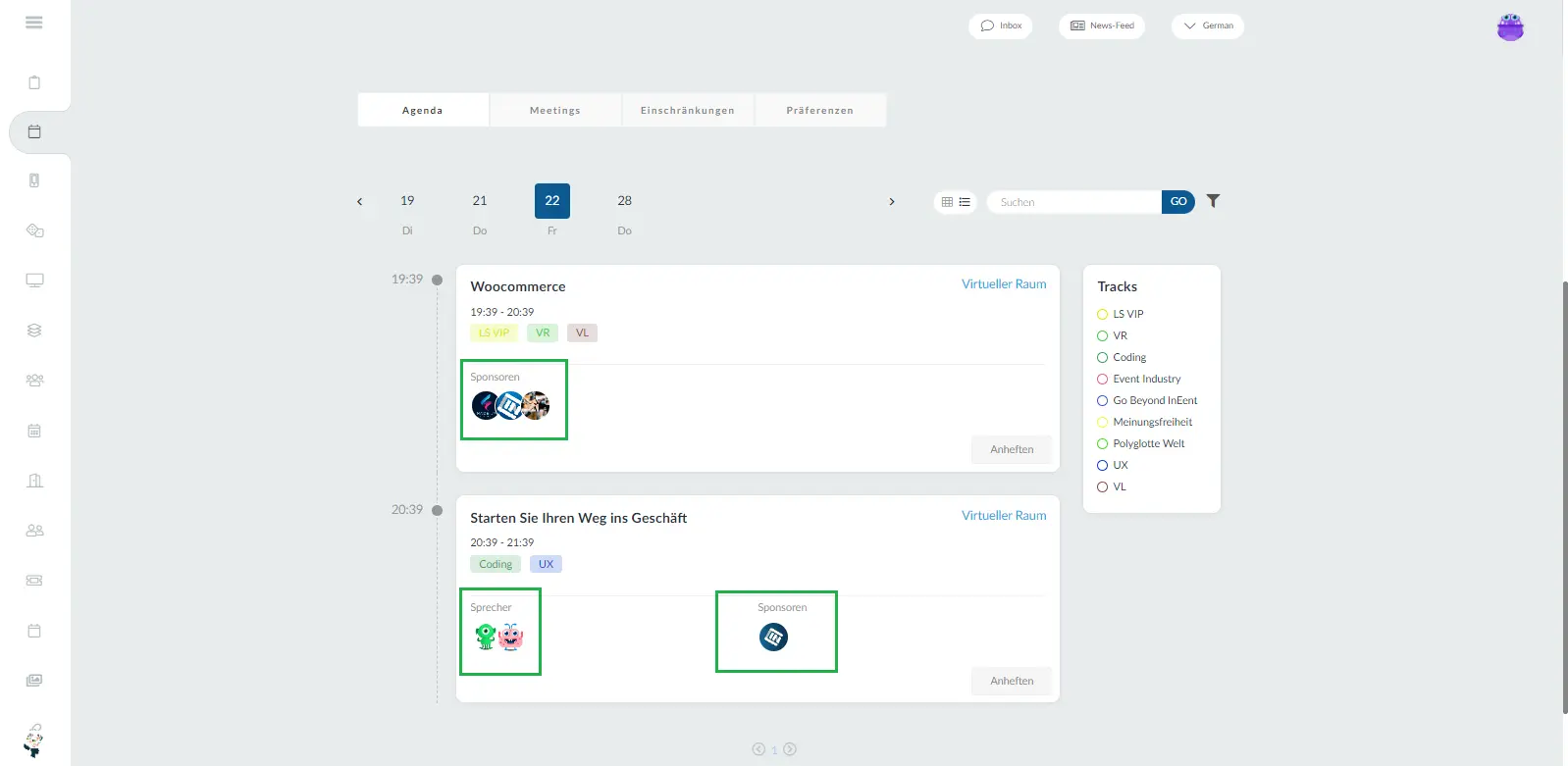
An Teilnehmer
Zugriff auf meine Agenda in der Virtual Lobby
Teilnehmer können auf der Webseite ihres Kontos auf die Event-Agenda zugreifen, und sobald der Tab Meine Agenda aktiviert ist, können sie darauf zugreifen, um alle Aktivitäten zu sehen.
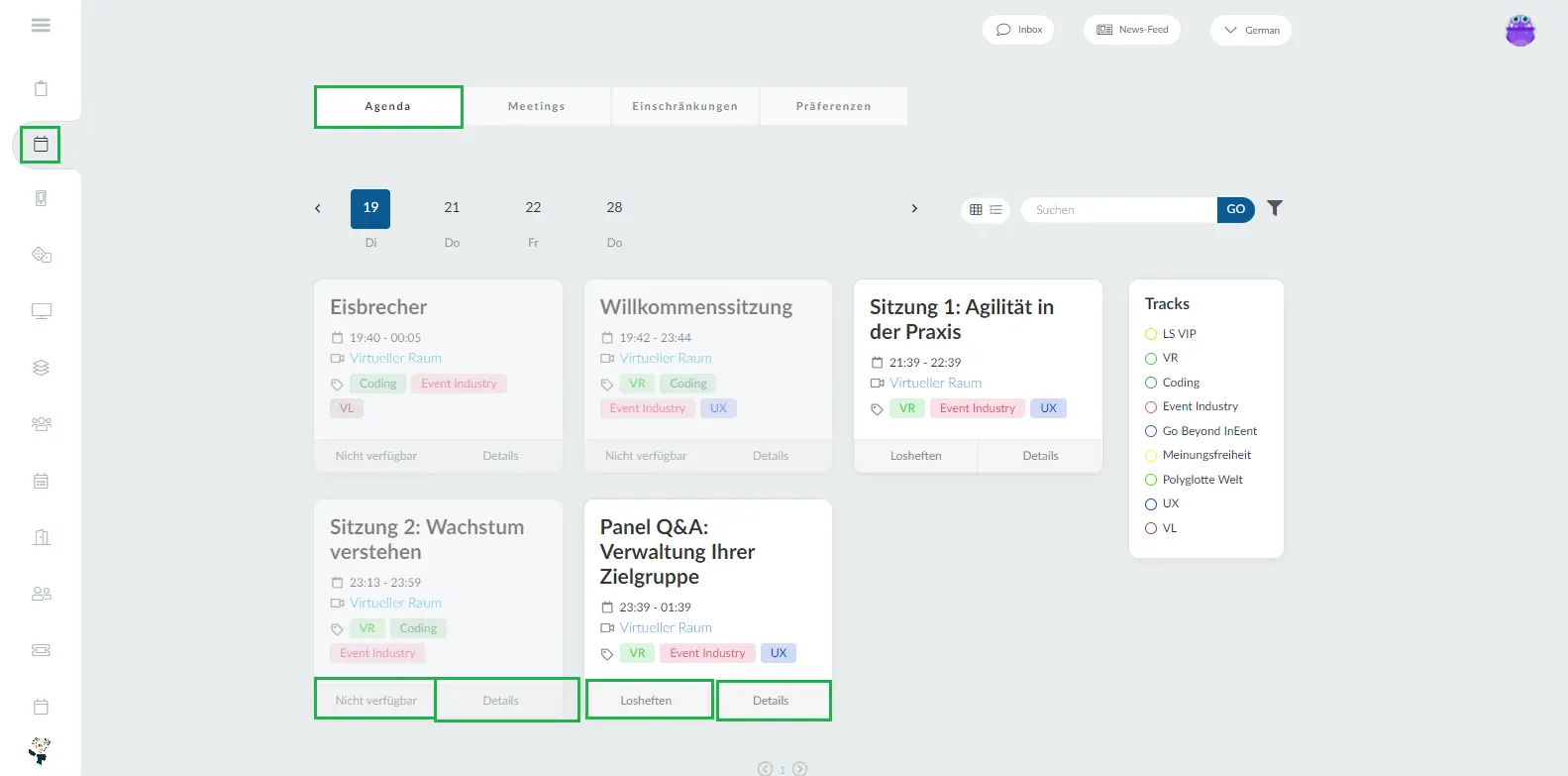
Darüber hinaus kann sich der Benutzer entscheiden, ob er Meine Agenda als Liste anzeigen lassen möchte, indem er auf das Listensymbol klickt:
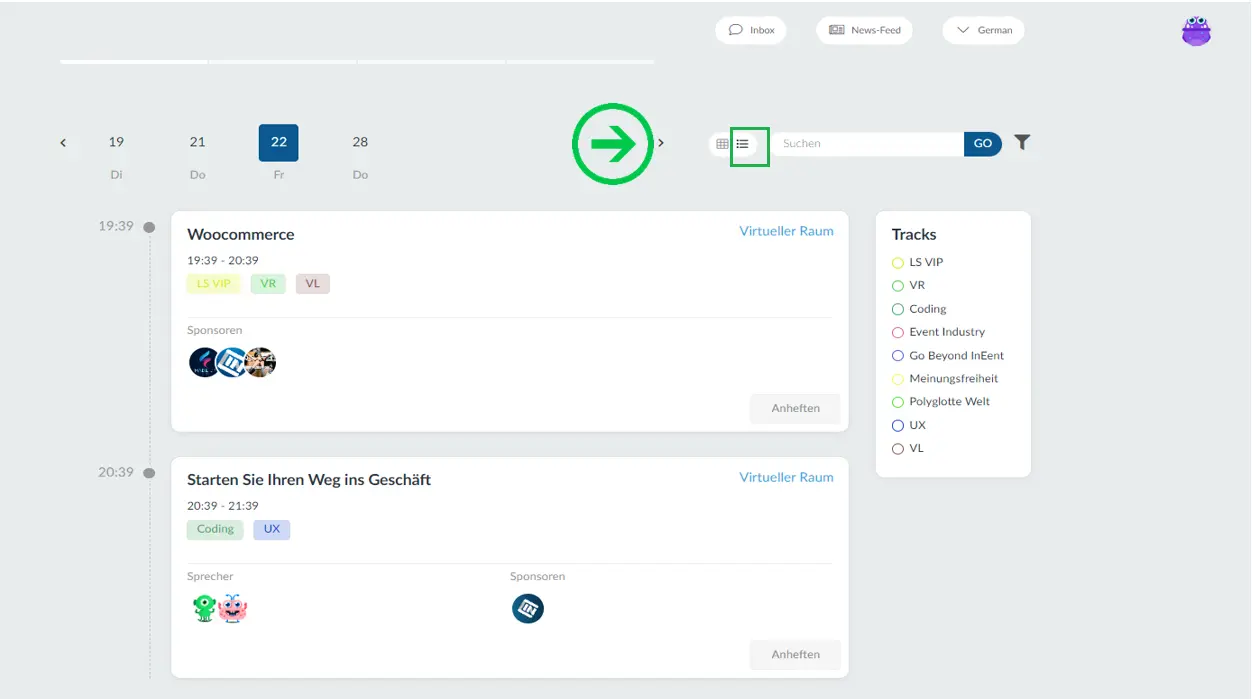
Filtern der Aktivitäten
Um die Aktivitäten des Events zu filtern, klicken Sie auf der rechten Seite auf das Trichter Symbol, und wählen Sie eine der Optionen aus:
- Event Zeitplan: Dadurch werden alle Aktivitäten des Events angezeigt, auch die, an denen Sie nicht registriert sind.
- Mein Zeitplan: Dadurch werden die Event-Aktivitäten gefiltert, sodass Sie nur die Aktivitäten sehen, an denen Sie registriert sind.
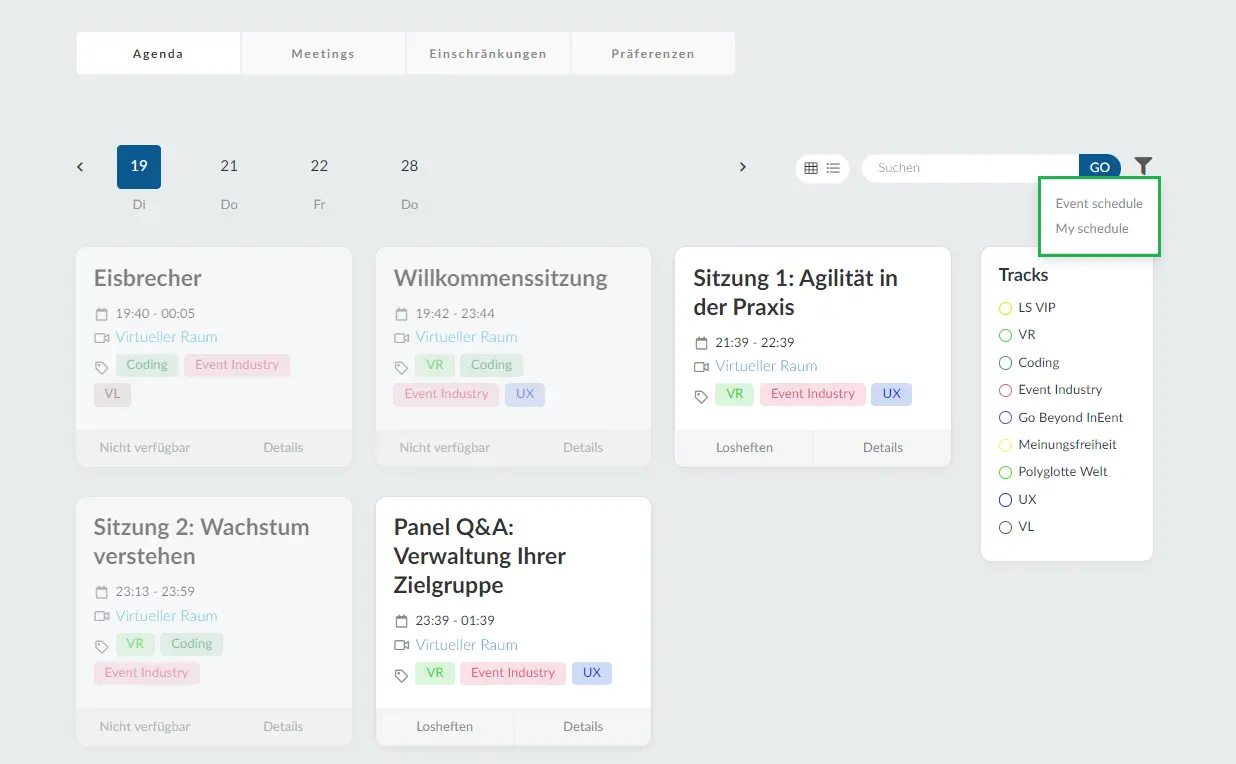
- Nach Tracks filtern: Dadurch werden die Event-Aktivitäten nach ihren Tracks gefiltert. Klicken Sie hier für weitere Informationen zu Tags und Tracks.
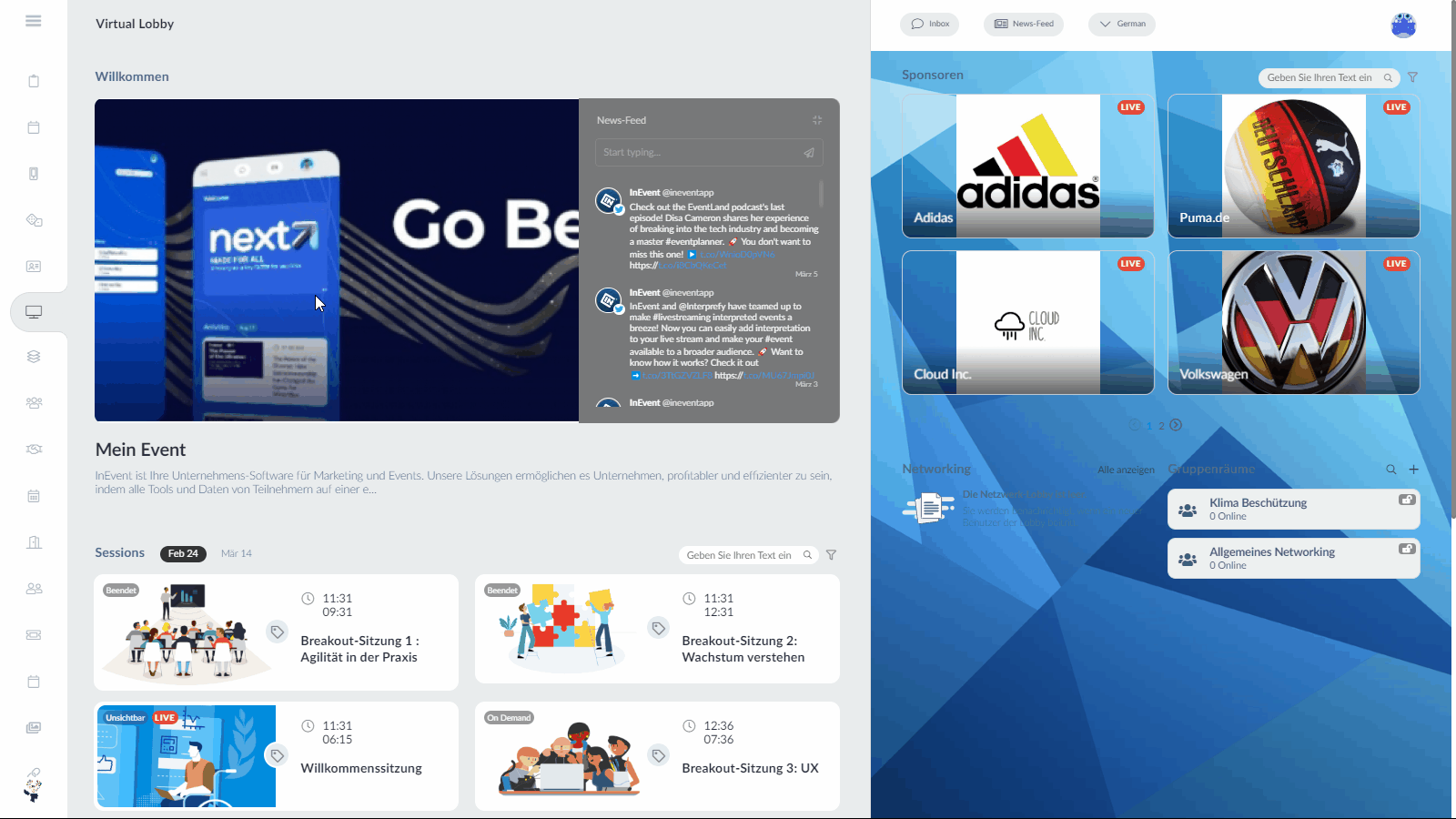
Details der Aktivitäten
Wenn die Benutzer auf die Schaltfläche Details klicken, sind sie auf einer neuen Seite mit Informationen über die Aktivität, wie z. B. den Sprechern, die an der Aktivität teilnehmen, dem Datum und Uhrzeit sowie den Fragen, Kommentaren und Umfragen dieser Sitzung.
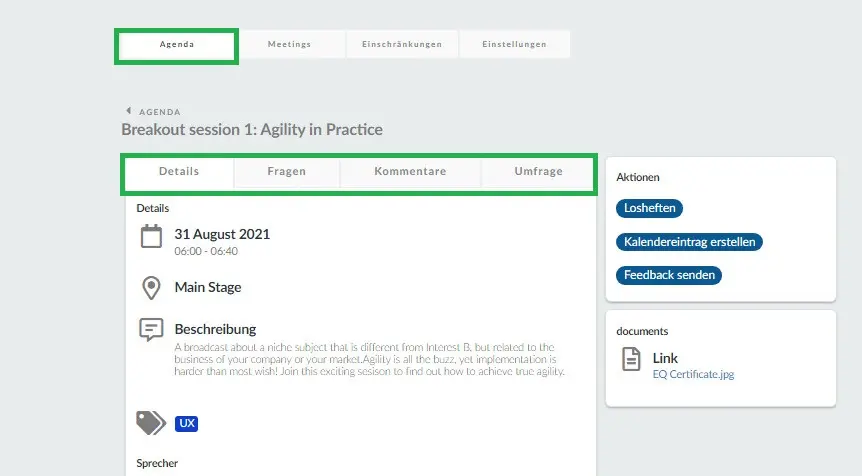
Um mehr darüber zu erfahren, welche Funktionen auf der Webseite Ihres Teilnehmerkontos hinzugefügt werden können, klicken Sie hier. Wenn Sie als Administrator, die Kommentare Ihrer Gäste ansehen möchten, klicken Sie auf Event > Teilnehmerzentrum.
Aktionen
Wenn den Tab Meine Agenda als Karten und nicht als Listen angezeigt ist, können Sie auf die Details der Aktivität klicken, damit das Aktionsmenü rechts angezeigt wird. Dann heften Sie sie ab, speichern Sie sie im Kalender und senden Sie ein Feedback.
- Losheften: Dadurch werden alle Aktivitäten, an denen der Gast registriert ist, angeheftet werden. Wenn der Gast auf Losheften klickt, wird die Aktivität aus seiner persönlichen Agenda entfernt, und wenn er auf Anheften klickt, wird die Aktivität zu seinem eigenen Zeitplan hinzugefügt.
- Im Kalender speichern: Sie haben 3 Möglichkeiten, die Aktivität in Ihrem Kalender zu speichern. Im Bild darunter wird die Aktivität im Google-Kalender gespeichert. Sie können sie auch in Outlook und/oder Apple Kalender speichern.
- Feedback senden: Wenn ein Feedback für diese spezifische Aktivität erstellt wurde, werden Sie darauf klicken, wird ein neuer Tab geöffnet, in dem Sie das Feedback abschicken können.
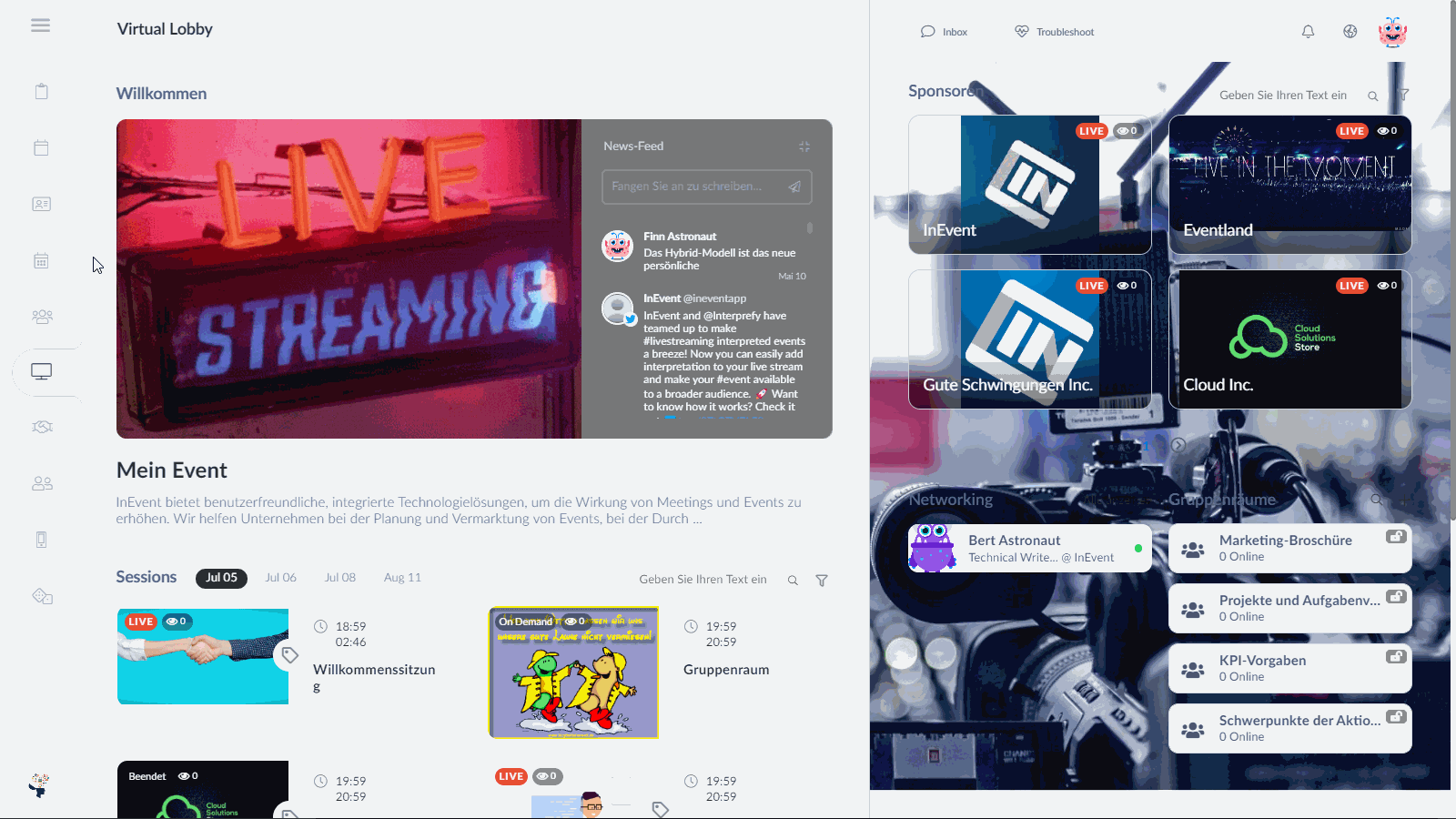
Umfragen auf meiner Agenda
Administratoren können unter den Details der Aktivitäten bestimmen, ob die Umfrage sichtbar oder unsichtbar sein soll. Klicken Sie dazu einfach auf die 3 Punkte, wie auf dem Bild darunter angezeigt:
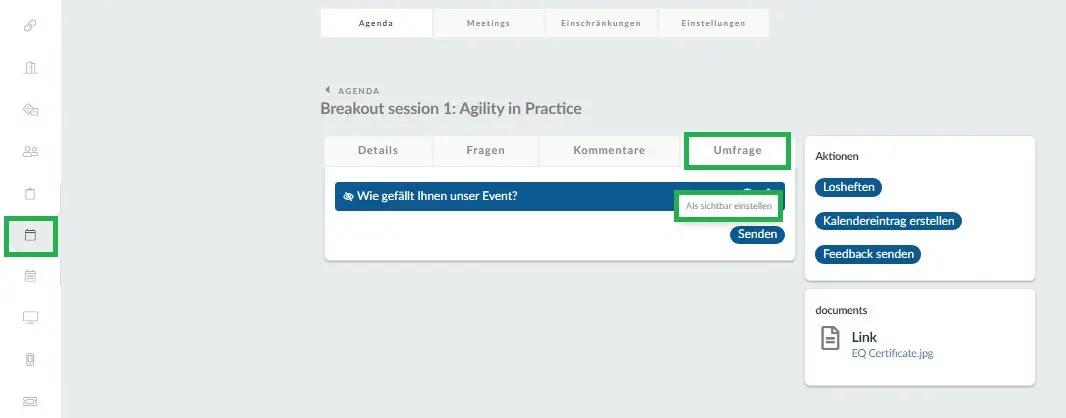
Zugriff auf die Event-Agenda über die App
Um Ihre Agenda einzusehen, gehen Sie auf den Tab Zeitplan, in dem Sie alle Aktivitäten mit Datum und Uhrzeit sehen können.
Wenn die Funktion Zwei-Tabs-Agenda aktiviert ist, werden Sie zwei Tabs sehen: Allgemeiner Zeitplan und Mein Zeitplan. Auf dem Tab Mein Zeitplan sind nur die Aktivitäten angezeigt, für die sich der Teilnehmer registriert hat, wogegen auf dem Tab Allgemeiner Zeitplan alle Programminhalte angezeigt werden, die der Teilnehmer selbst auswählen oder nicht auswählen kann.
Auf der linken Seite auf dem Bild darunter ist der Zweit-Tabs-Agenda nicht aktiviert. Auf der rechten Seite ist der Zwei-Tabs-Agenda eingeschaltet.
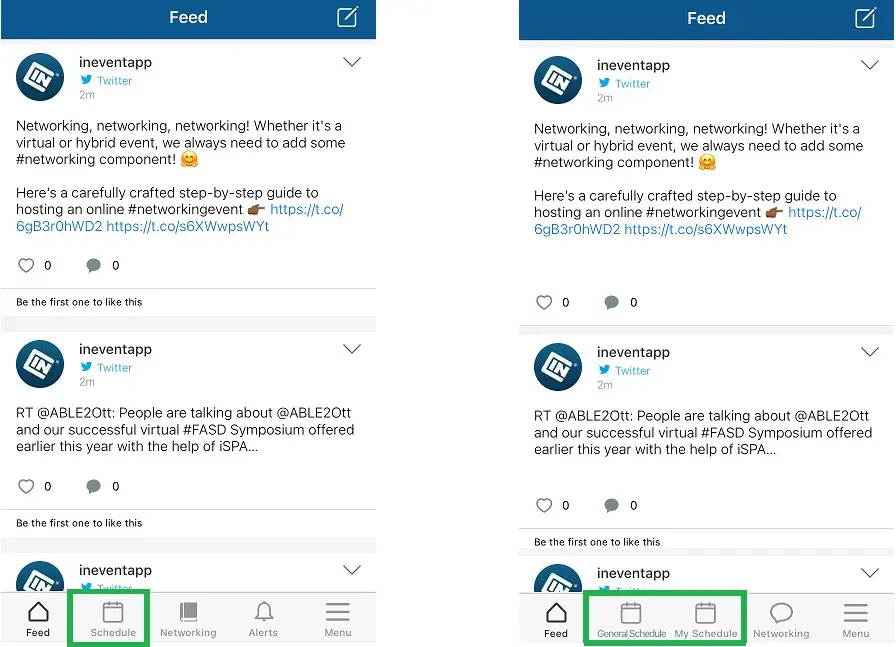
Suchen nach Aktivitäten in der App
Teilnehmer können mithilfe folgender Abfragearten nach Aktivitäten suchen:
- Nach Aktivitätsname oder Beschreibung: Tippen Sie auf der oberen rechten Ecke auf das Lupensymbol, und suchen Sie nach dem Namen oder der Beschreibung der Aktivität.
- Nach Tags: Tippen Sie auf das Lupensymbol auf der oberen rechten Seite, und wählen Sie die Tags aus, die den gewünschten Themen entsprechen.
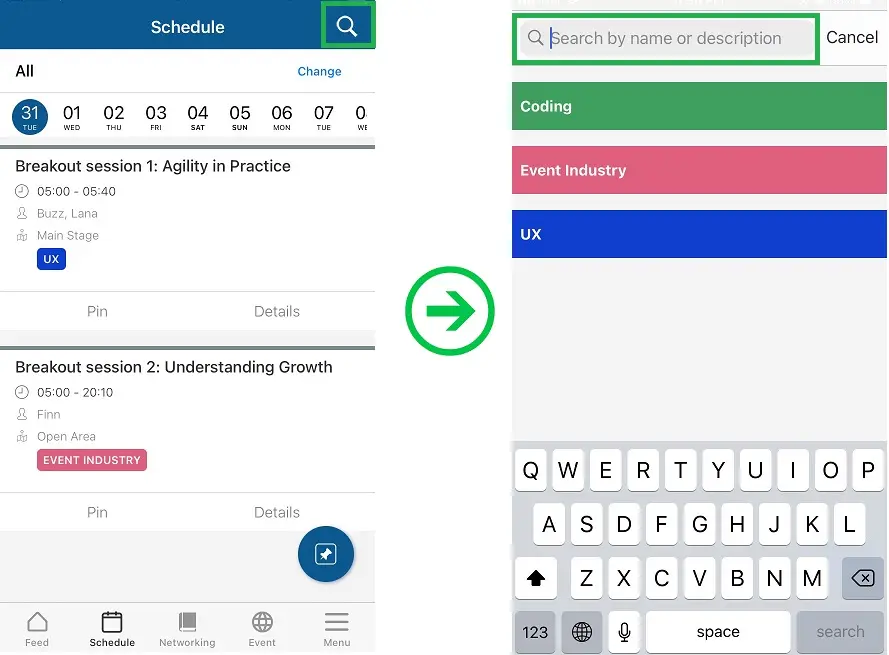
- Standort: Tippen Sie auf Change (Ändern), wählen Sie die Orte aus, an denen die Aktivitäten stattfinden sollen (Sie können auch die Tags auswählen, die den Themen von Interesse entsprechen), und drücken Sie auf der unteren Seite des Bildschirms auf die Taste Apply ( Anwenden).