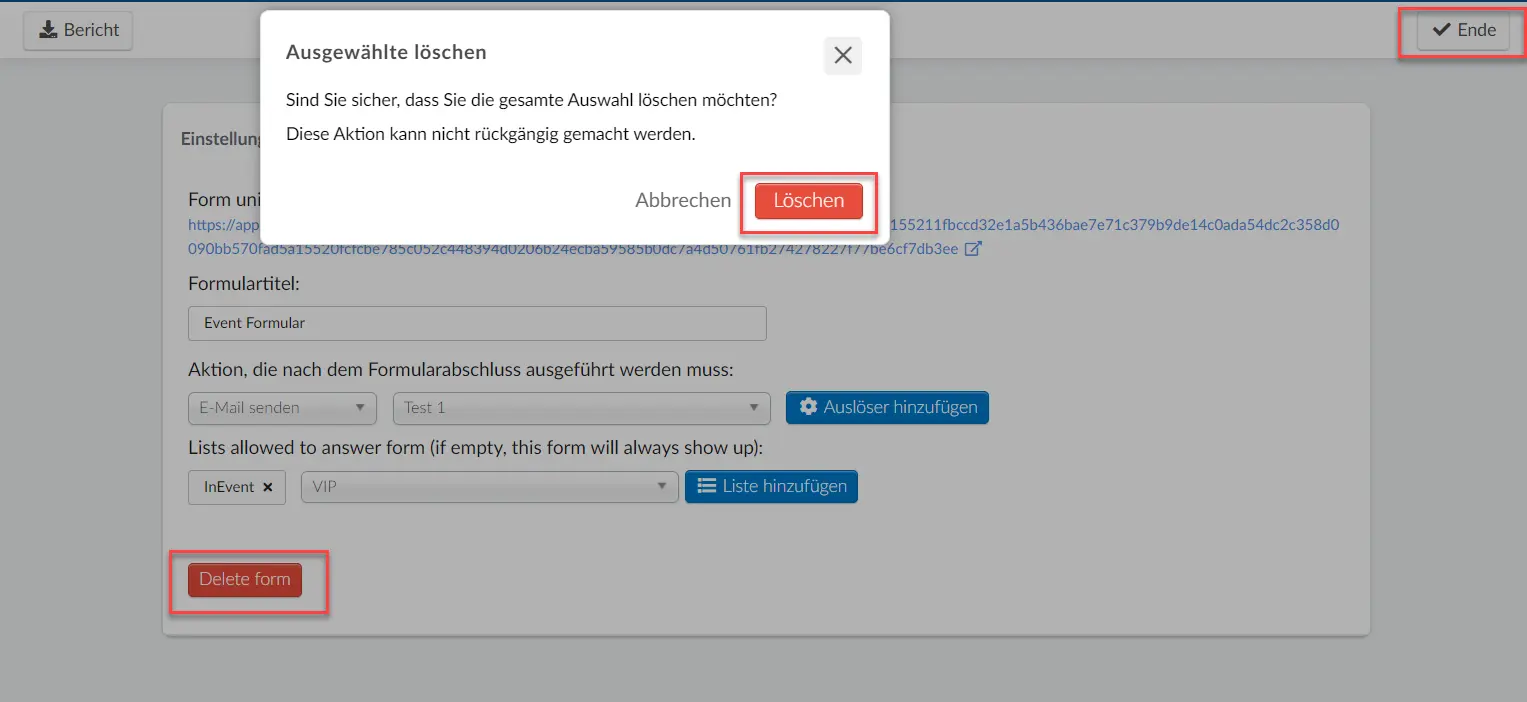Hinzufügen von angehängten Formularen zum Registrierungsformular
Auf der InEvent-Plattform ist es möglich, angehängte Formulare einzurichten, die bei der Event-Registrierung zusätzliche Informationen von bestimmten Teilnehmern erfassen. Wenn sie konfiguriert sind, werden angehängte Formulare immer als zusätzliche Fragen dem Registrierungsformular des Events beigefügt.
In diesem Artikel wird beschrieben, wie Sie angehängte Formulare erstellen und verwalten, um Ihr Event-Registrierungsformular zu ergänzen.
Wie kann ich angehängte Formulare erstellen?
Gehen Sie folgendermaßen vor, um angehängte Formulare zu erstellen:
- Gehen Sie zu Marketing > Registrierung > Registrierungsformular im oberen Menü.
- Klicken Sie auf + Formular erstellen unter dem Abschnitt Angehängte Formulare.
- Fügen Sie den Titel des Formulars hinzu und klicken Sie auf Erstellen.
Das neue Formular wird unter dem Abschnitt Attached Forms mit zwei anpassbaren Unterabschnitten (Fields und Sections) angezeigt.
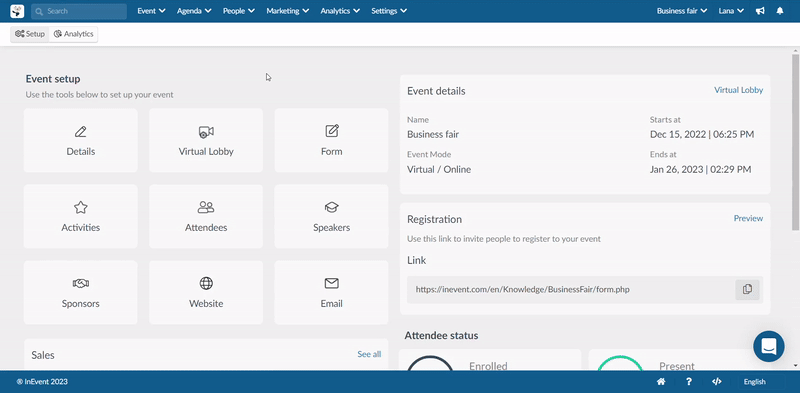
Wie kann ich dem angehängten Formular Fragen hinzufügen?
Gehen Sie folgendermaßen vor, um dem angehängten Formular Fragen hinzuzufügen:
- Klicken Sie auf Felder unter dem angehängten Formular.
- Klicken Sie auf die Schaltfläche Frage hinzufügen.
- Geben Sie die im Pop-up-Fenster geforderten Informationen ein und klicken Sie auf Erstellen.
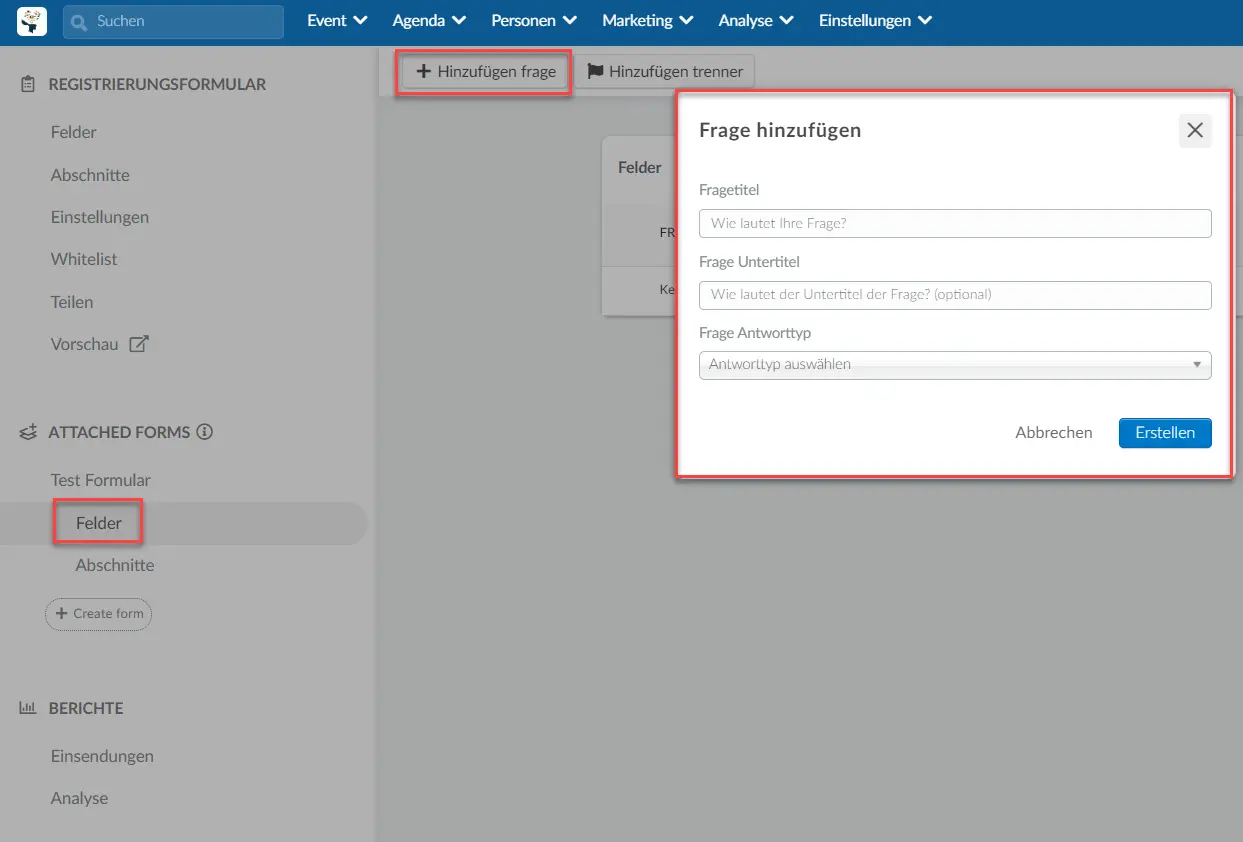
Wie füge ich dem angehängten Formular Abschnitte hinzu?
Mit Abschnitten können Sie ähnliche Fragen in einem Formular organisieren und gruppieren. Gehen Sie folgendermaßen vor, um Abschnitte zu einem angehängten Formular hinzuzufügen:
- Klicken Sie unter dem angehängten Formular auf Abschnitte.
- Klicken Sie auf die Schaltfläche Abschnitt hinzufügen.
- Geben Sie die im Pop-up-Fenster geforderten Informationen ein und klicken Sie auf Erstellen.
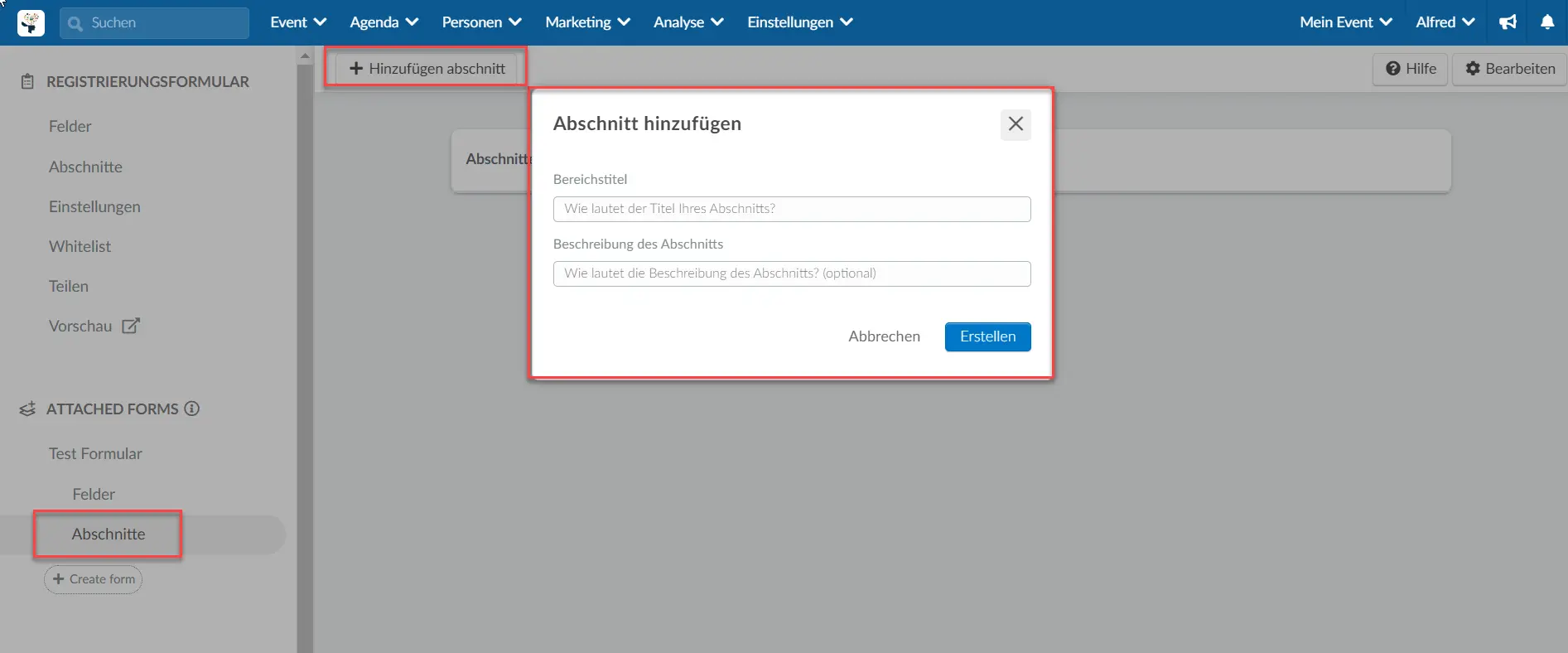
Angehängte Formular-Einstellungen
Sie können die Details der angehängten Formulare, die Sie erstellt haben, in der Vorschau anzeigen und bearbeiten. Klicken Sie einfach auf das angehängte Formular, um dessen Einstellungsseite zu öffnen, und klicken Sie auf Bearbeiten.
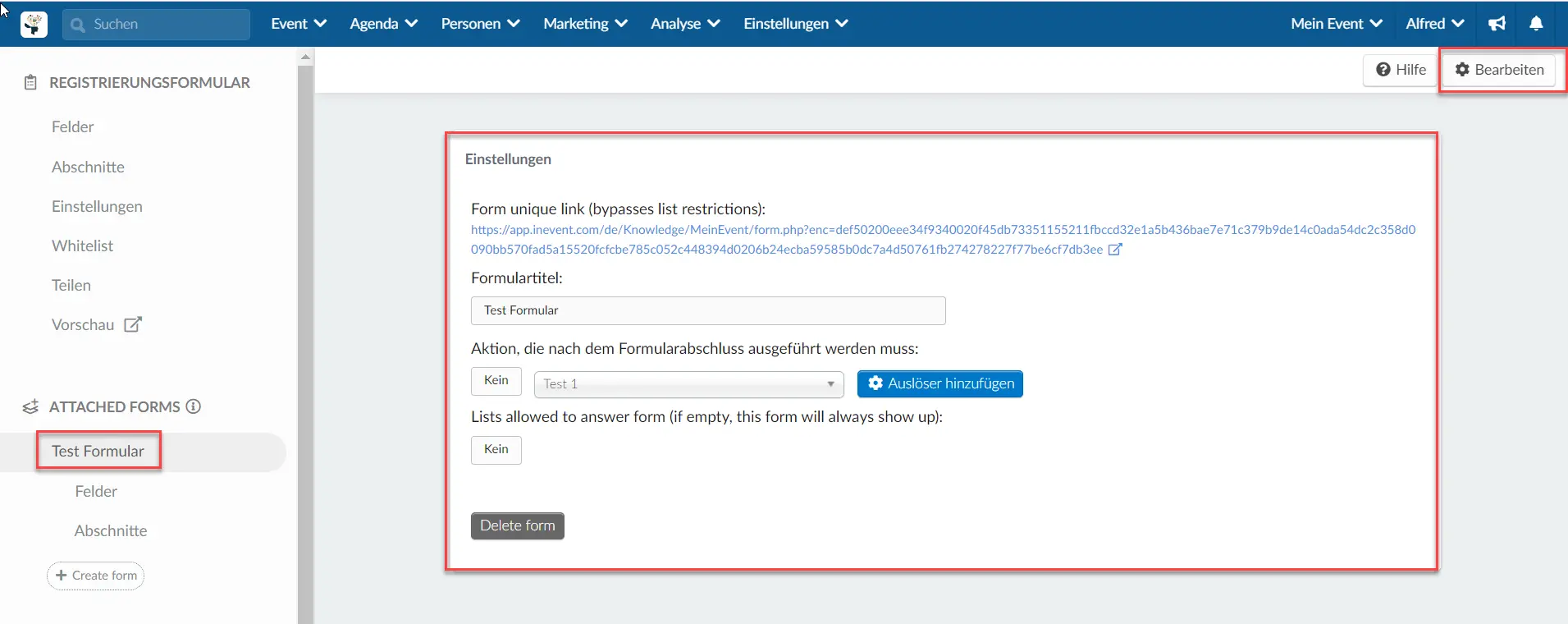
Auf der Einstellungsseite können Sie die folgenden Aktionen durchführen:
Vorschau auf das angehängte Formular
Sie können eine Vorschau des angehängten Formulars und der darin enthaltenen Fragen anzeigen, indem Sie den Link für das Formular öffnen.
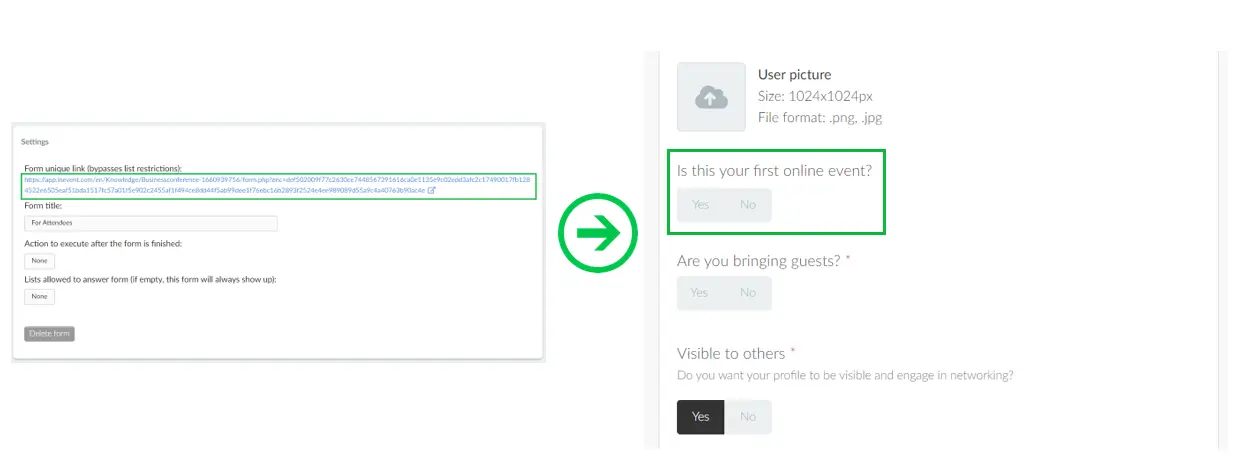
Bearbeiten Sie den Titel des Formulars
Sie können den Titel des Formulars unbegrenzt oft bearbeiten.
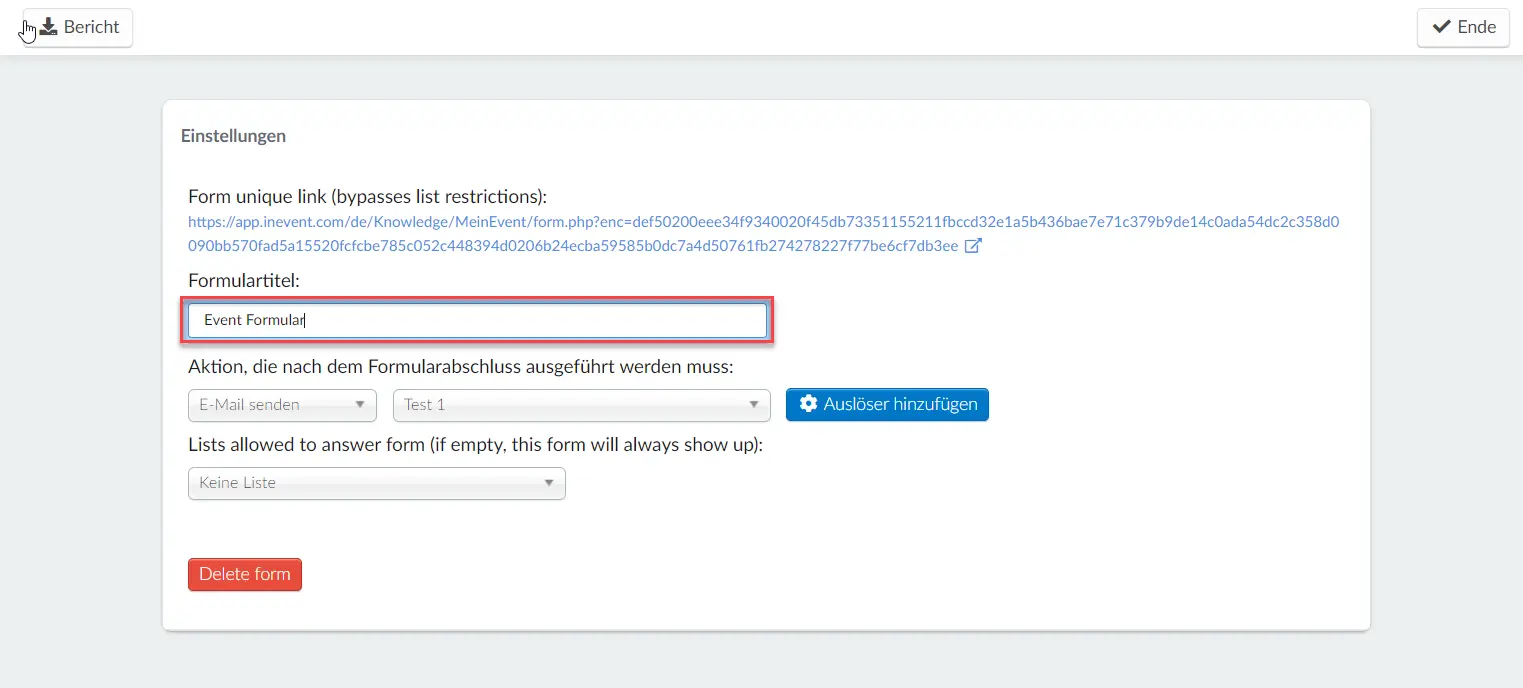
Wählen Sie eine Aktion, die nach dem Ausfüllen des Formulars ausgeführt werden soll
In diesem Abschnitt können Sie in der Dropdown-Leiste zwischen zwei Optionen wählen: Keine Aktionen oder E-Mail senden.
- Wenn Sie Keine Aktionen wählen, können die Benutzer die Fragen beantworten und das Formular wie gewohnt absenden.
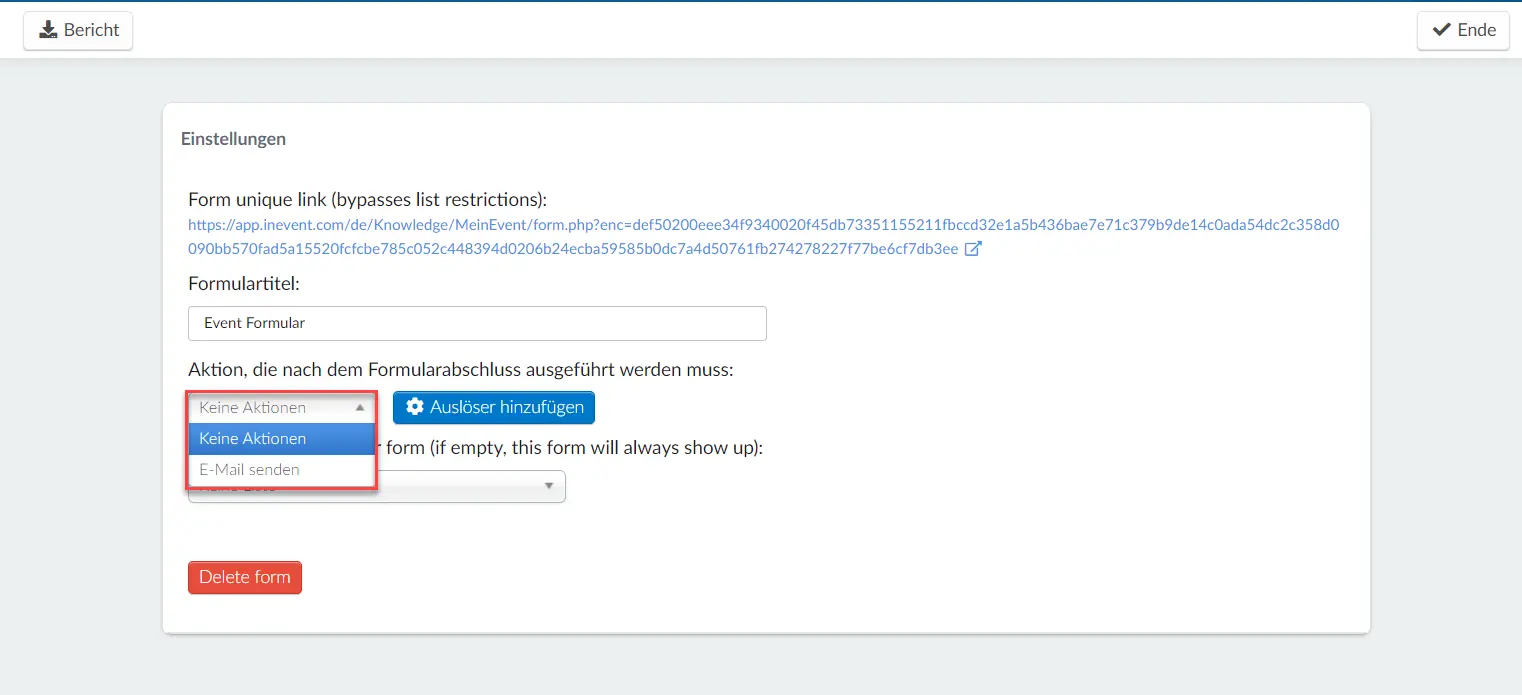
- Wenn Sie die Option E-Mail senden wählen, können Sie eine E-Mail an die Benutzer senden, nachdem diese das angehängte Formular ausgefüllt haben. Sobald Sie das Senden einer E-Mail ausgewählt haben, erscheint eine neue Dropdown-Leiste, in der Sie die E-Mail auswählen können, die Sie an die Benutzer senden möchten.
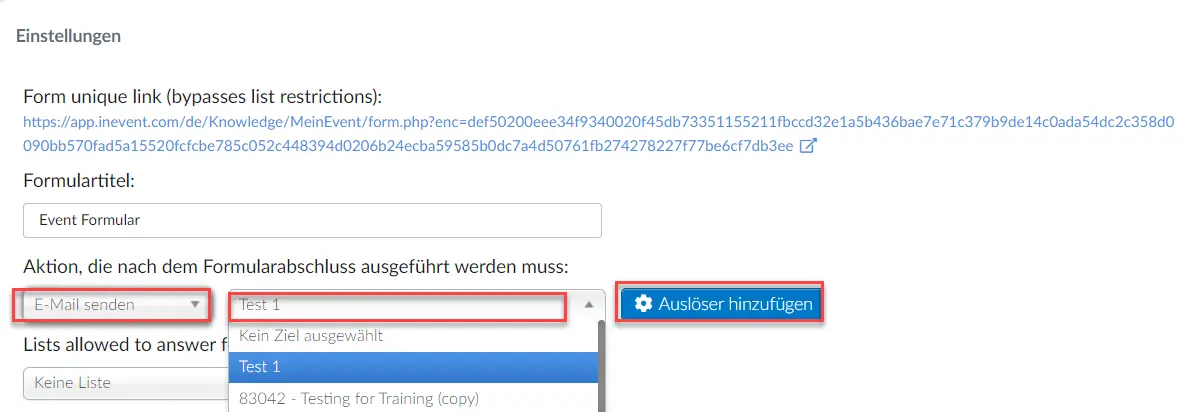
Wählen Sie Listen aus, die das beigefügte Formular beantworten dürfen
In diesem Abschnitt können Sie so viele Listen auswählen, wie Sie möchten. Die Personen auf diesen ausgewählten Listen dürfen das angehängte Formular beantworten.
Wählen Sie eine Liste aus der Dropdown-Liste unter Listen, die das Formular beantworten dürfen. Klicken Sie dann auf die Schaltfläche Liste hinzufügen. Folgen Sie demselben Prozess, um weitere Listen hinzuzufügen.
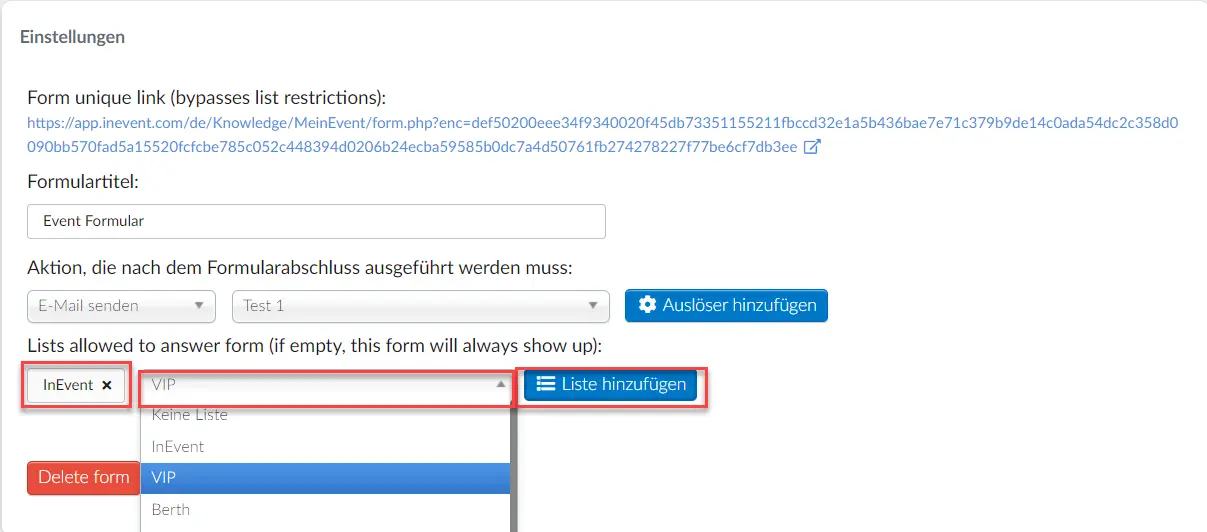
Wenn Sie ein angehängtes Formular auf eine bestimmte Liste beschränken, müssen Sie sicherstellen, dass die folgenden Bedingungen erfüllt sind:
- Die Einladungspflicht wird unter Einstellungen > Tools aktiviert.
- Die Einladungen zu Ihrem Event wurden gemäß den hier beschriebenen Schritten hinzugefügt.
- Bestimmte Eingeladene wurden mit den Listen verknüpft, die das beigefügte Formular beantworten sollen. Für eine Auffrischung der Zuweisung von Einladenden zu bestimmten Listen, klicken Sie hier.
Angehängte Formulare löschen
Wenn Sie ein angehängtes Formular löschen möchten, klicken Sie auf die rote Schaltfläche Formular löschen, woraufhin ein Popup-Fenster erscheint, in dem Sie diese Aktion bestätigen müssen. Klicken Sie auf Entfernen.