Registrierungsformular
- Wie kann ich das Registrierungsformular aktivieren bzw. deaktivieren?
- Wie kann ich ein Registrierungsformular erstellen?
- Felder
- Voreingestellte Fragen
- Wie kann ich neue Fragen hinzufügen?
- Wie kann ich ein Feld für eine Online-Signatur zu meinem Formular hinzufügen?
- Wie kann ich Fragen als globale Felder hinzufügen?
- Kann ich Teilnehmer, der keine E-Mail-Adresse hat, registrieren?
- Kann ich dem Formular ein Profilbild und Tags hinzufügen?
- Datenschutz
- Abschnitte
- Einstellungen
- Whitelist
- Teilen
- Wie kann ich eine Vorschau meines Formulars anzeigen?
- Angehängten Formularen
- Einsendungen
- Wie kann ich die Analysen einsehen?
- Felder
Durch das Registrierungsformular können Sie wichtige Daten von Teilnehmern erfassen, die sich für Ihre Veranstaltung anmelden. Das Standard-Registrierungsformular auf der Plattform erfordert den Namen des Teilnehmers, die E-Mail-Adresse, die E-Mail-Adresse des Assistenten, den Benutzernamen, das Passwort, die Rolle und die Unternehmensinformationen.
Zusätzlich zu den Standardfragen im Registrierungsformular kann der Eventsadministrator weitere Fragen hinzufügen. Es ist auch möglich, die Standardfragenbeschriftungen zu bearbeiten oder Fragen aus dem Formular zu löschen.
Wie kann ich das Registrierungsformular aktivieren bzw. deaktivieren?
Um das Registrierungsformular auf der Ebene des Ereignisses zu aktivieren, gehen Sie wie folgt vor:
- Gehen Sie zu Einstellungen > Tools.
- Klicken Sie oben rechts auf die Schaltfläche Bearbeiten und scrollen Sie dann nach unten, bis Sie den Abschnitt Registrierung sehen.
- Aktivieren Sie das Kontrollkästchen Registrierungsformular.
- Klicken Sie auf Ende, um Ihre Änderungen zu speichern.
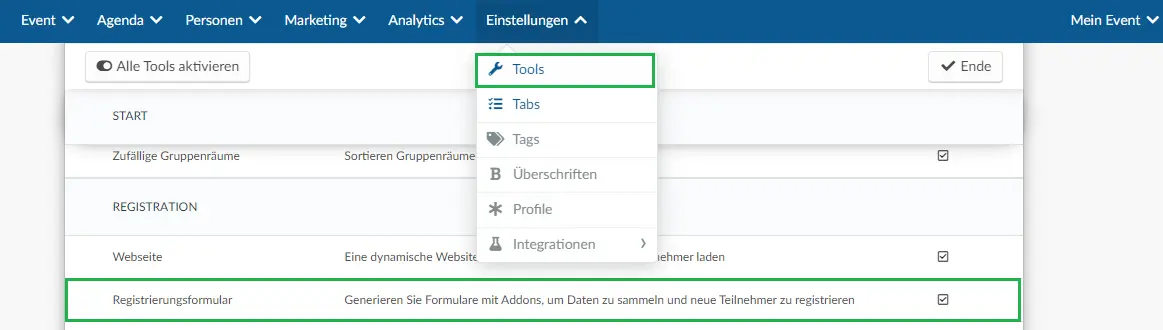
Wie kann ich ein Registrierungsformular erstellen?
Um ein Registrierungsformular zu erstellen, klicken Sie auf Marketing > Registrierung > dann noch mal auf Registrierungsformular.
Auf der linken Spalte der Seite finden Sie die folgenden Optionen:
Siehe die Abbildung unten:
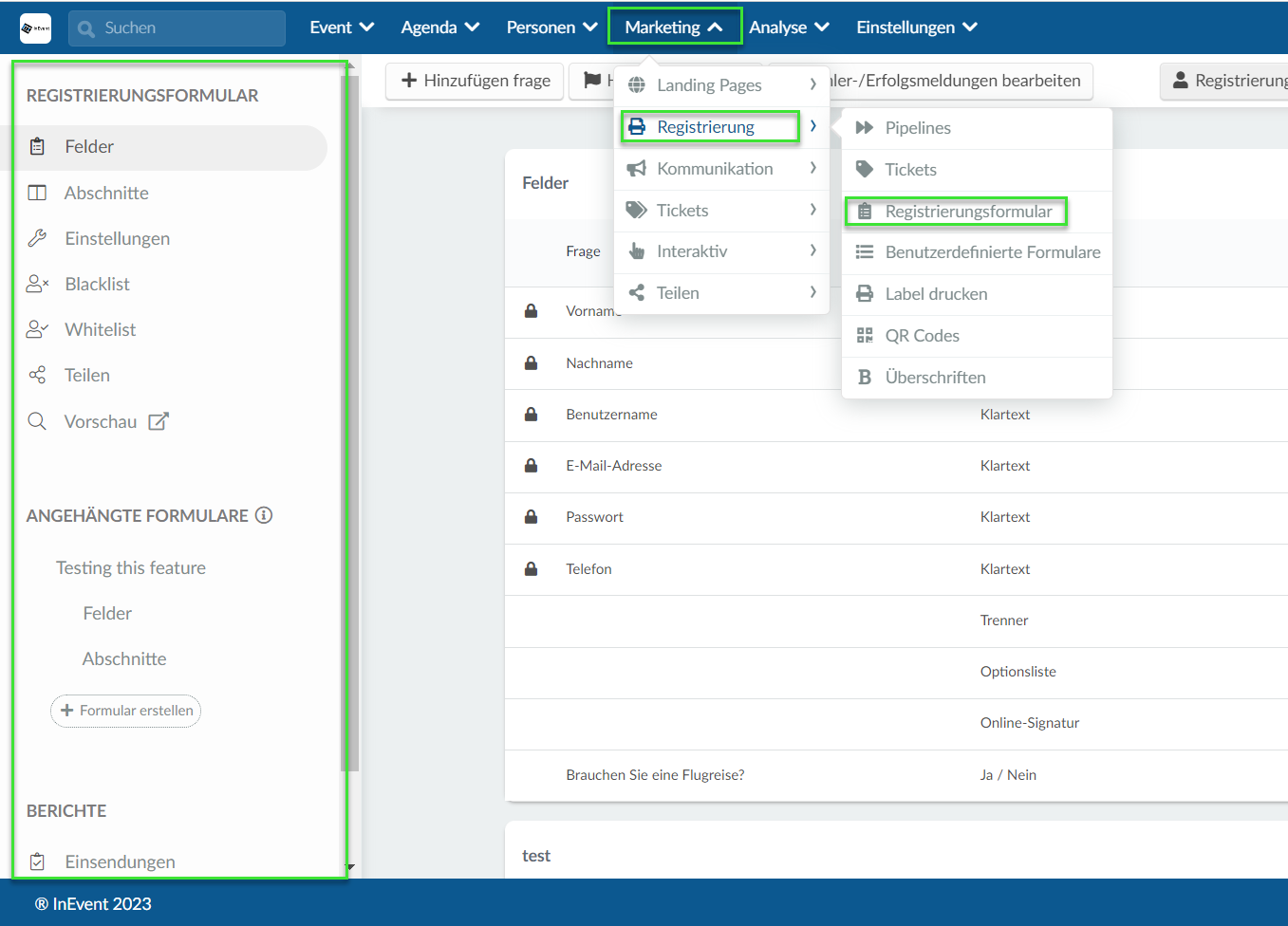
Felder
Die Felder enthält die Standardfragen des Registrierungsformulars. Hier können Sie neue Fragen hinzufügen und bestehende Fragen ändern oder anpassen.
Voreingestellte Fragen
Es gibt einige voreingestellte Fragen im Formular, die sind: Vorname, Nachname, Benutzername, E-Mail-Adresse.
Assistenten-E-Mail-Adresse, Passwort, Rolle, Unternehmen und Telefon sind ebenfalls Standardfragen. Diese sind jedoch nicht obligatorisch; diese können Sie aus dem Registrierungsformular entfernen.
So sieht Ihr Registrierungsformular mit allen oben genannten Standardfragen aus:
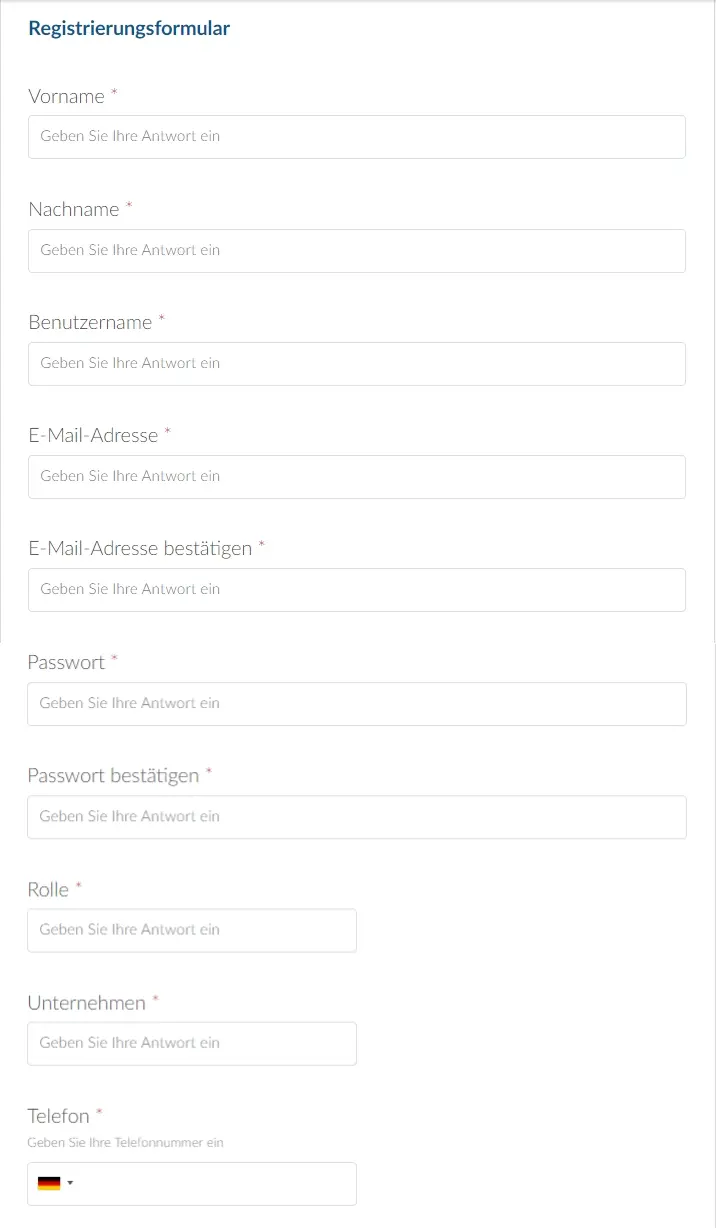
Wenn Sie die Tools Wirecard, Stripe und Ausländische Unterstützung unter Einstellungen > Tools aktivieren, wird neben den oben genannten Feldern auch das Feld Geburtsdatum auf dem Registrierungsformular angezeigt.
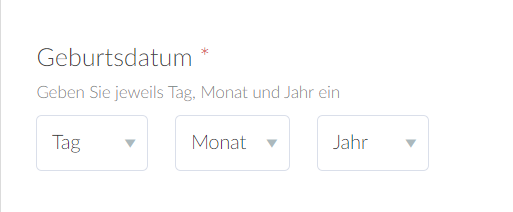
Wie kann ich die Labels der voreingestellten Fragen ändern?
Um die Texts, die vordefiniert sind, zu ändern, folgen Sie diesen Schritten:
- Klicken Sie auf die Schaltfläche Bearbeiten in der oberen rechten Ecke.
- Klicken Sie auf die Frage, die Sie ändern möchten.
- Geben Sie den neuen Inhalt wie unten gezeigt in das Feld Wert ein:
- Drücken Sie auf Ende, um Ihre Änderungen zu speichern.
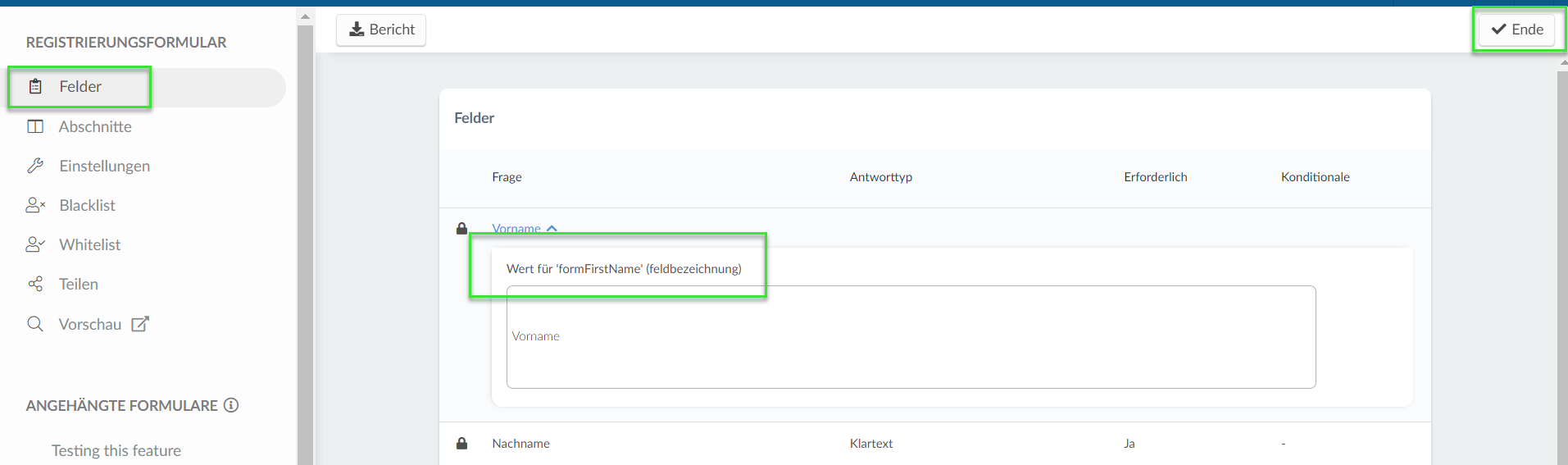
Wie kann ich den Antworttyp der voreingestellten Frage bearbeiten?
Für alle Fragen ist der vordefinierte Antworttyp Klartext. Sie können jedoch die Antworttypen für die Fragen Rolle und Unternehmen in Option Liste ändern.
Klicken Sie dazu auf Rolle (oder Unternehmen) > dann auf Bearbeiten > klicken Sie auf die Dropdown-Leiste unter Antworttyp und wählen Sie Option Liste.
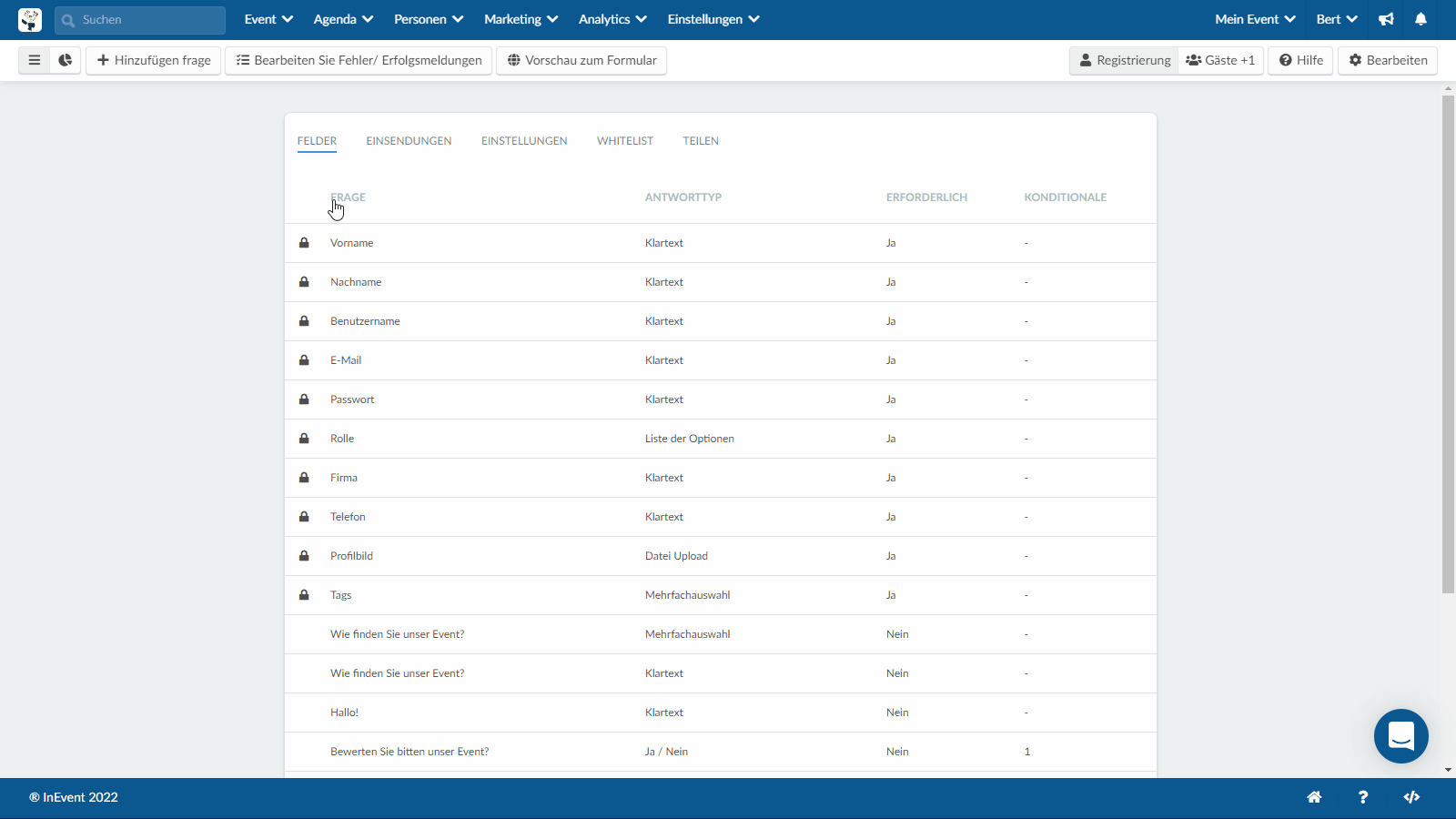
Wie kann ich voreingestellte Fragen löschen?
Um die Felder Password, Rolle und Unternehmen zu löschen, klicken Sie auf die Schaltfläche Bearbeiten, dann auf die entsprechende Frage und anschließend auf die rote Schaltfläche Löschen.
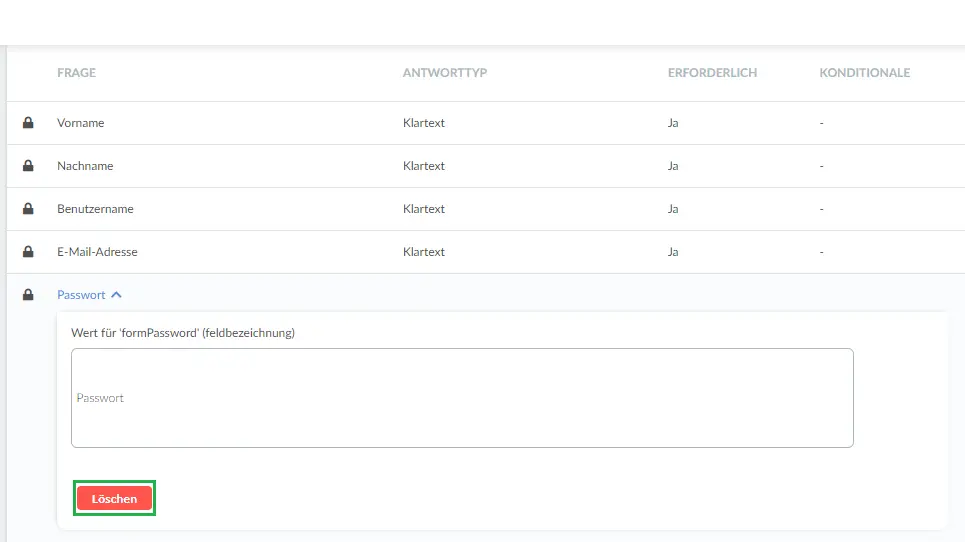
Wie kann ich neue Fragen hinzufügen?
Um herauszufinden, wie Sie neue Fragen hinzufügen, Fragen bearbeiten und löschen können, klicken Sie hier.Wie kann ich ein Feld für eine Online-Signatur zu meinem Formular hinzufügen?
Klicken Sie hier, um zu erfahren, wie Sie ein Online-Signaturfeld zu Ihrem Formular hinzufügen können.Wie kann ich Fragen als globale Felder hinzufügen?
Um die Fragen hinzuzufügen, die in allen Formularen Ihrer Events und Webinare erscheinen sollen, gehen Sie auf Unternehmensebene und klicken Sie auf Events > Felder >dann klicken Sie auf + Frage hinzufügen.
Sie können so viele Fragen hinzufügen, wie Sie möchten, gehen Sie einfach und wählen Sie der gewünschten Antworttype aus.
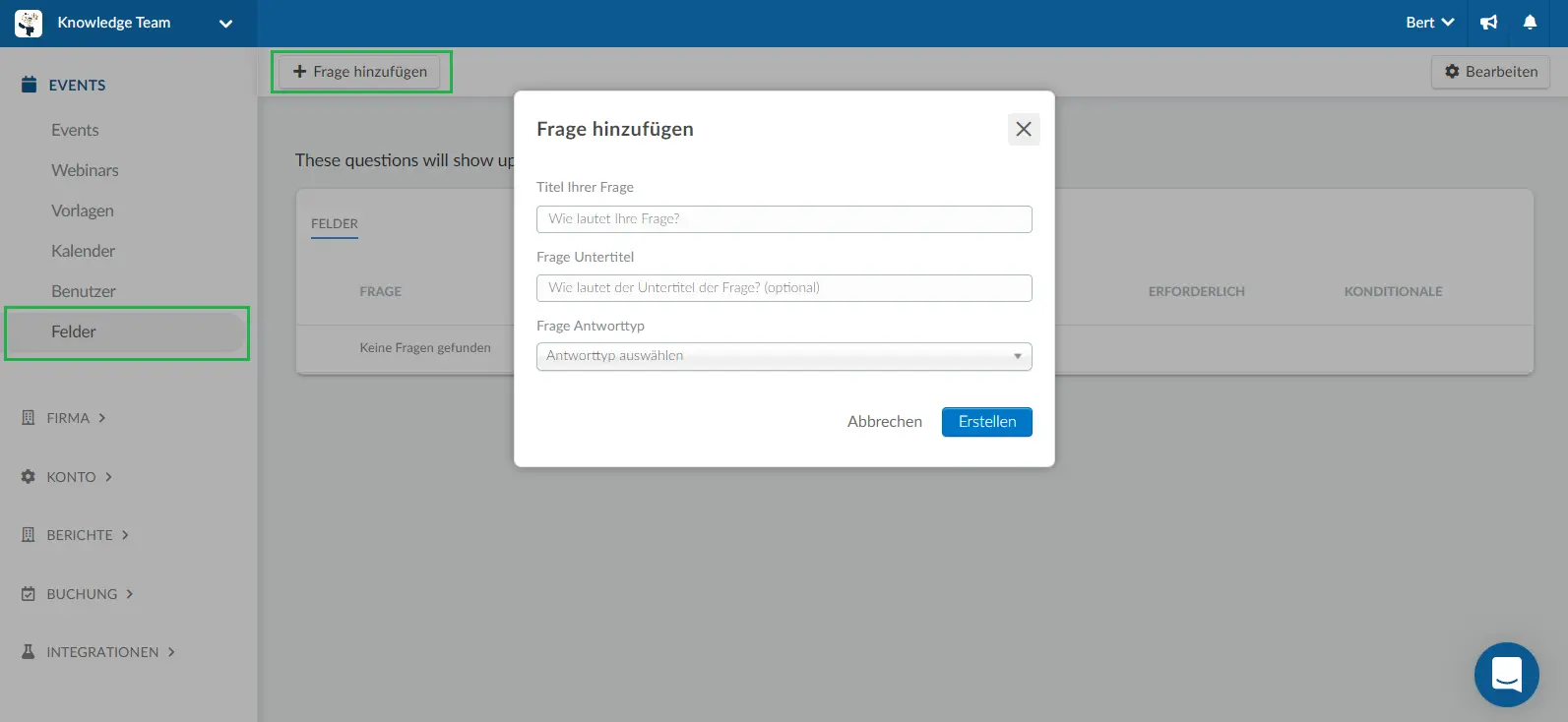
Sie können die Felder auf der Plattform automatisch im Registrierungsformular-/Kaufformular für Events und InEvent-Webinare sehen.
Dasselbe gilt für Käufer, bei den Einkaufs-/Registrierungsformulare ausfüllen:
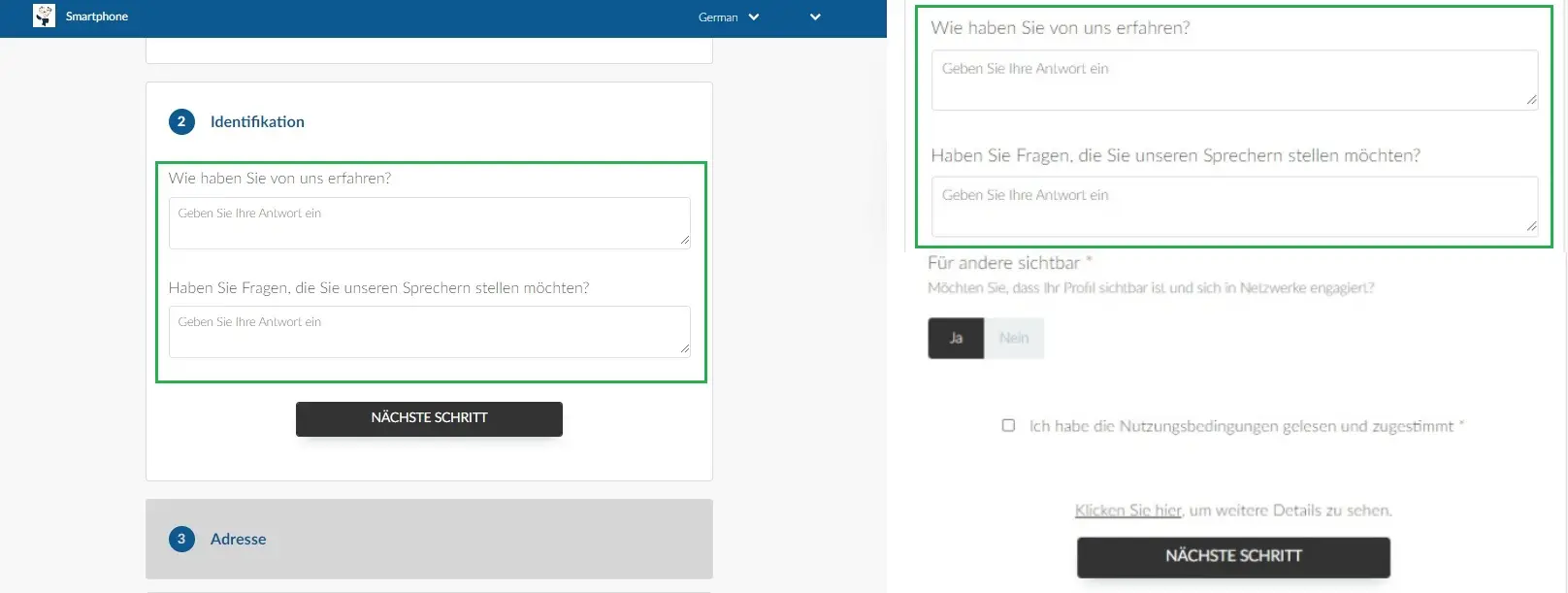
Kann ich Teilnehmer, der keine E-Mail-Adresse hat, registrieren?
Ja, es ist möglich, Teilnehmer zu registrieren, ohne dass sie eine E-Mail-Adresse haben, aber Sie müssen Benutzername aktiviert. Klicken Sie hier, um mehr über diese Funktion zu erfahren.
Kann ich dem Formular ein Profilbild und Tags hinzufügen?
Sie können dem Registrierungsformular ein Profilbild und Felder für Tags hinzufügen. Gehen Sie auf der Event-Ebene auf Einstellungen > Tools und scrollen Sie herunter nach zum Abschnitt Blockierung(Sperre), dann haken Sie diese Optionen zu deaktivieren.
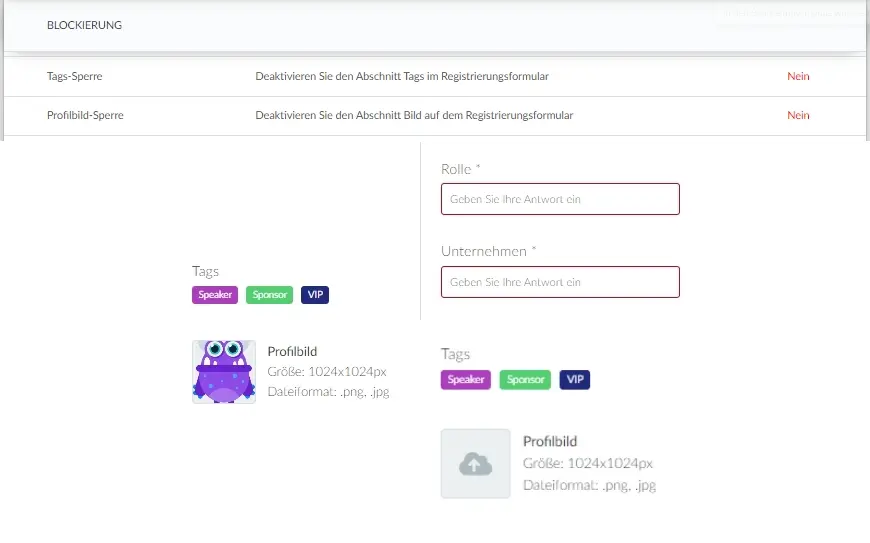
Sobald die Benutzer registriert sind, können sie auf dem Tab Mein Konto sowie ein Bild hochladen als auch einen Event-Tag auswählen.
Datenschutz
Die Frage Für andere sichtbar wird im Formular verfügbar sein, und es handelt sich um ein Pflichtfeld. Die Teilnehmer können wählen, ob sie in der Networking-Liste des Events diese verfügbar und sichtbar sein möchten oder nicht. Wenn sich der Teilnehmer bei der Registrierung für "Nein" entscheidet, wird sein Profil nicht in der Networking-Liste des Events veröffentlicht.
Klicken Sie hier, um mehr darüber zu erfahren, wie sich diese Option auf die Netzwerkfunktionen auswirken kann.
Abschnitte
Mit Abschnitten können Sie Teile des Registrierungsformulars in eine eigene Gruppe einordnen. Mit Abschnitten können Sie ähnliche Fragen auf Ihrem Registrierungsformular zur besseren Strukturierung gruppieren. Sie können auch Titel und Untertitel hinzufügen, um jeden Abschnitt besser zu beschreiben.
Wenn Sie mehr über Abschnitte erfahren möchten, lesen Sie diesen Artikel.
Einstellungen
Sie können Ihre Formularstruktur auf dem Tab Einstellungen bearbeiten und konfigurieren.
Klicken Sie hier, um weitere Informationen darüber zu erhalten, wie Sie die Einstellungen je nach den Bedürfnissen Ihres Events anpassen können.
Whitelist
Mithilfe des Whitelist-Mechanismus können Sie bestimmten Personen erlauben, bestimmte Einschränkungen des Registrierungsformulars zu umgehen. Mit anderen Worten: Personen mit E-Mails, die eine bestimmte Domäne enthalten, bekommen leichten Zugriff auf das Registrierungsformular.
Klicken Sie hier, um zu erfahren, wie Sie eine Whitelist von Domains erstellen.
Teilen
Wenn Sie Ihr Registrierungsformular in eine bestehende externe (nicht-InEvent) Website einbetten möchten, können Sie dazu einen iFrame verwenden. Klicken Sie hier, um mehr darüber zu erfahren.
Wie kann ich eine Vorschau meines Formulars anzeigen?
Um eine Vorschau des von Ihnen erstellten Formulars anzuzeigen, klicken Sie auf die Schaltfläche Vorschau am linken Rand der Seite.
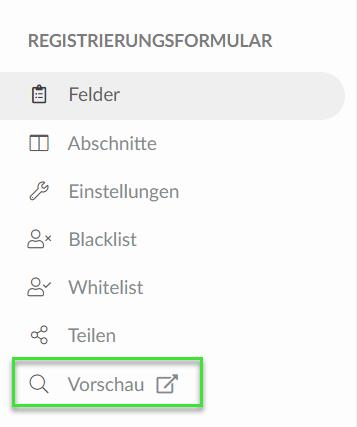
Angehängten Formularen
Mit Attached forms (angehängten Formularen) können Eventorganisatoren zusätzliche Informationen von bestimmten Teilnehmern während der Eventregistrierung sammeln. Wenn sie konfiguriert sind, werden angehängte Formulare (attached form) dem Registrierungsformular als zusätzliche Fragen beigefügt.
Wie Sie angehängte Formulare hinzufügen und verwalten können, erfahren Sie in diesem Artikel.
Einsendungen
Um weitere Informationen darüber zu erhalten, wie Sie die Teilnehmerantworten auf dem Registrierungsformular einsehen können, klicken Sie hier.
Wie kann ich die Analysen einsehen?
Um die Analysen des Registrierungsformulars zu überprüfen, klicken Sie auf die Schaltfläche Analyse links auf der Seite. Dort finden Sie auch einen Filter mit den gleichen Optionen wie unter Personen > Teilnehmer.
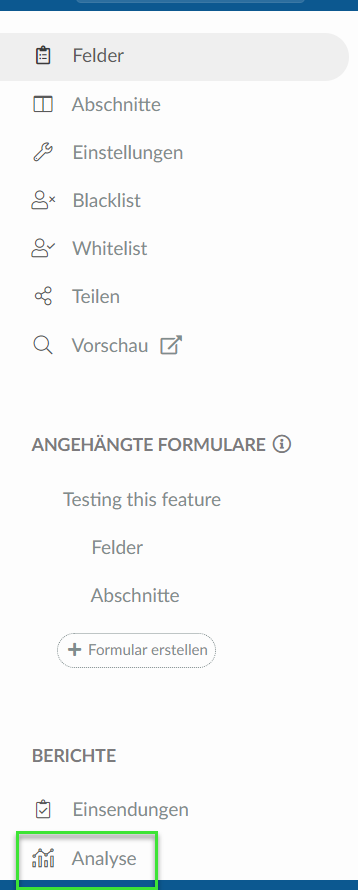
Untermenü
Die Felder Tab bietet ein Untermenü, mit dem Sie verschiedene Aktionen für Ihr Registrierungsformular konfigurieren können. Das Untermenü bietet Optionen zum Hinzufügen von Fragen und Trennlinien zu Ihrem Formular. Außerdem können Sie die Fehler-/Erfolgsmeldungen bearbeiten, die angezeigt werden, wenn die Teilnehmer Ihr Registrierungsformular abschicken.

Wie kann ich neue Fragen eingeben?
Sie können so viele Fragen in Ihrem Registrierungsformular stellen, wie Sie möchten. Um mehr darüber zu erfahren, wie Sie neue Fragen zu Ihrem Formular hinzufügen können, klicken Sie hier.
Wie füge ich Trennlinien zu meinem Registrierungsformular hinzu?
Trennlinien sind Trennzeichen, die zwei Registrierungsformular-Fragen durch einen Titel und einen Untertitel voneinander trennen. Sie eignen sich am besten, um Fragen innerhalb eines Abschnitts zu kategorisieren. Klicken Sie hier, um zu erfahren, wie Sie Trennlinien zu Ihrem Registrierungsformular hinzufügen können.
Ist es möglich, die voreingestellten Plattformmeldungen zu bearbeiten?
Es ist möglich, die Plattformmeldungen zu ändern, die angezeigt werden, wenn das Registrierungsformular abgeschickt wird, und auch den Text, der bei voreingestellten Fragen angezeigt wird. Klicken Sie auf die Schaltfläche Fehler-/Erfolgsmeldungen bearbeiten.

Wenn Sie die Überschriften der voreingestellten Fragen wiederherstellen möchten, haken Sie das entsprechende Kästchen an, und klicken Sie auf Löschen. Speichern Sie diese Änderungen, indem Sie auf die Schaltfläche Ende klicken.

Mehr zu diesem Thema erfahren Sie in unserem Artikel Überschriften.
Kann ich mehrere Registrierungsformulare haben?
Mit den angehängten Formularen ist es möglich, für ein und dasselbe Event verschiedene Registrierungsformulare für unterschiedliche Zielgruppen zu verwenden.
Gehen Sie folgendermaßen vor, um mehrere Registrierungsformulare zu erstellen:
- Vergewissern Sie sich zunächst, dass Sie alle Voraussetzungen für die Erstellung von angehängten Formularen erfüllt haben.
- Erstellen Sie dann angehängte Formulare. Klicken Sie hier, um zu erfahren, wie man sie erstellt.
- Holen Sie den eindeutigen Link aus dem angehängten Formular.
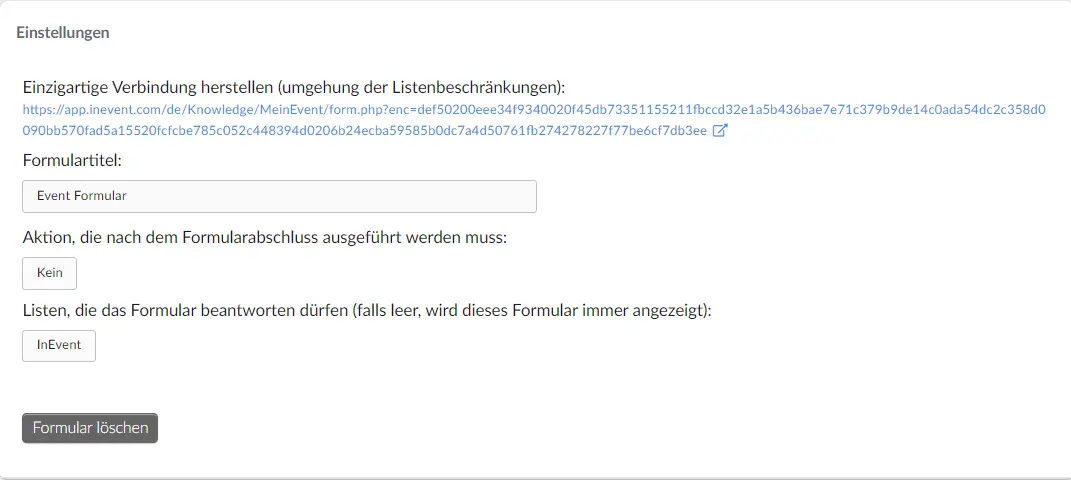
Ist es möglich, herauszufinden, wer das Formular aufgerufen hat, aber seine Registrierung nicht abgeschlossen hat?
Ja, aber nur, wenn Sie eine Einladungsliste erstellt haben.
Wenn Sie überprüfen möchten, wer das Formular geöffnet, aber die Registrierung nicht abgeschlossen hat, klicken Sie auf Personen > Eingeladene > klicken Sie auf der oberen rechten Ecke auf die Schaltfläche Filter
Es öffnet sich ein neues Fenster, in dem Sie die Option Formular geöffnet, aber nicht angemeldet wählen und danach auf die blaue Schaltfläche + Filter hinzufügen klicken, um eine Liste der Gäste zu erhalten, die das Formular vor der Registrierung geschlossen haben.
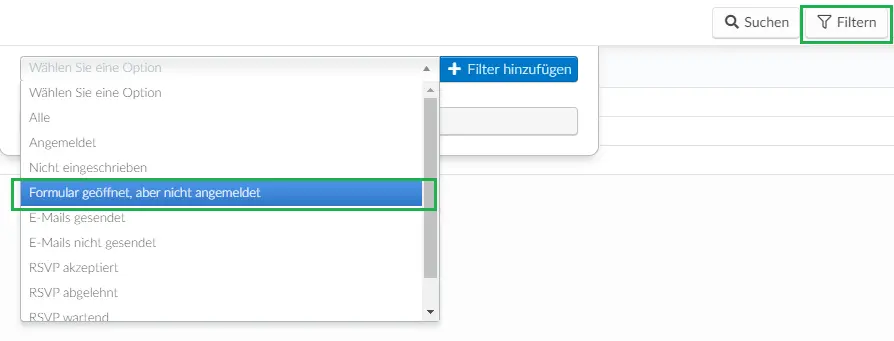
Ist es möglich, dem Registrierungsformular Links hinzuzufügen?
Jawohl! Um zu erfahren, wie Sie Links zum Registrierungsformular hinzufügen können, klicken Sie hier

