Integration mit Zapier
Mit den Zapier-Integrationen können Sie die InEvent-Plattform mit mehr als 2.000 Plattformen verbinden, ohne eine einzige Codezeile eingeben zu müssen. Per Ziehen und Ablegen können Sie Ihr InEvent mit Ihrem bevorzugten Marketing-CRM, Catering-Unternehmen, AV-Anbieter oder anderen verknüpfen, um nahtlose Daten-Workflows zu erstellen. Sie können Benachrichtigungen, E-Mails, Synchronisierungen und neue Lieblingslösungen ohne teure benutzerdefinierte Entwicklungsarbeit erhalten.
Funktionalitäten in Zapier für InEvent Explorer
- Neuen Teilnehmer erstellen
- Neues Event erstellen
- Teilnehmer aktualisieren
- Teilnehmer einchecken
- Teilnehmer auschecken
- Antworten auf Umfragen
- API-Anfrage
- Kontoname (Neue Person auf Warteliste)
Wie kann ich Zapier mit InEvent integrieren?
Als erstes müssen Sie den Auslöser einrichten.
Einrichtung des Auslösers
- Auf dieser Seite sollten Sie nach Apps suchen, die Sie mit der InEvent-Software verbinden können. Es stehen Ihnen über 2.000 Apps zur Verfügung, mit denen Sie Ihre Arbeit automatisieren können.
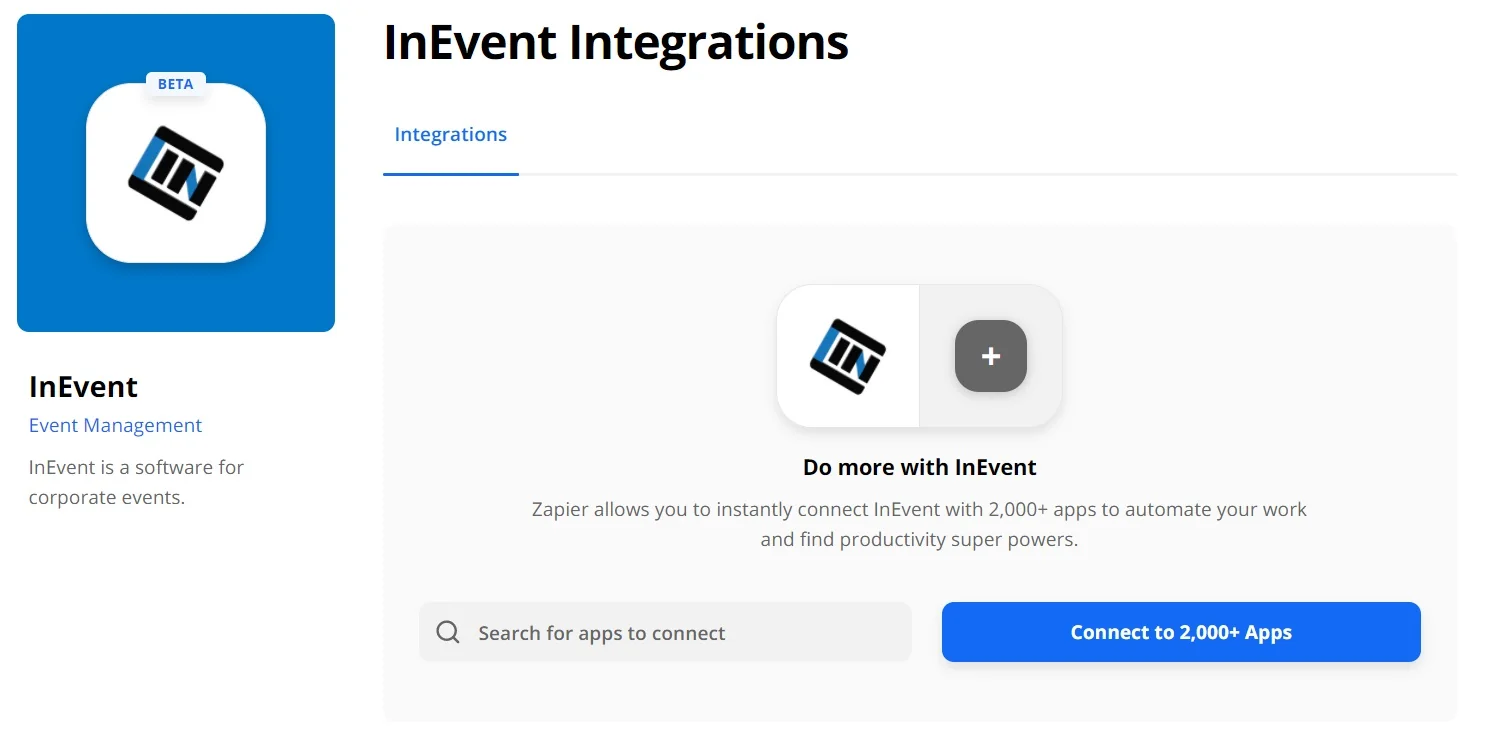
- Sobald Sie die App ausgewählt haben, mit der Sie eine Verbindung herstellen möchten (in diesem Beispiel haben wir Google Docs ausgewählt), müssen Sie eine der Apps als Auslöser auswählen, der Ihre Automatisierung startet, und dann eine resultierende Aktion aus der anderen App auswählen.
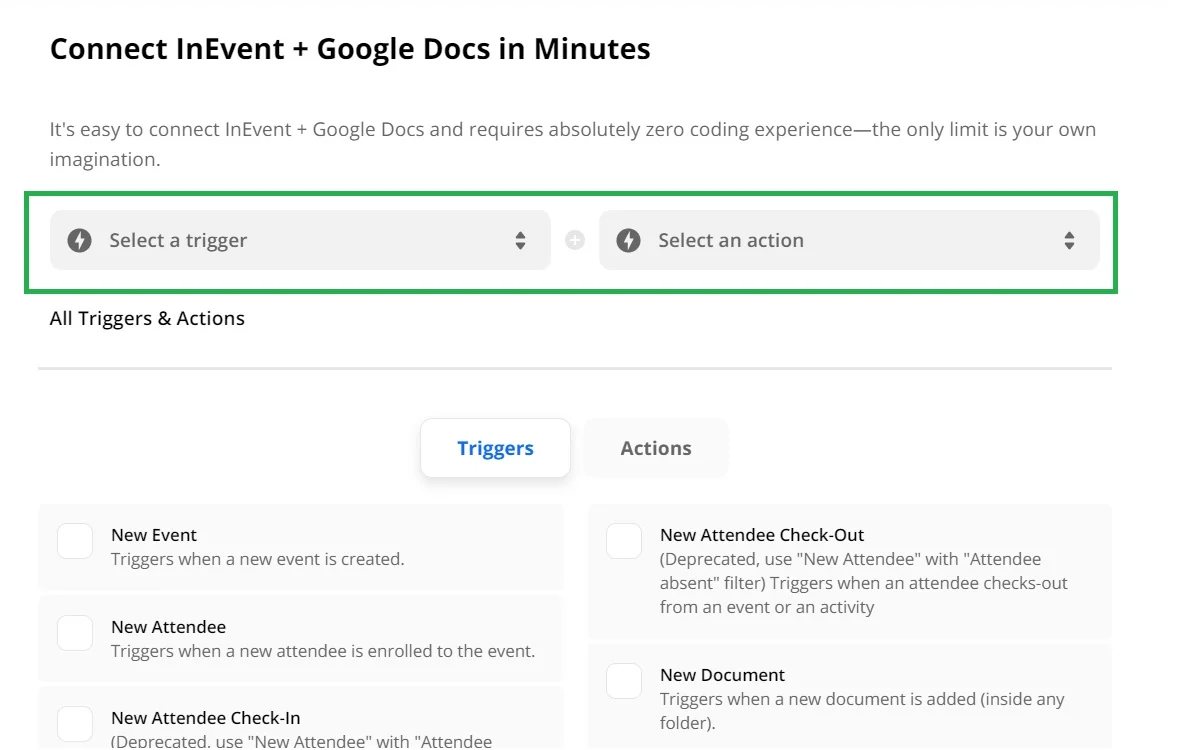
- Sobald Sie die Aktion identifiziert und gemappt haben, folgen Sie bitte den Schritten im nachfolgenden Zapier-Prozessablauf und wählen Sie den spezifischen Auslöser für die App aus der Liste der Optionen.
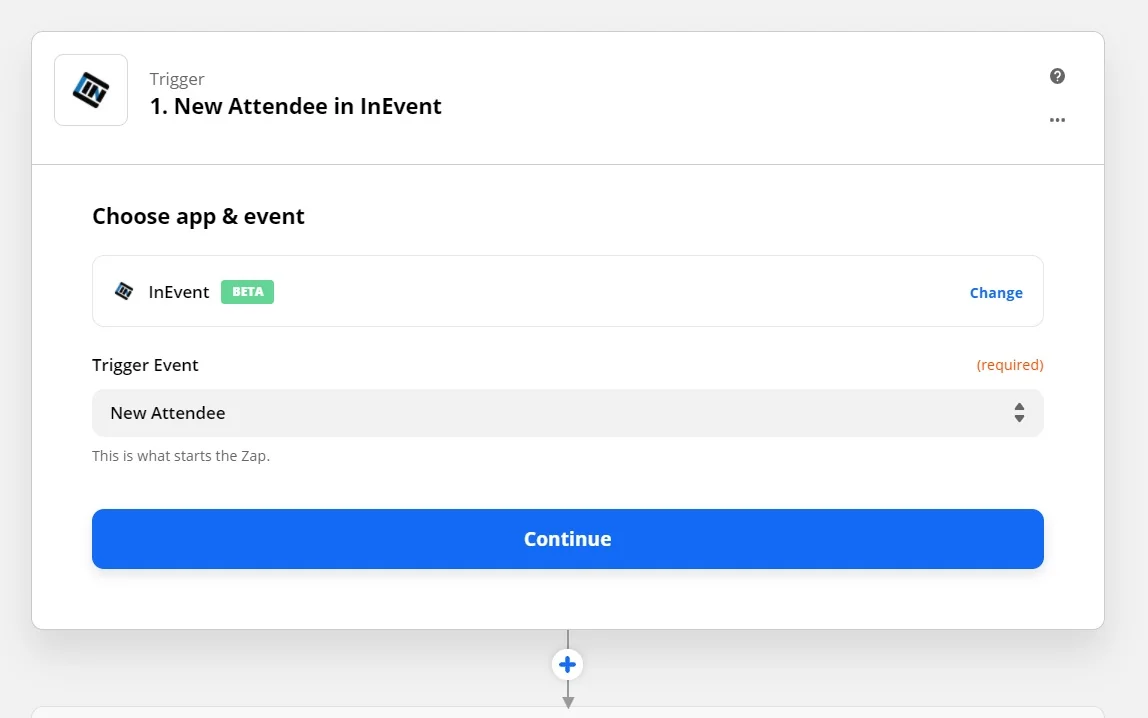
- Klicken Sie auf Fortsetzen(Continue) und melden Sie sich an, um Ihr Konto in der App zum ersten Mal mit Zapier zu verknüpfen. Wenn Sie die App bereits mit Zapier verbunden haben, wählen Sie sie aus dem Dropdown-Menü der Apps aus.
- Wählen Sie dann ein Konto aus und klicken Sie noch einmal auf Fortsetzen(Continue).
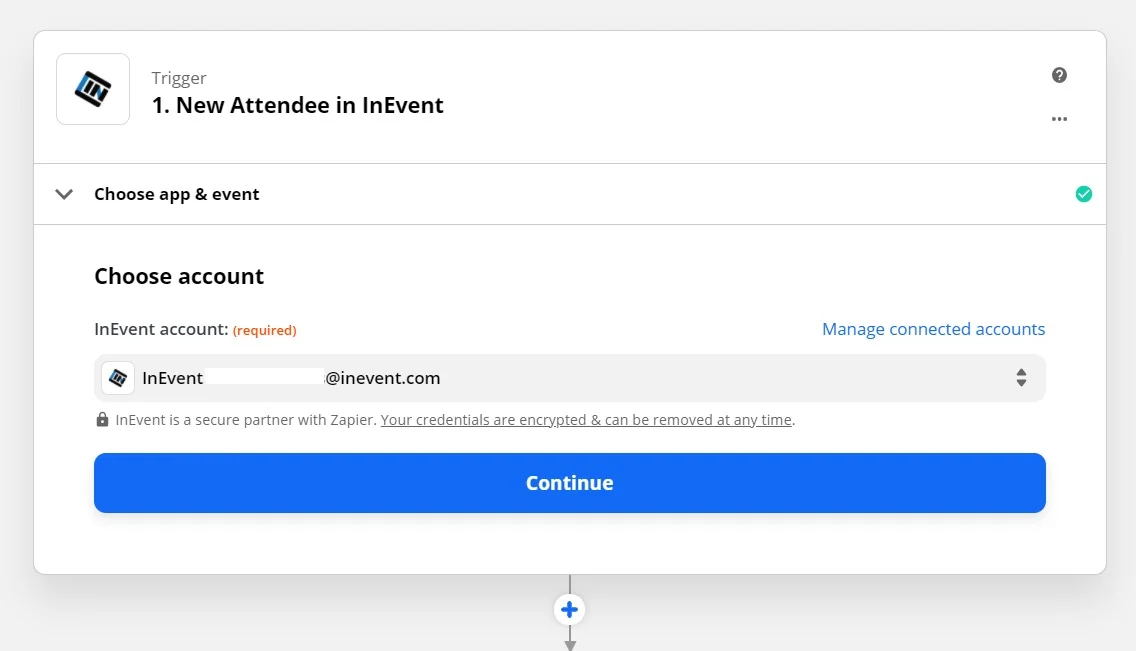
- Nun müssen Sie den Auslöser einrichten. Wählen Sie für jede App in Ihrem Zap die optionalen oder erforderlichen Felder aus. So können Sie die Zap-Vorlage anpassen und ihr die genauen Daten mitteilen, die Sie verwenden möchten.

- Sie können Ihren Auslöser testen, um festzustellen, ob er richtig funktioniert. In diesem Schritt können Sie sehen, welche Informationen aus der App für den Auslöser verwendet werden.
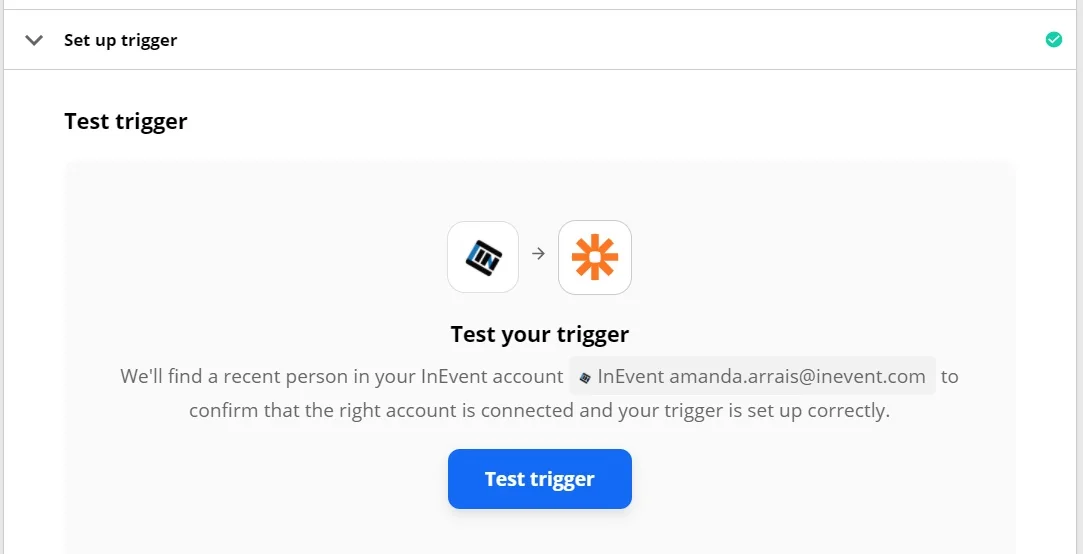
Nun müssen Sie die Aktion einrichten.
Einrichtung der Aktion
Es ist Zeit, dem Zap genau mitzuteilen, was er tun soll.
- Als erstes müssen Sie die Aktions-App auswählen. Geben Sie den Namen der App ein, auf die die Aktion angewendet werden soll.
- Als Nächstes müssen Sie auswählen, wie sich die App als Reaktion auf den Auslöser verhalten soll, und auf Fortsetzen klicken.
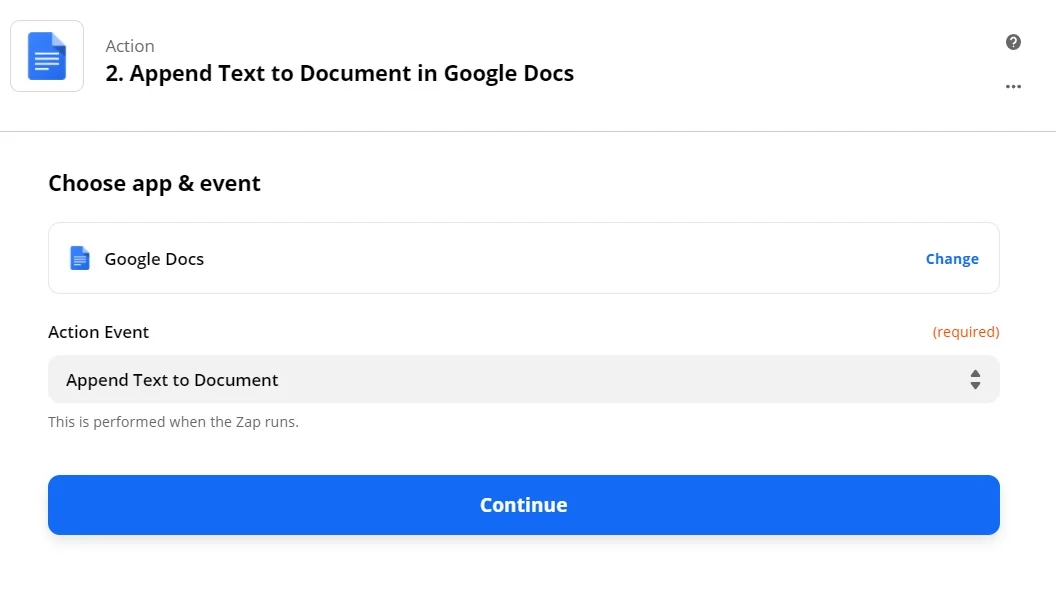
- Verknüpfen Sie Ihr Konto oder wählen Sie es aus. Wählen Sie ein Konto, das bereits mit Zapier verbunden ist, oder klicken Sie auf die Schaltfläche Anmelden, wenn Sie ein neues Konto hinzufügen möchten. Es wird ein Pop-up-Fenster angezeigt, in dem Sie aufgefordert werden, Zapier für die Verbindung mit der App zu autorisieren. Klicken Sie dann auf Fortsetzen.
- Dies ist nun der Punkt, an dem Sie Ihren Zap anpassen können. In diesem Schritt können Sie dem Zapier genau mitteilen, was er mit den Daten aus der Trigger-App machen soll, indem Sie die leeren Felder hier ausfüllen. Verwenden Sie das Dropdown-Menü für jedes Feld, um dem Zap mitzuteilen, dass er Daten aus dem Auslöseschritt beziehen soll. Sobald Sie Ihre Wahl gemacht haben, klicken Sie auf Fortsetzen.
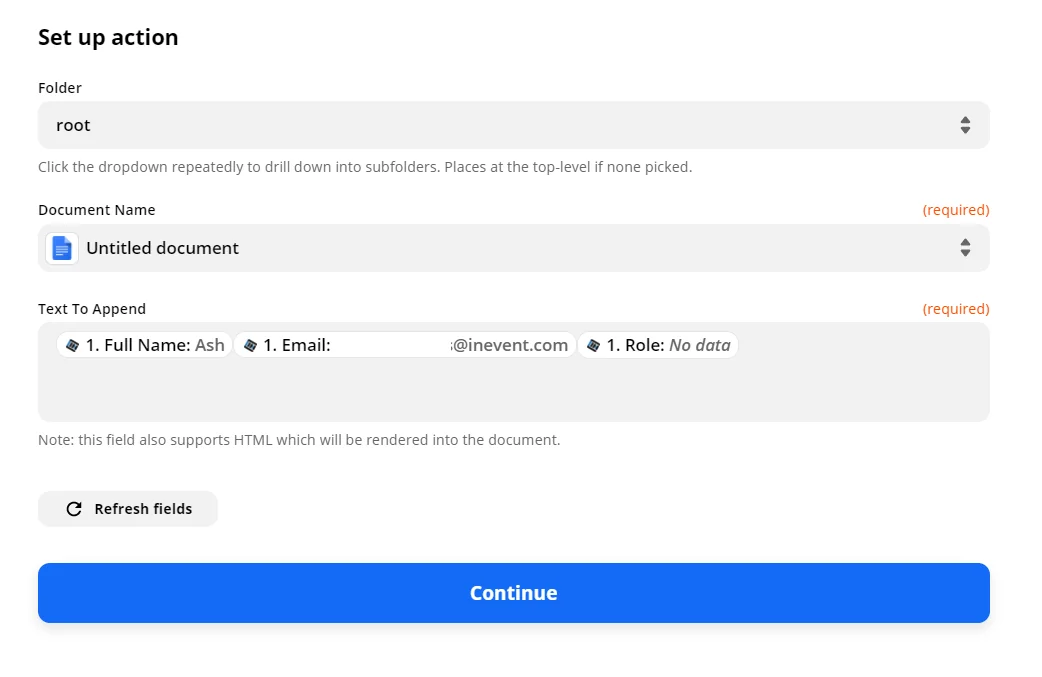
- Es ist an der Zeit, die Aktion zu testen. Sie sehen, welche Informationen von der Trigger-App an die Action-App gesendet werden.
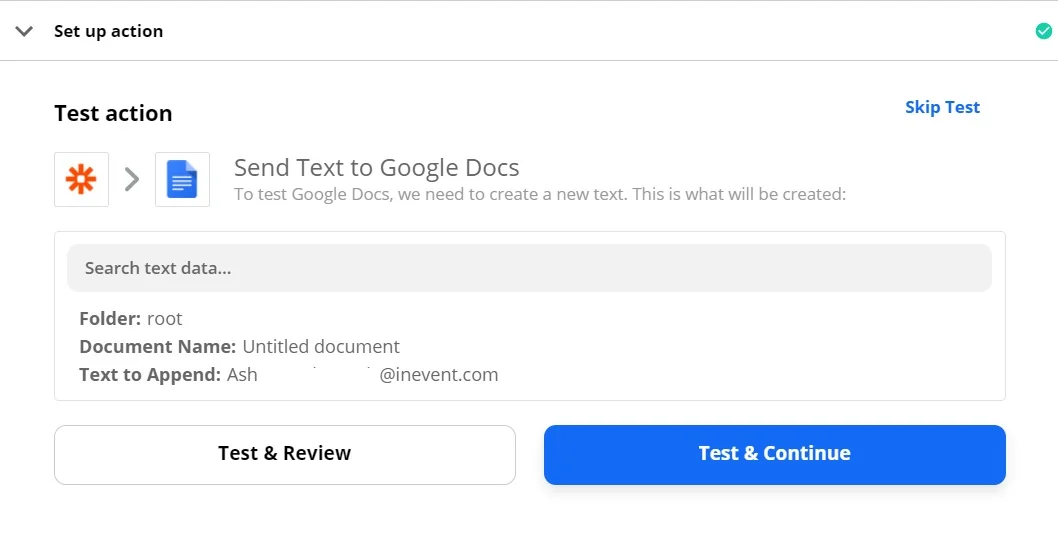
- Nachdem Sie die Aktion getestet haben, sollten Sie zwei Schaltflächen sehen: Sie können entweder die Aktion erneut testen oder den Zap einschalten.
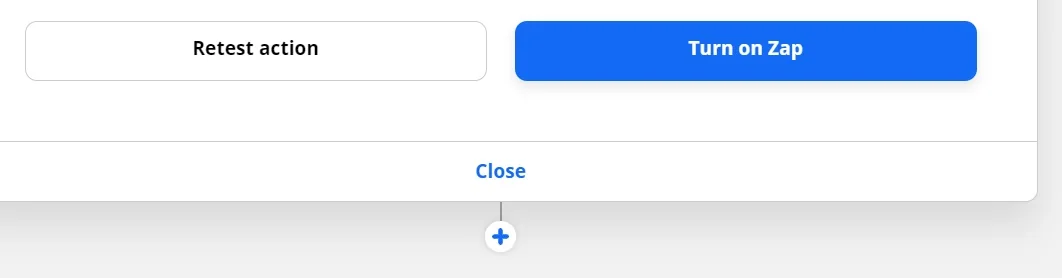
- Wenn es richtig funktioniert, sollten Sie auf Zap einschalten klicken. Ihr Zap wird von nun an automatisch laufen, bis Sie es ausschalten.
Click here to learn more about how to create a Zap.
Wie kann ich eine API-Anfrage erstellen?
Um eine API-Anfrage zu erstellen, wählen Sie unter Auslöser auswählen die Option API-Anfrage. Diese Option erfordert ein hohes Maß an technischem Wissen, weshalb wir empfehlen, dass diese Zaps von Entwicklern erstellt werden sollten.
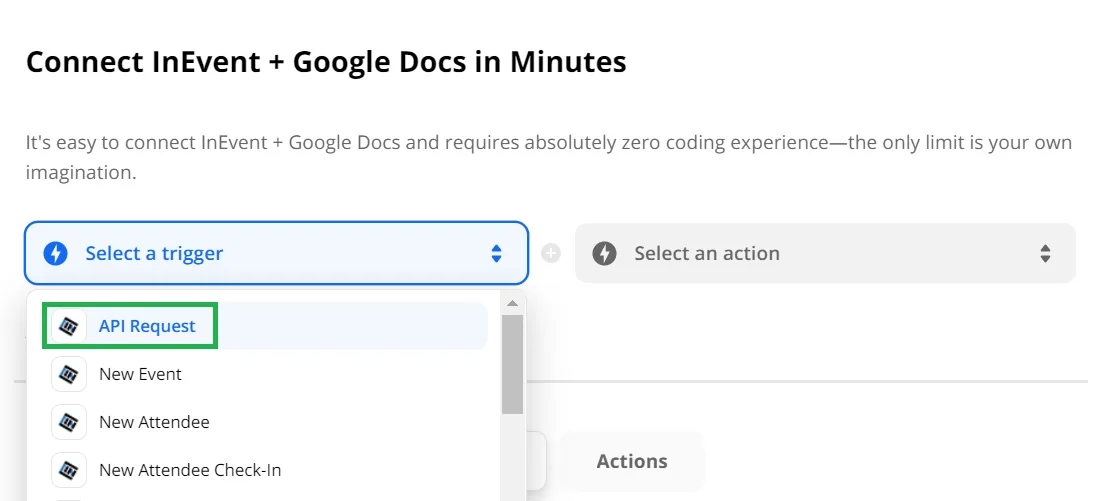
Als nächstes sollten Sie die Endpunkt-Ressourcen, Get-Attribute und Post-Attribute definieren und auf Fortsetzen (Continue) klicken.
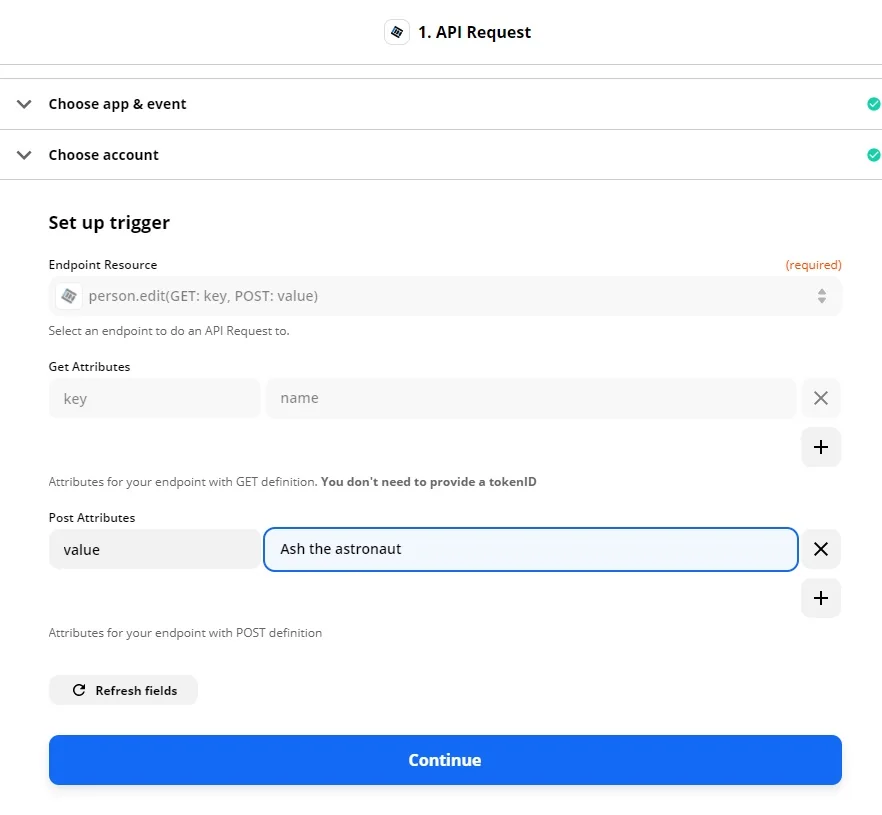
Nun müssen Sie die Aktion einrichten. Klicken Sie hier, um zu erfahren, wie Sie die Aktion einrichten.
Kann ich InEvent über Zapier in HubSpot integrieren?
Ja! Klicken Sie hier, um schrittweise zu erfahren, wie Sie das tun können.

