Integration mit Salesforce
- Welche Daten und Prozesse lassen sich zwischen InEvent und Salesforce integrieren?
- Integration mit Salesforce
- Konfiguration der Synchronisierung auf Event-Ebene
Die Integration von InEvent in Salesforce bietet eine völlig neue Möglichkeit, eine kundenorientierte Übersicht über die Teilnehmer Ihrer Events zu erstellen, die Ihnen hilft, mehr Ergebnisse aus Ihrer Kundendatenbank zu erzielen, Risiken zu minimieren und einen reibungslosen Verkaufsprozess zu ermöglichen. Diese Integration funktioniert in zwei Richtungen, so dass Daten, die mit Ihrer Salesforce-Datenbank synchronisiert werden, auch in der InEvent-Plattform erscheinen.
Welche Daten und Prozesse lassen sich zwischen InEvent und Salesforce integrieren?
Sie können die folgenden Daten einfach importieren, exportieren und synchronisieren:
- Salesforce-Kampagnen mit InEvent-Events
- Salesforce-Kampagnenfelder (Lead/Kontakt) mit InEvent-Feldern des Registrierungsformulars
- Salesforce-Felder mit verschiedenen InEvent-Feldern
- Salesforce-Objekte mit InEvent-Aktivitäten, Fragen, Kommentaren, Umfragen und UTM-Links
Integration mit Salesforce
Bevor Sie Elemente zwischen Salesforce und InEvent synchronisieren können, müssen Sie zunächst Salesforce auf Unternehmensebene mit InEvent integrieren. Führen Sie dazu die folgenden Anweisungen aus:
- Navigieren Sie zu Integrationen > Salesforce.
- Klicken Sie auf Bearbeiten.
- Klicken Sie auf Link Production Account oder Link Sandbox Account, je nach Art Ihres Salesforce-Kontos.
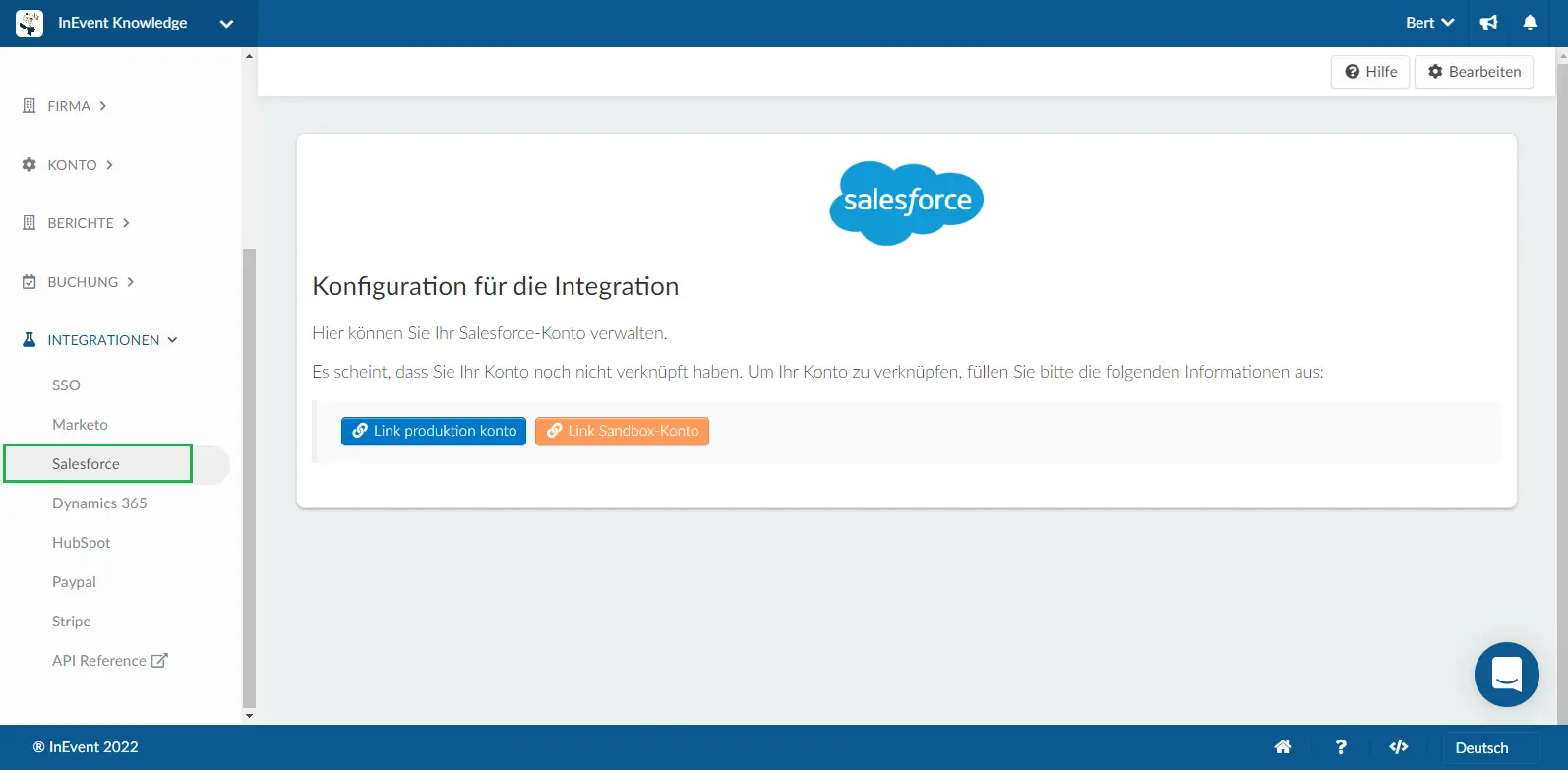
- Schließen Sie den Salesforce-Anmeldeprozess ab. Sobald Ihr Salesforce-Konto mit InEvent verknüpft ist, wird die Schnittstelle aktualisiert.
- Vervollständigen Sie die Integrationskonfiguration, indem Sie die Dropdown-Box für die folgenden Optionen verwenden:
- Legen Sie beim Exportieren einer Person fest, wo sie gespeichert werden soll: Wählen Sie die Salesforce-Zielkategorie aus, die automatisch synchronisiert werden soll, wenn Sie eine Person aus InEvent exportieren. Die verfügbaren Optionen sind Automatisch, Kontakte und Leads.
- Soll beim Erstellen eines Events eine Kampagne erstellt werden? Wählen Sie aus, ob beim Erstellen eines Events automatisch eine Salesforce-Kampagne erstellt werden soll oder nicht. Die verfügbaren Optionen sind Ja und Nein.
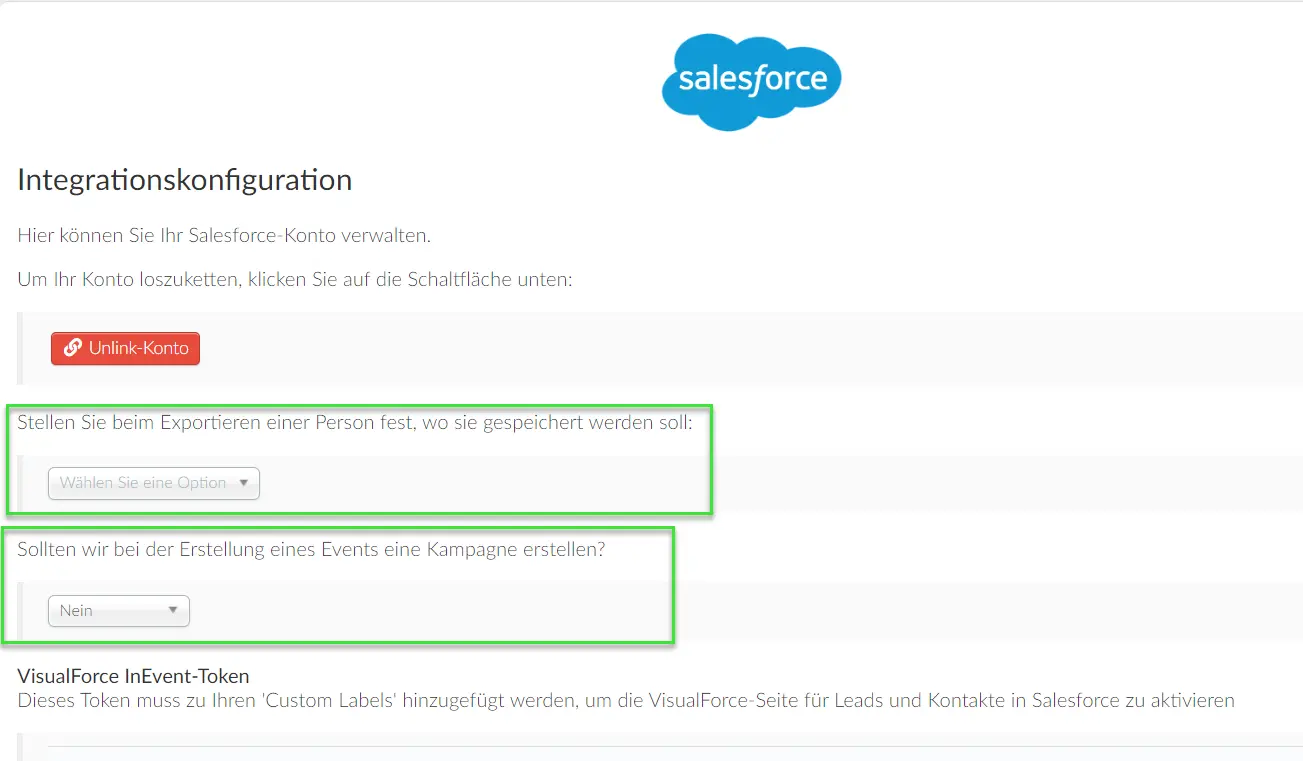
Konfiguration der Synchronisierung auf Event-Ebene
In diesem Abschnitt erfahren Sie, wie Sie die Salesforce-Synchronisierung mit InEvent auf der Event-Ebene konfigurieren.
Die Konfigurationsoberfläche für die Salesforce-Integration kann von der Event-Ebene aus aufgerufen werden, indem Sie zu Einstellungen > Integrationen > Salesforce navigieren.
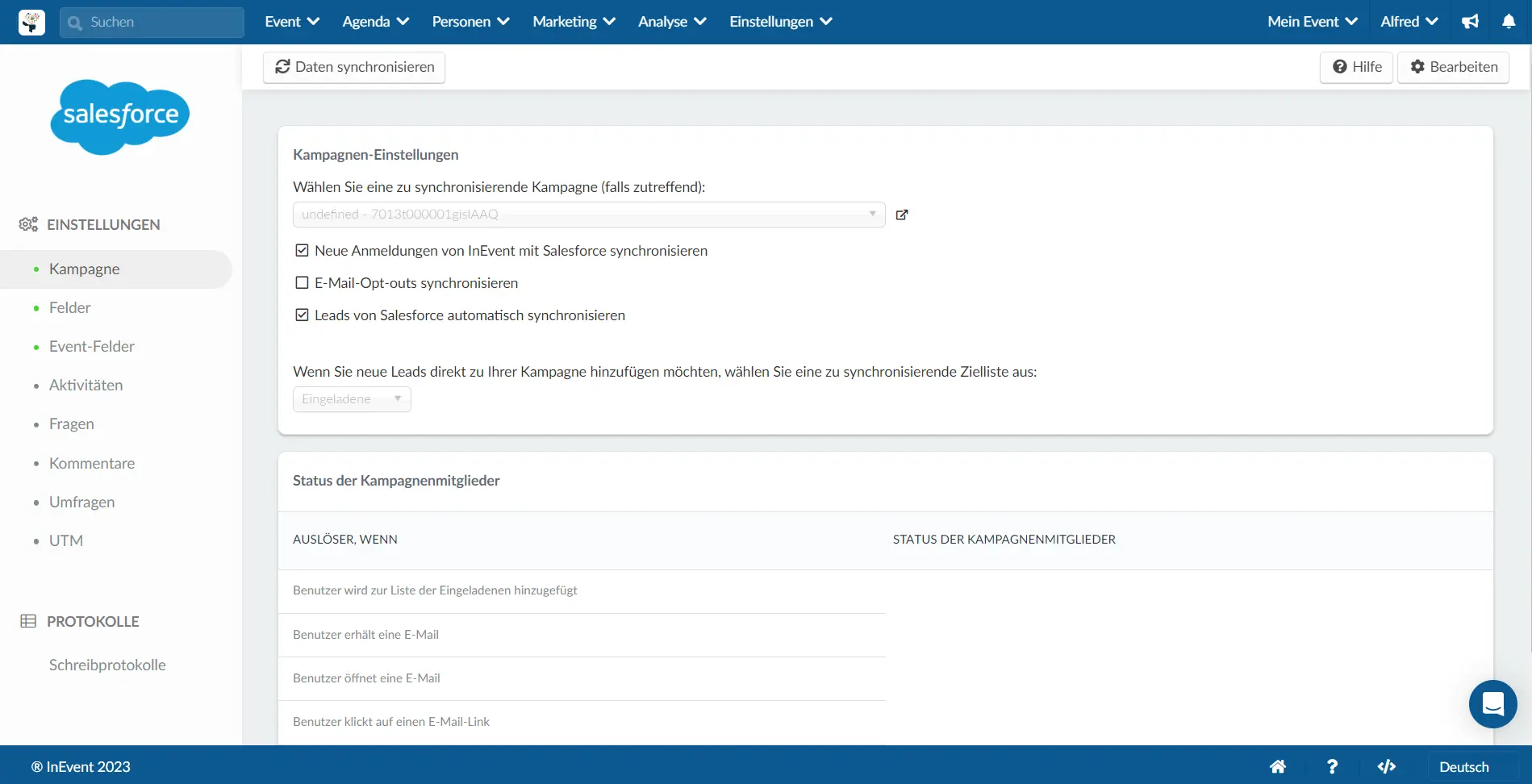
Über diese Schnittstelle können Sie die Synchronisierung der folgenden Elemente konfigurieren:
- Kampagne
- Felder
- Event-Felder
- Aktivitäten
- Fragen
- Kommentare
- Umfragen
- UTM
Kampagne
In diesem Bereich können Sie Ihre Kampagneneinstellungen und den Status der Kampagnenmitglieder verwalten.
Kampagnen-Einstellungen
Hier können Sie eine Kampagne auswählen, die mit Ihrem Event synchronisiert werden soll. Im Folgenden finden Sie die verfügbaren Optionen:
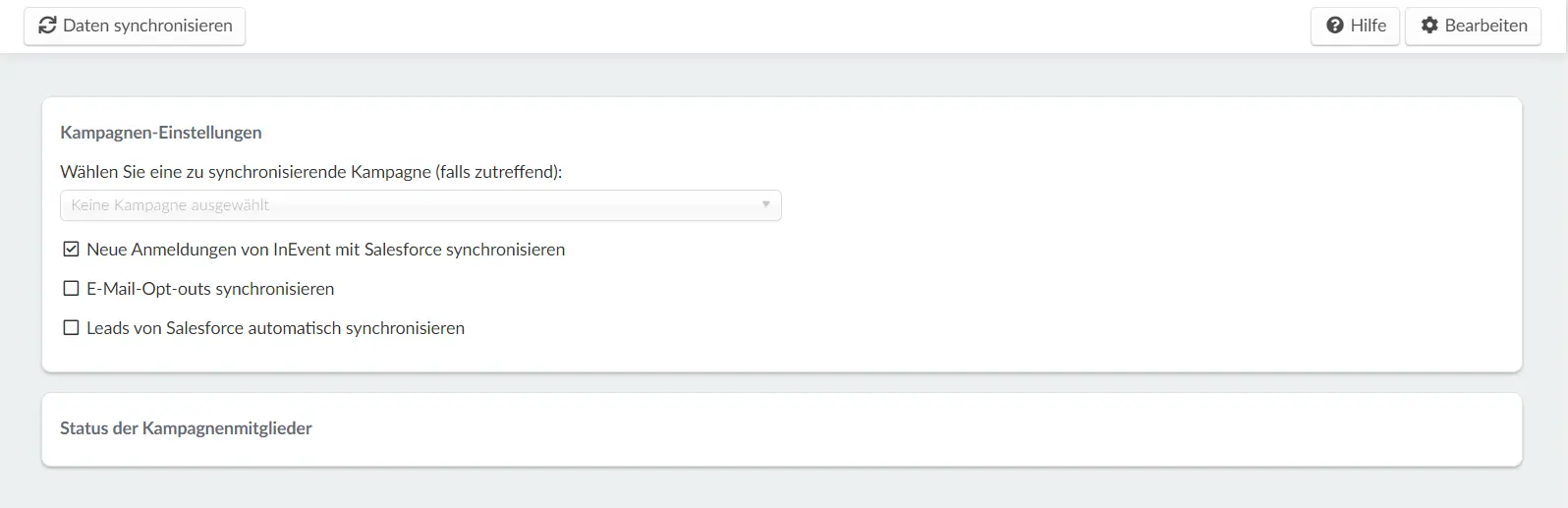
- Wählen Sie eine zu synchronisierende Kampagne aus (falls zutreffend): Wählen Sie in der Dropdown-Box eine bestehende Salesforce-Kampagne aus, die mit Ihrem Event synchronisiert werden soll. Sobald eine Kampagne ausgewählt ist, wird die Schnittstelle aktualisiert, um den Status der Kampagnenmitglieder anzuzeigen.
- Neue Anmeldungen von InEvent mit Salesforce synchronisieren: Aktivieren oder deaktivieren Sie über das Kontrollkästchen die Synchronisierung neuer Anmeldungen von InEvent mit Salesforce.
- E-Mail-Absagen synchronisieren: Aktivieren oder deaktivieren Sie über das Kontrollkästchen die Synchronisierung von E-Mail-Absagen von InEvent mit Salesforce.
- Leads aus Salesforce automatisch synchronisieren: Aktivieren oder deaktivieren Sie über das Kontrollkästchen die Synchronisierung von Salesforce-Leads mit InEvent. Wenn dieses Tool aktiviert ist, wird eine neue Option angezeigt:
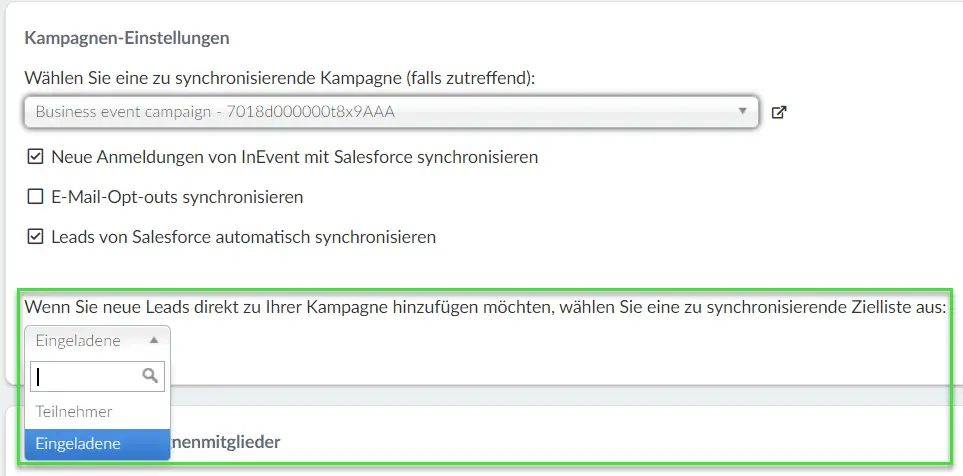
- Für neue Leads, die direkt zu Ihrer Kampagne hinzugefügt werden, wählen Sie eine zu synchronisierende Zielliste: Wählen Sie über das Dropdown-Feld eine InEvent-Zielliste aus, die mit neuen, über Salesforce hinzugefügten Kampagnen-Leads synchronisiert werden soll. Die verfügbaren Optionen sind "Teilnehmer" und "Eingeladene".
Sobald Ihre Kampagne verknüpft und konfiguriert ist, können Sie den Synchronisierungsprozess manuell mit einer der folgenden Methoden starten:
- Klicken Sie auf Daten synchronisieren in der Oberfläche Kampagneneinstellungen.
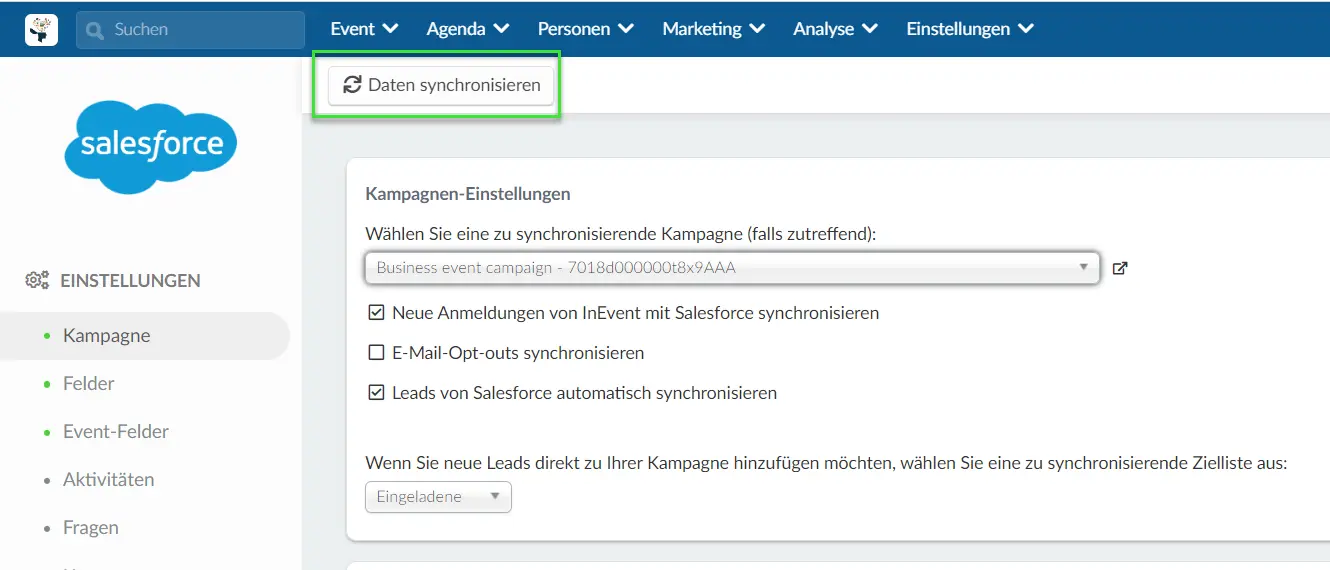
- Navigieren Sie zu Personen > Teilnehmer und klicken Sie auf die Schaltfläche "Aktualisieren" in Salesforce.

Status der Kampagnenmitglieder
In diesem Abschnitt wird erklärt, wie Sie die automatische Synchronisierung des Salesforce-Kampagnenmitgliederstatus mit Ihrem Event einrichten können. Mit dieser Funktion können Sie die Interaktion Ihrer Eingeladenen und Teilnehmer mit Ihrer Event-Registrierung und -Teilnahme leicht verfolgen und automatisch mit Salesforce synchronisieren.
Bevor Sie diese Funktion in Ihrem Event konfigurieren, stellen Sie sicher, dass Sie Ihre gewünschten Status in Salesforce eingerichtet haben.
Nachfolgend finden Sie Beispiele für benutzerdefinierte Campaign Member Statuses in Salesforce, die in diesem Abschnitt verwendet werden:
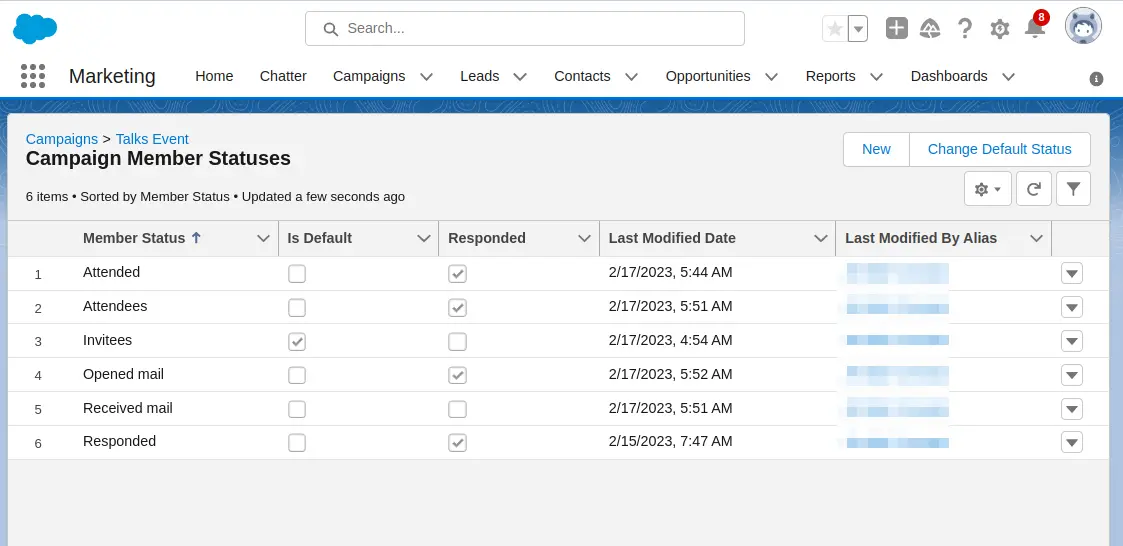
Sobald Sie Ihre Status in Salesforce eingerichtet haben, können wir mit der Konfiguration der Synchronisation mit der Interaktion von Einladenden oder Teilnehmern auf der InEvent-Plattform fortfahren. Um mit der Konfiguration der Synchronisierung zu beginnen, folgen Sie den nachstehenden Anweisungen:
- Navigieren Sie zu Einstellungen > Integrationen > Salesforce > Kampagnen.
- Klicken Sie auf Bearbeiten in der oberen rechten Ecke der Seite.
- Suchen Sie den Status der Kampagnenmitglieder.
- Ordnen Sie jeden Auslöser auf der linken Seite dem entsprechenden Status auf der rechten Seite zu. Die verfügbaren Auslöser sind wie folgt:
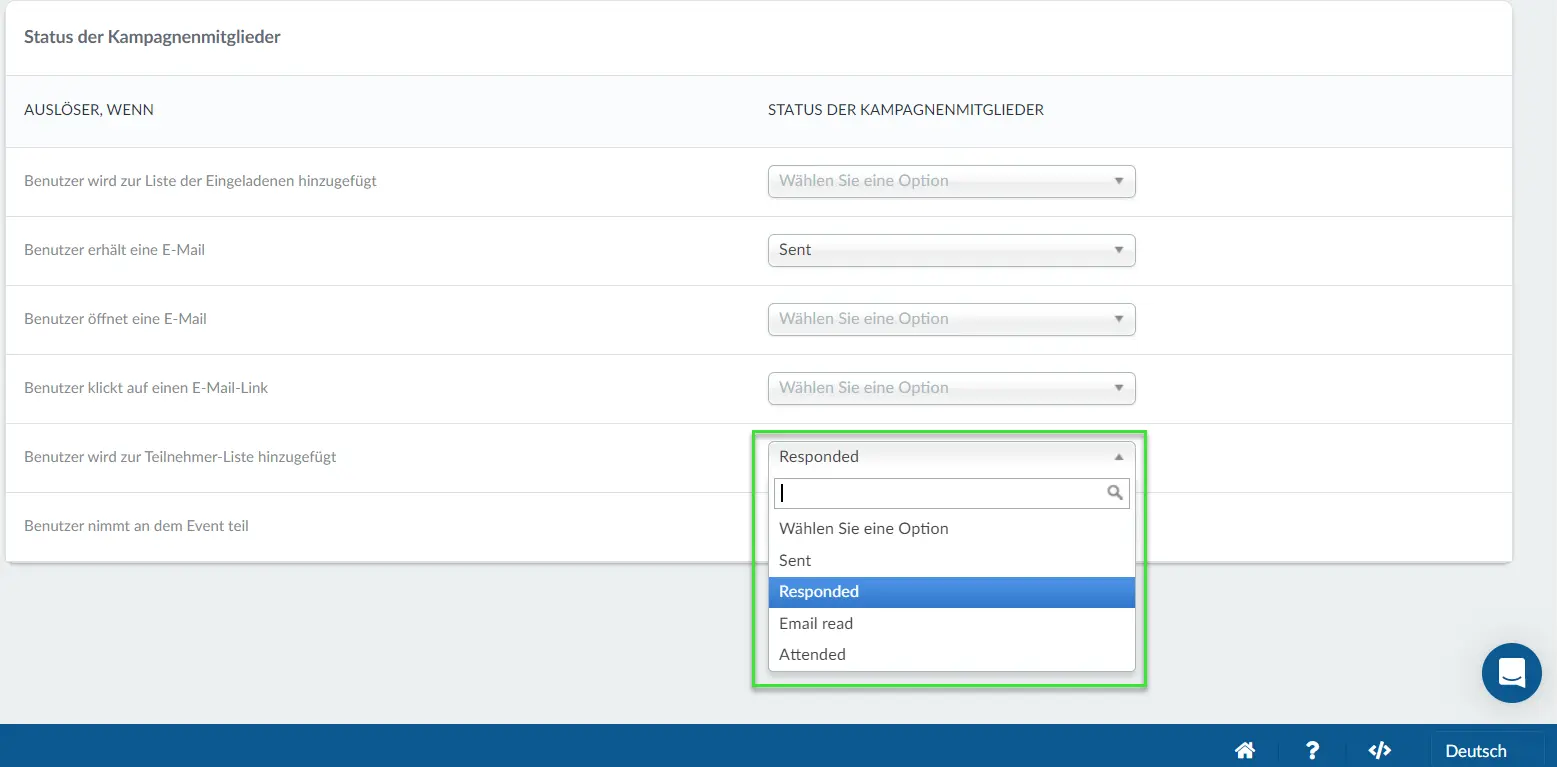
- Der Benutzer wird zur Liste der Eingeladenen hinzugefügt: Synchronisieren Sie den Benutzer automatisch mit einem Kampagnen-Mitgliedsstatus in Salesforce, sobald er als Einladender zu Ihrem Event hinzugefügt wird.
- Benutzer erhält eine E-Mail: Synchronisieren Sie den Benutzer automatisch mit einem Status, sobald er eine E-Mail von Ihrem Event erhalten hat.
- Benutzer öffnet eine E-Mail: Synchronisieren Sie den Benutzer automatisch mit einem Status, sobald er eine E-Mail von Ihrem Event geöffnet hat.
- Benutzer klickt auf einen E-Mail-Link: Der Benutzer wird automatisch mit einem Status synchronisiert, sobald er auf einen Link in der E-Mail Ihres Events geklickt hat.
- Benutzer wird zu einer Liste von Teilnehmern hinzugefügt: Der Benutzer wird automatisch mit einem Status synchronisiert, sobald er als Teilnehmer zu Ihrem Event hinzugefügt wird.
- Der Benutzer nimmt an dem Event teil: Automatische Synchronisierung des Benutzers mit einem Status, sobald er erfolgreich an Ihrem Event teilgenommen hat.
- Drücken Sie auf Ende, um Ihre Änderungen zu speichern.
Sobald Sie die Synchronisierung konfiguriert haben, wird der Status der Kampagnenmitglieder, die die definierten Auslöser erfüllen, automatisch in Salesforce aktualisiert.
Felder
In diesem Abschnitt können Sie die Einstellungen für Ihre Kampagnenfelder (Lead/Kontakt) verwalten und sie den Feldern Ihres Registrierungsformulars zuordnen.
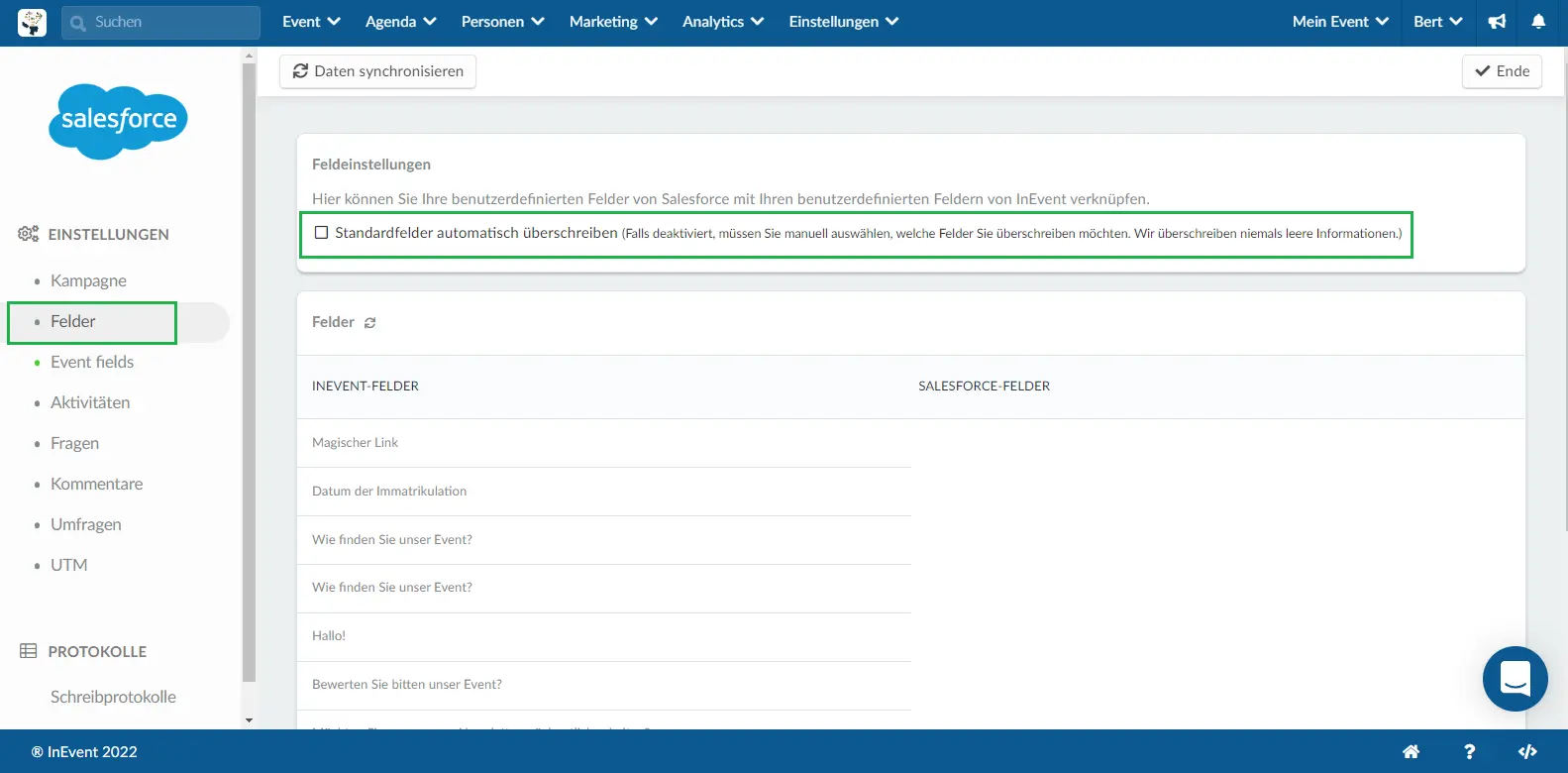
Feldeinstellungen
Wählen Sie über das Kontrollkästchen aus, ob Sie die Standardfelder automatisch überschreiben möchten.
- Wenn Standardfelder automatisch überschreiben aktiviert ist, erkennt InEvent automatisch neue Einträge aus Salesforce und ordnet sie zu. Daher werden einige Felder nicht in der Schnittstelle InEvent-Felder angezeigt.
- Wenn Standardfelder automatisch überschreiben deaktiviert ist, müssen Sie die Felder, die überschrieben werden sollen, manuell auswählen.
Kampagnenfelder (Lead/Kontakt) synchronisieren
Sie können Ihre Salesforce-Kampagnenfelder (Lead/Kontakt) aller Typen mit den Feldern des InEvent-Registrierungsformulars verknüpfen, indem Sie die Dropdown-Boxen verwenden.
InEvent erkennt Ihre Salesforce-Felder, einschließlich benutzerdefinierter Felder.
Die InEvent-Felder, die Sie mit Salesforce-Feldern verknüpfen können, sind unten aufgeführt:
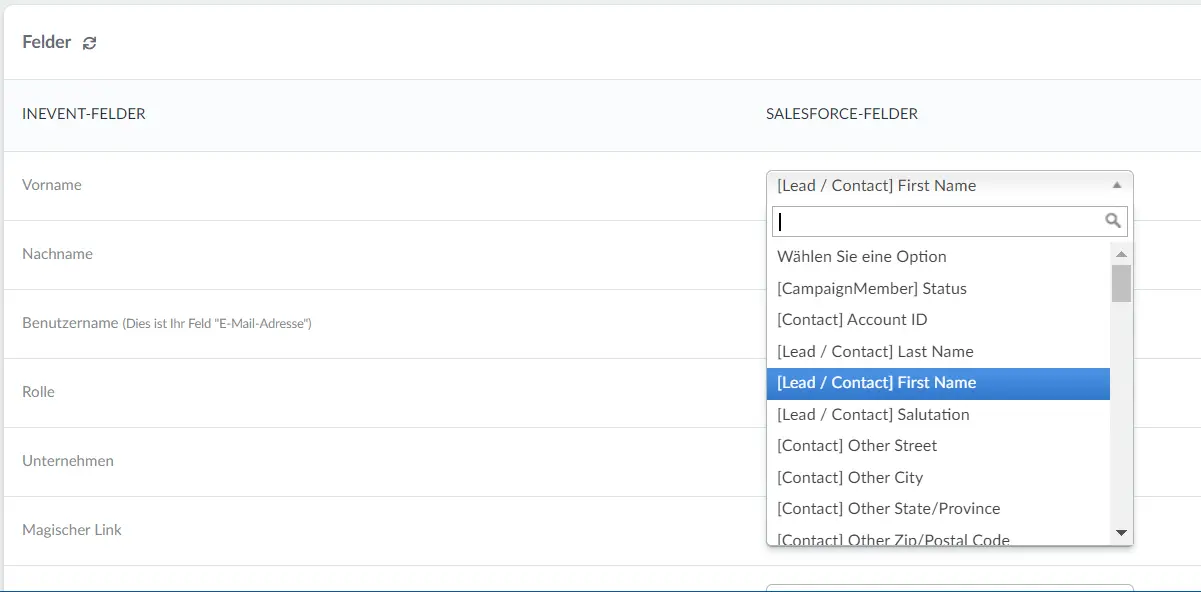
- First name
- Last name
- Username (Email Address)
- Role
- Company
- Phone
- Magic link
- Magic link (event list)
- Enrollment date
utm_sourceutm_mediumutm_campaignutm_termutm_content- Benutzerdefinierte Fragen in Ihrem Registrierungsformular
Event-Felder
In diesem Abschnitt können Sie Ihre Salesforce-Kampagnenfelder den InEvent Event-Feldern zuordnen und mit ihnen verknüpfen.
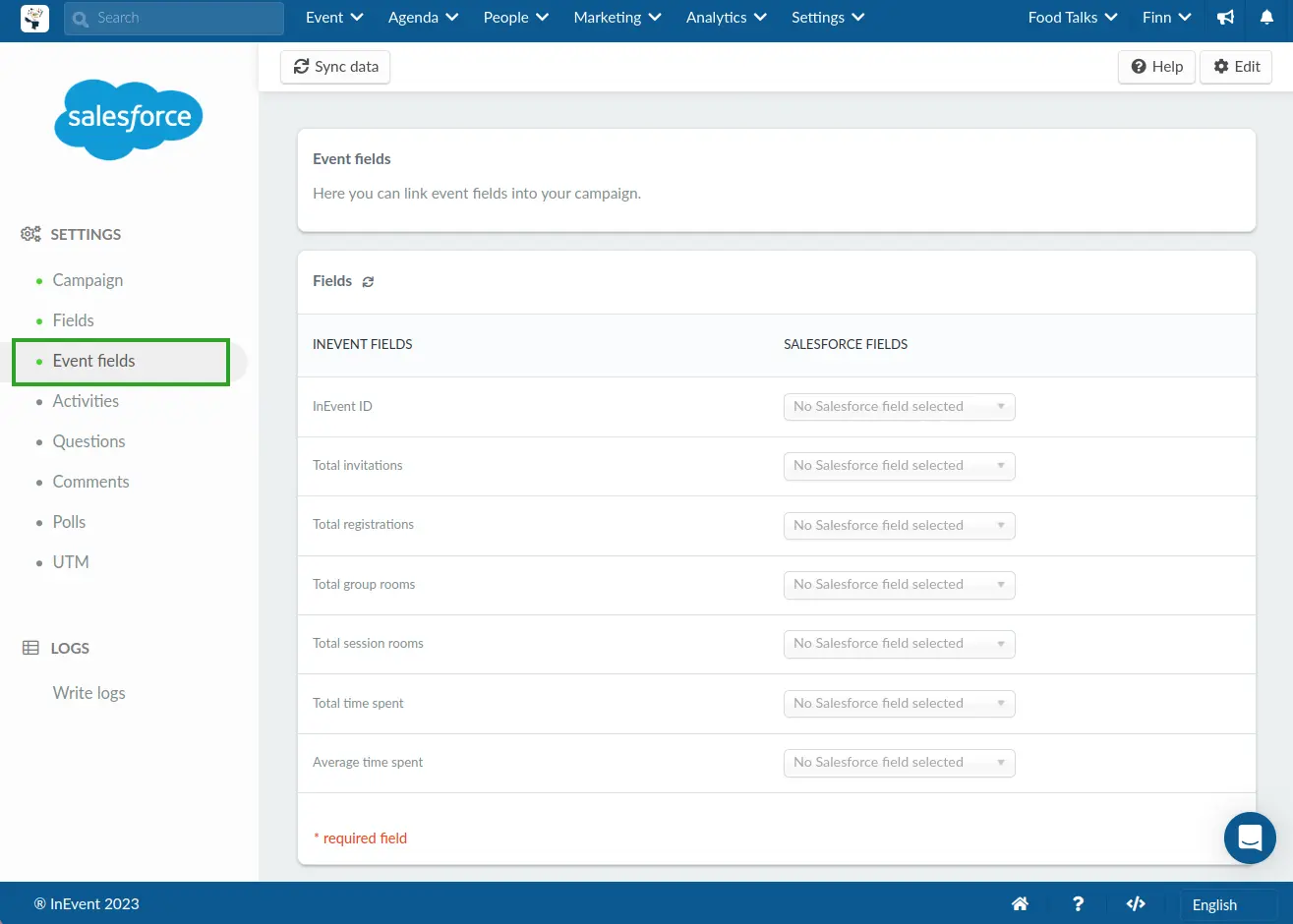
Event-Felder synchronisieren
Sie können Ihre Salesforce-Kampagnenfelder mithilfe der Dropdown-Felder mit den Event-Feldern von InEvent verknüpfen.
InEvent erkennt Ihre Salesforce-Felder, einschließlich benutzerdefinierter Felder.
Die Event-Felder, die Sie mit Salesforce-Kampagnenfeldern verknüpfen können, sind unten aufgeführt:
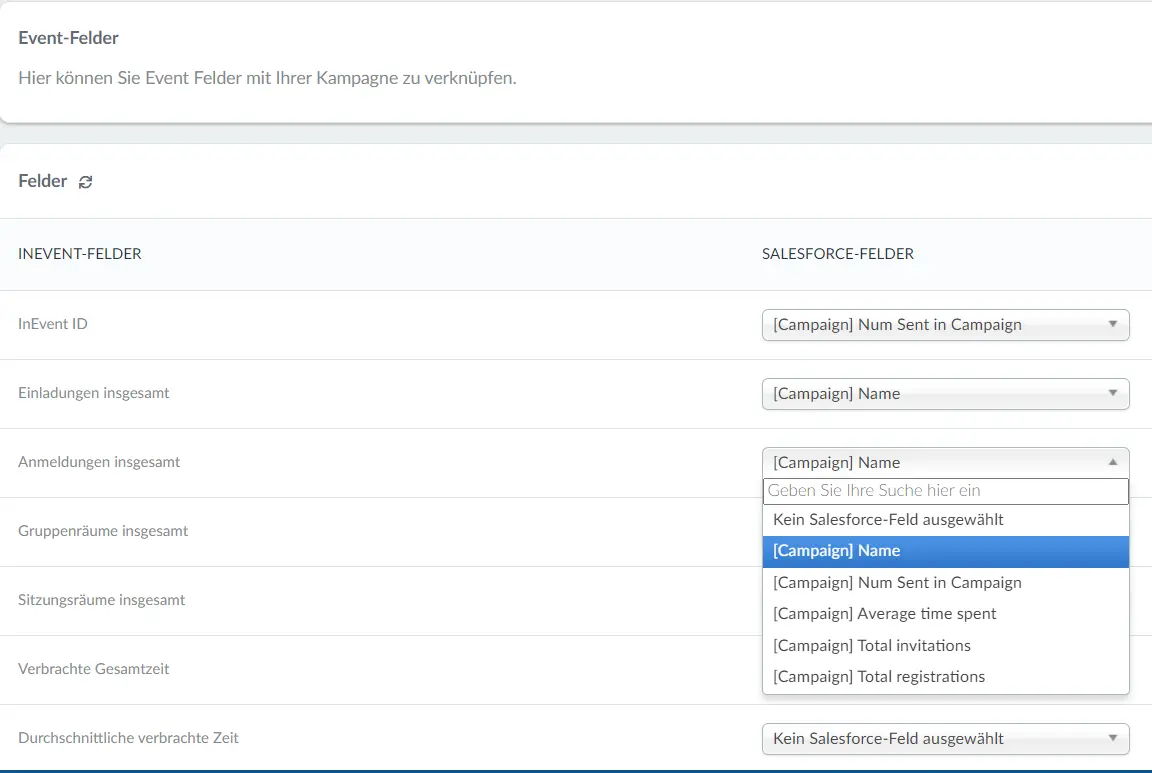
- InEvent ID
- Einladungen insgesamt
- Anmeldungen gesamt
- Gruppenräume gesamt
- Sitzungsräume insgesamt
- Gesamte verbrachte Zeit
- Durchschnittlich verbrachte Zeit
Aktivitäten, Fragen, Kommentare, Umfragen und UTM-Links
In diesen Abschnitten können Sie die Synchronisierung von benutzerdefinierten Salesforce-Objekten mit InEvent-Aktivitäten, -Fragen, -Kommentaren, -Abstimmungen und UTM-Links verwalten.
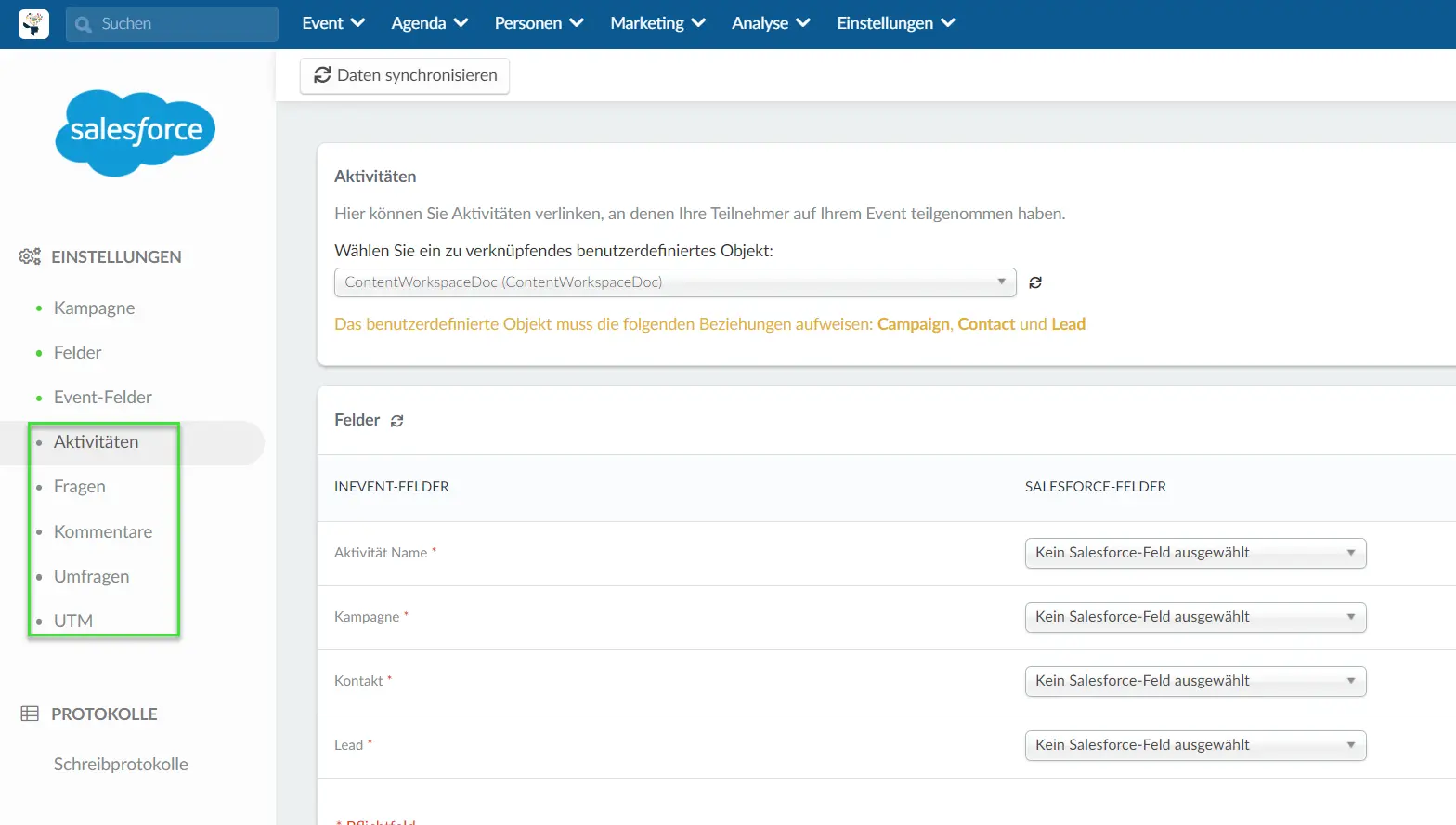
Synchronisierung von Aktivitäten, Fragen, Kommentaren, Umfragen und UTM-Links
Sie können Ihre benutzerdefinierten Salesforce-Objekte ganz einfach Aktivitäten, Fragen, Kommentaren, Umfragen und UTM-Links aus Ihrem Event zuordnen und verknüpfen, indem Sie die verfügbaren Dropdown-Felder verwenden.
Im Folgenden finden Sie eine Anleitung zum Zuordnen und Verknüpfen von benutzerdefinierten Salesforce-Objekten am Beispiel von Aktivitäten:
- Wählen Sie ein benutzerdefiniertes Salesforce-Objekt aus, das mit Ihrem Event Aktivitäten verknüpft werden soll. Sobald ein benutzerdefiniertes Objekt verknüpft ist, wird die Schnittstelle aktualisiert, um Felder und Standardwerte anzuzeigen.
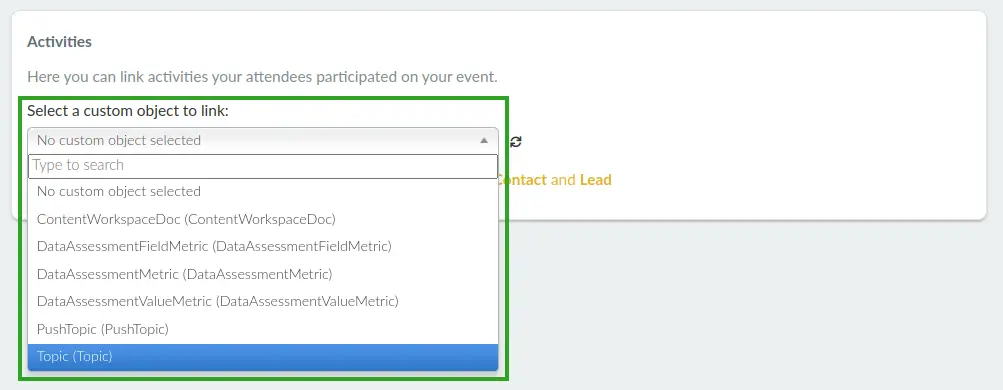
- Ordnen Sie Ihre Salesforce-Felder auf der rechten Seite den entsprechenden InEvent-Feldern auf der linken Seite unter Felder zu.
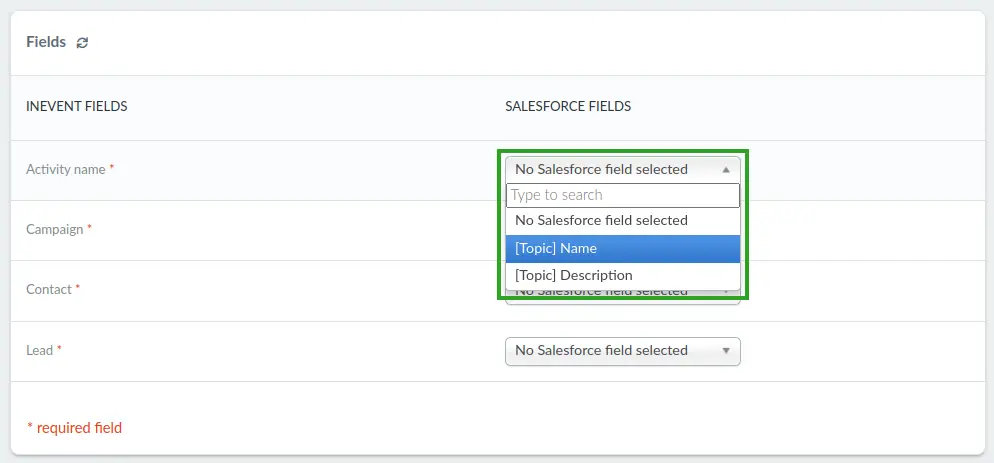
- Erstellen Sie neue Standardwerte für Ihre benutzerdefinierten Objekte unter Standardwerte (optional).
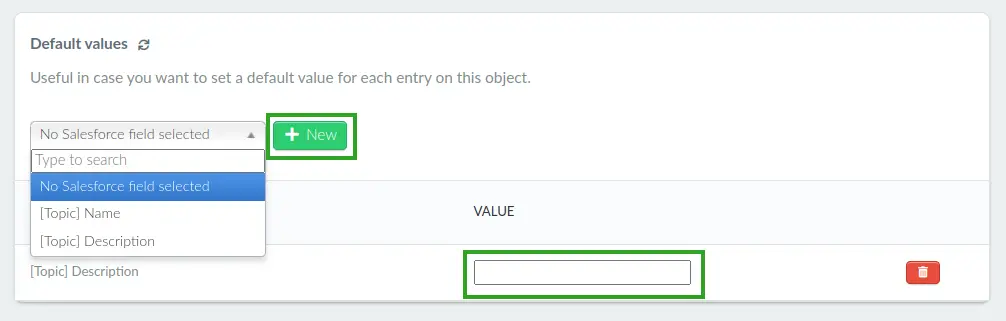
Wie kann ich Kontaktnamen, Leads, Listen oder Kampagnen importieren?
Sie können Ihre Kontakte, Leads, Listen oder Kampagnen als Eingeladene oder Teilnehmer in die InEvent-Plattform importieren.
Um Teilnehmer zu importieren, klicken Sie auf Personen > Teilnehmer > dann rechts oben auf Bearbeiten. Dann sehen Sie die Schaltfläche Aus Salesforce importieren.
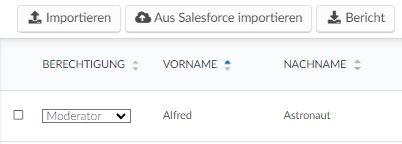
Durch einen Klick auf die Schaltfläche Aus Salesforce importieren wird ein neues Fenster geöffnet, in dem Sie auswählen können, was Sie exportieren möchten: Kontakte, Leads, Kampagnen oder Alle.
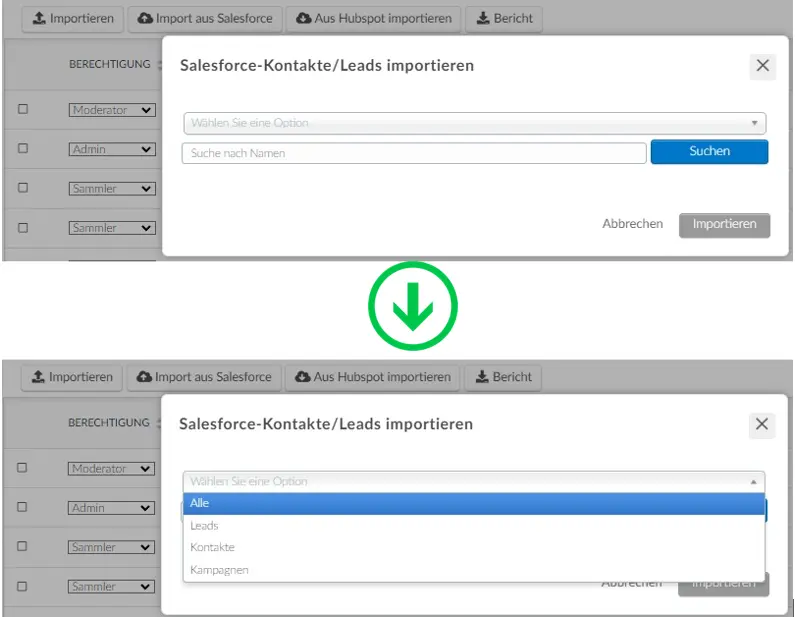
Wählen Sie eine der Optionen, suchen Sie die Namen in Ihrem Salesforce-Konto, die Sie importieren möchten, und klicken Sie unten auf die Schaltfläche Importieren.
Nachdem Sie auf die Schaltfläche Importieren geklickt haben, sehen Sie alle Kontakte, die importiert wurden. Sie können die Namen aus Salesforce durch ein Symbol neben dem Namen erkennen.
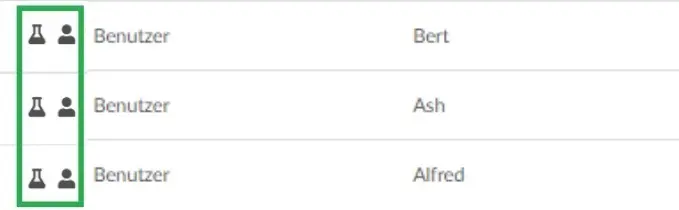
Wenn Sie Eingeladene importieren möchten, gehen Sie auf Personen > Eingeladene und folgen Sie dem Prozess oben beschrieben.
Exportieren von bearbeiteten Informationen aus der InEvent-Plattform in Salesforce
Sie können die Teilnehmerdaten auf der InEvent-Plattform bearbeiten und die aktualisierten Informationen direkt an Salesforce senden.
Gehen Sie dazu auf Personen > Teilnehmer und wählen Sie den Kontaktnamen (aus Salesforce). Es öffnet sich ein Fenster mit den Angaben zu dieser Person. Klicken Sie auf Bearbeiten, aktualisieren Sie die Informationen und klicken Sie auf die Schaltfläche In Salesforce exportieren, wie in der Abbildung unten dargestellt:
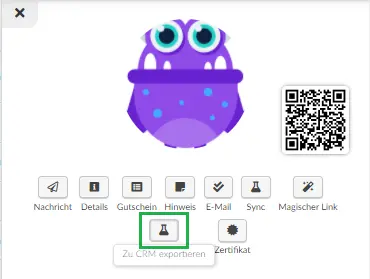
Tracking und Speichern von Event-Funktionen
Wenn Sie die benutzerdefinierte Objektintegration wählen, können Sie die folgenden Module verwenden:
Salesforce-Protokolle
Sie können hier alle Kampagnen überwachen, die mit der Salesforce-Integration erstellt wurden.
Wenn Sie die Salesforce-Schreibprotokolle aufrufen möchten, klicken Sie auf Einstellungen> Integration> Salesforce> Scrollen Sie nach unten zu Protokolle und klicken Sie auf Schreibprotokolle.
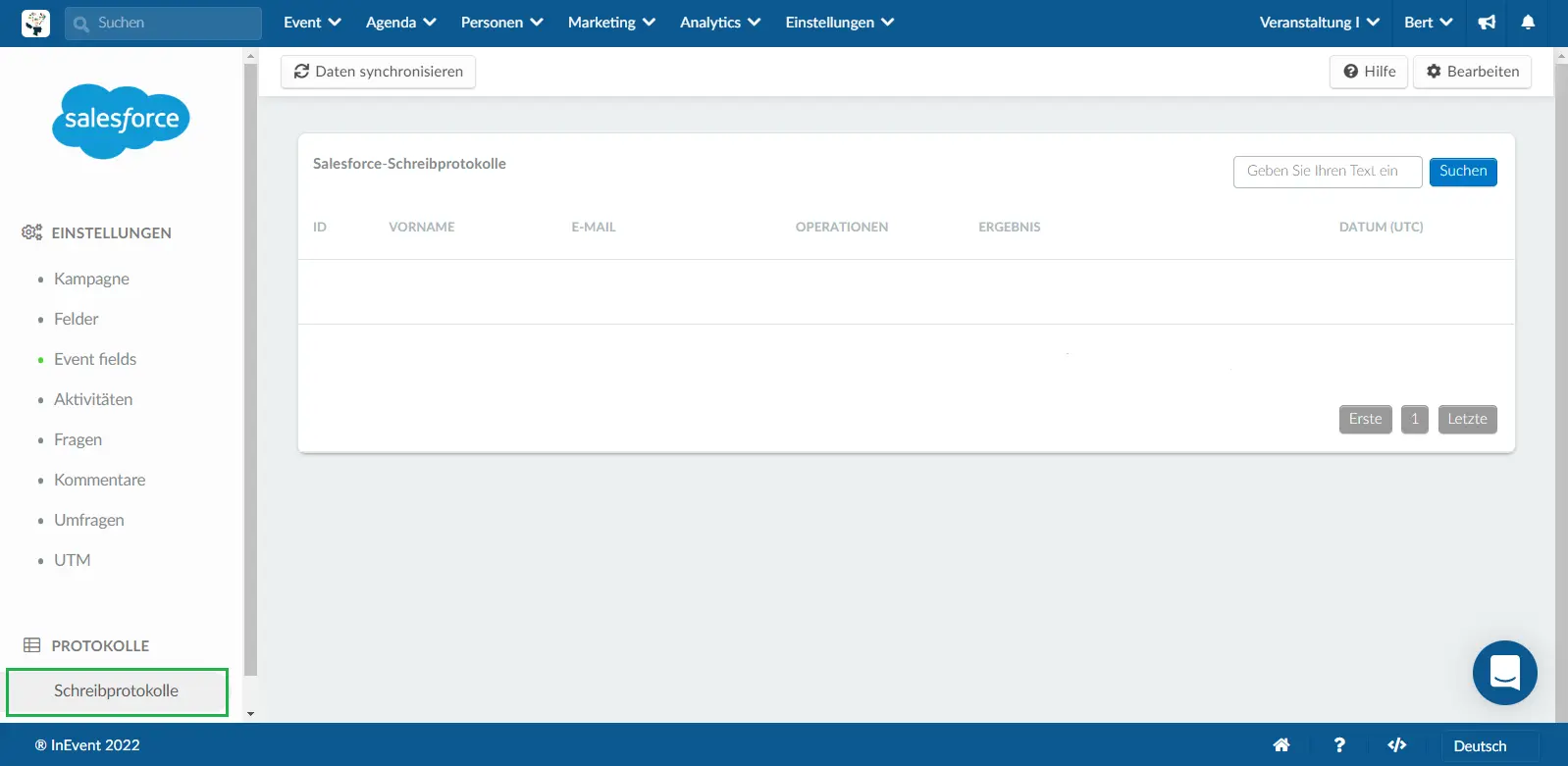
In den Salesforce-Schreibprotokollen finden Sie die folgenden Informationen:
- Name: Der Name des Benutzers, der den Vorgang erstellt hat
- E-Mail: Die E-Mail des Benutzers, der den Vorgang erstellt hat
- Vorgang: Name des Vorgangs
- Ergebnis: Zeigt an, ob der Vorgang erfolgreich war oder fehlgeschlagen ist
- Datum (UTC): Datum, an dem das Protokoll erstellt wurde
Salesforce Visualforce-Plugin
Visualforce ist ein Webentwicklungs-Framework, das es Entwicklern ermöglicht, anspruchsvolle benutzerdefinierte Benutzeroberflächen für mobile und Desktop-Anwendungen zu erstellen, die auf der Lightning-Plattform gehostet werden können. Sie können Visualforce verwenden, um Anwendungen zu erstellen, die dem Lightning Experience-Design entsprechen, sowie Ihre eigene, vollständig angepasste Benutzeroberfläche.
Klicken Sie hier, um zu erfahren, wie Sie Visualforce mit Ihrer Salesforce-Integration verknüpfen können.

