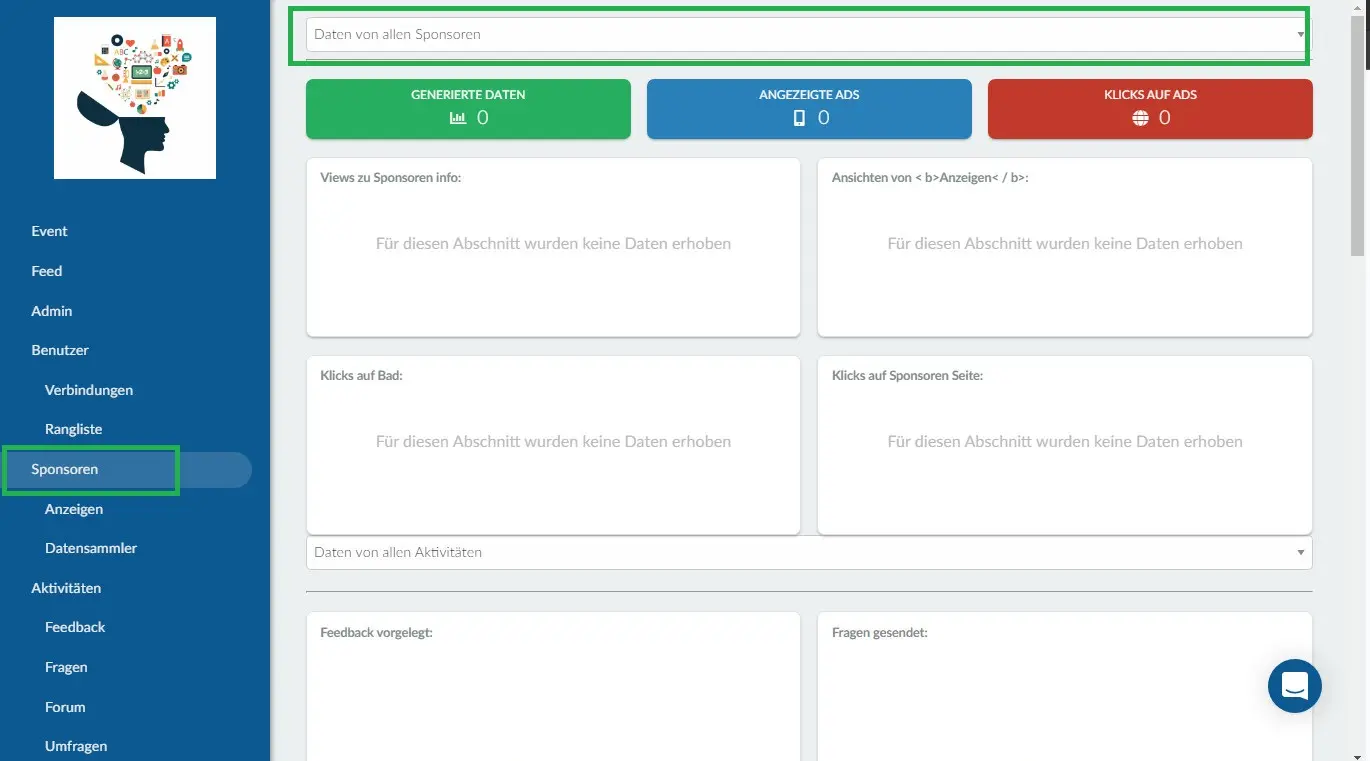Wie man Sponsoren-/Ausstelleranzeigen für die App und die Virtual Lobby erstellt
- Wie erstelle ich eine Anzeige?
- Wie kann ich Sponsoren und Aussteller zu meinen Aktivitäten hinzufügen?
- Wo werden die Anzeigen angezeigt?
In diesem Artikel erfahren Sie, wie Sie Sponsorenanzeigen erstellen und verwalten können.
Wie erstelle ich eine Anzeige?
Als ersten Schritt müssen Sie einen Sponsor oder Aussteller erstellen. Wenn Sie dies noch nicht getan haben, klicken Sie bitte hier, um zu erfahren, wie Sie einen Sponsor erstellen, und hier, um zu erfahren, wie Sie einen Aussteller erstellen. Sobald Sie den Sponsor oder Aussteller erstellt haben, klicken Sie auf Event > Sponsoren, wählen Sie einen Sponsor aus, und klicken Sie auf den Tab Anzeigen > dann erstellen Sie eine neue Anzeige, indem Sie auf die Schaltfläche +Neue Anzeige klicken.
Um Anzeigen für Aussteller zu erstellen, befolgen Sie die gleichen Schritte, und zwar unter Event > Aussteller.
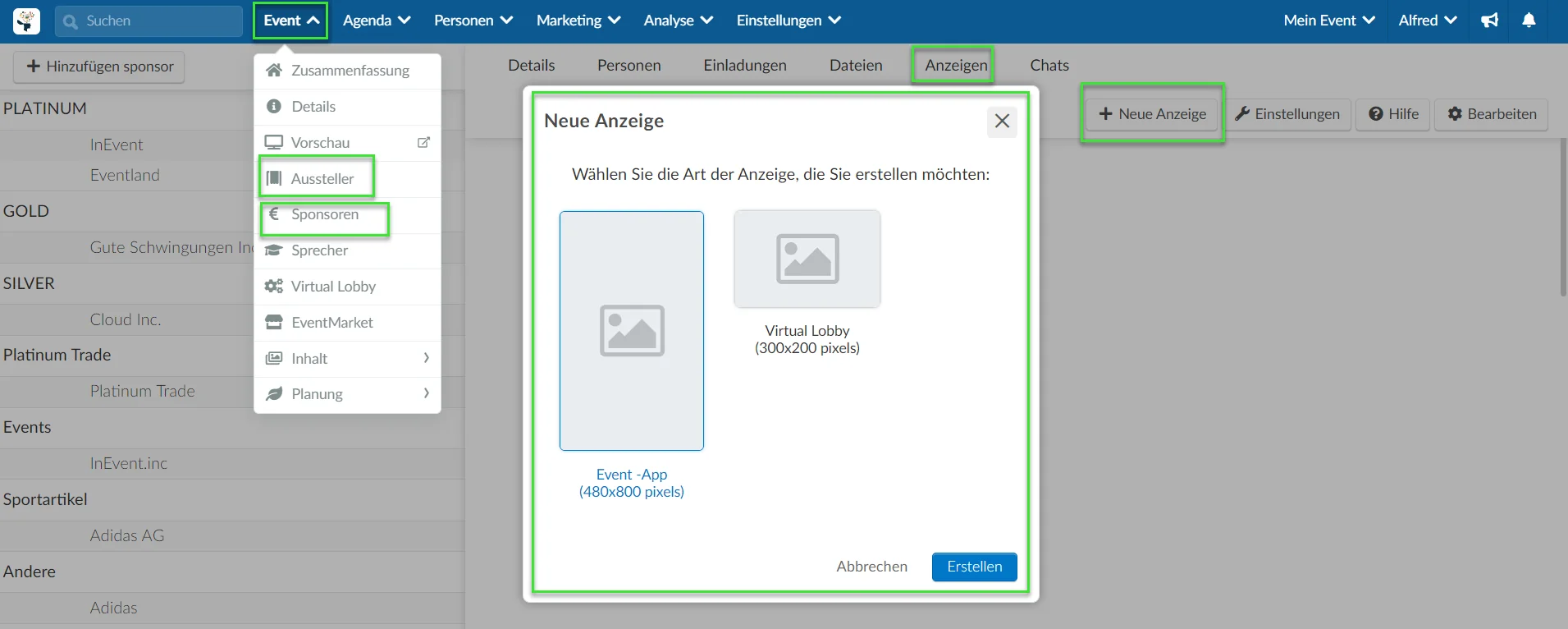
Sie werden die Option zum Erstellen einer Anzeige für die App und die Virtual Lobby sehen. Es wird auch die empfohlene Größe angezeigt: App 480x800 px und für die Virtual Lobby 300x200 px.
App
Wenn Sie die Event-App auswählen, um die Anzeige anzuzeigen, werden Sie neben dem Bild, das hinzugefügt werden soll, auch die folgenden Optionen finden:
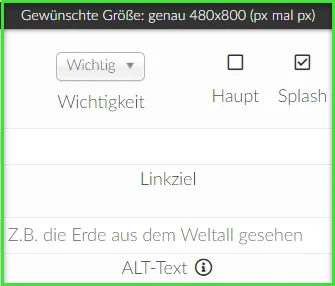
- Wichtigkeit – - Im Dropdown-Menü Wichtig wird die Wichtigkeit der Sponsorenanzeige im Verhältnis zu den anderen Sponsorenanzeigen priorisiert. Je höher die Wichtigkeit ist, desto häufiger wird die Anzeige während des Events erscheinen, und das Gegenteil für weniger wichtige Anzeigen.
- Linkziel – Es ermöglicht einen externen Link auf dem Bild des Sponsors oder Ausstellers, der auf eine bestimmte Website verlinkt, z. B. die eigene Domain des Sponsors.
- Haupt – Dieses Kästchen ermöglicht es, dass die Anzeige auf der Detailseite des Events in der App erscheint.
- Splash – Dieses Feld zeigt an, ob die Anzeige als Vollbild angezeigt werden soll, wenn Zuschauer sie in der App sehen.
- ALT-Text - In diesem Feld können Sie eine kurze Beschreibung Ihrer Anzeige für Leser mit Sehbehinderungen hinzufügen.
Virtual Lobby
Wenn Sie Virtual Lobby wählen, können Sie wählen, ob eine Anzeige als Bild oder als Video anzeigen wird.
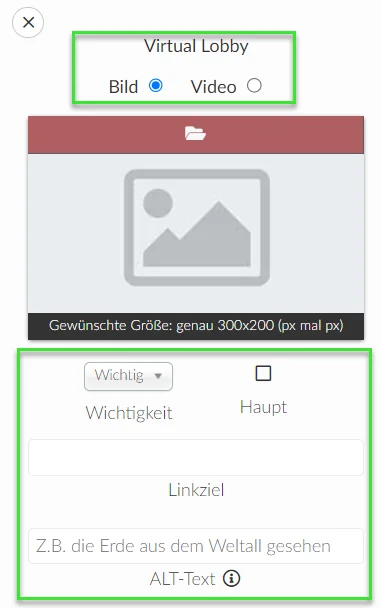
Sie finden neben der Event-App auch andere Optionen, wie die unten aufgelisteten:
- Wichtigkeit -Wenn Sie mehr als eine Sponsorenanzeige haben, gibt das Dropdown-Menü Wichtig dem Ausstellungs-Timing den Vorrang, da sie in einem Karussell angezeigt werden. Das Timing der Anzeigen variiert von ca. 2s für die weniger wichtigen bis zu 10s für die sehr wichtigen.
- Linkziel-Es ermöglicht einen externen Link auf dem Bild des Sponsors oder Ausstellers, der auf eine bestimmte Website verlinkt, z. B. die eigene Domain des Sponsors.
- Haupt – Es ermöglicht, dass die Anzeige im Karussell zuerst erscheint, wenn Sie zwei verschiedene Anzeigen für denselben Sponsor oder Aussteller haben.
- Alt-Text - In diesem Feld können Sie eine kurze Beschreibung Ihrer Anzeige für Leser mit Sehbehinderungen hinzufügen.
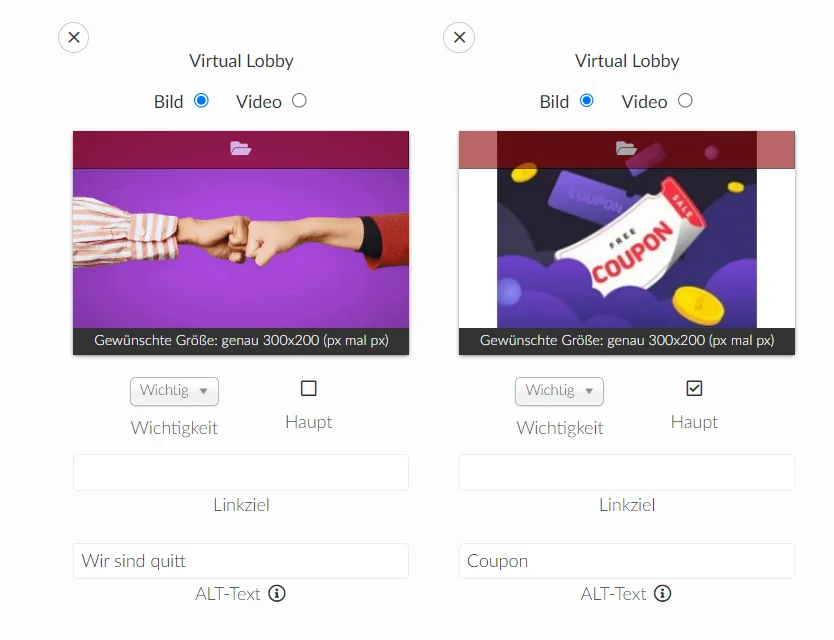
Wie kann ich Sponsoren und Aussteller zu meinen Aktivitäten hinzufügen?
Um gesponserte Aktivitäten und Anzeigen anzuzeigen, gehen Sie einfach auf Agenda > Aktivitäten, wählen Sie die gewünschte Aktivität aus und klicken Sie auf Bearbeiten > Sponsoren > Sponsor auswählen > Sponsor hinzufügen. Um die Änderung zu speichern, klicken Sie auf Ende.
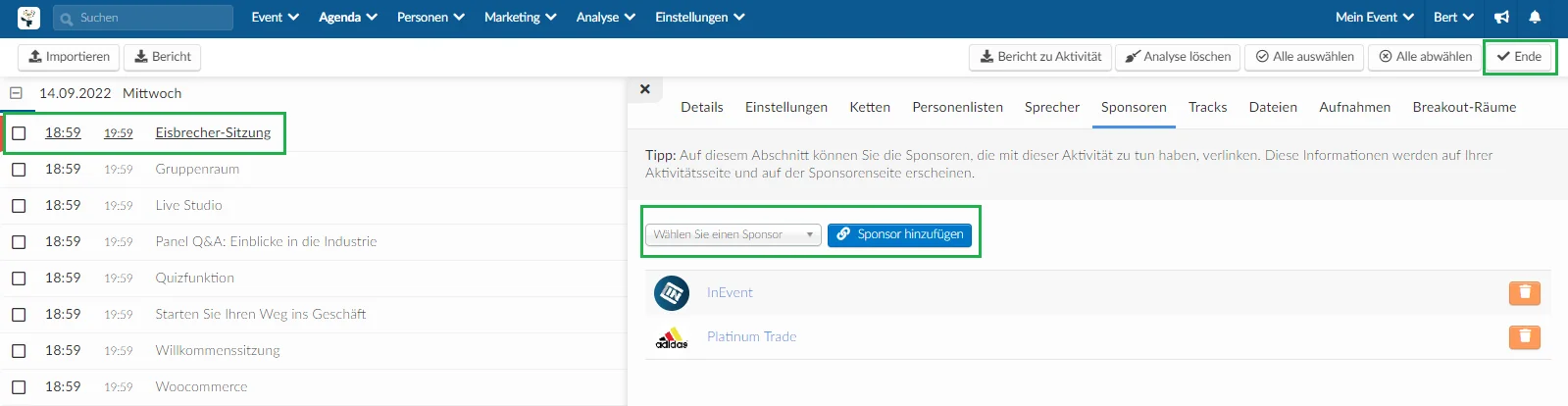
Wo werden die Anzeigen angezeigt?
In der Aktivitäten
Sobald Sie Ihre Sponsoren oder Aussteller erstellt und zu den Aktivitäten hinzugefügt haben, erscheinen die Anzeigen innerhalb dieser Sitzungen.
Klassisches Layout
Im Layout Klassisches Layout wird die Anzeige in der oberen rechten Ecke der Aktivität für den folgenden Raum-Videomodus angezeigt: Control Room, Voraufgezeichnet, Videokonferenzen, RTMP-Streaming und Live Studio.
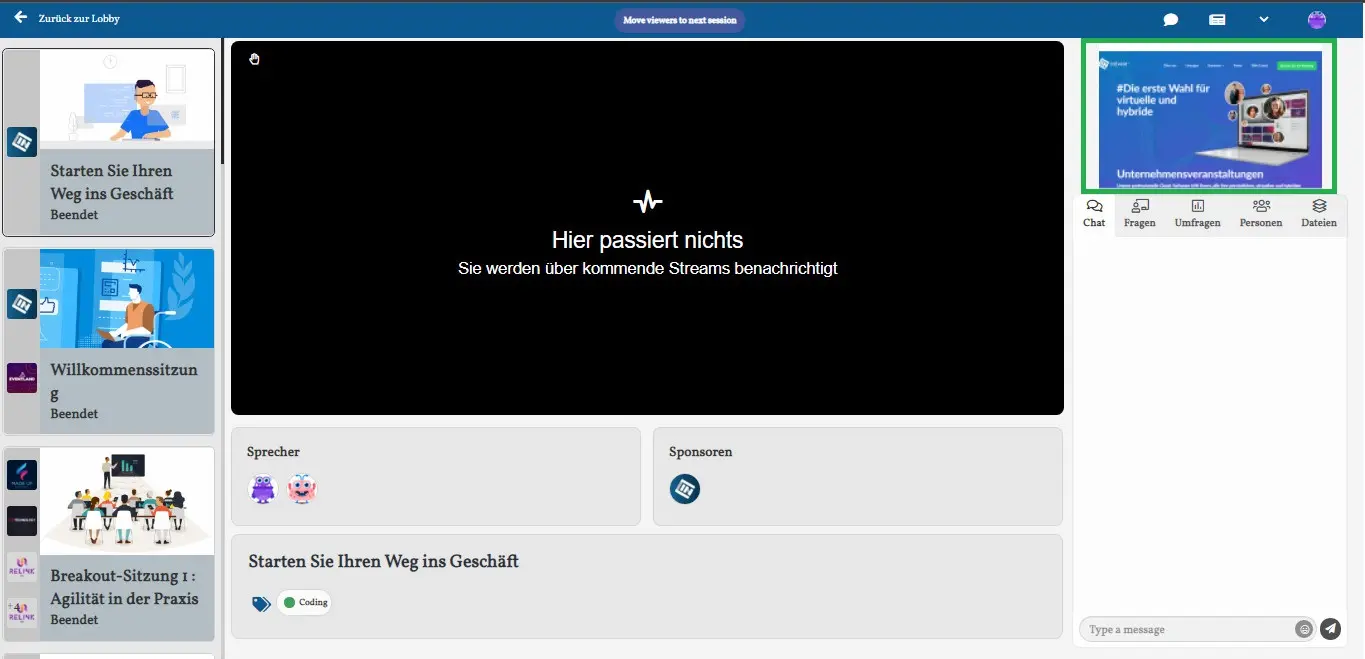
Layout Neo
Im Layout Neo wird die Anzeige in der unteren linken Ecke innerhalb der Aktivität angezeigt, wenn Sie den Raum-Videomodus: Control Room, Voraufgezeichnet, Videokonferenz, RTMP-Streaming und Live Studio auswählen.
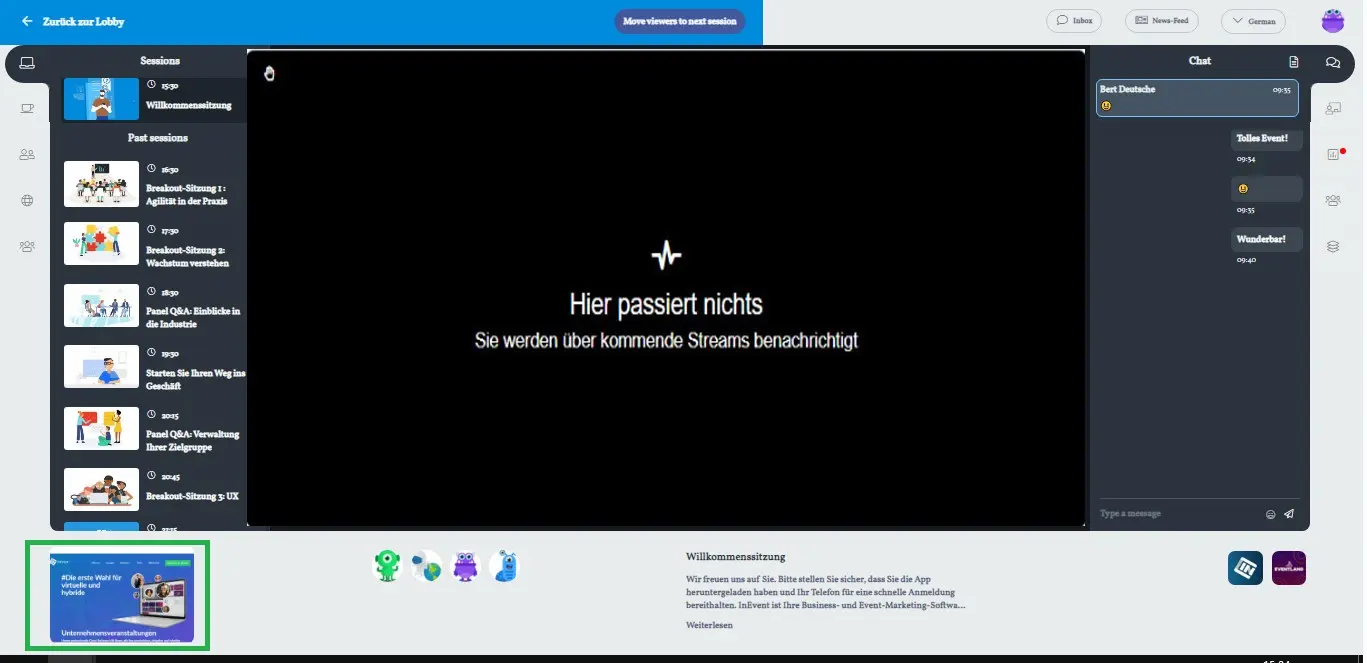
Sponsor- und Ausstellerstände
Wenn Sie für den Sponsor oder Aussteller einen virtuellen Raum in der Virtual Lobby eingerichtet haben, funktioniert die Anzeigenposition ähnlich wie die Aktivitäten - je nach gewähltem Layout und dem Raum-Videomodus.
App
Berichte über gesponserte Anzeigen
Gesponserte Anzeigen für die Virtual Lobby
Wenn Sie gesponserte Anzeigen für die Virtual Lobby mit einem Ziellink erstellt haben, können Sie unter Klicks sehen, wie viele Klicks jede Anzeige erhalten hat.
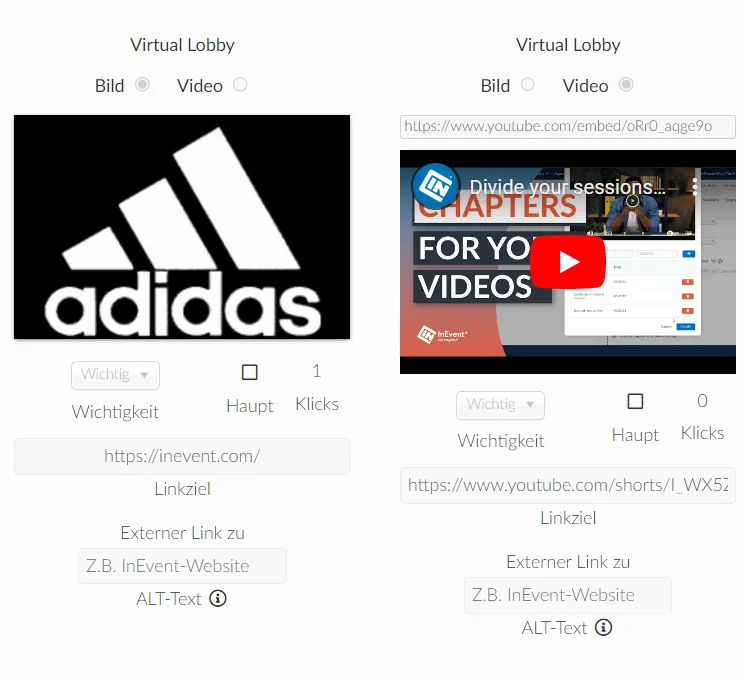
Gesponserte Anzeigen für die App
Wenn Sie gesponserte Anzeigen für die mobile App mit einem Ziellink erstellt haben, können Sie die Anzahl der Klicks, die jede Anzeige erhalten hat, unter Klicks sehen.
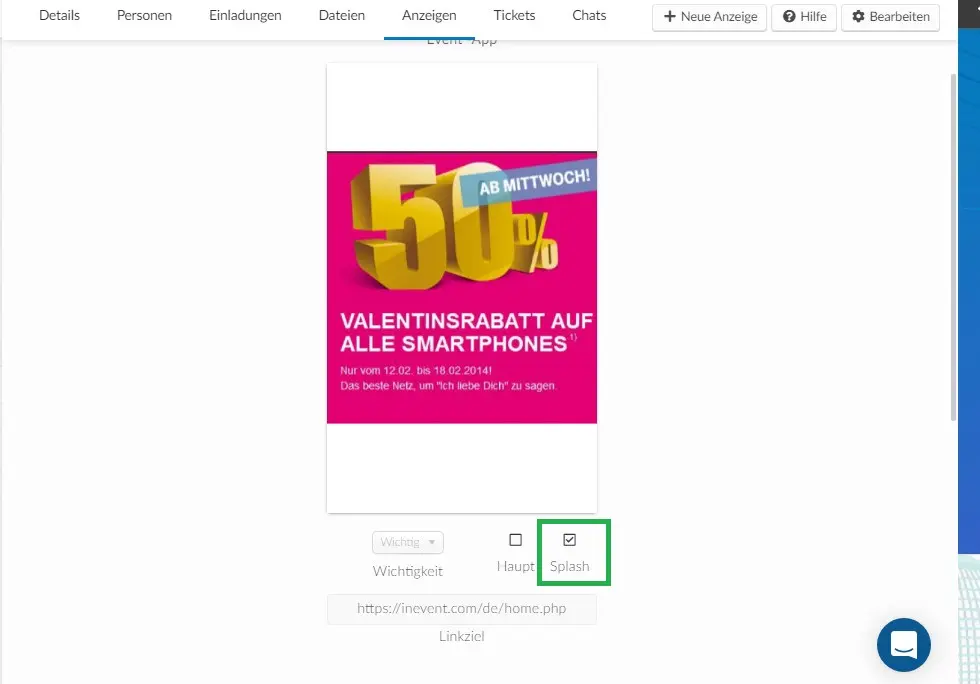
Sie können auch die Analyse der gesponserten Anzeigen auf dem Live-Dashboard überprüfen. Gehen Sie dafür auf Analysen > Live Dashboard > und klicken Sie auf Sponsoren. Sowohl auf der Seite Sponsoren als auch auf der Seite Anzeigen sehen Sie Daten zu den gesponserten Anzeigen.
Sie können diese Analysen filtern, indem Sie auf das Dropdownmenü klicken, das unten markiert ist, und das Daten von allen Sponsoren enthält. Wenn Sie einen bestimmten Sponsor auswählen, werden die bereitgestellten Metriken eingegrenzt. Klicken Sie hier für weitere Informationen.