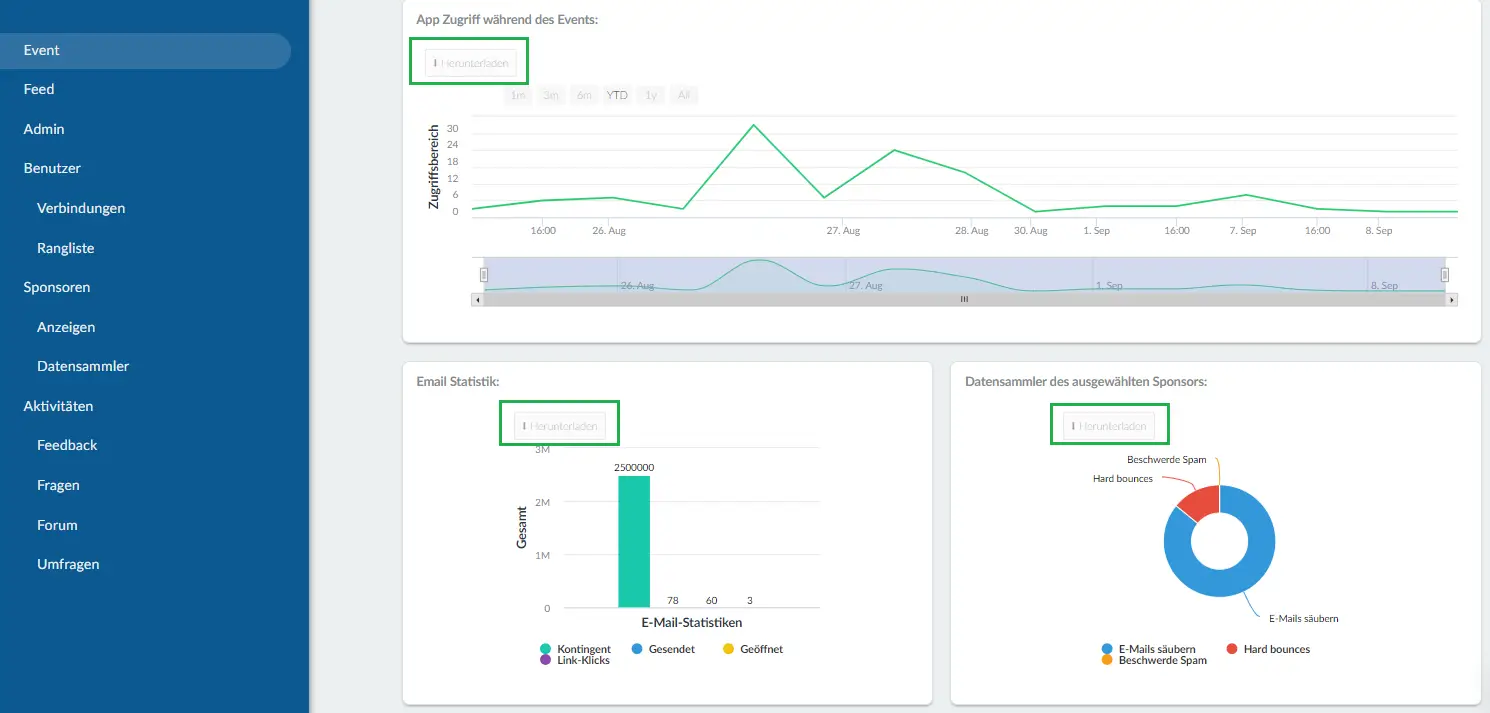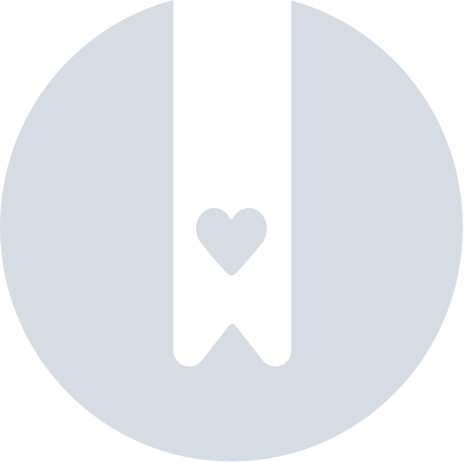Live Analytics
Sie können verschiedene Informationsarten in Echtzeit verfolgen und kontrollieren. Diese Funktion stellt eine Vielzahl von Informationen dar, damit Sie Ihre Entscheidungsfindung und Prozessverbesserung durchführen können. Diese Funktion ermöglicht auch die Analyse von ROI, Informationen nach dem Event und vieles mehr!
Wie kann ich diese Option aktivieren/deaktivieren?
Als erstes sollten Sie prüfen, ob diese Funktion für die Abfrage aktiviert ist. Dafür rufen Sie die Firmenebene auf und gehen auf Konto > Tools. Suchen Sie dann nach Analytics und klicken Sie unter dem Abschnitt Compliance auf Bearbeiten > markieren Sie das Kontrollkästchen, um es zu aktivieren, oder deaktivieren Sie das Kontrollkästchen, um es zu deaktivieren > klicken Sie auf Ende.
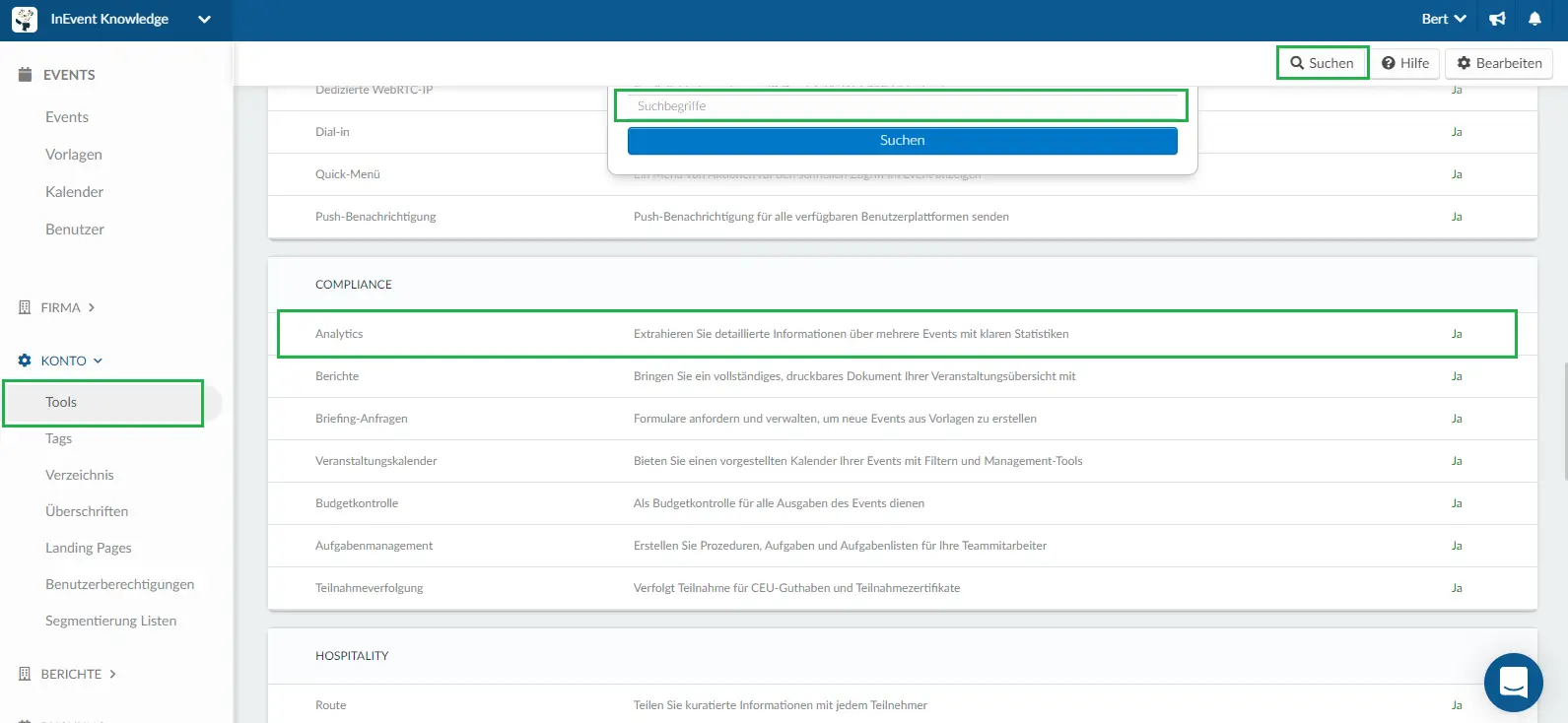
Wie kann ich das Live-Dashboard aufrufen?
Auf der Ebene des Events können Sie auf die Eventinformationen zugreifen, indem Sie auf Analytics klicken und dann Live-Dashboard auswählen.
Hier können Sie die Virtual Lobby und App-Zugriffe während des Events, Beacons-Informationen und Fragen zur Aktivität einsehen.
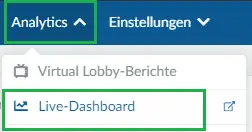
Event-Bildschirm Übersicht
Der Bildschirm der Event-Analytics bietet Ihnen eine Zusammenfassung der Live- und allgemeinen Teilnehmerdaten.
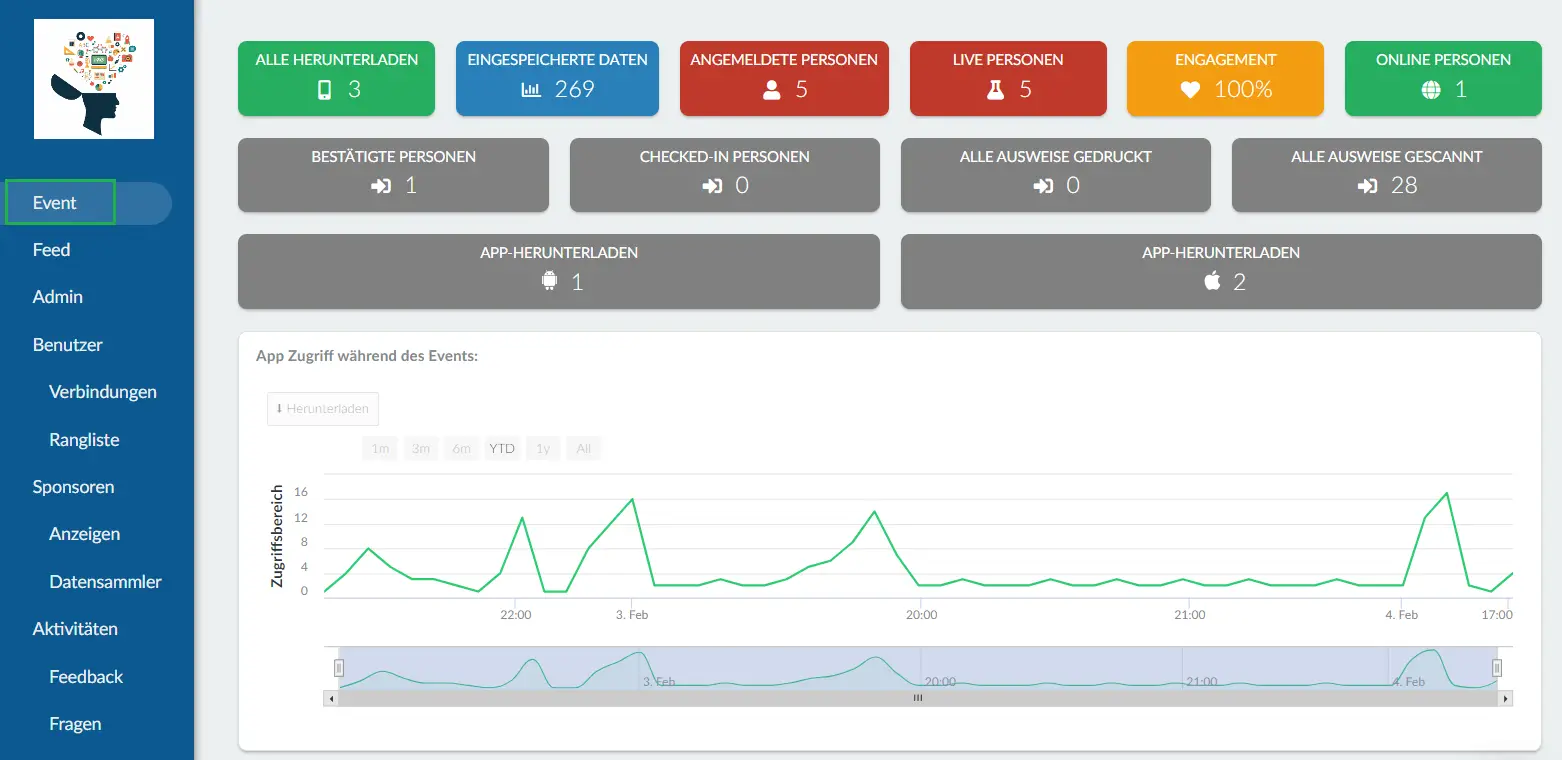
Die folgenden Felder werden im Abschnitt Zusammenfassung angezeigt:
- Alle Herunterladen - die Gesamtzahl der App-Downloads.
- Aufgenommene Daten(Eingespeicherte Daten) - die Gesamtzahl der Eingaben, die von den Teilnehmern an unsere Plattform übermittelt wurden. Dazu zählen zum Beispiel die Anzahl der Seitenaufrufe, Klicks, Interaktionen (gesendete Chatnachrichten, Fragen) usw.
- Registrierte Personen - wie viele Personen für das Event eingeschrieben sind; sie werden unter Personen >Teilnehmern angezeigt.
- Live Personen - wie viele Personen derzeit bei der App angemeldet sind.
- Engagement - Dieser Wert wird auf der Grundlage früherer Berichte und erfolgreicher InEvent-Fälle berechnet. Das Engagement wird berechnet als Erfasste Daten / Anzahl der Benutzer. Es setzt die Daten der Virtual Lobby und der App mit der Anzahl der registrierten Personen in Beziehung.
- Online People - Anzahl der eingeloggten Nutzer, die gerade auf die Website zugreifen.
- Bestätigte Personen - Teilnehmer, die bestätigt haben, dass sie an dem Event teilnehmen werden (RSVP = ja).
- Eingecheckte Personen - Teilnehmer, die derzeit über eine Akkreditierung (z. B. QR-Code oder NFC) in das Event eingecheckt sind und noch nicht ausgecheckt haben.
- Alle Ausweise gedruckt - die Anzahl der physischen Ausweise, die gedruckt wurden.
- Alle Ausweise gescannt- die Anzahl der gescannten QR-Codes.
- App-Download - Anzahl der App-Downloads nach Gerätetyp (iOS oder Android).
- App-Zugriff während des Events - Diese Grafik zeigt die Anzahl der Aufrufe des Events durch die Teilnehmer zu bestimmten Zeitpunkten, in der Virtual Lobby und während der Nutzung der App.
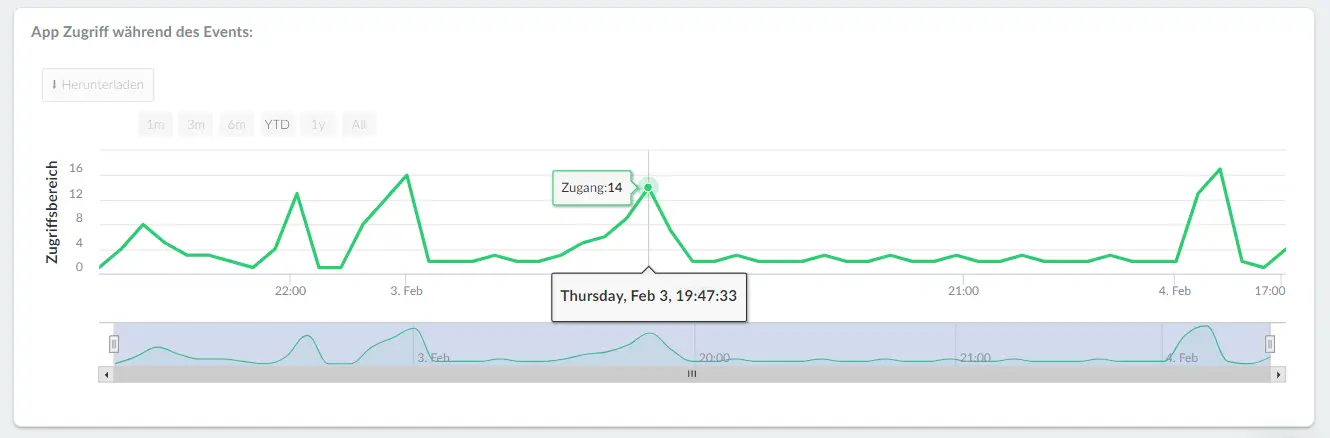
- E-Mail-Statistik
E-Mail-Statistiken liefern Informationen über Ihre:
Kontingent - Die Anzahl der E-Mails, die in der Firma zum Versenden sind.
Gesendet - Die Anzahl der E-Mails, die zu diesem Event versendet wurden.
Geöffnet - Die Anzahl der E-Mails, die für dieses Event von Teilnehmern oder Leads geöffnet wurden.
Link-Klicks - Die Anzahl der Links, die in geöffneten E-Mails angeklickt wurden.
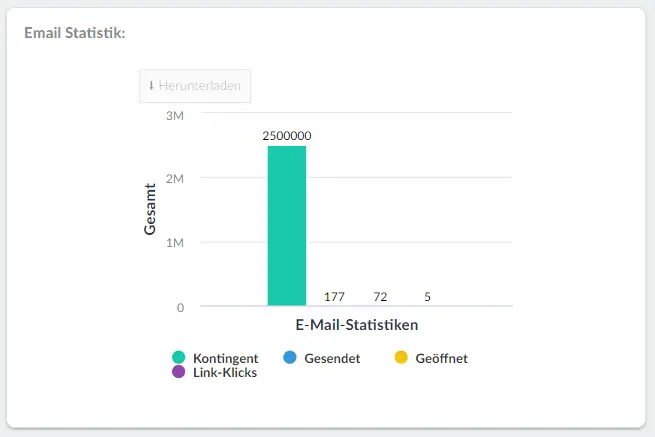
Weitere Informationen zur E-Mail-Analytics finden Sie hier.
- E-Mail Absprünge / Spam-Beschwerden
Hier finden Sie Informationen über die E-Mails des Events:
Saubere E-Mails – E-Mails, die ohne Probleme zugestellt wurden.
Hard-Bounces – E-Mails, die aufgrund falscher Adressen oder nicht vorhandener Domänen nicht zugestellt werden konnten.
Spam-Beschwerden – E-Mails, die von der empfangenden Partei oder ihrem E-Mail-Provider oder ihrer Spam-Lösung als Spam markiert wurden.
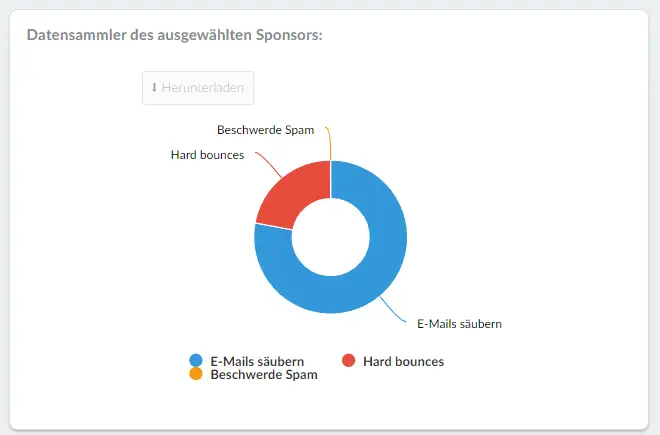
Klicken Sie hier, um mehr über E-Mail-Status zu erfahren.
- Aufgenommene Daten
Aktiv - Die Daten, die der Benutzer übermittelt: beim Abstimmen in einer Umfrage, beim Senden einer Frage, usw.
Passiv - Benutzerdaten, die automatisch erfasst werden, wie z. B. Telefonbetriebssystemdaten: Zulassung von Benachrichtigungen, Zugriff auf die Kamera usw.
Bildschirmänderungen(Bildschirm ändert sich) - Die Anzahl der Interaktionen des Benutzers durch Bildschirmumschaltung
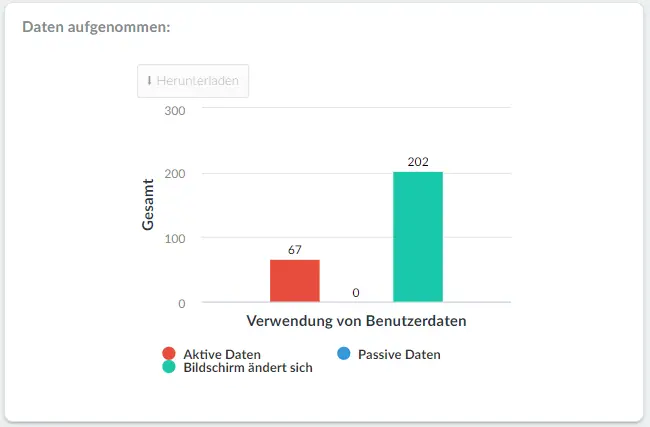
- Quelle der Zugriffe
Dabei wird angezeigt, woher der Traffic kam, z. B. von Facebook, LinkedIn oder E-Mail.
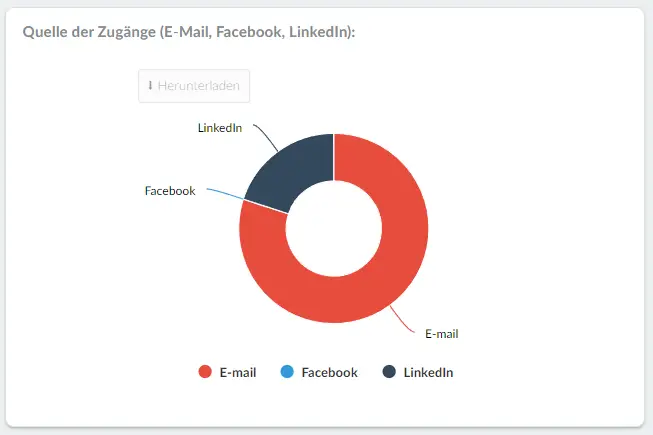
- Verwendung von Tags
Tag-Datenpunkte. Es wird auch der Prozentsatz für das Tag des Teilnehmers angezeigt.
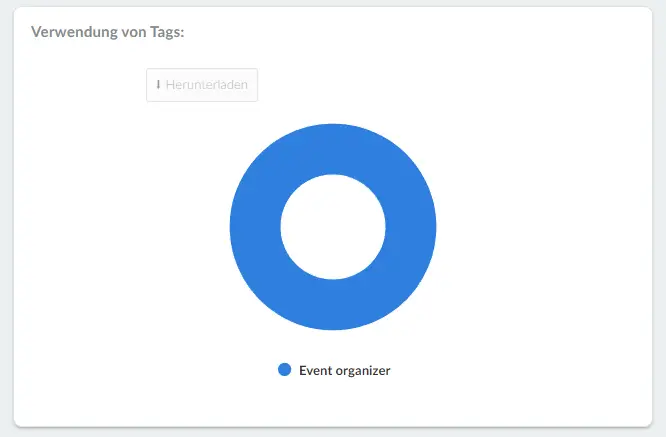
- Verteilung von Privatsphäre zwischen Benutzern
Benutzer, die sich entschieden haben, ihre Profile nicht mit anderen Benutzern zu teilen (private Konten) und öffentliche Konten ( mit anderen Benutzern des Events teilen). Lesen Sie diesen Artikel, um mehr über die Sichtbarkeit der Teilnehmer zu erfahren.
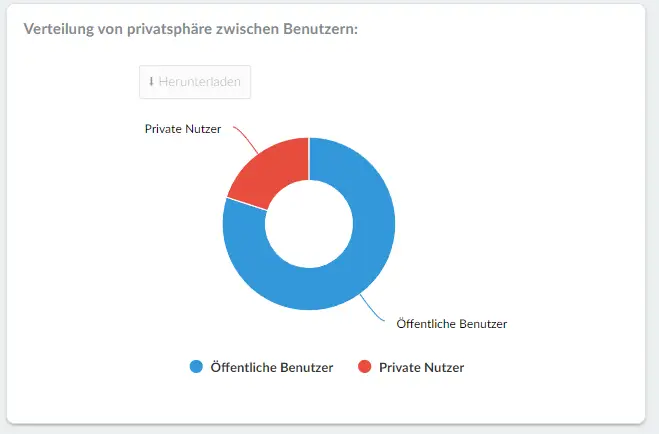
- Feedback vorgelegt
Feedback von Teilnehmern
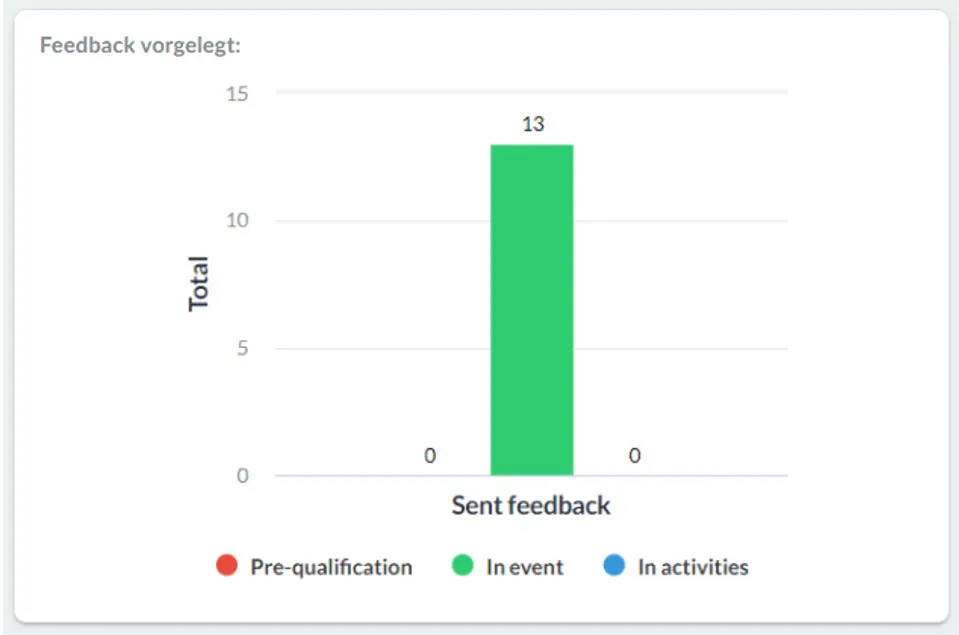
- Gesendete soziale Nachrichten
Direktnachrichten – Private Nachrichten, die an Teilnehmer gesendet werden
Ankündigungen der Aktivitäten - Nachrichten, die in Aktivitäten gesendet werden
Ankündigungen der Listen – Nachrichten, die an Listen gesendet werden
Allgemeine Ankündigungen – Nachrichten an alle Teilnehmer
Tweets mit Hashtag – Anzahl der Tweets mit dem registrierten Hashtag
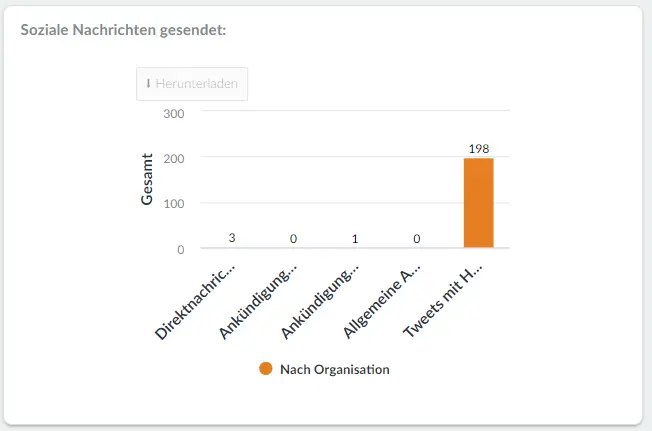
- Fragen gesendet
Die Anzahl der Fragen, die von den Teilnehmern gesendet wurden.
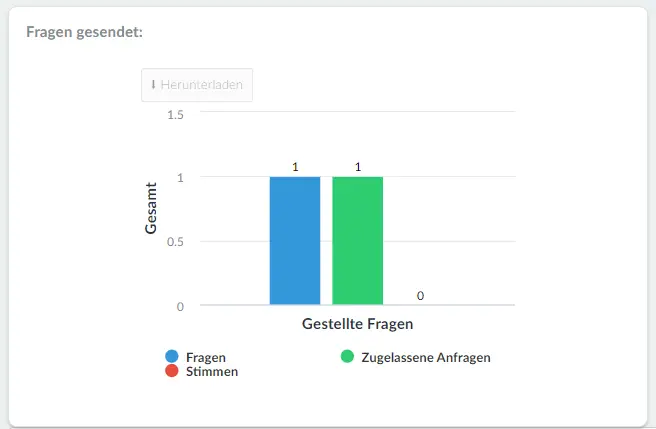
- Allgemeines Engagement über die App während des Events
Dieser Wert wird auf der Grundlage früherer Berichte und unserer erfolgreichen Fälle berechnet. Das Engagement wird als gesammelte Daten / Anzahl der Nutzer berechnet.
Das maximale Engagement tritt ein, wenn 90 oder mehr Datenpunkte pro Benutzer gesammelt werden.
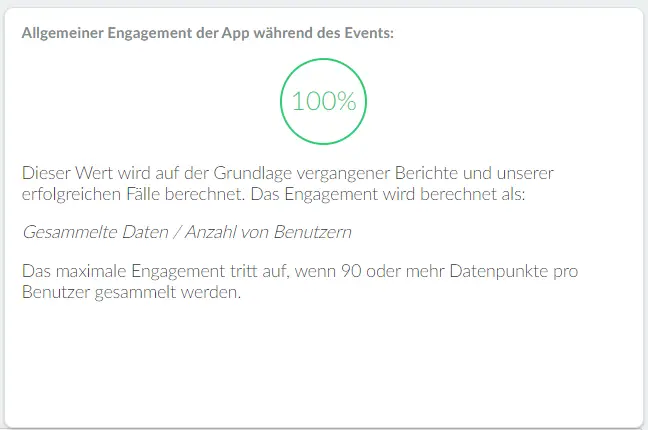
Live Dashboard Menü
Zur Navigation durch die Analytics/Berichte verwenden Sie das Menü auf der linken Seite, wie im Bild unten skizziert.
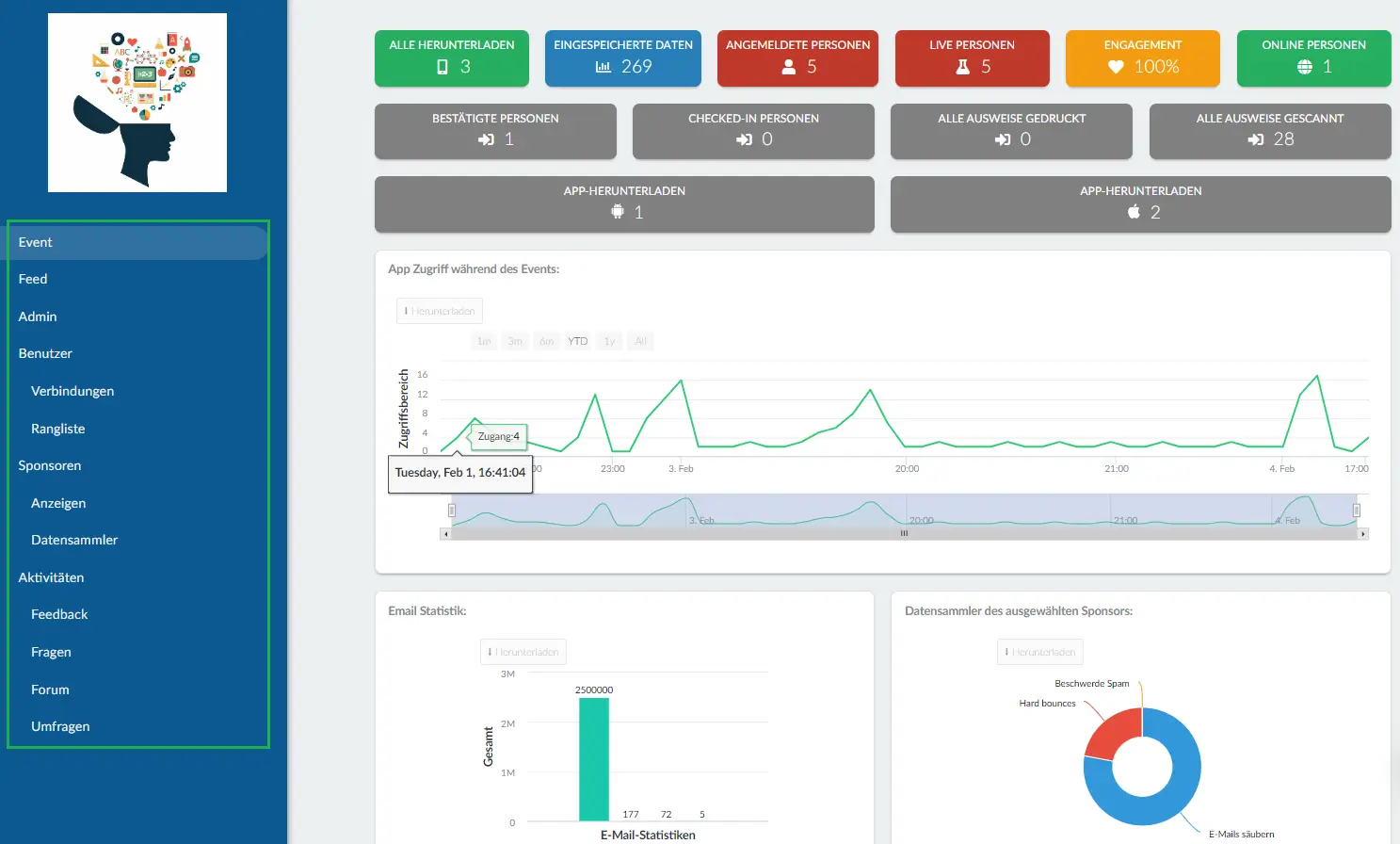
- Event - Hier erhalten Sie einen analytischen Gesamtüberblick über Ihr Event.
- Feed - Hier werden alle Beiträge und das allgemeine Engagement für das Event angezeigt.
- Admin - Zeigt Daten von allen Admins und ihre individuelle Bewertung.
- Benutzer - Zeigt die Daten aller Benutzer und ihre Interaktionen an.
- Verbindungen - Zeigt die Interaktionen zwischen den Teilnehmern an.
- Leaderboard - Zeigt die Rangliste der engagiertesten Teilnehmer entsprechend ihrer Interaktion mit dem Event, einschließlich der Event-Administratoren.
- Sponsoren - Zeigt eine Übersicht der Ansichten und Klicks auf Sponsoren.
- Anzeigen - Zeigt die Anzahl der Aufrufe und Klicks, die jede Anzeige erhalten hat.
- Datensammler - Zeigt die für jeden Sponsor gesammelten Daten an.
- Aktivitäten - Zeigt einen statistischen Überblick über die Interaktionen in den Aktivitäten.
- Feedback - Zeigt die Feedback-Antworten in jeder Aktivität an.
- Fragen - Zeigt Fragen in jeder Aktivität an.
- Forum - Zeigt die Kommentare zu jeder Aktivität an.
- Umfragen - Zeigt die Antworten auf Umfragen in jeder Aktivität an.
Übersicht über den Feed-Bildschirm
Informationen zum Feed in der Event-App:
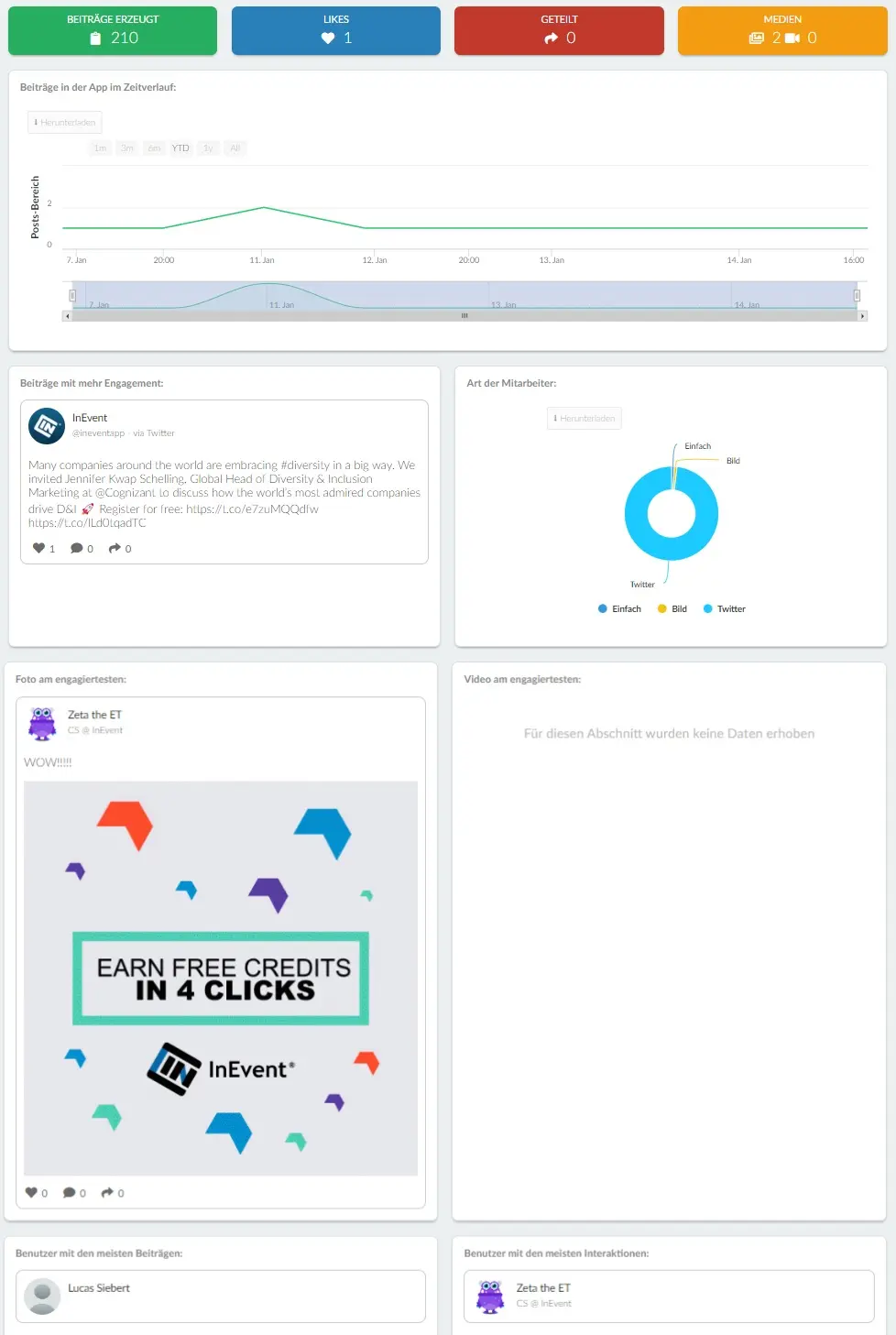
- Erstellte Beiträge - Wie viele Beiträge von Teilnehmern und Administratoren erstellt wurden
- Likes - Wie viele Likes wurden für alle Beiträge vergeben?
- Shares - Wie viele Beiträge wurden geteilt?
- Medien - Wie viele Bilder, GIFs oder Videos wurden in den Feed hochgeladen?
- Beiträge mit mehr Engagement
- Arten von Beiträgen Diagramm
- Foto am engagiertesten
- Video mit dem größten Engagement
- Benutzer mit den meisten Beiträgen
- Benutzer mit den meisten Interaktionen
Admin-Bildschirm Übersicht
Sie können hier Ihre Administratoren verfolgen, die am häufigsten besuchten Seiten einsehen und sehen, welcher Administrator sich am meisten engagiert hat.
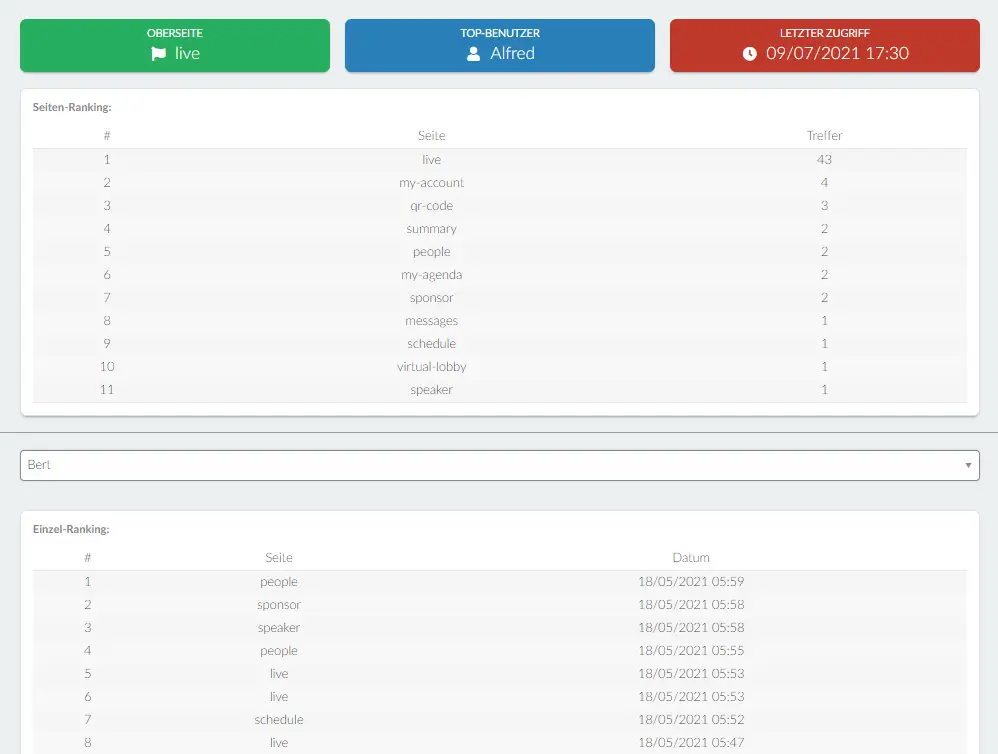
Wenn Sie die Administratoren verfolgen möchten, klicken Sie auf Daten von allen Administratoren und wählen Sie dann den Namen des Administrators aus der Dropdown-Liste aus, um ihre Seitennavigation auf der gesamten Plattform zusammen mit den Daten und Zeiten anzuzeigen.
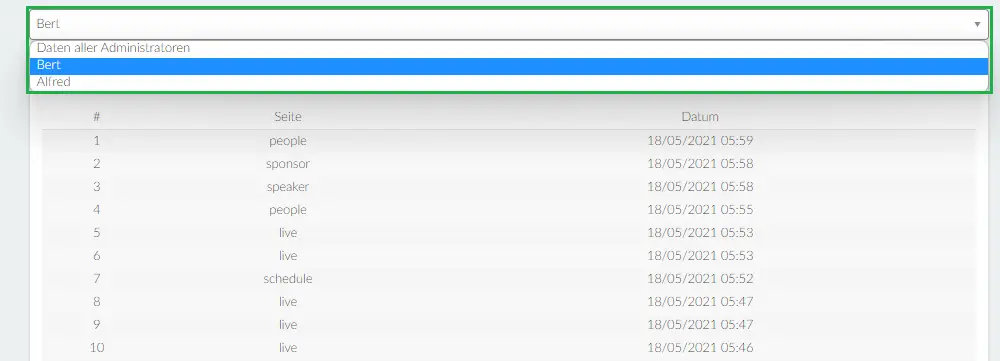
Benutzer-Bildschirm Übersicht
Im Benutzer-Bildschirm haben Sie einen Gesamtüberblick über die Networking-Funktion, eine Vorschau auf die Statistik der synchronisierten Kontakte, der ausgetauschten Nachrichten und der insgesamt erstellten Favoriten.
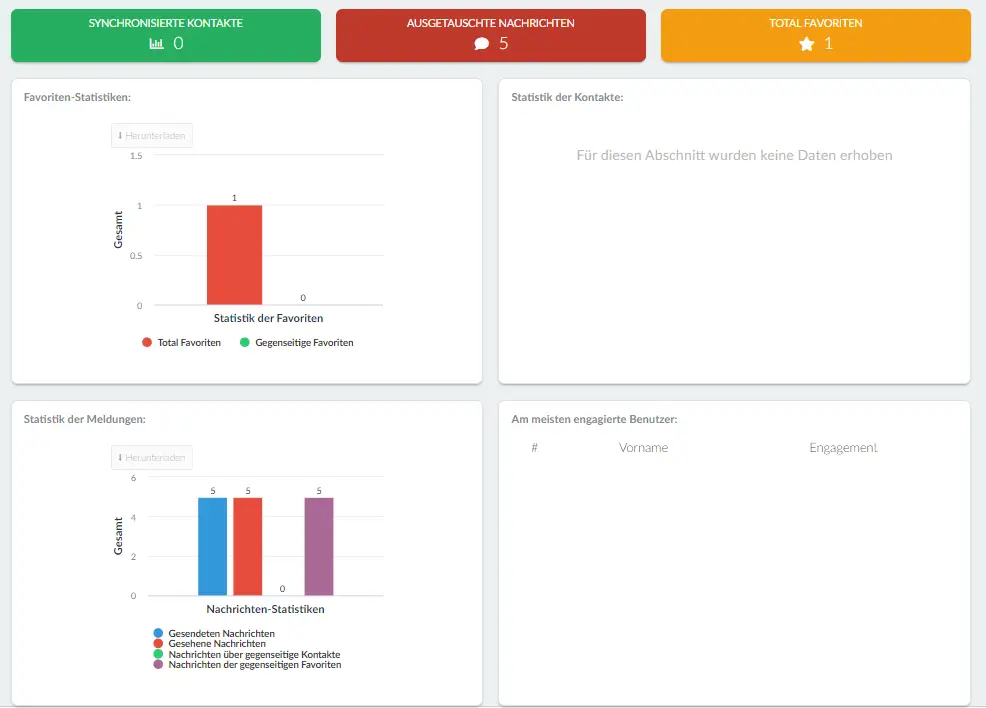
Sie können Balkendiagramme mit den Statistiken zu den Favoriten, den Kontakten und den engagiertesten Benutzern anzeigen.
Die Nachrichtenstatistiken zeigen:
- Gesendete Nachrichten
- Gesehene Nachrichten
- gegenseitige Kontaktnachrichten
- gegenseitige Favoriten-Nachrichten
Verbindungs-Bildschirm Übersicht
Sobald Sie mit einem anderen Teilnehmer über den Tab "Networking" in Ihrer Event-App interagieren, wird dieser zu einer Verbindung. Der Administrator hat die Möglichkeit, einen Spinnennetz-Verbindungsbildschirm anzuzeigen, um einen Überblick darüber zu erhalten, wie viele Verbindungen bei seinem Event hergestellt wurden.
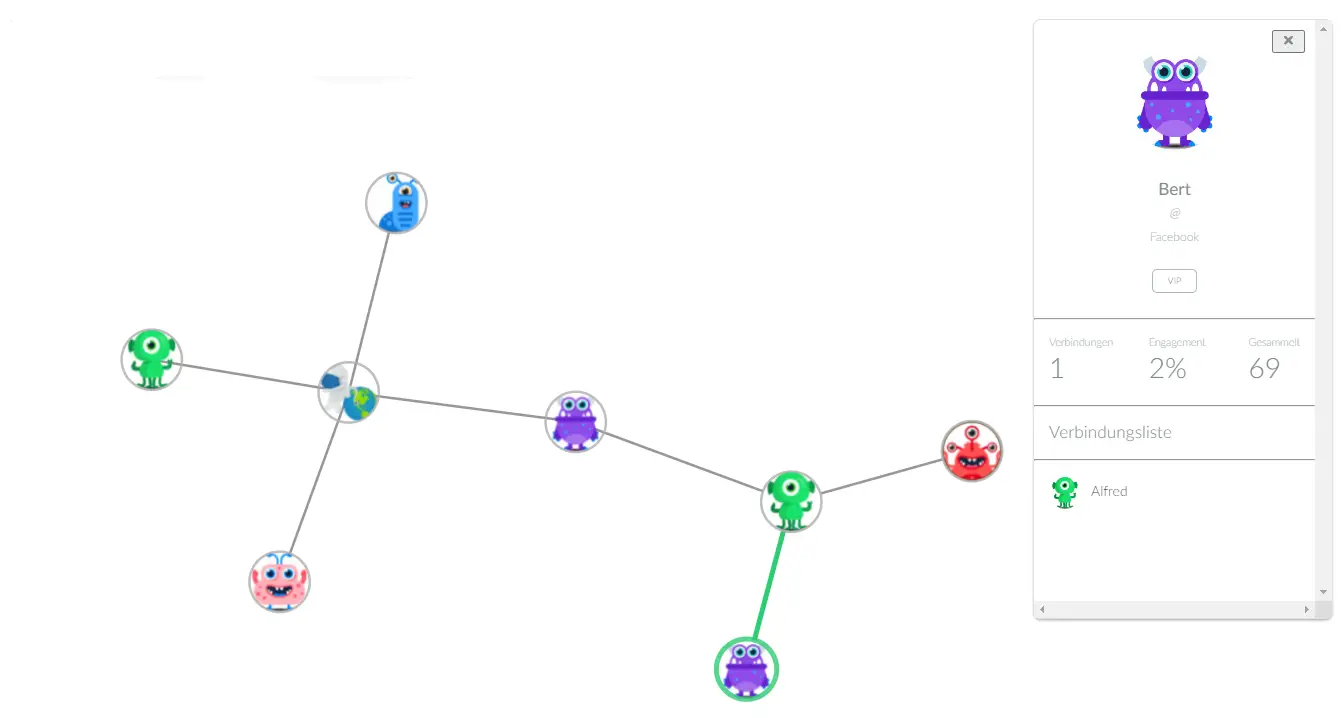
Mit einem Klick auf jeden Teilnehmer können Sie das Menü in der Seitenleiste öffnen, das die Anzahl der Teilnehmer auflistet, mit denen Sie verbunden sind.
Leaderboard-Bildschirms Übersicht
Das Leaderboard zeigt die Teilnehmer mit den meisten Interaktionen, die Ihre Event-App und die Virtual Lobby verwenden. Der Prozentsatz basiert auf dem Benutzer mit der höchsten Anzahl von Interaktionen.
Zum Beispiel ist der engagierteste Teilnehmer Ash mit 726 Interaktionen (100 %), so dass Alfred mit 353 Interaktionen einen Prozentsatz von 48 % anzeigt.
Wenn Sie die Navigationsseiten der einzelnen Teilnehmer anzeigen möchten, klicken Sie auf Daten von allen Benutzern und wählen Sie die Namen der Teilnehmer aus der Dropdown-Liste aus.
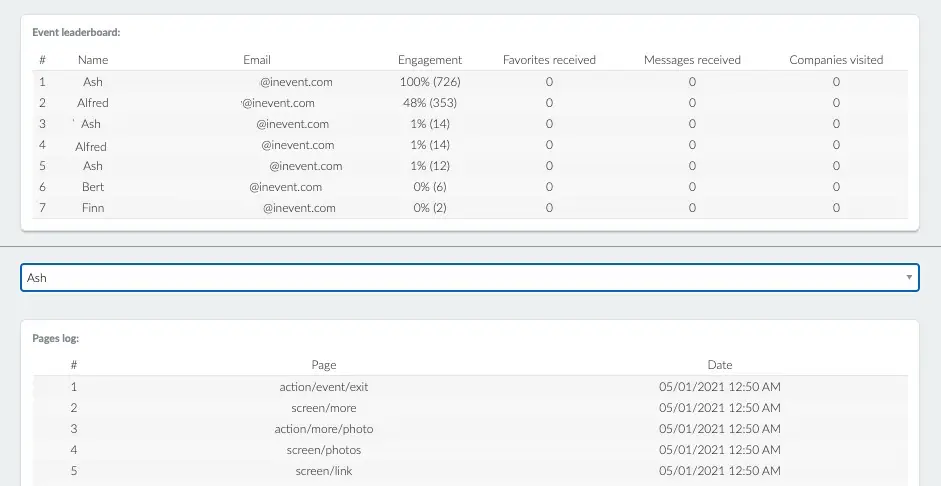
Sponsoren-Bildschirm Übersicht
Wenn Sie einmal Sponsoren für Ihr Event eingerichtet haben, können Sie die Statistiken hier einsehen. Um mehr über Sponsoren zu erfahren, klicken Sie hier.
Sie können für die Sponsoren Anzeigen erstellen, die in der App verfügbar sind, und auch das Profil des Sponsors mit seiner Website verknüpfen. Diese Statistiken helfen Ihnen dabei, die Anzahl der Klicks und Aufrufe jedes Sponsors zu verstehen.

Klicken Sie auf Daten von allen Sponsoren und wählen Sie den Sponsor aus der Dropdown-Leiste aus, um einzelne Statistiken anzuzeigen.
Anzeigen
Um die Anzahl der Aufrufe und Klicks für jede Anzeige zu sehen, klicken Sie auf Anzeigen. Wählen Sie den Sponsor aus, indem Sie auf Daten von allen Sponsoren klicken:
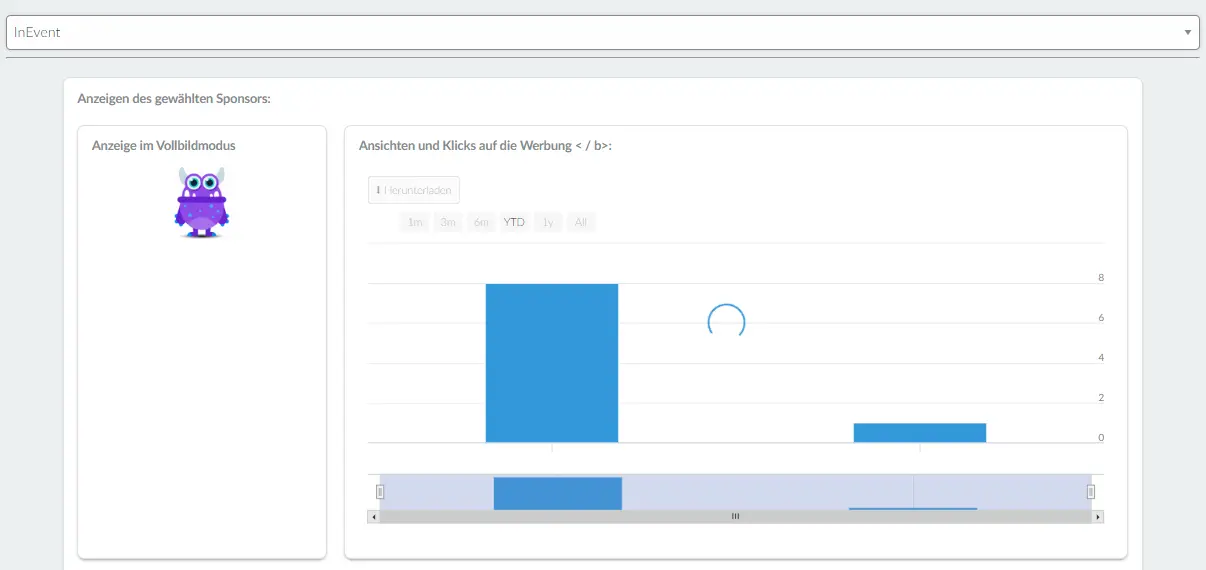
Datensammler-Bildschirm Übersicht
Sie können hier die Daten sehen, die von jedem Sponsor mithilfe des Datensammler-Tools gesammelt wurden. Klicken Sie hier, um mehr über den Datensammler zu erfahren.
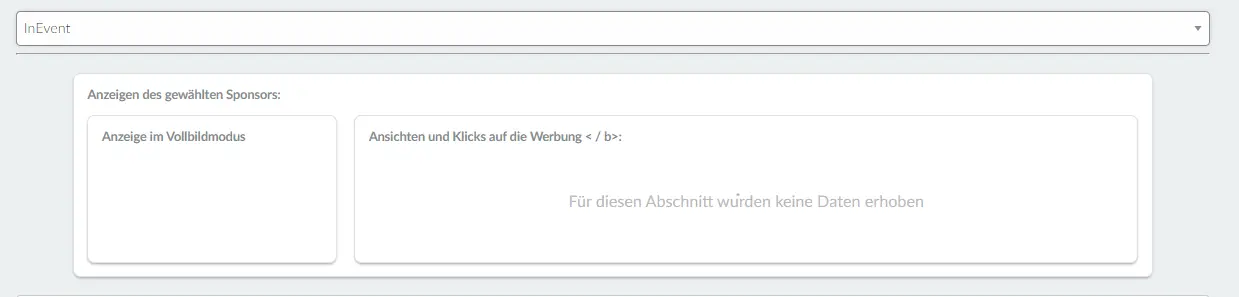
Aktivitäten-Bildschirm Übersicht
Der Aktivitäten-Bildschirm gibt Ihnen einen statistischen Überblick über die Interaktionen innerhalb Ihrer Aktivitäten wie z. B. Fragen, Feedback, Kommentare und Umfragen.
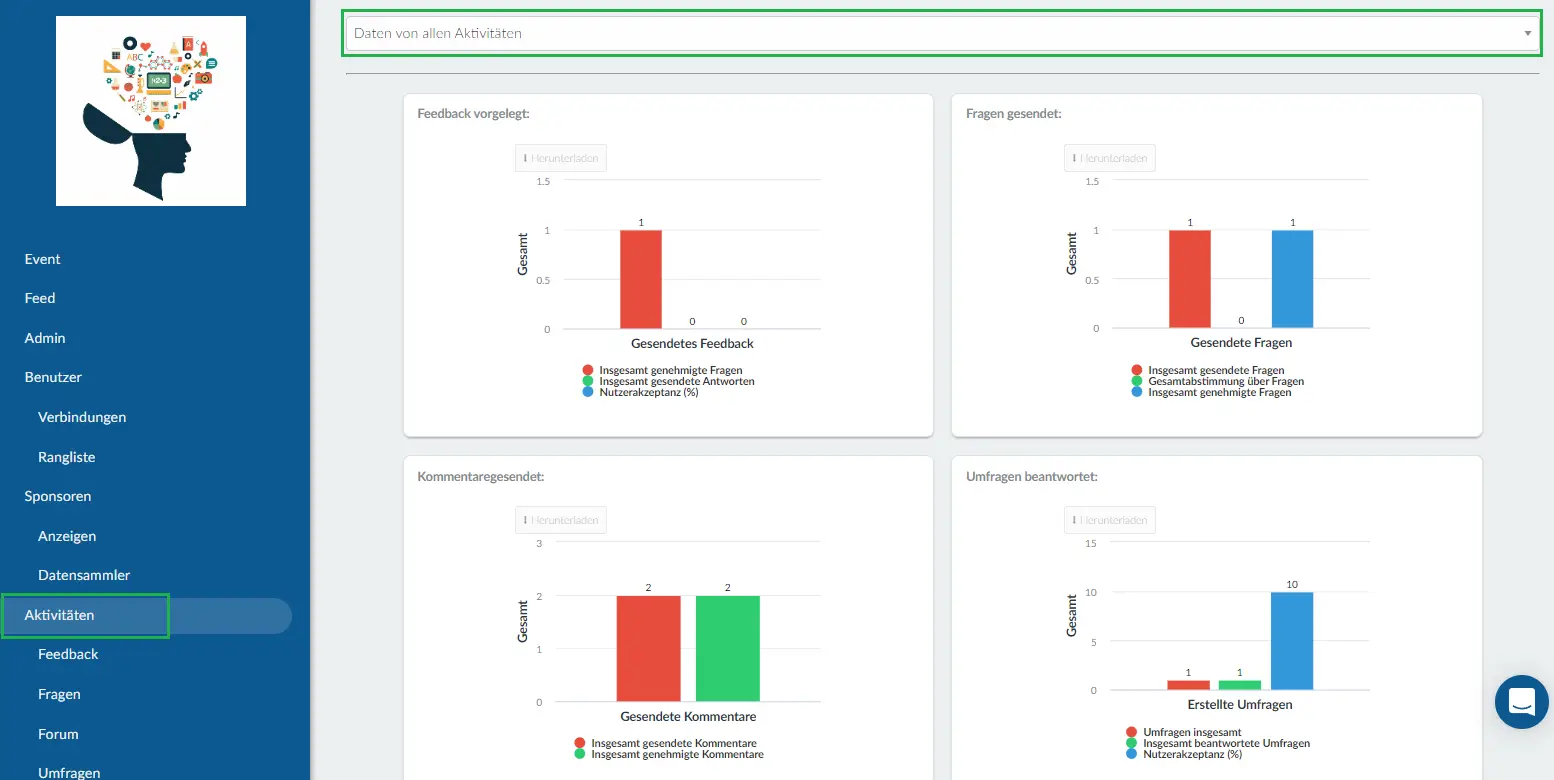
Klicken Sie auf Daten aus allen Aktivitäten und wählen Sie eine Aktivität aus, um die einzelnen Statistiken für jede Aktivität anzuzeigen.
Sie können dann über das Menü auf der linken Seite durch die Interaktionen navigieren:
- Feedback
- Fragen
- Forum
- Umfragen
Klicken Sie auf die Interaktion und wählen Sie dann oben auf dem Bildschirm die Aktivität aus, um die Interaktion zu sehen, die von jedem Benutzer ausgeführt wurde.
Berichte
Zum Herunterladen der erstellten Berichte klicken Sie auf die Schaltfläche Herunterladen in der linken oberen Ecke Ihres Diagramms. In diesem Artikel finden Sie weitere Informationen zu Berichten.